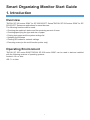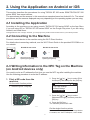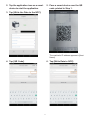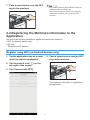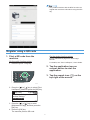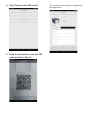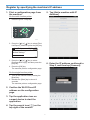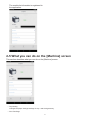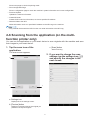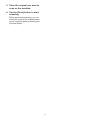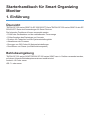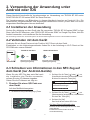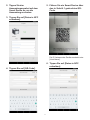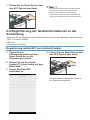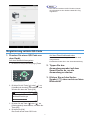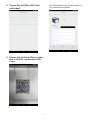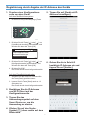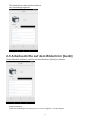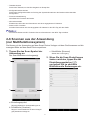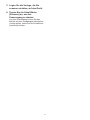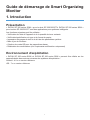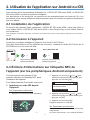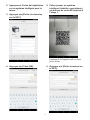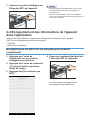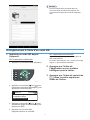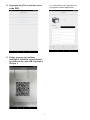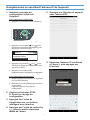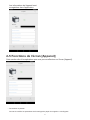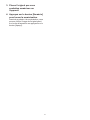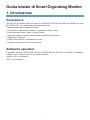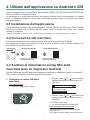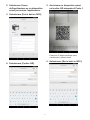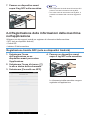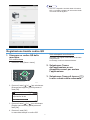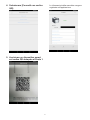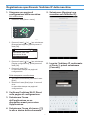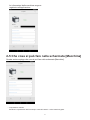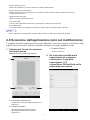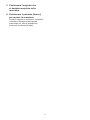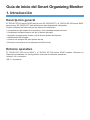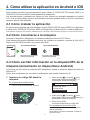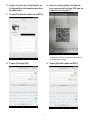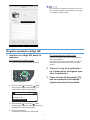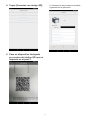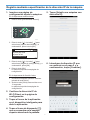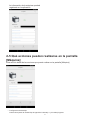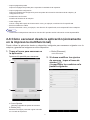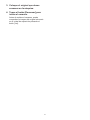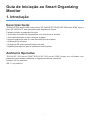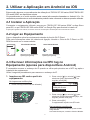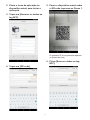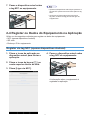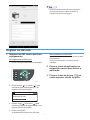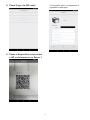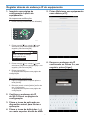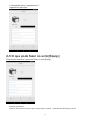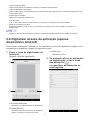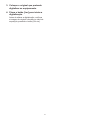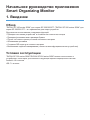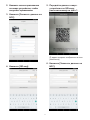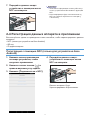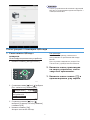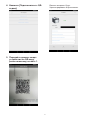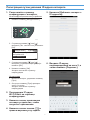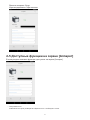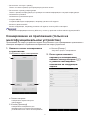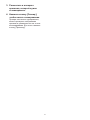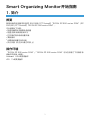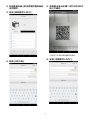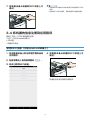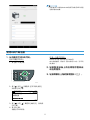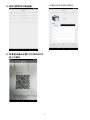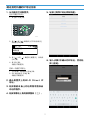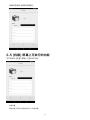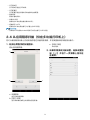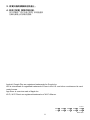Seite laden ...
Seite laden ...
Seite laden ...
Seite laden ...
Seite laden ...
Seite laden ...
Seite laden ...
Seite laden ...
Seite laden ...
Seite laden ...

1
Starterhandbuch für Smart Organizing
Monitor
1. Einführung
Übersicht
"RICOH SP 300 series SOM" für SP 320/325/377-Serie/"RICOH SP 200 series SOM" für die SP
220/221/277-Serie sind Anwendungen für Smart Devices.
Die folgenden Funktionen können verwendet werden:
• Prüfen des Gerätestatus und der verbleibenden Tonermenge
• Prüfen/Angeben des Papiertyps und -formats
• Drucken von Testseiten und der Systemeinstellungsliste
• Aktualisieren der Firmware
• Erzeugen von QR-Codes für Netzwerkeinstellungen
• Durchführen von Scans (nur Multifunktionssystem)
Betriebsumgebung
"RICOH SP 300 series SOM"/"RICOH SP 200 series SOM" kann in Geräten verwendet werden,
auf denen folgende Betriebssystemversionen installiert sind:
Android: 4.0.x oder neuer
iOS: 7.x oder neuer
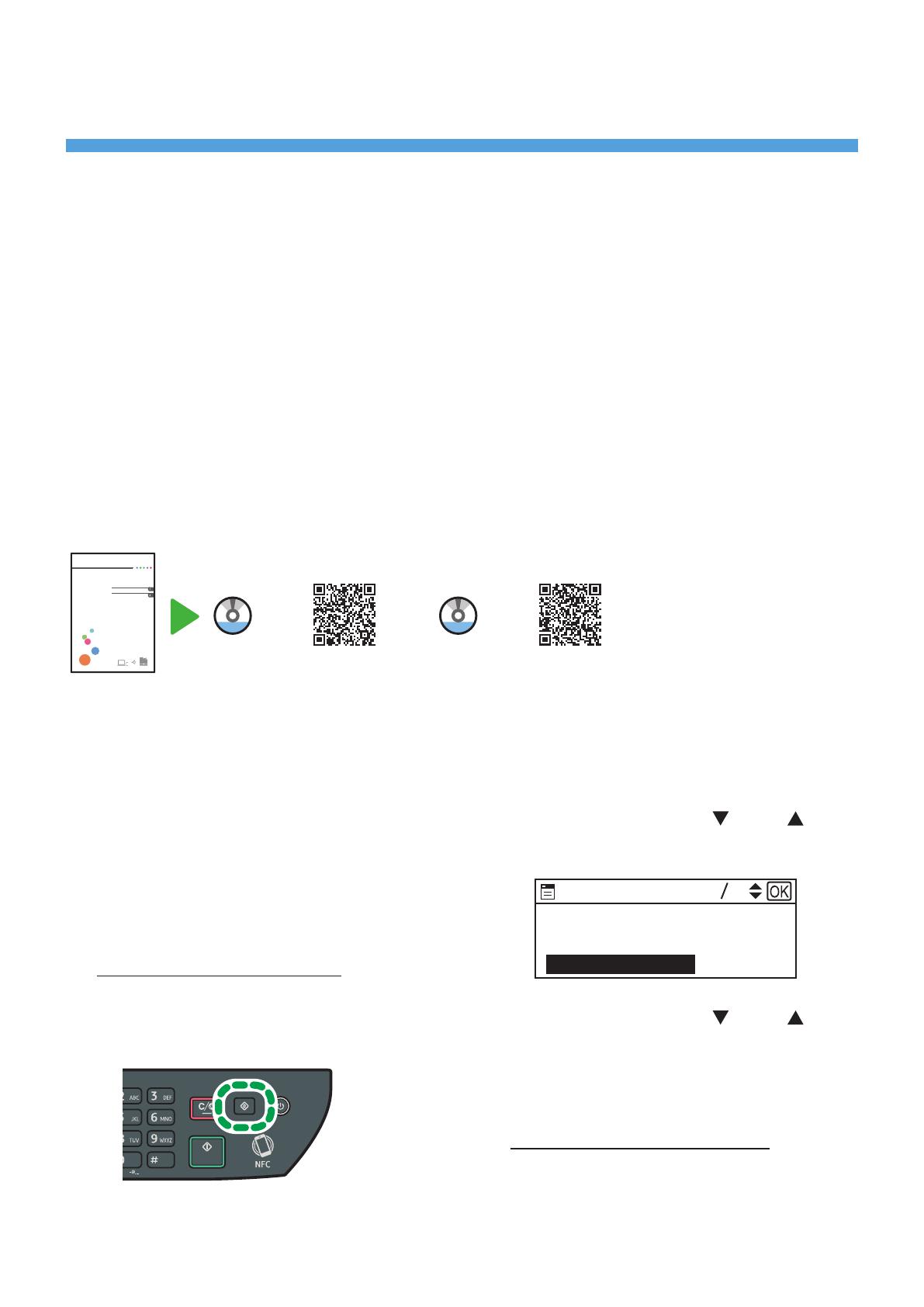
2
2. Verwendung der Anwendung unter
Android oder iOS
Dieser Abschnitt beschreibt die Vorgehensweise zur Verwendung von "RICOH SP 300 series
SOM"/"RICOH SP 200 series SOM" auf Smart Devices.
Die Vorgehensweisen und Bildschirme in diesem Handbuch beruhen auf Android 6.0.x. Die
tatsächlichen Vorgehensweisen und angezeigten Bildschirme können je nach dem von Ihnen
eingesetzten Betriebssystem hiervon abweichen.
2-1 Installieren der Anwendung
Suchen Sie, abhängig von dem Gerät, das Sie verwenden, "RICOH SP 300 series SOM" im App
Store, falls Sie iOS einsetzen, oder "RICOH SP 200 series SOM" im Google Play Store, falls Sie
Android verwenden, und installieren Sie die Anwendung.
Die Anwendung ist kostenlos. Sie müssen jedoch die Kommunikationsgebühren für Ihren Internetanbieter bezahlen.
2-2 Verbinden mit dem Gerät
Verbinden Sie ein Smart Device mit der Funktion Wi-Fi Direct mit dem Gerät.
Einzelheiten zu den Verbindungsmethoden finden Sie in der Anleitung zu Wi-Fi Direct auf der
CD-ROM oder unserer Website.
Troubleshooting
Easy Setup Using Wi-Fi Direct
Wi-Fi Direct Guide
DE DSG622
oder
http://www.ricoh.com/printers/
sp310/support/gateway/
RICOH SP 300-Serie
oder
http://www.ricoh.com/printers/
sp200/support/gateway/
RICOH SP 200-Serie
2-3 Schreiben von Informationen in den NFC-Tag auf
dem Gerät (nur Android-Geräte)
Wenn Sie den NFC-Tag das erste Mal nach
der Installation des Geräts verwenden,
müssen Sie eine IP-Adresse eingeben.
Geben Sie die IP-Adresse wie folgt ein.
1. Drucken Sie einen QR-Code von
dem Gerät.
Auf dem Multifunktionssystem
1. Drücken Sie die [Anwenderprogr.]-Taste.
DSG126
2. Drücken Sie die Taste [
] oder [
], um
[Liste/Bericht drucken] auszuwählen, und
drücken Sie dann die Taste [OK].
Anwenderprogr.
10 10
Netzwerkeinstellungen
Papiermagazin-Einstell.
Liste/Bericht drucken
DSG621
3. Drücken Sie die Taste [
] oder [
], um
[Wartungsseite] auszuwählen, und drücken
Sie dann die Taste [OK].
4. Drücken Sie [OK].
Das Gerät druckt einen QR-Code.
Auf dem Einzelfunktionsdrucker
Drucken Sie eine Wartungsseite über den Web
Image Monitor.
Einzelheiten hierzu finden Sie in der
Anwenderanleitung.

3
2. Tippen Sie das
Anwendungssymbol auf dem
Smart Device an, um die
Anwendung zu starten.
3. Tippen Sie auf [Daten in NFC
schreiben].
4. Tippen Sie auf [QR-Code].
5. Führen Sie ein Smart Device über
den in Schritt 1 gedruckten QR-
Code.
Die IP-Adresse des Geräts erscheint unter
[Host-Name].
6. Tippen Sie auf [Daten in NFC
schreiben].

4
7. Führen Sie ein Smart Device über
den NFC-Tag auf dem Gerät.
DSG348
• Nur Android-Geräte mit NFC-Funktion können
Informationen in den NFC-Tag schreiben.
• Sind die Informationen in den NFC-Tag
geschrieben, können Sie durch Auslesen des
Tags eine Verbindung zu dem Gerät herstellen.
2-4 Registrierung der Geräteinformationen in der
Anwendung
Verwenden Sie zur Registrierung der Geräteinformationen eine der folgenden Vorgehensweisen:
• NFC (nur Android-Geräte)
• QR-Code
• IP-Adresse des Geräts
Registrierung mittels NFC (nur Android-Geräte)
1. Tippen Sie das
Anwendungssymbol auf dem
Smart Device an, um die
Anwendung zu starten.
2. Klicken Sie auf das Suche-
Symbol (
) oben rechts auf dem
Bildschirm.
3. Tippen Sie [Über NFC
verbinden] an.
4. Führen Sie ein Smart Device über
den NFC-Tag auf dem Gerät.
DSG348
Die Informationen des Geräts werden in
der Anwendung registriert.

5
• Nur Android-Geräte mit NFC-Funktion können
die Informationen des Geräts mittels NFC-Tag
registrieren.
Registrierung mittels QR-Code
1. Drucken Sie einen QR-Code von
dem Gerät.
Auf dem Multifunktionssystem
1. Drücken Sie die [Anwenderprogr.]-Taste.
DSG126
2. Drücken Sie die Taste [
] oder [
], um
[Liste/Bericht drucken] auszuwählen, und
drücken Sie dann die Taste [OK].
Anwenderprogr.
10 10
Netzwerkeinstellungen
Papiermagazin-Einstell.
Liste/Bericht drucken
DSG621
3. Drücken Sie die Taste [
] oder [
], um
[Wartungsseite] auszuwählen, und dann die
Taste [OK].
4. Drücken Sie [OK].
Das Gerät druckt einen QR-Code.
Auf dem Einzelfunktionsdrucker
Drucken Sie eine Wartungsseite über den Web
Image Monitor.
Einzelheiten finden Sie in der Anwenderanleitung.
2. Tippen Sie das
Anwendungssymbol auf dem
Smart Device an, um die
Anwendung zu starten.
3. Klicken Sie auf das Suche-
Symbol (
) oben rechts auf dem
Bildschirm.

6
4. Tippen Sie auf [Über QR-Code
verbinden].
5. Führen Sie ein Smart Device über
den in Schritt 1 gedruckten QR-
Code.
Die Informationen des Geräts werden in
der Anwendung registriert.

7
Registrierung durch Angabe der IP-Adresse des Geräts
1. Drucken einer Konfigurations-
seite von dem Gerät.
Auf dem Multifunktionssystem
1. Drücken Sie die [Anwenderprogr.]-Taste.
DSG126
2. Drücken Sie die Taste [
] oder [
], um
[Liste/Bericht drucken] auszuwählen, und
drücken Sie dann die Taste [OK].
Anwenderprogr.
10 10
Netzwerkeinstellungen
Papiermagazin-Einstell.
Liste/Bericht drucken
DSG621
3. Drücken Sie die Taste [
] oder [
], um
[Konfigurationsseite] auszuwählen, und
drücken Sie dann die Taste [OK].
4. Drücken Sie [OK].
Das Gerät druckt eine Konfigurationsseite.
Auf dem Einzelfunktionsdrucker
1. Schalten Sie das Gerät ein, während Sie
die Taste [Start] gedrückt halten.
2. Lassen Sie die Taste [Start] nach ca. 13
Sekunden los.
Das Gerät druckt eine Konfigurationsseite.
2. Bestätigen Sie die IP-Adresse
von Wi-Fi Direct auf der
Konfigurationsseite.
3. Tippen Sie das
Anwendungssymbol auf dem
Smart Device an, um die
Anwendung zu starten.
4. Klicken Sie auf das Suche-
Symbol (
) oben rechts auf dem
Bildschirm.
5. Tippen Sie auf [Gerät mit IP-
Adresse hinzufügen].
6. Geben Sie die in Schritt 2
bestätigte IP-Adresse ein und
tippen Sie auf [Verbin.].

8
Die Informationen des Geräts werden in
der Anwendung registriert.
2-5 Arbeitsschritte auf dem Bildschirm [Gerät]
Dieser Abschnitt erläutert, was Sie auf dem Bildschirm [Gerät] tun können.
• Magazineinstellung
Ändert die Einstellungen für Papiertyp und -format in Magazin 1 und dem Bypass.

9
• Testseite drucken
Druckt eine Testseite, um das Druckergebnis zu überprüfen.
• Konfigurationsseite drucken
Druckt eine Konfigurationsseite zur Prüfung der Systeminformationen des Geräts und der aktuellen
Konfiguration.
• Firmware-Aktualisierung
Aktualisiert die Firmware des Geräts.
• QR-Code erstellen
Erstellt einen QR-Code aus Informationen wie einer angegebenen IP-Adresse.
• Daten in NFC schreiben
Schreibt Informationen wie eine angegebene IP-Adresse in den NFC-Tag auf dem Gerät.
• Nur Android-Geräte mit NFC-Funktion können Informationen in den NFC-Tag schreiben.
2-6 Scannen aus der Anwendung
(nur Multifunktionssystem)
Sie können mit der Anwendung auf dem Smart Device Vorlagen mit dem Gerät scannen und die
erzeugten Bilder auf dem Smart Device speichern.
1. Tippen Sie das Scan-Symbol der
Anwendung an.
Der Scan-Bildschirm wird angezeigt.
a
b c
a. Einstellungssymbol
Zeigt den Bildschirm Scaneinstellungen an.
b. Schaltfläche [Vorschau]
Zeigt ein Vorschaubild der auf dem Vorlagen-
glas platzierten Vorlage an.
c. Schaltfläche [Scannen]
Startet den Scanvorgang.
2. Wenn Sie die Scan-Einstellungen
ändern möchten, tippen Sie das
Einstellungssymbol an (
)
und geben Sie im nächsten
Bildschirm die Änderungen ein.

10
3. Legen Sie die Vorlage, die Sie
scannen möchten, auf das Gerät.
4. Tippen Sie die Schaltfläche
[Scannen] an, um den
Scanvorgang zu starten.
Vor dem Scanvorgang können Sie das
Bild der auf dem Vorlagenglas befindlichen
Vorlage prüfen, indem Sie die Schaltfläche
[Vorschau] drücken.
Seite laden ...
Seite laden ...
Seite laden ...
Seite laden ...
Seite laden ...
Seite laden ...
Seite laden ...
Seite laden ...
Seite laden ...
Seite laden ...
Seite laden ...
Seite laden ...
Seite laden ...
Seite laden ...
Seite laden ...
Seite laden ...
Seite laden ...
Seite laden ...
Seite laden ...
Seite laden ...
Seite laden ...
Seite laden ...
Seite laden ...
Seite laden ...
Seite laden ...
Seite laden ...
Seite laden ...
Seite laden ...
Seite laden ...
Seite laden ...
Seite laden ...
Seite laden ...
Seite laden ...
Seite laden ...
Seite laden ...
Seite laden ...
Seite laden ...
Seite laden ...
Seite laden ...
Seite laden ...
Seite laden ...
Seite laden ...
Seite laden ...
Seite laden ...
Seite laden ...
Seite laden ...
Seite laden ...
Seite laden ...
Seite laden ...
Seite laden ...
Seite laden ...
Seite laden ...
Seite laden ...
Seite laden ...
Seite laden ...
Seite laden ...
Seite laden ...
Seite laden ...
Seite laden ...
Seite laden ...
-
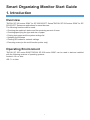 1
1
-
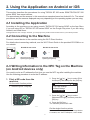 2
2
-
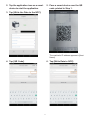 3
3
-
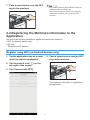 4
4
-
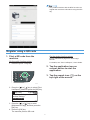 5
5
-
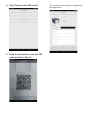 6
6
-
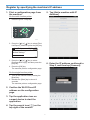 7
7
-
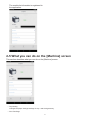 8
8
-
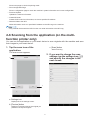 9
9
-
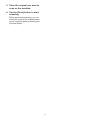 10
10
-
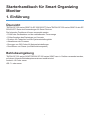 11
11
-
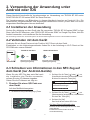 12
12
-
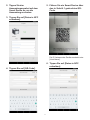 13
13
-
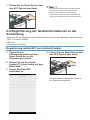 14
14
-
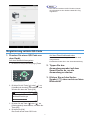 15
15
-
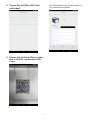 16
16
-
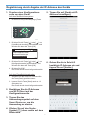 17
17
-
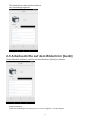 18
18
-
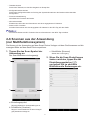 19
19
-
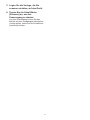 20
20
-
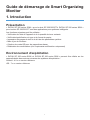 21
21
-
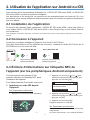 22
22
-
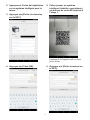 23
23
-
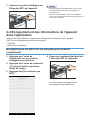 24
24
-
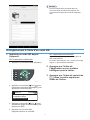 25
25
-
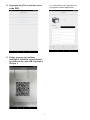 26
26
-
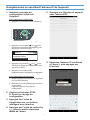 27
27
-
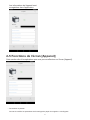 28
28
-
 29
29
-
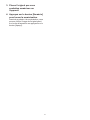 30
30
-
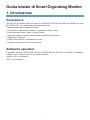 31
31
-
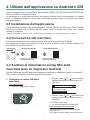 32
32
-
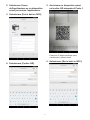 33
33
-
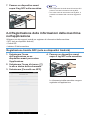 34
34
-
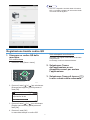 35
35
-
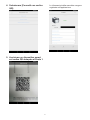 36
36
-
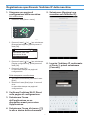 37
37
-
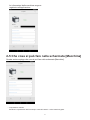 38
38
-
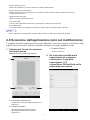 39
39
-
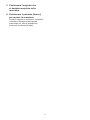 40
40
-
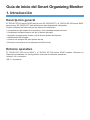 41
41
-
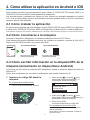 42
42
-
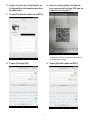 43
43
-
 44
44
-
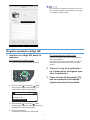 45
45
-
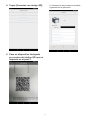 46
46
-
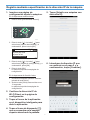 47
47
-
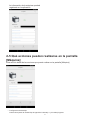 48
48
-
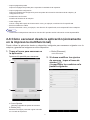 49
49
-
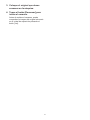 50
50
-
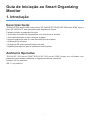 51
51
-
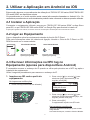 52
52
-
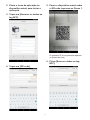 53
53
-
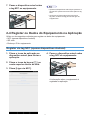 54
54
-
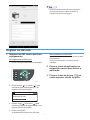 55
55
-
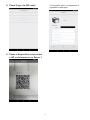 56
56
-
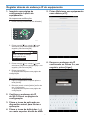 57
57
-
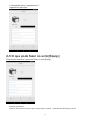 58
58
-
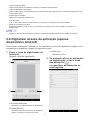 59
59
-
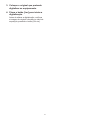 60
60
-
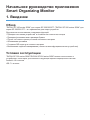 61
61
-
 62
62
-
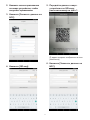 63
63
-
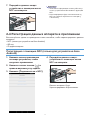 64
64
-
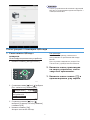 65
65
-
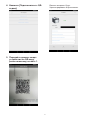 66
66
-
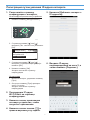 67
67
-
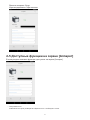 68
68
-
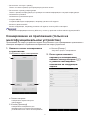 69
69
-
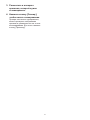 70
70
-
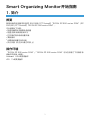 71
71
-
 72
72
-
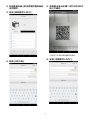 73
73
-
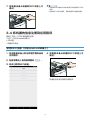 74
74
-
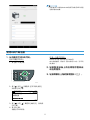 75
75
-
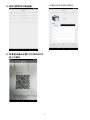 76
76
-
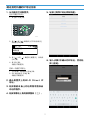 77
77
-
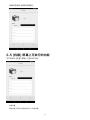 78
78
-
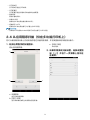 79
79
-
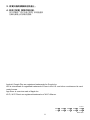 80
80
in anderen Sprachen
- English: Ricoh SP 220SNw
- français: Ricoh SP 220SNw
- español: Ricoh SP 220SNw
- italiano: Ricoh SP 220SNw
- русский: Ricoh SP 220SNw
- português: Ricoh SP 220SNw