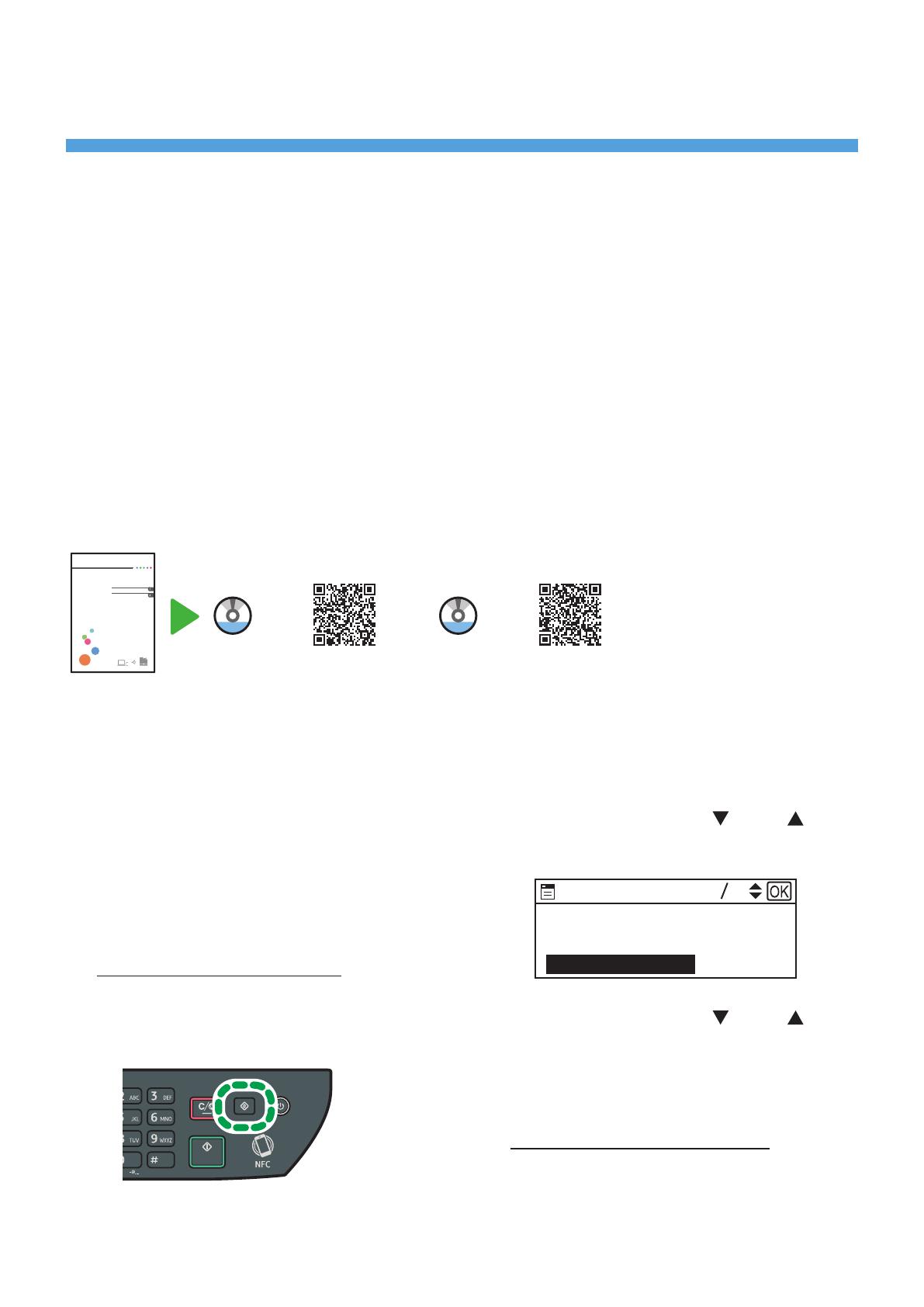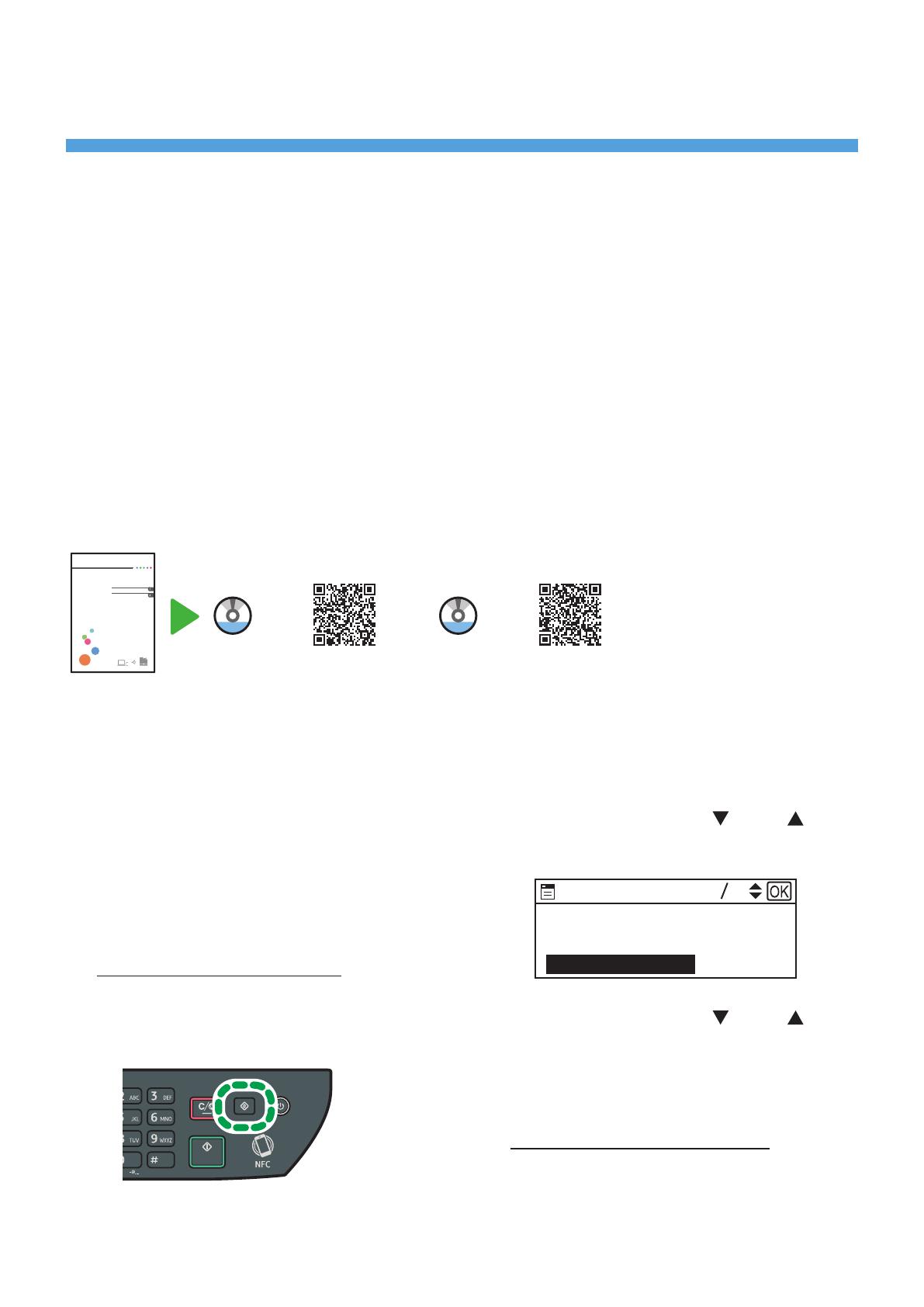
2
2. Verwendung der Anwendung unter
Android oder iOS
Dieser Abschnitt beschreibt die Vorgehensweise zur Verwendung von "RICOH SP 300 series
SOM"/"RICOH SP 200 series SOM" auf Smart Devices.
Die Vorgehensweisen und Bildschirme in diesem Handbuch beruhen auf Android 6.0.x. Die
tatsächlichen Vorgehensweisen und angezeigten Bildschirme können je nach dem von Ihnen
eingesetzten Betriebssystem hiervon abweichen.
2-1 Installieren der Anwendung
Suchen Sie, abhängig von dem Gerät, das Sie verwenden, "RICOH SP 300 series SOM" im App
Store, falls Sie iOS einsetzen, oder "RICOH SP 200 series SOM" im Google Play Store, falls Sie
Android verwenden, und installieren Sie die Anwendung.
Die Anwendung ist kostenlos. Sie müssen jedoch die Kommunikationsgebühren für Ihren Internetanbieter bezahlen.
2-2 Verbinden mit dem Gerät
Verbinden Sie ein Smart Device mit der Funktion Wi-Fi Direct mit dem Gerät.
Einzelheiten zu den Verbindungsmethoden finden Sie in der Anleitung zu Wi-Fi Direct auf der
CD-ROM oder unserer Website.
Troubleshooting
Easy Setup Using Wi-Fi Direct
Wi-Fi Direct Guide
DE DSG622
oder
http://www.ricoh.com/printers/
sp310/support/gateway/
RICOH SP 300-Serie
oder
http://www.ricoh.com/printers/
sp200/support/gateway/
RICOH SP 200-Serie
2-3 Schreiben von Informationen in den NFC-Tag auf
dem Gerät (nur Android-Geräte)
Wenn Sie den NFC-Tag das erste Mal nach
der Installation des Geräts verwenden,
müssen Sie eine IP-Adresse eingeben.
Geben Sie die IP-Adresse wie folgt ein.
1. Drucken Sie einen QR-Code von
dem Gerät.
Auf dem Multifunktionssystem
1. Drücken Sie die [Anwenderprogr.]-Taste.
DSG126
2. Drücken Sie die Taste [
] oder [
], um
[Liste/Bericht drucken] auszuwählen, und
drücken Sie dann die Taste [OK].
Anwenderprogr.
10 10
Netzwerkeinstellungen
Papiermagazin-Einstell.
Liste/Bericht drucken
DSG621
3. Drücken Sie die Taste [
] oder [
], um
[Wartungsseite] auszuwählen, und drücken
Sie dann die Taste [OK].
4. Drücken Sie [OK].
Das Gerät druckt einen QR-Code.
Auf dem Einzelfunktionsdrucker
Drucken Sie eine Wartungsseite über den Web
Image Monitor.
Einzelheiten hierzu finden Sie in der
Anwenderanleitung.