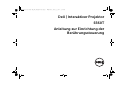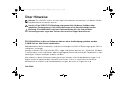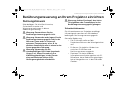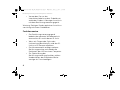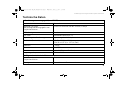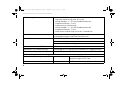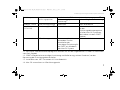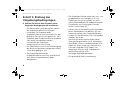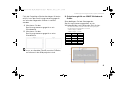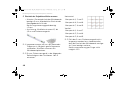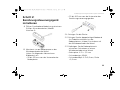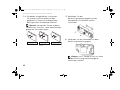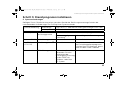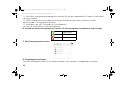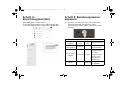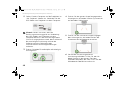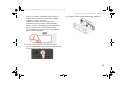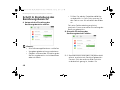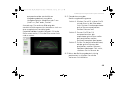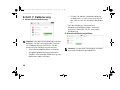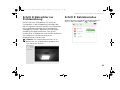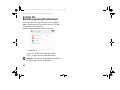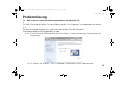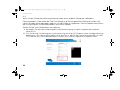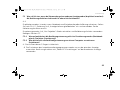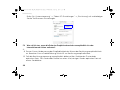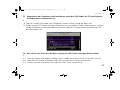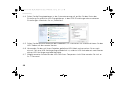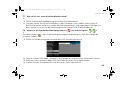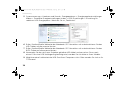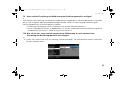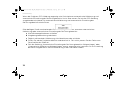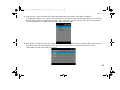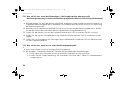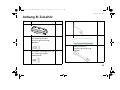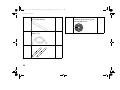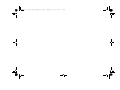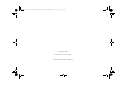Dell | Interaktiver Projektor
S560T
Anleitung zur Einrichtung der
Berührungssteuerung
S560T Laser Touch QSC_A00_German.book Page 1 Wednesday, June 22, 2016 2:53 PM

Über Hinweise
Hinweis: Ein HINWEIS macht auf wichtige Informationen aufmerksam, mit denen Sie den
Projektor besser einsetzen können.
Vorsicht: Eine VORSICHT-Mitteilung zeigt potentielle Hardware-Schäden oder
möglichen Datenverlust an, falls die Anweisungen nicht korrekt befolgt werden.
Warnung: Eine WARNUNG weist auf Gefahrenquellen hin, die Sachschäden,
Verletzungen oder sogar den Tod von Personen zur Folge haben können.
__________________
Die Informationen in diesem Dokument können ohne Ankündigung geändert werden.
© 2016 Dell Inc. Alle Rechte vorbehalten.
Reproduktionen dieser Materialien sind ohne vorherige schriftliche Genehmigung der Dell Inc.
strengstens untersagt.
Marken in diesem Text: Dell und das DELL-Logo sind Marken der Dell Inc.; Microsoft, Windows
7 und Windows Vista sind Marken oder eingetragene Marken der Microsoft Corporation in den
Vereinigten Staaten und/oder anderen Ländern.
Alle anderen in dieser Dokumentation genannten Marken und Handelsbezeichnungen sind
Eigentum der entsprechenden Hersteller und Firmen. Dell Inc. verzichtet auf sämtliche
Besitzrechte an Marken und Handelsbezeichnungen, die nicht ihr Eigentum sind.
Juni 2016
S560T Laser Touch QSC_A00_German.book Page 2 Wednesday, June 22, 2016 2:53 PM

Berührungssteuerung an Ihrem Projektor einrichten
3
Nutzungshinweis
Bitte befolgen Sie alle Warnhinweise,
Sicherheitshinweise und
Wartungsanweisungen in dieser
Bedienungsanleitung.
Warnung: Demontieren Sie das
Berührungssteuerungsgerät nicht.
Warnung: Verwenden oder lagern Sie das
Berührungssteuerungsgerät nicht in der
Nähe von Feuer oder an Orten mit
extremen Temperaturen, wie z. B. im
direkten Sonnenlicht oder in einem in der
Sonne geparkten Fahrzeug.
Warnung: Verwenden Sie ein
standardmäßiges USB-Kabel (maximale
Länge: 5 m). Wenn Sie mehr als 5 m
Kabellänge benötigen, ist der Einsatz
eines zertifizierten aktiven USB-
Verlängerungskabels erforderlich.
Warnung: Achten Sie darauf, dass keine
Flüssigkeiten oder Fremdkörper in das
Berührungssteuerungsgerät gelangen.
Sicherheitshinweise
Die Infrarotkamera am Projektor empfängt
Infrarotsignale von dem am Whiteboard
befestigten Berührungssteuerungsgerät.
Manuelle Bedienung:
• Die IR-Kamera sollte auf die
Projektionsfläche an der Wand gerichtet
sein.
• Entfernen Sie jegliche Hindernisse
zwischen IR-Kamera und
Berührungssteuerungsgerät.
• Platzieren Sie keine anderen
Infrarotkommunikationsgeräte, wie IR-
Mikrofone, keine Beleuchtungsanlagen,
keine Heizgeräte usw. in der Nähe des
Gerätes.
Berührungssteuerung an Ihrem Projektor einrichten
S560T Laser Touch QSC_A00_German.book Page 3 Wednesday, June 22, 2016 2:53 PM

Berührungssteuerung an Ihrem Projektor einrichten
4
• Verwenden Sie nur das
Interaktionskabel aus dem Zubehörset,
verbinden Sie den L-förmigen Anschluss
mit dem Berührungssteuerungsgerät.
Wartung: Reinigen Sie den optischen Anschluss
vorsichtig mit einem Staubbläser.
Funktionsweise
• Das Berührungssteuerungsgerät
bedeckt das gesamte Whiteboard mit
einem dünnen unsichtbaren IR-Licht.
• Wenn ein Finger oder Stylus den
Lichtvorhang durchbricht, wird das IR-
Licht zur IR-Kamera reflektiert.
• Das Kameramodul verfolgt mehrere
Berührungspunkte und meldet die
Positionen per USB an einen Computer.
• Zur Optimierung der
Berührungssteuerungsfunktion sollten
Unebenheiten der Projektionsfläche
weniger als 5 mm betragen.
S560T Laser Touch QSC_A00_German.book Page 4 Wednesday, June 22, 2016 2:53 PM

Berührungssteuerung an Ihrem Projektor einrichten
5
Technische Daten
I. Berührungssteuerungsgerät (nur S560T)
Lasersicherheit Klasse 1
Abstand zwischen
Berührungssteuerungsgerät und
Projektionsfläche
20 bis 100 mm bei 206 bis 254 cm, 1080p
LED-Anzeige Blau/rot
I/O-Port Interaktionsanschluss x 1
Anpassung des Berührungssensors Anpassung über 2 Knöpfe und mit sichtbarem Licht
ID-Größe (B x L x H) 150 (B) x 50 (L) x 40 (H) mm
(5,91 (B) x 1,97 (L) x 1,57 (H) Zoll)
Gewicht < 330 g
Stromverbrauch 12 V/0,3 A
Betriebstemperatur 0 bis 40 °C (ohne Gebläse)
Lagerungstemperatur -20 bis 60 °C
II. Allgemeine technische Daten
Unebenheiten der
Projektionsfläche
<5 mm
Anzeigemodus Unterstützt nur Deckenmodus
S560T Laser Touch QSC_A00_German.book Page 5 Wednesday, June 22, 2016 2:53 PM

Berührungssteuerung an Ihrem Projektor einrichten
6
Kalibrierung 1. Manuelle Kalibrierung:
Manuelle Kalibrierung über 9 Punkte,
1080p-Modell: +/- 6 Pixel (Unebenheiten der
Projektionsfläche < 5 mm)
2. Automatische Kalibrierung:
1080p-Modell: +/- 8 Pixel (Unebenheiten der
Projektionsfläche < 5 mm)
3. Unterstützt Kalibrierung mit einem Tastendruck
Korrektur des Seitenverhältnisses Automatische Kalibrierung bei verschiedenen
Anzeigeauflösungen und Seitenverhältnissen
Multi-Touch Windows 7/8/10: 10 Berührungspunkte
Mac: Einzelner Berührungspunkt
Chromebook: 10 Berührungspunkte
Mindestabstand Multi-Touch ≥ 40 mm
Betrachter zur Problemlösung Dienstprogramm unterstützt Echtzeitbild zur Problemlösung.
Unterstützte Projektionsbildgröße 206 bis 254 cm bei 1080P (in Verbindung mit S560T-Projektor)
III. Betriebssystemanforderungen
Systemvoraussetzungen Prozessortyp Intel Core™ i3 (oder besser) oder
gleichwertiger AMD Core.
Arbeitsspeicher 2 GB oder mehr
S560T Laser Touch QSC_A00_German.book Page 6 Wednesday, June 22, 2016 2:53 PM

Berührungssteuerung an Ihrem Projektor einrichten
7
*1 : Das S560x-Interaktionsdienstprogramm erhalten Sie auf der mitgelieferten CD oder als Download
vom Dell-Support
*2 : S560T erfordert eine erstmalige Ausrichtung und Kalibrierung; achten Sie darauf, vor der
Benutzung die Einrichtung abzuschließen
*3 : Installation von .NET Framework 4.0 ist erforderlich
*4 : Mac OS unterstützt nur 1 Berührungspunkt
Betriebssystem Anzahl unterstützter
Berührungspunkte
Installation des S560x-Interaktionsdienstprogrammes
*1
Bei der erstmaligen
Einrichtung
*2
Bei nachfolgender Benutzung
Windows 7/8/10 10 Berührungspunkte Unterstützt
*3
Nicht erforderlich
Mac OS X
(10.7-10.11)
1 Berührungspunkt
*4
Unterstützt Erforderlich, bitte installieren
Sie das
Einrichtungsdienstprogramm
auf allen Mac OS-Systemen,
damit diese mit dem S560T
arbeiten
Chromebook 10 Berührungspunkte Nicht unterstützt, bitte
verwenden Sie zum
Abschließen der
erstmaligen Einrichtung für
den S560T ein Windows-
oder Mac OS-System.
Nicht erforderlich
S560T Laser Touch QSC_A00_German.book Page 7 Wednesday, June 22, 2016 2:53 PM
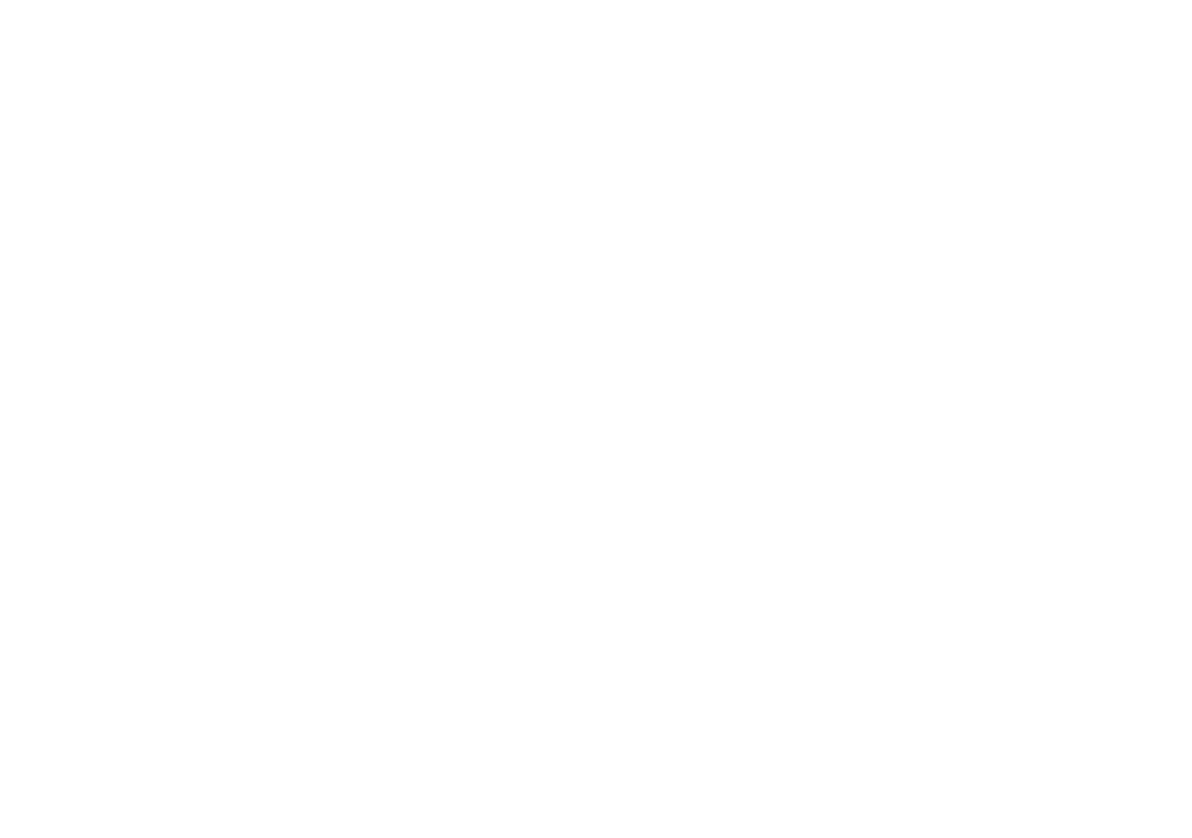
Berührungssteuerung an Ihrem Projektor einrichten
8
Schritt 1: Prüfung der
Umgebungsbedingungen
A Achten Sie darauf, den Projektor unter
folgenden Bedingungen zu installieren:
- Die Wand sollte stark genug sein, damit
das Projektionsbild nicht flimmert.
- Installieren Sie Projektor oder
Projektionsfläche nicht an einem Ort, der
direktem Sonnenlicht ausgesetzt ist. Falls
Projektor oder Projektionsfläche direktem
Sonnenlicht ausgesetzt werden,
funktioniert die Interaktion
möglicherweise nicht richtig.
- Die Oberfläche muss für eine Befestigung
des Berührungssteuerungsgerätes mittels
Schrauben geeignet sein.
- Das Projektionsbild an der
Projektionsfläche muss klar und deutlich
sein, ohne Lichtreflektionen oder
dergleichen.
- Die Projektionsfläche sollte flach sein, mit
Unebenheiten von weniger als 5 mm.
Dabei kann es sich entweder um eine
flache Wand oder ein Whiteboard handeln.
Einzelheiten zur Prüfung der Planheit
finden Sie auf Seite 10.
- Halten Sie zur Vermeidung von Störungen
durch Reflektionen mindestens 50 mm
Abstand rund um das Projektionsbild ein.
- Andere IR-Geräte dürfen nicht verwendet
werden, da sie die
Berührungssteuerungsfunktion stören.
Dies gilt beispielsweise für IR-Mikrofone.
- Verwenden Sie ein standardmäßiges USB-
Kabel mit einer Länge von maximal 5 m.
Falls die Länge des USB-Kabels 5 m
übersteigt, wird ein USB-Hub oder ein
zertifiziertes aktives USB-
Verlängerungskabel benötigt.
- Das projizierte Bild ist rechteckig.
S560T Laser Touch QSC_A00_German.book Page 8 Wednesday, June 22, 2016 2:53 PM

Berührungssteuerung an Ihrem Projektor einrichten
9
Falls die Projektionsfläche die obigen Kriterien
erfüllt, kann das Berührungssteuerungsgerät
auf eine der folgenden Weisen installiert
werden
1 Montieren Sie das
Berührungssteuerungsgerät an ein
Whiteboard.
2 Montieren Sie das
Berührungssteuerungsgerät an eine
Wandfläche.
Hinweis: Das Berührungssteuerungsgerät
muss an dieselbe Fläche montiert werden,
auf die auch das Bild projiziert wird.
B Orientierungshilfe zur S560T-Whiteboard-
Größe
Bitte befolgen Sie bei Montage des
Berührungssteuerungsgerätes an ein
Whiteboard die nachstehenden Richtlinien:
Die Zwischenräume a und b sind für die Versorgung des
Berührungssteuerungsgerätes reserviert.
• Abmessung a = 50 mm
• Abmessung b = 77 mm
* Zoll [mm]
S1 W1 W2
81,0 [2057] ≥ 44,7 [1136] ≥ 74,5 [1893]
85,0 [2159] ≥ 46,7 [1186] ≥ 78,0 [1982]
89,1 [2263] ≥ 48,7 [1237] ≥ 81,6 [2073]
90,0 [2286] ≥ 49,1 [1248] ≥ 82,4 [2092]
95,0 [2413] ≥ 51,6 [1310] ≥ 86,7 [2203]
100,0 [2540] ≥ 54,0 [1372] ≥ 91,1 [2314]
1080p-Bild (16:9)
S560T Laser Touch QSC_A00_German.book Page 9 Wednesday, June 22, 2016 2:53 PM

Berührungssteuerung an Ihrem Projektor einrichten
10
C Planheit der Projektionsfläche messen
- Kriterien: Gesamtplanheit des Whiteboards
beträgt <5 mm, erforderliche Planheit des
Montagebereichs für das
Berührungssteuerungsgerät beträgt
<3 mm.
- Ausrüstung: Nivellierinstrument 1,2 bis
1,5 m und Dickenmessgerät.
D-1) Projektionsfläche wie im nachstehenden
Diagramm in 16 gleich große Segmente
unterteilen. Nivellierinstrument am
Whiteboard platzieren.
D-2) 5-mm-Dickenmessgerät in der folgenden
Reihenfolge an den Positionen 1 bis 9
einsetzen:
Horizontal:
-Messpunkt 1, 2 und 3.
-Messpunkt 4, 5 und 6.
-Messpunkt 7, 8 und 9.
Vertikal:
-Messpunkt 1, 4 und 7.
-Messpunkt 2, 5 und 8.
-Messpunkt 3, 6 und 9.
D-3) Falls das 5-mm-Dickenmessgerät nicht
eingesetzt werden kann, bedeutet dies,
dass die Planheit des Whiteboards weniger
als 5 mm beträgt und eine
Berührungssteuerung per Finger nicht
möglich ist.0
S560T Laser Touch QSC_A00_German.book Page 10 Wednesday, June 22, 2016 2:53 PM

Berührungssteuerung an Ihrem Projektor einrichten
11
Schritt 2:
Berührungssteuerungsgerät
installieren
1 Öffnen Sie die obere Abdeckung mit einem
Phillips-Schraubendreher (Modell:
Nummer 1).
2 Montieren Sie die Bodenplatte an das
Whiteboard oder die Wand.
Halten Sie folgenden Abstand zum
Bildbereich ein:
- 55 bis 135 mm von der Unterseite der
Bodenplatte
- 20 bis 100 mm von der Unterseite des
Berührungssteuerungsgerätes
2-1. Reinigen Sie die Fläche.
2-2. Bringen Sie das doppelseitige Klebeband
(im Zubehör enthalten) an der
Bodenplatte an, kleben Sie sie dann auf
das Whiteboard oder die Wand.
2-3. Befestigen Sie die Bodenplatte mit
schwarzen Schrauben an einem
Whiteboard oder einer Wand:
- Bohrspitze: ∅ O = 2,3 mm
- Schraubentyp: M3x6L
- Schraubenkopf: ∅ O<5,5 mm, Dicke
<2,5 mm
S560T Laser Touch QSC_A00_German.book Page 11 Wednesday, June 22, 2016 2:53 PM

Berührungssteuerung an Ihrem Projektor einrichten
12
2-4. Die beiden mitgelieferten schwarzen
Schrauben sind Schneidschrauben,
geeignet für Aluminiumwabenplatten,
dem typischen Whiteboard-Material.
Hinweis: Verwenden Sie bei anderen
Oberflächen wie Holz- oder Betonwänden
geeignete Schraubentypen.
3 Befestigen Sie das
Berührungssteuerungsgerät mit der
Wandplatte mit Hilfe der weißen
Schrauben.
4 Verbinden Sie das Netzkabel mit dem
Berührungssteuerungsgerät.
Hinweis: Der L-seitige Anschluss sollte
mit dem Berührungssteuerungsgerät
verbunden werden.
1
111
1
1
2
2
Holzschraube
Whiteboard
Schneidschraube
Holzschraube
Dübel
Betonwand
Holzwand
S560T Laser Touch QSC_A00_German.book Page 12 Wednesday, June 22, 2016 2:53 PM

Berührungssteuerung an Ihrem Projektor einrichten
13
Schritt 3: Dienstprogramm installieren
A Systemanforderungen
Befolgen Sie zur Gewährleistung eines normalen Betrieb der Berührungssteuerungsfunktion die
nachstehenden Anforderungen zur Prüfung Ihres Systemzustands.
Systemanforderung Prozessortyp Intel Core™ i3 (oder besser) oder gleichwertiger AMD Core.
Arbeitsspeicher 2 GB oder höher
Betriebssystem Anzahl unterstützter
Berührungspunkte
Installation des S560x-Interaktionsdienstprogrammes
*1
Bei der erstmaligen
Einrichtung
*2
Bei nachfolgender Benutzung
Windows 7/8/10 10 Berührungspunkte Unterstützt
*3
Nicht erforderlich
Mac OS X
(10.7-10.11)
1 Berührungspunkt
*4
Unterstützt Erforderlich, bitte installieren Sie
das Einrichtungsdienstprogramm
auf allen Mac OS-Systemen, damit
diese mit dem S560T arbeiten
Chromebook 10 Berührungspunkte Nicht unterstützt, bitte
verwenden Sie zum
Abschließen der
erstmaligen Einrichtung
für den S560T ein
Windows- oder Mac
OS-System.
Nicht erforderlich
S560T Laser Touch QSC_A00_German.book Page 13 Wednesday, June 22, 2016 2:53 PM

Berührungssteuerung an Ihrem Projektor einrichten
14
*1 : Das S560x-Interaktionsdienstprogramm erhalten Sie auf der mitgelieferten CD oder als Download
vom Dell-Support
*2 : S560T erfordert eine erstmalige Ausrichtung und Kalibrierung; achten Sie darauf, vor der
Benutzung die Einrichtung abzuschließen
*3 : Installation von .NET Framework 4.0 ist erforderlich
*4 : Mac OS unterstützt nur 1 Berührungspunkt
B Installieren Sie das Dienstprogramm von der CD. Dienstprogramm-Symbolstatus sind wie folgt:
C Bitte Dienstprogramm starten:
D Umgebungseinstellungen:
Für mehr Genauigkeit sollten Sie vor Kalibrierung den „Nur Projektor“-Anzeigemodus einstellen.
Finger/Stylus
Aktiver Stift
Getr.
S560T Laser Touch QSC_A00_German.book Page 14 Wednesday, June 22, 2016 2:53 PM

Berührungssteuerung an Ihrem Projektor einrichten
15
Schritt 4:
Einrichtungsassistent
Bitte befolgen Sie den S560T-
Einrichtungsassistenten zum Abschließen der
Installation des Berührungssteuerungsgerätes.
Schritt 5: Berührungssensor
anpassen
1 Drücken Sie die Taste zum Umschalten des
Berührungssteuerungsgerätes in den
Ausrichtungsmodus: Rotes Licht blinkt in der
Anzeige.
LED-Anzeige
Übertragungs-
modus
Blaue
LED
Rote
LED
Beschreibung
IR-
Lasermodus
Leuchtet --
IR-Laser
eingeschaltet
Ausrichtungs-
modus
Leuchtet Blinkt
Sichtbares Licht
eingeschaltet
(IR-Laser
ausgeschaltet,
Berührung-
ssteuerung
deaktiviert)
Fehler -- Leuchtet
Fehler des
LD-Moduls.
S560T Laser Touch QSC_A00_German.book Page 15 Wednesday, June 22, 2016 2:53 PM

Berührungssteuerung an Ihrem Projektor einrichten
16
2 Stellen Sie den Computer auf die Projektion im
„Nur Projektor“-Modus ein. Verbinden Sie das
USB-Kabel vom Projektor mit dem Computer.
Hinweis: Stellen Sie sicher, dass das
Berührungssteuerungsgerät vor Verbindung
des USB-Kabels vom Projektor mit dem
Computer bereits in den Ausrichtungsmodus
(Schritt 1) umgeschaltet wurde, damit während
der erstmaligen Einrichtung und vor der
Kalibrierung keine Störungen oder
unerwünschten Berührungsauflösungen
auftreten.
3 Drehen Sie beide Einstellknöpfe vollständig im
Uhrzeigersinn.
4 Drehen Sie den grauen Knopf entgegen dem
Uhrzeigersinn, bis beide Strahlen symmetrisch
auf derselben Höhe liegen.
5 Drehen Sie den schwarzen Knopf entgegen
dem Uhrzeigersinn, bis beide Strahlen die
Unterkante des Whiteboards erreichen.
6 Verwenden Sie die mitgelieferten
Ausrichtungsaufkleber. Prüfen Sie, ob sich
beide Strahlen in der grauen Zone des
Aufklebers befinden, der 4 bis 6 mm von der
Whiteboard-Oberfläche entfernt ist.
S560T Laser Touch QSC_A00_German.book Page 16 Wednesday, June 22, 2016 2:53 PM

Berührungssteuerung an Ihrem Projektor einrichten
17
Falls nicht, sollten Sie beide Strahlen durch
Drehen des schwarzen und grauen Knopfs
anpassen. (Schritt 4 und 5)
Schwarzer Knopf: Zum Bewegen des
sichtbaren Lichts auf den Lichtaufklebern
Grauer Knopf: Zum Anpassen des sichtbaren
Lichts symmetrisch auf derselben Höhe.
Das sichtbare Licht sollte sich innerhalb der
grauen Zone befinden.
7 Drücken Sie die Taste zum Verlassen des
Ausrichtungsmodus; die rot blinkende Leuchte
erlischt, die Anzeige leuchtet blau.
8 Bringen Sie die obere Abdeckung wieder an.
S560T Laser Touch QSC_A00_German.book Page 17 Wednesday, June 22, 2016 2:53 PM

Berührungssteuerung an Ihrem Projektor einrichten
18
Schritt 6: Einstellung des
Berührungsbereichs
A Automatische Einstellung des
Berührungsbereichs wählen:
Hinweis:
• Alle Softwareapplikationen schließen
• Umgebungsbeleuchtung reduzieren
• Objektiv während der Einstellung des
Berührungsbereichs nicht blockieren
oder schütteln
• Prüfen Sie, ob das Projektionsbild klar
und deutlich ist. Falls nicht, passen Sie
den Fokus zum Scharfstellen des Bildes
an
Falls eine Fehlermeldung erscheint,
wechseln Sie zur manuellen Einstellung des
Berührungsbereichs.
B Manuelle Einstellung des
Berührungsbereichs wählen:
B-1. Nachdem die Kamera das Projektionsbild
erfasst, erscheint ein Berührungsbereich-
Fenster. Falls das erfasste Bild nicht klar
und deutlich genug ist, ändern Sie
S560T Laser Touch QSC_A00_German.book Page 18 Wednesday, June 22, 2016 2:53 PM

Berührungssteuerung an Ihrem Projektor einrichten
19
entsprechend der tatsächlichen
Umgebungsbeleuchtung bitte
„Umgebungslicht-Modusauswahl“ von
„Auto“ zu „Hell“ oder „Dunkel“.
Anmerkung: Das erfasste Bild zeigt die
tatsächliche Kameraansicht, bei der es sich um
eine umgekehrte Darstellung des
Projektionsbildes handelt. Beispiel: P1 ist die
Ecke unten rechts, P2 ist die Ecke unten links
und so weiter.
B-2. Feinabstimmung der
Berührungsbereichsgrenze
Schritt 1: Klicken Sie auf P1, ziehen Sie P1
mit de Maus in die Ecke oben
links. Richten Sie die anpassbare
grüne Zone am projizierten
weißen Rahmen aus.
Schritt 2: Passen Sie P2 bis P4
entsprechend an; die
anpassbare grüne Zone sollte
den projizierten weißen
Rahmen komplett überlappen.
Schritt 3: Prüfen Sie abschließend erneut,
ob der grüne Rahmen den
projizierten weißen Rahmen
komplett überlappt. Falls nicht,
stimmen Sie ihn erneut ab.
B-3. Wenn der Beührungsbereich richtig
positioniert ist, klicken Sie auf die
Verlassen-Schaltfläche.
S560T Laser Touch QSC_A00_German.book Page 19 Wednesday, June 22, 2016 2:53 PM

Berührungssteuerung an Ihrem Projektor einrichten
20
Schritt 7: Kalibrierung
A Automatische Kalibrierung:
Hinweis: Falls die Fehlermeldung erscheint,
befolgen Sie die nachstehenden Schritte
zur Problemlösung und führen Sie die
automatische Kalibrierung erneut aus.
• Alle Softwareapplikationen schließen
• Umgebungsbeleuchtung reduzieren
• Objektiv während der Kalibrierung nicht
blockieren oder schütteln
• Prüfen Sie, ob das Projektionsbild klar
und deutlich ist. Falls nicht, passen Sie
den Fokus zum Scharfstellen des Bildes
an
Falls die Meldung „Automatische
Kalibrierung fehlgeschlagen“ weiterhin
erscheint, wechseln Sie zur manuellen
Kalibrierung.
B Manuelle Kalibrierung wählen:
Hinweis: Für bessere Genauigkeit wird die
manuelle Kalibrierung empfohlen.
S560T Laser Touch QSC_A00_German.book Page 20 Wednesday, June 22, 2016 2:53 PM
Seite wird geladen ...
Seite wird geladen ...
Seite wird geladen ...
Seite wird geladen ...
Seite wird geladen ...
Seite wird geladen ...
Seite wird geladen ...
Seite wird geladen ...
Seite wird geladen ...
Seite wird geladen ...
Seite wird geladen ...
Seite wird geladen ...
Seite wird geladen ...
Seite wird geladen ...
Seite wird geladen ...
Seite wird geladen ...
Seite wird geladen ...
Seite wird geladen ...
-
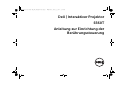 1
1
-
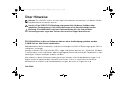 2
2
-
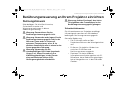 3
3
-
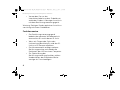 4
4
-
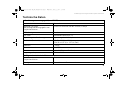 5
5
-
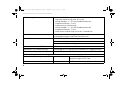 6
6
-
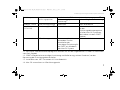 7
7
-
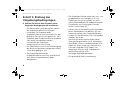 8
8
-
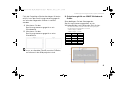 9
9
-
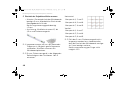 10
10
-
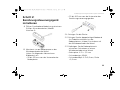 11
11
-
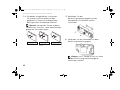 12
12
-
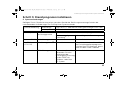 13
13
-
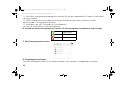 14
14
-
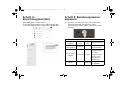 15
15
-
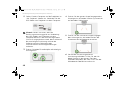 16
16
-
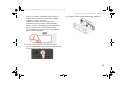 17
17
-
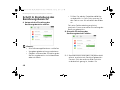 18
18
-
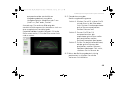 19
19
-
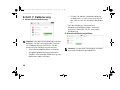 20
20
-
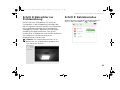 21
21
-
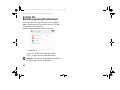 22
22
-
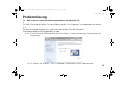 23
23
-
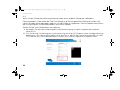 24
24
-
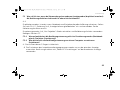 25
25
-
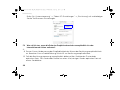 26
26
-
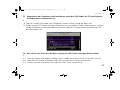 27
27
-
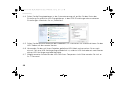 28
28
-
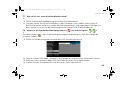 29
29
-
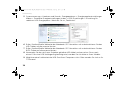 30
30
-
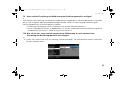 31
31
-
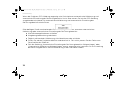 32
32
-
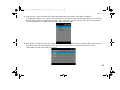 33
33
-
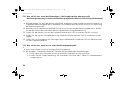 34
34
-
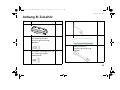 35
35
-
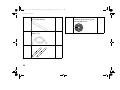 36
36
-
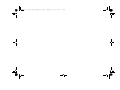 37
37
-
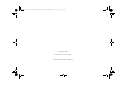 38
38