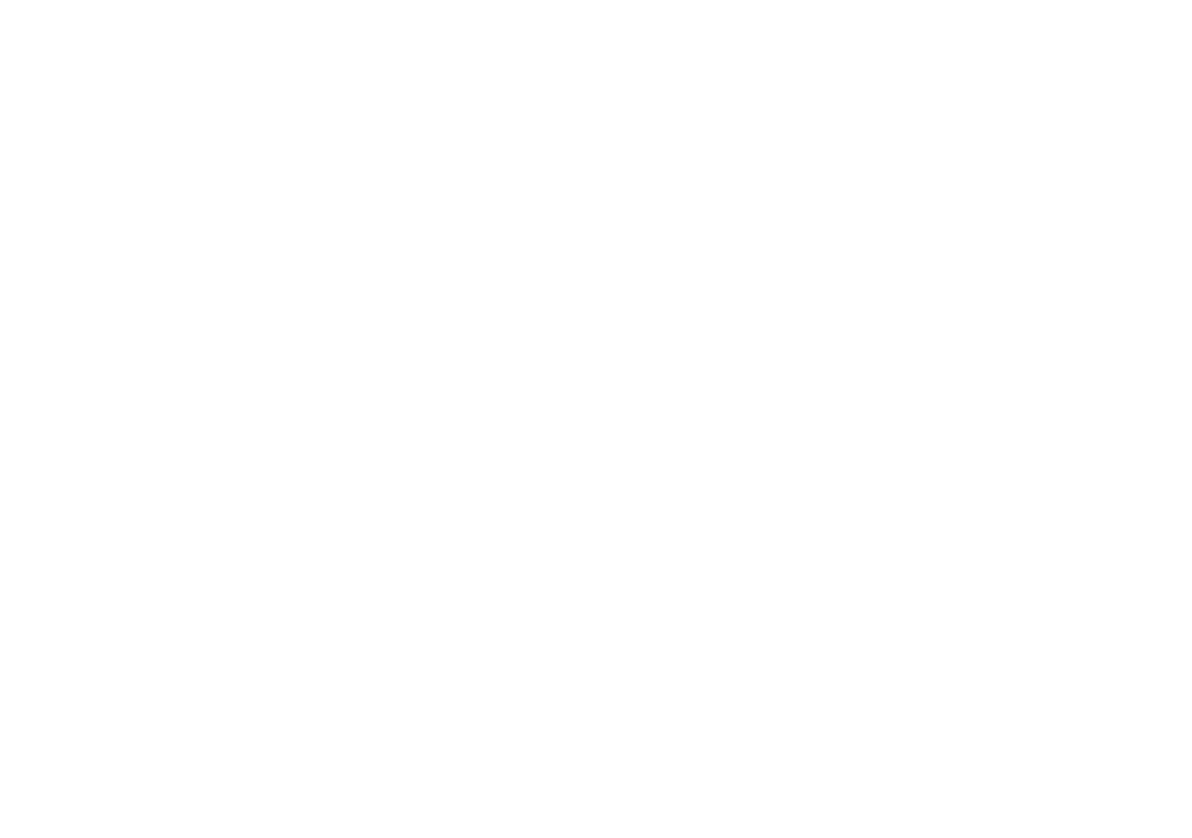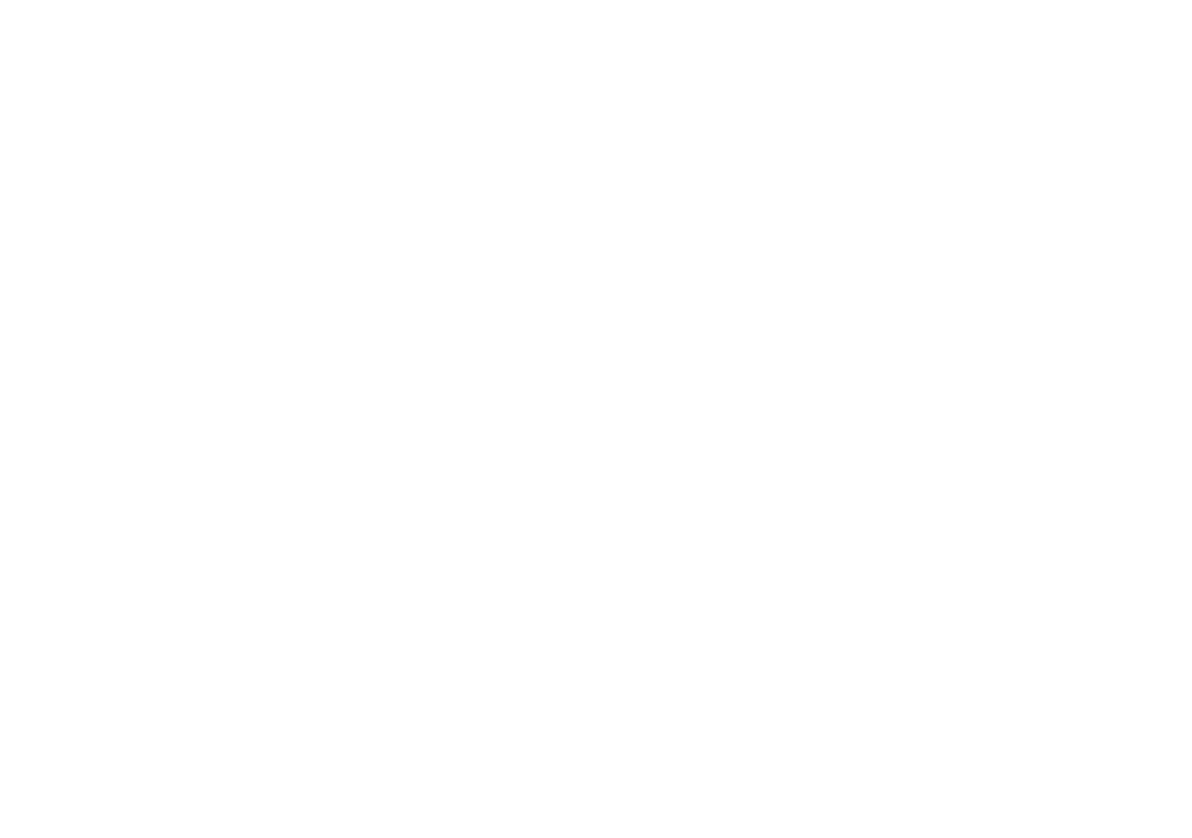
Berührungssteuerung an Ihrem Projektor einrichten
8
Schritt 1: Prüfung der
Umgebungsbedingungen
A Achten Sie darauf, den Projektor unter
folgenden Bedingungen zu installieren:
- Die Wand sollte stark genug sein, damit
das Projektionsbild nicht flimmert.
- Installieren Sie Projektor oder
Projektionsfläche nicht an einem Ort, der
direktem Sonnenlicht ausgesetzt ist. Falls
Projektor oder Projektionsfläche direktem
Sonnenlicht ausgesetzt werden,
funktioniert die Interaktion
möglicherweise nicht richtig.
- Die Oberfläche muss für eine Befestigung
des Berührungssteuerungsgerätes mittels
Schrauben geeignet sein.
- Das Projektionsbild an der
Projektionsfläche muss klar und deutlich
sein, ohne Lichtreflektionen oder
dergleichen.
- Die Projektionsfläche sollte flach sein, mit
Unebenheiten von weniger als 5 mm.
Dabei kann es sich entweder um eine
flache Wand oder ein Whiteboard handeln.
Einzelheiten zur Prüfung der Planheit
finden Sie auf Seite 10.
- Halten Sie zur Vermeidung von Störungen
durch Reflektionen mindestens 50 mm
Abstand rund um das Projektionsbild ein.
- Andere IR-Geräte dürfen nicht verwendet
werden, da sie die
Berührungssteuerungsfunktion stören.
Dies gilt beispielsweise für IR-Mikrofone.
- Verwenden Sie ein standardmäßiges USB-
Kabel mit einer Länge von maximal 5 m.
Falls die Länge des USB-Kabels 5 m
übersteigt, wird ein USB-Hub oder ein
zertifiziertes aktives USB-
Verlängerungskabel benötigt.
- Das projizierte Bild ist rechteckig.
S560T Laser Touch QSC_A00_German.book Page 8 Wednesday, June 22, 2016 2:53 PM