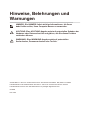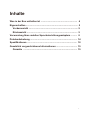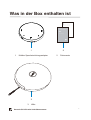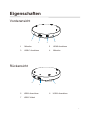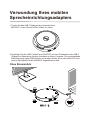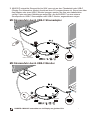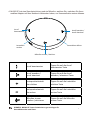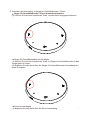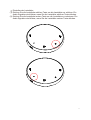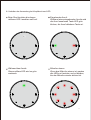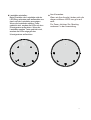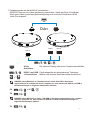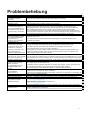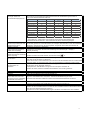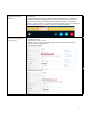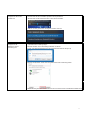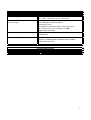Dell mobiler
Sprecheinrichtungsadapter
MH3021P
Benutzerhandbuch
Rechtliches Modell: MH3021Pu

Hinweise, Belehrungen und
Warnungen
HINWEIS: Ein HINWEIS liefert wichtige Informationen, die Ihnen
dabei helfen sollen, Ihren Computer besser zu verwenden.
ACHTUNG: Eine ACHTUNG-Angabe weist auf potenziellen Schaden der
Hardware oder Datenverlust hin und gibt an, wie Sie dieses Problem
verhindern können.
WARNUNG: Eine WARNUNG-Angabe weist auf potenziellen
Sachschaden, Personenschaden oder Tod hin.
© 2020 Dell Inc. oder ihre Tochterunternehmen. Alle Rechte vorbehalten. Dell, EMC und andere
Handelsmarken sind Handelsmarken der Dell Inc. oder ihren Tochterunternehmen. Andere
Handelsmarken können auch Handelsmarken ihre jeweiligen Eigentümer sein.
06-2020
Rev. A00

Inhalte
Spezifikationen ...............................................................................
Gesetzlich vorgeschriebene Informationen .................................
Was in der Box enthalten ist ..........................................................
Eigenschaften ..................................................................................
Vorderansicht ..............................................................................
Rückansicht ................................................................................
Verwundung Ihres mobilen Sprecheinrichtungsadapters ..........
Problembehebung ..........................................................................
18
19
Garantie .....................................................................................
14
6
5
5
5
4
3
19

Was in der Box enthalten ist
1
Mobiler Sprecheinrichtungsadapter
1 2
2
Dokumente
4
3
Sicherheit, Umwelt und
rechtliche Informationen
June, 2020
3
Hülle
Garantie für Hülle wird nicht übernommen.
Dell mobiler
Sprecheinrichtungsadapter
Schnellstarthilfe

Eigenschaften
1 Mikrofon 2 HDMI Anschluss
Vorderansicht
1
2
3
4
5
6 USB-A Anschluss
5 USB-A Anschluss
7 USB-C Kabel
Rückansicht
5
6
7
3
USB-C Anschluss
4
Mikrofon

Verwundung Ihres mobilen
Sprecheinrichtungsadapters
2.
Verbinden Sie das USB-C Kabel Ihrer MH3021P mit dem Thunderbolt oder USB-C
(DisplayPort Alternativer Modus) Anschluss an Ihrem Computer. Die untenstehende
Abbildung zeigt einen HDMI Monitor und andere Geräte, die an die MH3021P ohne
externe Stromquelle für die MH3021P angeschlossen sind.
1.
Finden Sie das USB-C Kabel auf der Unterseite Ihrer
MH3021P. Lösen Sie das USB-C Kabel von Hand.
6
Ohne Stromzufuhr
USB-C
Dual USB-A

3.
MH3021P unterstützt Stromzufuhr bis 90W, wenn sie an dem Thunderbolt oder USB-C
(Display Port Alternativer Modus) Anschluss Ihres PCs angeschlossen ist. Strom kann über
den Adapter oder einen USB-C Monitor bezogen werden, der über eine Ladefunktion
verfügt. Unten sind zwei Abbildungen aufgeführt, die die MH3021P an eine externe
Stromquelle via USB-C Stromadapter oder USB-C Monitor, angeschlossen zeigen.
HINWEIS: MH3021P unterstützt nur ein Display zur gleichen Zeit.
Mit Stromzufuhr durch USB-C Stromadapter
USB-C
Dual USB-A
USB-C Stromadapter
Mit Stromzufuhr durch USB-C Monitor
USB-C
Dual USB-A
7

4.
MH3021P hat eine Sprecheinrichtung und ein Mikrofon, welches Sie, nachdem Sie Ihren
mobilen Adapter mit dem Notebook verbunden haben, zur Kommunikation nutzen können.
8
Mikrofon stumm / aktiviert
Lautstärke erhöhen
Anruf beenden /
Anruf abweisen
Anruf
beantworten
Lautstärke
senken
HINWEIS: MH3021P Tasten funktionieren gut mit Skype für
Geschäftskunden und Zoom.
Anruf beantworten
Tippen Sie auf die Anruf
beantworten Taste
Anruf beenden /
Anruf abweisen
Tippen Sie auf die Anruf
beenden / abweisen Taste
Lautsprecherlautstä
rke erhöhen
Tippen Sie auf die Lautstärke
erhöhen Taste
Lautsprecherlautstä
rke senken
Tippen Sie auf die Lautstärke
senken Taste
Mikrofon stumm
schalten / aktivieren
Tippen Sie auf die Mikrofon
stumm Taste

Skype für Geschäftskunden Anrufe tätigen
(1) Drücken Sie die Anruf annehmen Taste um Skype für Geschäftskunden in den
Vordergrund zu holen.
(2) Beginnen Sie den Anruf über die Skype für Geschäftskunden Anwendung auf
Ihrem Computer.
Zoom Anrufe tätigen
(1) Beginnen Sie den Anruf über die Zoom Anwendung.
9
5.
Verhalten der Anwendung in Skype für Geschäftskunden / Zoom:
Skype für Geschäftskunden / Zoom Anrufe beantworten:
(1) Drücken Sie die Anruf annehmen Taste, um den Anruf entgegenzunehmen

Einstellen der Lautstärke
(1) Drücken Sie die Lautstärke erhöhen Taste um die Lautstärke zu erhöhen. Ein
Audio Signalton wird hörbar, wenn Sie die Lautstärke erhöhen Taste drücken.
(2) Drücken Sie die Lautstärke senken Taste um die Lautstärke zu reduzieren. Ein
Audio Signalton wird hörbar, wenn Sie die Lautstärke senken Taste drücken.
10

Beim Start leuchten die oberen
mittleren LED Leuchten weiß auf.
11
6.
Verhalten der Anwendung bei Knopfdruck und LED
Eingehender Anruf:
Während eines eingehenden Anrufs wird
die Anruf annehmen Taste LED grün
blinken, die Anruf ablehnen Taste rot.
Während des Anrufs:
Obere mittlere LED wird zu grün
wechseln.
Mikrofon stumm
Wenn das Mikrofon stumm ist, werden
alle LEDs rot leuchten und rot bleiben,
bis das Mikrofon wieder aktiviert ist.

12
Anruf beenden:
Wenn ein Anruf endet, ändern sich die
oberen mittleren LEDS von grün auf
weiß.
Für Zoom, drücken Sie „Meeting
verlassen“ in der Anwendung.
Lautstärke einstellen:
Beim Einstellen der Lautstärke wird der
LED-Ring zeitweise weiß aufleuchten um
das Level der Lautstärke anzuzeigen.
Wenn die Lautstärke erhöhen Taste
gedrückt wird, werden die LEDs mit dem
Uhrzeigersinn aufleuchten. Wenn die
Lautstärke senken Taste gedrückt wird,
werden die LEDs entgegen des
Uhrzeigersinns aufleuchten.

13
7.
Peripheriegeräte an die MH3021P anschließen
MH3021P kann nur ein Video gleichzeitig unterstützen, wobei das Erste Priorität hat.
Wenn zwei Video Anschlüsse gleichzeitig belegt sind, wird die Priorität dem HDMI
Video Port zugeteilt.
Video
Anschluss
USB-C und USB
-A Anschlüsse
2X + 1X
Ein externes Display oder einen Projektor anschließen.
Peripheriegeräte wie beispielsweise Tastaturen,
Mäuse oder externe Speichermedien anschließen.
4K
Oder
4K
10 Gbps
10 Gbps
USB-C
USB-A
10 Gbps
USB-A
3X
3X
HINWEIS: Wenn MH3021P an Thunderbolt oder einen 15W USB-C Anschluss
angeschlossen ist, schalten Sie ihren Computer ein, dann werden die USB-A und USB-C
Bandlaufrichtungen in folgender Kombination arbeiten:
HINWEIS: Wenn MH3021P an einen 7.5W USB-C Anschluss angeschlossen ist, schalten
Sie Ihren Computer ein, dann werden die USB-A und USB-C Bandlaufrichtungen in
folgender Kombination arbeiten:

Problembehebung
14
Probleme Mögliche Lösungen
MH3021P funktioniert nicht an
dem USB-A Port Ihres
Computers
MH3021P ist nur mit dem USB-C Anschluss Ihres Computers kompatibel. Thunderbolt
Anschluss oder USB-C (DisplayPort alternativer Modus) Anschluss.
Mehrere Display
funktionieren nicht
MH3021P unterstützt nur eine einzelne Anzeige. Sie können ein Peripheriegerät nur an den
HDMI Anschluss oder an USB-C gleichzeitig anschließen.
Nicht möglich, alle USB
Anschlüsse gleichzeitig zu
nutzen, wenn MH3021P mit
dem Notebook ohne externe
Stromversorgung verbunden
ist
Wenn Sie MH3021P an einen Thunderbolt Anschluss oder 15W USB-C (DisplayPort
alternativer Modus) Anschluss an Ihrem Computer anschließen, können Sie nur eine
Videoausgabe nutzen, Sprecheinrichtung und mit geringem Strom versorgte Geräte wie:
Maus, Präsentationsklicker oder RF Dongle und eventuelle eine externe Festplatte.
Wenn Sie MH3021P an einen 7.5 W USB-C (DisplayPort alternativer Modus) Anschluss an
Ihrem Computer anschließen, können Sie nur eine Videoausgabe nutzen gemeinsam mit mit
geringem Strom versorgten Geräten wie einem Präsentationsklicker / RF Dongle.
Nicht möglich, auf eine
externe SSD/HDD Festplatte
und optische (CD/DVD/Blu-
Ray) Laufwerke zu
schreiben, wenn MH3021P
angeschlossen ist
•
Einige externe SSD/HDD/Optische Laufwerke benötigen mehr Strom als Ihre
MH3021P liefern kann.
•
Es wird empfohlen, dass Sie externe SSD/HDD/Optische Laufwerke direkt an Ihren
Stromzufuhr-Hinweis
„Unbekanntes USB Gerät
benötigt mehr Strom als der
Anschluss zur Verfügung
stellen kann“ erscheint, wenn
ein Peripheriegerät an
MH2031P angeschlossen wird
•
Das Peripheriegerät, das Sie an die MH3021P angeschlossen haben, benötigt mehr Strom.
Trennen Sie andere Peripheriegeräte, die an die MH3021P angeschlossen sind.
Für Peripheriegeräte mit erhöhtem Strombedarf wird empfohlen, dass Sie das
Peripheriegerät direkt an Ihren Computer anschließen.
•
Alle Geräte, die an einen USB-A / USB-C Anschluss der MH3021P angeschlossen sind,
werden automatisch getrennt, wenn der Stromzufuhr-Hinweis erscheint. Sie können das
zuletzt angeschlossen USB Gerät entfernen.
Auflösung der Monitors ist
unter 4K 60 Hz, wenn an HDMI
oder Typ-C Anschluss der
MH3021P angeschlossen
•
Stellen Sie sicher, dass der Monitor 4K60Hz unterstützt.
•
Die 4K Auflösung bei 60Hz wird von Computern unterstützt, die einen DisplayPort von 1.3 oder
später (HBR3) haben, mit einem Display das 4K, Auflösung bei 60Hz, unterstützt. Auf Computern,
die DisplayPort 1.3 oder darunter unterstützen, ist die maximal unterstützte Auflösung 4K bei 30 Hz.
MH3021P lädt Ihren
Computer nicht durch den
USB-C Anschluss
Ein gelbes Blitzsymbol auf
dem Batteriestatus wird
sichtbar
•
MH3021P unterstützt maximal 90W Stromzufuhr. Die minimale Strombedarf
zum Laden hängt von der Plattform ab.
•
MH3021P braucht 15W,daher bekommt Ihr System 15W weniger von der Stromquelle. Sie
könnten als eine Meldung / Icon wegen langsamem Ladevorgang erhalten.
•
Es wird empfohlen, einen stärkeren Adapter für optimales Laden zu nutzen.
Kein Video auf dem Monitor,
der an MH3021P
angeschlossen ist
•
MH3021P unterstützt nur einen Monitor.
•
Überprüfen Sie die Kabel der Video Verbindung.
•
Trennen Sie die Peripheriegeräte von MH3021P, warten Sie 10 Sekunden und verbinden Sie
dann wieder die Peripheriegeräte.
Video / Audio
Leistungsschwierigkeiten
Überprüfen / Aktualisieren Sie Ihr BIOS System, Grafiktreiber und Audiotreiber auf eine neuere Version.
Überprüfen / Aktualisieren Sie Ihre Thunderbolt Firmware und Treiber auf eine neuere Version.
•
Bitte aktualisieren Sie das BIOS Ihres Systems, Grafiksystems und Treiber von
https://www.dell.com/support/drivers
•
Bitte aktualisieren Sie MH3021P Firmware von
https://www.dell.com/support/drivers
Sie müssen MH3021P mit Ihrem Computer verbinden, bevor Sie die Firmware aktualisieren.
Überprüfen / Aktualisieren Sie BIOS / Grafiktreiber und installieren Sie Dell Display
Manager (DDM) Monitor Anwendung.
https://www.dell.com/support/home/drivers/driversdetails/?driverid=6WGWY
Aktualisieren Sie das BIOS
Ihres Systems und die
MH3021P Firmware
Dell Display Manager (DDM)
funktioniert nicht
Computer anschließen.

UC Plattformen Stumm/Aktiv Anruf annehmen
Anruf beenden /
ablehnen
Lautstärke erhöhen Lautstärke senken
Zoom OK OK OK
*
OK OK
Skype für Geschäftskunden
OK OK OK OK OK
Microsoft Teams
OK X X OK OK
Google Hangouts
OK X X OK OK
Cisco Webex OK X X OK OK
FaceTime OK X X OK OK
Slack OK X X OK OK
GoToMeeting OK X X OK OK
BlueJeans OK X X OK OK
15
MH3021P Tastenverhalten
bei einigen bekannten
Kommunikationsprogrammen
•
MH3021P Knöpfe funktionieren mit Skype für Geschäftskunden und Zoom gut.
•
Bei anderen Kommunikationssoftwares können Sie die Anrufbedienung durch das UI
der Kommunikationssoftware bedienen.
*
Anrufende hat 2 unterschiedliche Zustände
1.
Anruf ablehnen – Möglich über Anruf beenden Knopf auf der Sprecheinrichtung
2.
Bestehenden Anruf beenden – Kann NUR über die Zoom Anwendung erfolgen
Mein Anruf annehmen / Anruf
beenden Knopf funktioniert nicht
auf MH3021P für Zoom
Mögliche Lösungen
Wenn mehrere Konferenzanwendungen in derselben IT-Umgebung installiert sind oder installiert
und auf dem gleichen PC verwendet werden, ist es möglich, dass Sie keine Anrufe durch MH3021P
akzeptieren / beenden können. Es wird empfohlen, eingehende Anrufe über das Interface der
Anwendung anzunehmen / abzulehnen.
Video auf dem
angeschlossenen Monitor ist
gestört oder beschädigt
•
Überprüfen Sie die Kabel der Videoverbindung.
•
Überprüfen und updaten Sie die Video Auflösung unter Einstellungen > Display >
Display Auflösung
Video auf dem angeschlossenen
Monitor wird nicht im erweiterten
Modus angezeigt
•
Verändern Sie die Einstellung unter Einstellungen > Display > Mehrere Displays
•
Modus wechseln durch das Drücken der Windows Taste + P.
Während dem Anruf hört
man ein Echo
•
MH3021P verfügt über die Echo-Ausblenden Eigenschaft, es hilft dem Anwender am anderen
Ende des Anrufs das Echo zu reduzieren.
•
Wenn Sie ein Echo in Ihrem Gerät hören, kann dies durch das Gerät des Benutzers am anderen Ende
verursacht werden. Ihr Gerät könnte eine nicht so gut ausgereifte Echo-Ausblenden Funktion haben.
Lautsprecher hat keine
Soundausgabe von
MH3021P
•
Nach dem Verbinden, besuchen Sie die Audio Eigenschaften Ihres Computers und wählen
Sie MH3021P als Ihr Playback Gerät aus.
•
Überprüfen Sie, dass MH3021 richtig mit Ihrem Computer verbunden ist.
•
Stellen Sie sicher, dass die Lautstärke der MH3021P nicht auf 0% gesetzt ist.
Mikrofon funktioniert nicht in
MH3021P
•
Nach dem Anschließen, besuchen Sie die Lautstärkeeinstellungen Ihres Computers und
wählen Sie Dell MH3021 als Ihr Aufnahmegerät aus.
Nicht möglich, einen Anruf zu
tätigen oder einen Anruf mit
dem Knopf via Line, WhatsApp
und Wechat anzunehmen?
•
MH3021P Anruf annehmen und Anruf beenden / ablehnen Tasten funktionieren nur mit „
Skype für Geschäftskunden“ und „Zoom“. Sie können die Bedienung der Anruf
annehmen oder beenden / ablehnen Tasten via Kommunikationssoftware UI steuern.
Seltsamer Sound
•
Entfernen Sie störende Objekte zwischen MH3021P und dem Benutzer.
•
Trennen und schließen Sie Dell MH3021P erneut an Ihren Computer an.
Lautstärke ist zu gering
•
Entfernen Sie störende Objekte zwischen MH3021P und dem Benutzer.
•
Stellen Sie die Lautstärke höher ein indem Sie die Lautstärke erhöhen Taste drücken oder sie
über die Kommunikationssoftware bedienen.
•
Drücken Sie auf die Lautstärkeeinstellungen in Windows und erhöhen Sie die Lautstärke.

16
Skype für Geschäftskunden
zeigt „Dieser Anruf wird
gehalten“ an
•
Während eines Skype für Geschäftskunden Anrufs. Der Anruf könnte gehalten (nicht
getrennt) sein
In einigen Bedienungsumgebungen (drücken eines beliebigen Knopfs, Verbinden eines
zusätzlichen Audiogeräts, elektrostatische Entladung oder andere unvorhergesehene
Ereignisse), kann Skype für Geschäftskunden die Meldung anzeigen, „der Anruf wird
gehalten.“, um Sie zu fragen, ob Sie den Anruf wiederaufnehmen möchten. Sie können das
„Anruf wiederaufnehmen“ Icon drücken um den Anruf wiederaufzunehmen.
•
Sie können der untenstehenden Anleitung folgen:
1.
Einstellungen öffnen.
2.
Besuchen Sie System – Sound.
3.
Wählen Sie auf der rechten Seite das benötigte Gerät in der DropDown-Liste aus.
Wählen Sie Ihre Ausgabegerät aus.
a.
Ausgangsgerät festlegen
b.
Eingangsgerät festlegen
Stellen Sie Ihre MH3021P
als Standard-Audiogerät in
Windows 10 ein

17
Wählen Sie das Standard-
Audiogerät in dem Audio-
Ausfalter aus
•
Sie können der untenstehenden Anleitung folgen:
1.
Drücken Sie auf das Lautstärke-Symbol in der Systemleiste.
2.
Drücken Sie auf den Pfeil nach oben in dem Audio-Ausfalter.
3.
Wählen Sie das gewünschte Audiogerät aus der Liste aus.
4.
•
Um die klassischen Sound-Optionen in Windows 10 auszuwählen, können Sie der
untenstehenden Anleitung folgen:
1.
Drücken Sie Win +R um den Dialog Ausführen zu öffnen.
2.
Tippen oder kopieren&einfügen Sie das folgenden Kommando: Mmsys.cpl
3.
Drücken Sie die Enter-Taste. Dies wird direkt die Sound-Anwendung öffnen.
4.
Wählen Sie das gewünschte Gerät aus der Liste aus und drücken Sie den Als-Standard-Auswählen-Knopf
Wählen Sie das Standard-
Audiogerät in der
klassischen Sound-
Anwendung aus

Unterstützte Betriebssysteme Win10 64-bit
Betriebstemperatur
0~35°C
Systemanforderungen
Hochladen-Zufuhr USB-C mit DP alternativem Modus
Herunterladen-Datenanschlüsse
•
Zwei USB 3.1 Generation 2 Typ-A Anschluss
•
Ein USB 3.1 Generation 2 Typ-C Anschluss
Unterstützte Video Herunterladen-Ausgänge
und Auflösungen
Einfache Videoausgabe aus einem der beiden Anschlüsse:
•
Ein USB-C(DP) Anschluss (3840 x
2160 max) / 60 Hz
•
Ein HDMI 2.0 Anschluss (3840 x 2160 max) / 60 Hz
4K / 60 Hz wird nur von Computern mit HBR3
Eigenschaft unterstützt.
Audio
•
Zwei eingebaute omnidirektionale Mikrofone
•
Lautsprecher
Knöpfe und LED Anzeige
•
Knopf: Anruf annehmen, Anruf beenden / abweisen, Lautstärke
erhöhen, Lautstärke senken, Mikrofon stumm schalten
•
LED: Weiß, Rot, Grün
Spezifikationen
18

19
Gesetzlich vorgeschriebene
Informationen
Eingeschränkte Garantie und Rückgaberechte
Dell-Marken-Produkte haben eine auf 1 Jahr limitierte Hardware-Garantie. Wenn
Sie zusammen mit einem Dell System gekauft werden, gelten die System
Garantierichtlinien.
Für U.S.-Kunden:
Dieser Kauf und Ihre Benutzung dieses Produkts sind Gegenstand der Dell
Endnutzervereinbarung, welche Sie auf www.dell.com/terms finden können.
Dieses Dokument enthält bindende Schiedsverfahrensklauseln.
Für europäische, mittelöstliche und afrikanische Kunden:
Verkaufte und genutzte Dell-Markenprodukte sind Subjekt nationaler, gesetzlicher
Kundenrechte, den Geschäftsbedingungen der Händler-Verkaufsvereinbarungen,
denen Sie zugestimmt haben (jene, die zwischen Ihnen und dem Händler bestehen)
und Dells Endnutzer-Vertragskonditionen.
Dell kann zusätzliche Hardwaregarantie anbieten – alle Details des Dell
Endnutzervertrags und Garantiebedingungen finden Sie auf www.dell.com. Wählen
Sie im Anschluss Ihr Land aus der Liste am Fuße der Webseite aus und klicken Sie
den „Bedingungen und Konditionen“ Link für die Endnutzerbestimmungen oder den
„Support“ Link für die Garantiebedingungen.
Für Nicht-U.S.-Kunden:
Verkaufte und genutzte Dell-Markenprodukte sind Subjekt nationaler, gesetzlicher
Kundenrechte, den Geschäftsbedingungen der Händler-Verkaufsvereinbarungen,
denen Sie zugestimmt haben (jene, die zwischen Ihnen und dem Händler bestehen)
und Dells Endnutzer-Vertragskonditionen.
Dell kann zusätzliche Hardwaregarantie anbieten – alle Details der Dell
Garantiebedingungen finden Sie auf www.dell.com. Wählen Sie im Anschluss Ihr
Land aus der Liste am Fuße der Webseite aus und klicken Sie den „Bedingungen
und Konditionen“ Link oder den „Support“ Links für die Garantiebedingungen.
Garantie
HINWEIS: Für Hülle wird keine Garantie übernommen.
-
 1
1
-
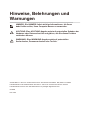 2
2
-
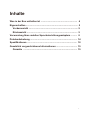 3
3
-
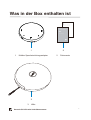 4
4
-
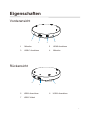 5
5
-
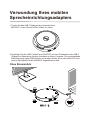 6
6
-
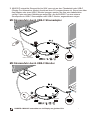 7
7
-
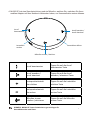 8
8
-
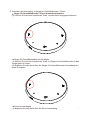 9
9
-
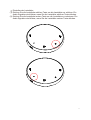 10
10
-
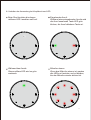 11
11
-
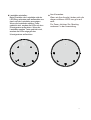 12
12
-
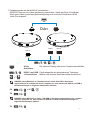 13
13
-
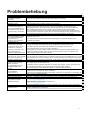 14
14
-
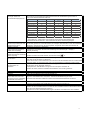 15
15
-
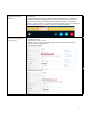 16
16
-
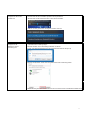 17
17
-
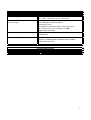 18
18
-
 19
19