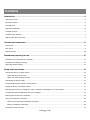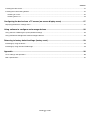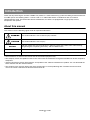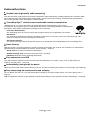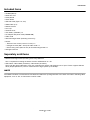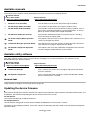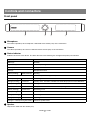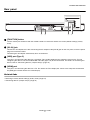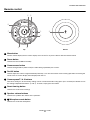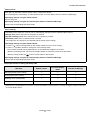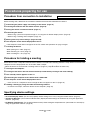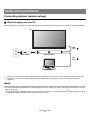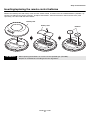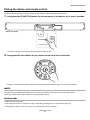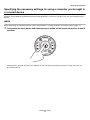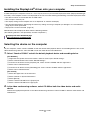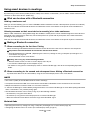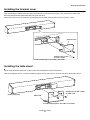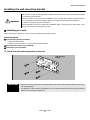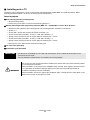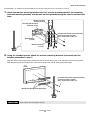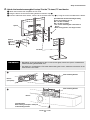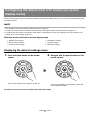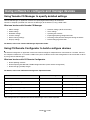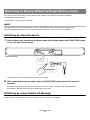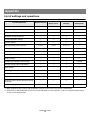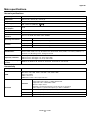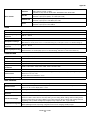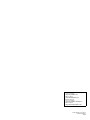VIDEO CONFERENCE SYSTEM
CS-800
EN User Guide

CS-800 User Guide
2
Introduction ..........................................................................................................................................4
About this manual ...............................................................................................................................................................4
Features/functions...............................................................................................................................................................5
Included items .....................................................................................................................................................................6
Separately sold items ..........................................................................................................................................................6
Available manuals ...............................................................................................................................................................7
Available utility software ......................................................................................................................................................7
Updating the device firmware..............................................................................................................................................7
Controls and connectors.....................................................................................................................8
Front panel ..........................................................................................................................................................................8
Rear panel...........................................................................................................................................................................9
Remote control ..................................................................................................................................................................10
Procedures preparing for use ...........................................................................................................12
Procedure from connection to installation..........................................................................................................................12
Procedure for holding a meeting........................................................................................................................................12
Specifying device settings .................................................................................................................................................12
Setup and connections......................................................................................................................13
Connecting devices (sample setups) ................................................................................................................................13
When bringing your own PC.........................................................................................................................................13
When using the meeting room PC ...............................................................................................................................14
Connecting the power supply ............................................................................................................................................15
Inserting/replacing the remote control batteries ................................................................................................................16
Pairing the device and remote control ...............................................................................................................................17
Specifying the necessary settings for using a computer you brought in or a smart device ...............................................18
Installing the DisplayLink® driver onto your computer.......................................................................................................19
Selecting the device on the computer ...............................................................................................................................19
Using smart devices in meetings ......................................................................................................................................20
What can be done with a Bluetooth connection ...........................................................................................................20
Making a Bluetooth connection ....................................................................................................................................20
Installing the terminal cover...............................................................................................................................................21
Contents

CS-800 User Guide
3
Contents
Installing the table stand....................................................................................................................................................21
Installing the wall mounting bracket...................................................................................................................................22
Installing on a wall........................................................................................................................................................22
Installing onto a TV ......................................................................................................................................................24
Configuring the device from a TV screen (on-screen display menu)............................................27
Displaying the device’s settings menu ...............................................................................................................................27
Using software to configure and manage devices..........................................................................28
Using Yamaha CS Manager to specify detailed settings ...................................................................................................28
Using CS Remote Configurator to batch-configure devices ..............................................................................................28
Returning to factory default settings (factory reset).......................................................................29
Initializing by using the device...........................................................................................................................................29
Initializing by using Yamaha CS Manager .........................................................................................................................29
Appendix.............................................................................................................................................30
List of settings and operations...........................................................................................................................................30
Main specifications ............................................................................................................................................................31

CS-800 User Guide
4
Thank you for purchasing the Yamaha CS-800. This product is a video conferencing system for holding remote conferences
in huddle spaces and meeting rooms. It can be used as an audio/video device in combination with your unified
communications setup. For comfortable remote collaboration, this device is equipped with a high-quality camera,
microphone and speaker.
About this manual
This manual uses the following signal words for important information.
• The illustrations as shown in this manual are for instructional purposes only.
• The company names and product names in this manual are the trademarks or registered trademarks of their respective
companies.
• Yamaha continuously makes improvements and updates to the software included in this product. You can download the
latest software from the Yamaha website.
• The contents of this manual apply to the latest specifications as of the publishing date. To obtain the latest manual,
access the Yamaha website then download the manual file.
Introduction
WARNING This content indicates “risk of serious injury or death.”
CAUTION This content indicates “risk of injury.”
NOTICE Indicates content that you must observe in order to prevent the product from malfunctioning,
being damaged, or operating incorrectly, and to avoid data loss.
IMPORTANT Indicates content that you must know in order to operate and use the product correctly.
NOTE Indicates information that is related to operation and use. Read this for your reference.

CS-800 User Guide
5
Introduction
Features/functions
Yamaha’s own high-quality audio processing
This device features audio processing functions required for video conferencing, including adaptive echo canceller (AEC),
noise reduction (NR) and automatic gain control (AGC). Camera framing area settings and beamforming microphones
focus on the speaker’s voice and suppress ambient sounds.
“SoundCap Eye™” achieves more comfortable remote communication
“SoundCap Eye” is a function that allows for comfortable remote communication, even in noisy
environments. By using the camera to automatically identify the surrounding conditions and conference
participants, more optimal sound pickup and output can be achieved.
-Face focus beamforming:
This technology picks up only the voice of the participant whose face is detected by the camera.
-Self-silence:
This technology automatically mutes the microphone when there is no human voice in the captured sound. This
prevents unwanted noise from reaching the remote party.
-Self-volume balancer:
This feature constantly adjusts the speaker volume to an appropriate volume depending on the surrounding noise.
Smart framing
With this function, the camera follows the subject according to the mode. The angle of view and zoom are automatically
adjusted onto the face detected by the camera. (Smart framing Page 11)
-Group: Mode that frames all conference participants
-Speaker tracking: Mode that frames the person who is speaking
-Individual: Mode that frames the designated person
Easy connections via USB
This device and the computer can be connected with one USB cable. This makes it easy to set up and prepare for
meetings. (Sample setup Page 13)
Automatically turning on/off the device
When the camera built into this device detects a person, the device automatically switches on from standby. (Auto wakeup)
Easy setup using the remote control and a display
You can display the menu on a TV and specify device settings by using the remote control. (On-screen display menu
Page 27)
With the application software on the computer, more detailed settings can be specified. (Yamaha CS Manager Page 28)

CS-800 User Guide
6
Introduction
Included items
• CS-800 (device)
• Read This First
• Safety Guide
•Quick Guide
• USB 2.0 cable (Type C-A, 5 m)
• HDMI cable (2 m)
• Remote control
• Lens cap
• Terminal cover
• Coin battery (CR2032) × 2
• AC adaptor with power cord (CW2002100)
• Table stand
• Wall mounting bracket (mounting accessory)
• Screws
- Terminal cover screw (2.5 mm × 8 mm) × 2
- Hexagonal screw (M3 × 8 mm) for table stand × 2
- Device fixing screw (M3 × 8 mm) for wall mounting bracket × 1
• Hexagonal wrench
Separately sold items
• Monitor mounting bracket (mounting accessory) BRK-TV1
This is required for installing the device onto the VESA mount of a TV.
• USB cables: CBL-L10AC (10 meters), CBL-L25AC (25 meters)
These are fiber optic USB cables. They are used when the device and computer are far apart. These support USB 3.2
Gen2 (Super Speed Plus) and can communicate at high speeds up to 10 Gbps.
NOTE
The VESA standards are international standards that define the spacing between screw holes used when attaching video
equipment, such as TVs, to wall mounts and TV stands.

CS-800 User Guide
7
Introduction
Available manuals
The manuals for this product can be downloaded in the PDF format from the following website.
Available utility software
This utility software can be used to set up the device according to its use and environment. The software can be
downloaded from the following website.
Related links
Using software to configure and manage devices (Page 28)
Updating the device firmware
This product is designed to allow the firmware of the device to be updated in order to improve operability, add functions and
fix problems. We recommend updating the device firmware to the latest version.
For one device:
Use Yamaha CS Manager to update the device.
For multiple devices:
Use CS Remote Configurator to batch-update multiple CS-800 devices connected to a network.
For details on the updating procedure, refer to the Yamaha CS Manager Operation Guide or the CS Remote Configurator
Operation Guide.
Read This First (included) This describes what to do first after purchasing the product.
CS-800 Safety Guide (included) This contains the precautions for using this product safely.
CS-800 Quick Guide (included) This provides mainly basic information for using this product, such as
part names, installation procedures and setup operations, as well as
details on where to obtain other related information.
CS-800 User Guide (this manual) This provides detailed information on all of the features, including
those covered in the Quick Guide.
On-Screen Display Menu Operation
Guide
This explains how to use the on-screen display menu (shown on a TV
screen) to configure this device.
Yamaha CS Manager Operation Guide This explains how to use the Yamaha CS Manager utility software on
your computer to configure and operate this device.
CS Remote Configurator Operation
Guide
This explains how to use the CS Remote Configurator utility software
to batch-configure multiple devices on the network.
Yamaha CS Manager This is software that allows you to configure and operate the device
from your computer.
CS Remote Configurator This is software that batch-configures multiple CS-800 and CS-500
devices connected via a network.
Yamaha website
U.S.A. and Canada:
https://uc.yamaha.com/support/
Other Countries:
https://download.yamaha.com/
Yamaha website
U.S.A. and Canada:
https://uc.yamaha.com/support/
Other Countries:
https://download.yamaha.com/

CS-800 User Guide
8
Front panel
1Microphone
The audio captured by this microphone is delivered to the remote party of the connection.
2Camera
The video captured by this camera is delivered to the remote party of the connection.
3Status indicator
Indicates the status of the device. The lower the item in the following list, the higher the priority for indication.
4Speaker
Outputs the audio from the remote party.
Controls and connectors
Indicator state Device status
White (lit) Standby
Light blue (lit) Camera operating
Green (lit) During a call
Red (lit) Microphone muted
White (flashing) 0.361 time/sec Starting
Unlit Turned off; power-saving standby
White (flashing) 0.3 time/sec Monitoring off
Orange (flashing) 1 time/sec Factory reset; activation of HDMI connection/DisplayLink function/Bluetooth
Blue (flashing) 1 time/sec Pairing with the remote control or smart device
Blue (lit) 3 seconds Completion notification of remote control pairing
Green (flashing) 2 times/sec Receiving a call
Red (flashing) 2.5 times/sec Hardware error
Orange (flashing) 2 times/sec Receiving firmware data
Orange (flashing) 10 times/sec Updating firmware
Orange<-->Red (flashing alternately) Firmware update failed
1 42 3

CS-800 User Guide
9
Controls and connectors
Rear panel
1[FUNCTION] button
Can be used to pair the device with the remote control or to return the device to its factory default settings (factory
reset).
2[DC-IN] jack
Connect the AC adaptor here. After connecting the AC adaptor to the [DC-IN] jack on the rear panel, insert the power
plug into an electrical outlet.
Connecting the AC adaptor automatically turns on the device.
3[USB] port (Type C)
This port is for connecting the device to a computer. This enables displaying the computer screen on the TV and
configuring the device. Use the included USB 2.0 cable (Type C-A) for this connection. For details on connecting this
device, refer to “Connecting devices (sample setups)” (page 13).
4[HDMI] port
This port is for connecting the device to a TV. This allows the TV to display the screen of the computer connected to
the [USB] port and the device’s on-screen display.
Related links
• Returning to factory default settings (factory reset) (Page 29)
• Connecting devices (sample setups) (Page 13)
1 2 3 4

CS-800 User Guide
10
Controls and connectors
Remote control
1Menu button
Can be used to display the on-screen display menu on the TV or pair the device with the remote control.
2Power button
Used to turn the CS-800 on/standby.
3Camera zoom button
Used to enlarge/reduce (zoom in/out) the video being captured by the camera.
4Pan/tilt button
Used to adjust the camera angle horizontally/vertically. It can also be used for smart framing operations or moving the
cursor in the on-screen display menu displayed on the TV.
5Camera preseti 1 & 2 buttons
Two sets of PTZ (pan, tilt and zoom) settings can be saved and recalled. Long-press (for 2 seconds) this button to save
the settings adjusted with buttons 3 and 4. To recall, simply press the button.
6Smart framing button
Used to turn on/off smart framingii.
7Speaker volume buttons
Used to turn up/down the volume of the speakers.
89 Microphone mute button
Used to turn on/off the microphone.
1
39
7
8
4
2
5
6
Top Bottom

CS-800 User Guide
11
Controls and connectors
i Camera preset
ii Smart framing
Camera preset/smart framing operability table
* [PTZ preset 1] and [PTZ preset 2] can be saved and recalled as camera presets 1 and 2 by using the remote control and
on-screen display menu.
PTZ (pan, tilt and zoom) camera presets can be saved for this device.
To save/change the PTZ settings, use the remote control, on-screen display menu or Yamaha CS Manager.
Specifying settings using the remote control
Refer to Page 10.
Specifying settings using the on-screen display menu or Yamaha CS Manager
Refer to the corresponding Operation Guide.
Depending on the mode, the angle of view is automatically adjusted and the selected subject framed.
[Group]: Mode where all persons in the group are framed
[Speaker tracking]: Mode where the person who is speaking is framed
[Individual]: Mode where a specific person is framed
*The target area for framing can be specified with the meeting area settings.
Specifying settings using the remote control
1 Use the (smart framing) button on the remote control to turn on smart framing.
2 Use the tilt (up/down) buttons to change the smart framing mode.
The currently selected framing mode appears in the notification badge on the screen.
-With the [Individual] mode, use the pan (left/right) buttons to select the person to be focused on.
-With the [Group] mode, the (camera zoom) button is deactivated.
Specifying settings using the on-screen display menu or Yamaha CS Manager
Refer to the corresponding Operation Guide.
Operation Remote control On-screen display
menu Yamaha CS Manager
Specifying meeting area settings —
Turning on/off smart framing —
Selecting smart framing mode
Saving/recalling camera presets 2 sets 2 sets 5 sets*

CS-800 User Guide
12
Procedure from connection to installation
Before starting work, determine the installation method and connection method for this device.
1. Connecting the power supply and turning on the device. (Page 15)
2. Inserting the batteries into the remote control. (Page 16)
3. Pairing the device and remote control. (Page 17)
4. Connecting the device.
> When using a personal computer brought in, or using the On-Screen display menu. (Page 13)
> When using a meeting room computer. (Page 14)
5. Making necessary initial settings. (Page 18 to 20)
6. The computer screen will be displayed on the TV.
If the computer screen does not appear on the TV, confirm the operations on page 19 again.
7. Installing the device.
When placing on a table. (Page 21)
When mounting on a wall. (Page 22)
When installing on a TV. (Page 24)
Procedure for holding a meeting
Before the first time a computer connected to this device is used to hold a meeting, follow the steps below to check that the
computer screen is displayed on the TV and the audio is output.
* When this device is connected to a meeting room PC (Page 14), steps 3 to 4 are not necessary.
1. Turning on the computer.
2. Turning on this device with the remote control (or automatically starting it with auto wakeup).
3. The stand-by screen appears on the TV.
4. Connecting the computer to this device with a USB cable.
5. The computer screen will be displayed on the TV.
> If the screen of a computer that was brought in does not appear on the TV. (Page 19)
6. Holding a meeting by using the video conferencing software.
> If sound is not output, select this device on the computer. (Page 19)
Specifying device settings
•On-screen display menu: (For all users) Specify device settings on a TV by using the remote control. (Page 27)
•Yamaha CS Manager: (For installers/administrators) Specify detailed settings for the device by using the application
software. (Page 28)
•CS Remote Configurator: (For installers/administrators) Batch-configure multiple devices (connected to a network) by
using the application software. (Page 28)
Procedures preparing for use
Installers of this device should read this.
Users of this device should read this.

CS-800 User Guide
13
Connecting devices (sample setups)
When bringing your own PC
When bringing your own computer to the videoconferencing location, make connections as shown in the example below.
1Connect one end of the included HDMI cable to the [HDMI] port on the device, and connect the other end to the TV.
2Connect one end of the included USB cable to the [USB] port on the device, and connect the other end to the
computer.
NOTE
• Be sure to first follow the procedure in “Specifying the necessary settings for using a computer you brought in or a smart
device” (page 18).
• In order to display the computer screen on a TV, it may be necessary to install the DisplayLink® driver. For details, refer to
“Installing the DisplayLink® driver onto your computer” (page 19).
Setup and connections
AC adaptor
USB
cable
HDMI
cable
Device (CS-800)
Computer
TV
2
1

CS-800 User Guide
14
Setup and connections
When using the meeting room PC
When the videoconferencing location is equipped with a dedicated computer or tablet, make connections as shown in the
example below.
1Connect one end of the included HDMI cable to the computer, and connect the other end to the TV.
2Connect one end of the included USB cable to the [USB] port on the device, and connect the other end to the
computer.
AC adaptor
USB
cable
HDMI
cable
Device (CS-800)
Computer
TV
2
1

CS-800 User Guide
15
Setup and connections
Connecting the power supply
Connect one end of the included AC adaptor to the [DC-IN] jack on the device, and connect the other end to an electrical
outlet.
Connecting the AC adaptor automatically turns on the device.
NOTE
After the power supply has been connected, the device can be turned on or set to standby with the power button on the
remote control.
AC adaptor
Device (rear panel)

CS-800 User Guide
16
Setup and connections
Inserting/replacing the remote control batteries
Remove the bottom panel and battery cover from the remote control, and then insert the included batteries (CR2032 × 2)
correctly according to the polarity markings. To replace the batteries, remove all old ones and install new ones (sold
separately). Do not mix old and new batteries.
IMPORTANT • When replacing the batteries, be sure to use the specified type (CR-2032).
• Dispose of used batteries according to the local regulations.
Battery cover
Bottom panel
Batteries

CS-800 User Guide
17
Setup and connections
Pairing the device and remote control
In order to operate the device with the remote control, follow the procedure below to pair them.
1. Long-press the [FUNCTION] button (on the rear panel of the device) for at least 2 seconds.
The status indicator on the front panel of the device flashes in blue.
2. Long-press the menu button on the remote control for at least 2 seconds.
Pairing is finished after the status indicator on the front panel of the device lights up in blue for 3 seconds.
NOTE
Long-pressing the [FUNCTION] button on the rear panel of the device will unpair the paired remote control.
To pair the remote control again, follow the pairing procedure above.
Related links
• Remote control (Page 10)
• Specifying the necessary settings for using a computer you brought in or a smart device (Page 18)
• Configuring the device from a TV screen (on-screen display menu) (Page 27)
Device (rear panel)

CS-800 User Guide
18
Setup and connections
Specifying the necessary settings for using a computer you brought in
or a smart device
Activation of the HDMI connection/DisplayLink function/Bluetooth is necessary in order to use your own computer/smart
device.
NOTE
Before performing the following operation, follow the procedure in “Pairing the device and remote control” (page 17).
1. Long-press the menu button and camera preset 2 button on the remote control for at least 3
seconds.
Configuration is finished after the status indicator on the front panel of the device flashes in orange five times at a
0.5-second interval.

CS-800 User Guide
19
Setup and connections
Installing the DisplayLink® driver onto your computer
In order to display the computer screen on a TV, it may be necessary to install the DisplayLink driver (DisplayLink Manager
on a Mac). If the computer screen is not displayed on the TV, even after checking the following, install the DisplayLink driver.
• The device and TV are connected with an HDMI cable.
• The TV input is correctly set.
• The display settings of the computer are set to “duplicate” or “extend” the display.
• The operation described in “Specifying the necessary settings for using a computer you brought in or a smart device”
(Page 18) has been performed.
• DisplayLink has been activated. (Page 18)
Download the latest DisplayLink driver from the following website.
(The following website is not operated by Yamaha Corporation.)
Selecting the device on the computer
On your computer, select “Yamaha CS-800” as both the default audio playback device and recording device. Also, in the
video conferencing software, select CS-800 as both the video device and audio device.
1. Select “Yamaha CS-800” as both the default playback device and recording device.
[For Windows]
1Right-click the speaker icon on the taskbar, and then select “Open Sound settings”.
2Select “Sound Control Panel” under “Related Settings”.
3From the list of devices on the [Playback] tab, select “Yamaha CS-800”, and then right-click it.
4Select “Set as Default Device”.
5From the list of devices on the [Recording] tab, select “Yamaha CS-800”, and then right-click it.
6Select “Set as Default Device”.
[For macOS]
1Select the Apple menu in the menu bar.
2Select “Sound” in “System Preferences”.
3Select [Sound].
4Select “Yamaha CS-800” on the [Output] tab.
5Select “Yamaha CS-800” on the [Input] tab.
2. In the video conferencing software, select CS-800 as both the video device and audio
device.
Perform the appropriate operation in the video conferencing software to select CS-800 as both the video device and
audio device.
DisplayLink driver download page
https://displaylink.com/downloads

CS-800 User Guide
20
Setup and connections
Using smart devices in meetings
By connecting a smart device (mobile phone or tablet) to this device via Bluetooth, you can hold a remote conference with
someone on their smart device. (Audio only)
What can be done with a Bluetooth connection
Holding a conference call
During an in-house meeting, you can use the CS-800 to hold a conference call with a remote person (on their smart device).
From the smart device connected to this device via Bluetooth, call the smart device of the person to be included in the
conference call.
Allowing someone on their smart device to remotely join a video conference
While a video conference is being held through the CS-800, a remote person can be invited through their smart device to
participate in the conference by audio only. The remote person can speak with all participants of the video conference,
including off-site participants.
From the smart device connected to this device via Bluetooth, call the smart device of the person to join the conference.
Making a Bluetooth connection
1. When connecting for the first time: Pairing
When connecting a Bluetooth-enabled smart device to this device for the first time, the devices must be paired.
1 Preparation: Activate Bluetooth on this device and the smart device.
• Activate Bluetooth on the CS-800. (“Specifying the necessary settings for using a computer you brought in or a
smart device” on page 18)
• Turn on Bluetooth on the smart device.
2 Pairing: Pair using any of the following methods.
• With the remote control, use the on-screen display menu to pair.
• Use Yamaha CS Manager on the computer to pair.
* For details on using the on-screen display menu or Yamaha CS Manager, refer to the corresponding Operation
Guide.
2. When connecting for the second and subsequent times: Making a Bluetooth connection
A paired smart device can be connected by using the on-screen display menu or the smart device.
NOTE
• The camera (video) of the CS-800 cannot be used in meetings.
• A computer connected via USB and a smart device connected via Bluetooth can be connected at the same time.
• Multiple smart devices cannot be used in a call at the same time.
• If Yamaha CS Manager is used to delete pairing information, or if Yamaha CS Manager is set to delete pairing information
when a connection is cut, perform pairing again.
• The Bluetooth connection can be cut by using any of the following methods.
- Disconnect by using the smart device.
- Disconnect by using the on-screen display menu or Yamaha CS Manager.
- Move the connected smart device out of the range of the Bluetooth signal.
Related links
• Specifying the necessary settings for using a computer you brought in or a smart device (Page 18)
• Configuring the device from a TV screen (on-screen display menu) (Page 27)
Seite wird geladen ...
Seite wird geladen ...
Seite wird geladen ...
Seite wird geladen ...
Seite wird geladen ...
Seite wird geladen ...
Seite wird geladen ...
Seite wird geladen ...
Seite wird geladen ...
Seite wird geladen ...
Seite wird geladen ...
Seite wird geladen ...
Seite wird geladen ...
-
 1
1
-
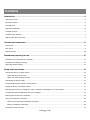 2
2
-
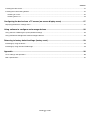 3
3
-
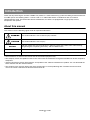 4
4
-
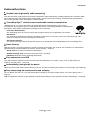 5
5
-
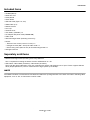 6
6
-
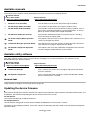 7
7
-
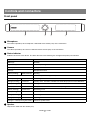 8
8
-
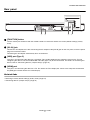 9
9
-
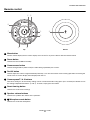 10
10
-
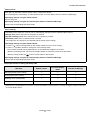 11
11
-
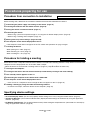 12
12
-
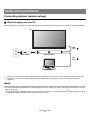 13
13
-
 14
14
-
 15
15
-
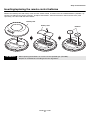 16
16
-
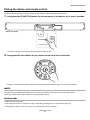 17
17
-
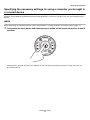 18
18
-
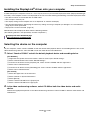 19
19
-
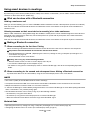 20
20
-
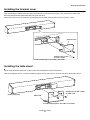 21
21
-
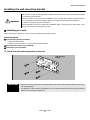 22
22
-
 23
23
-
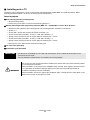 24
24
-
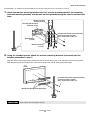 25
25
-
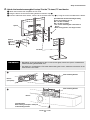 26
26
-
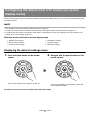 27
27
-
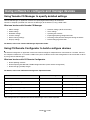 28
28
-
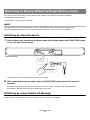 29
29
-
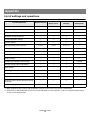 30
30
-
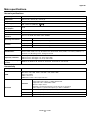 31
31
-
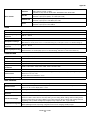 32
32
-
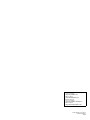 33
33
in anderen Sprachen
- English: Yamaha CS-800 User guide
- français: Yamaha CS-800 Mode d'emploi
- español: Yamaha CS-800 Guía del usuario
- italiano: Yamaha CS-800 Guida utente
- русский: Yamaha CS-800 Руководство пользователя
- Nederlands: Yamaha CS-800 Gebruikershandleiding
- português: Yamaha CS-800 Guia de usuario
- dansk: Yamaha CS-800 Brugervejledning
- polski: Yamaha CS-800 instrukcja
- čeština: Yamaha CS-800 Uživatelská příručka
- svenska: Yamaha CS-800 Användarguide
- 日本語: Yamaha CS-800 ユーザーガイド
- suomi: Yamaha CS-800 Käyttöohjeet
- română: Yamaha CS-800 Manualul utilizatorului
Verwandte Artikel
-
Yamaha CS-500 Benutzerhandbuch
-
Yamaha BRK-TV2 Installationsanleitung
-
Yamaha CS-700 Benutzerhandbuch
-
Yamaha V1 Benutzerhandbuch
-
Yamaha V1 Benutzerhandbuch
-
Yamaha RX V3900 - AV Network Receiver Benutzerhandbuch
-
Yamaha PSR-SX900 Bedienungsanleitung
-
Yamaha DVX-700 Benutzerhandbuch
-
Yamaha V96i Bedienungsanleitung
-
Yamaha CVP-905 Bedienungsanleitung