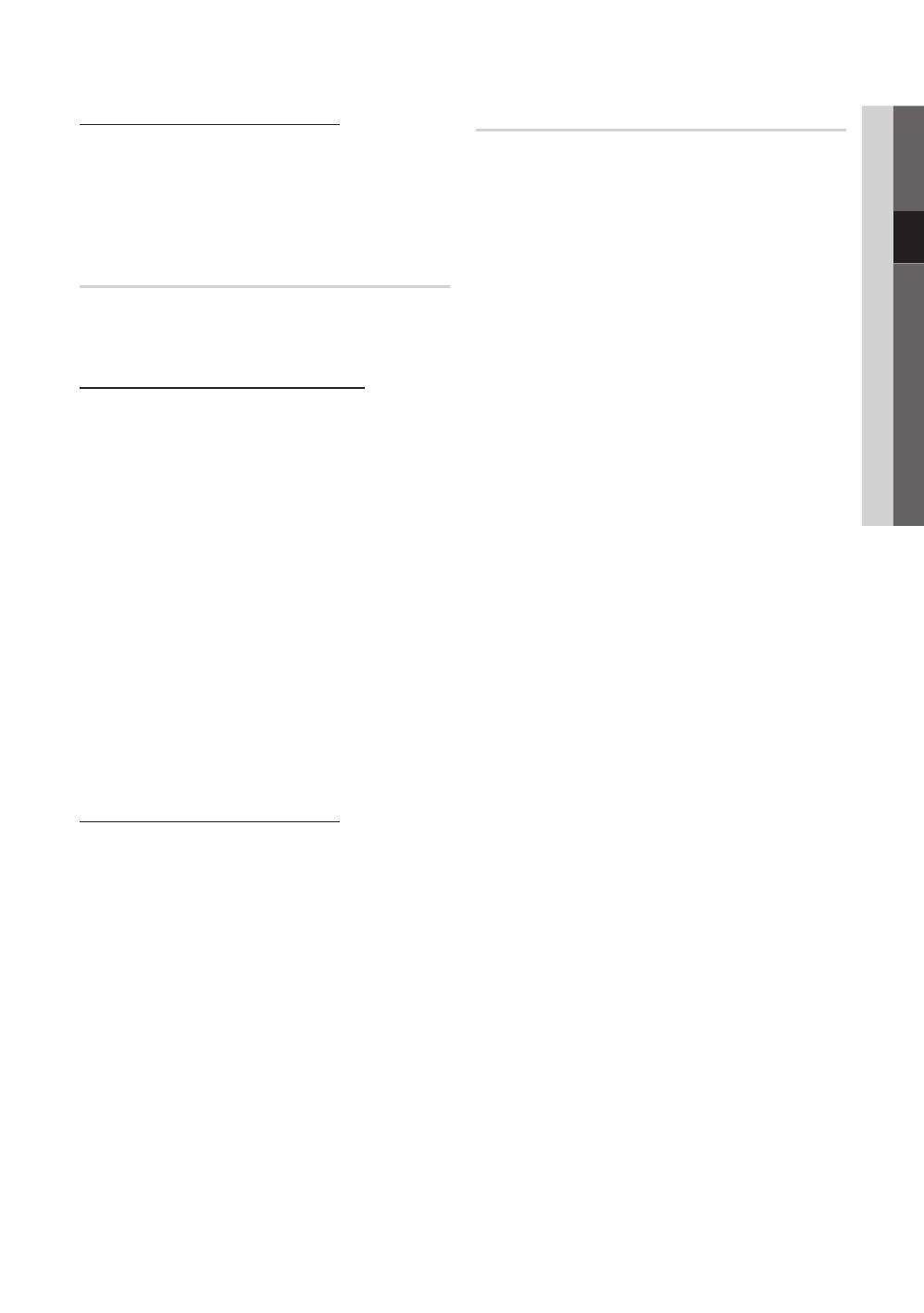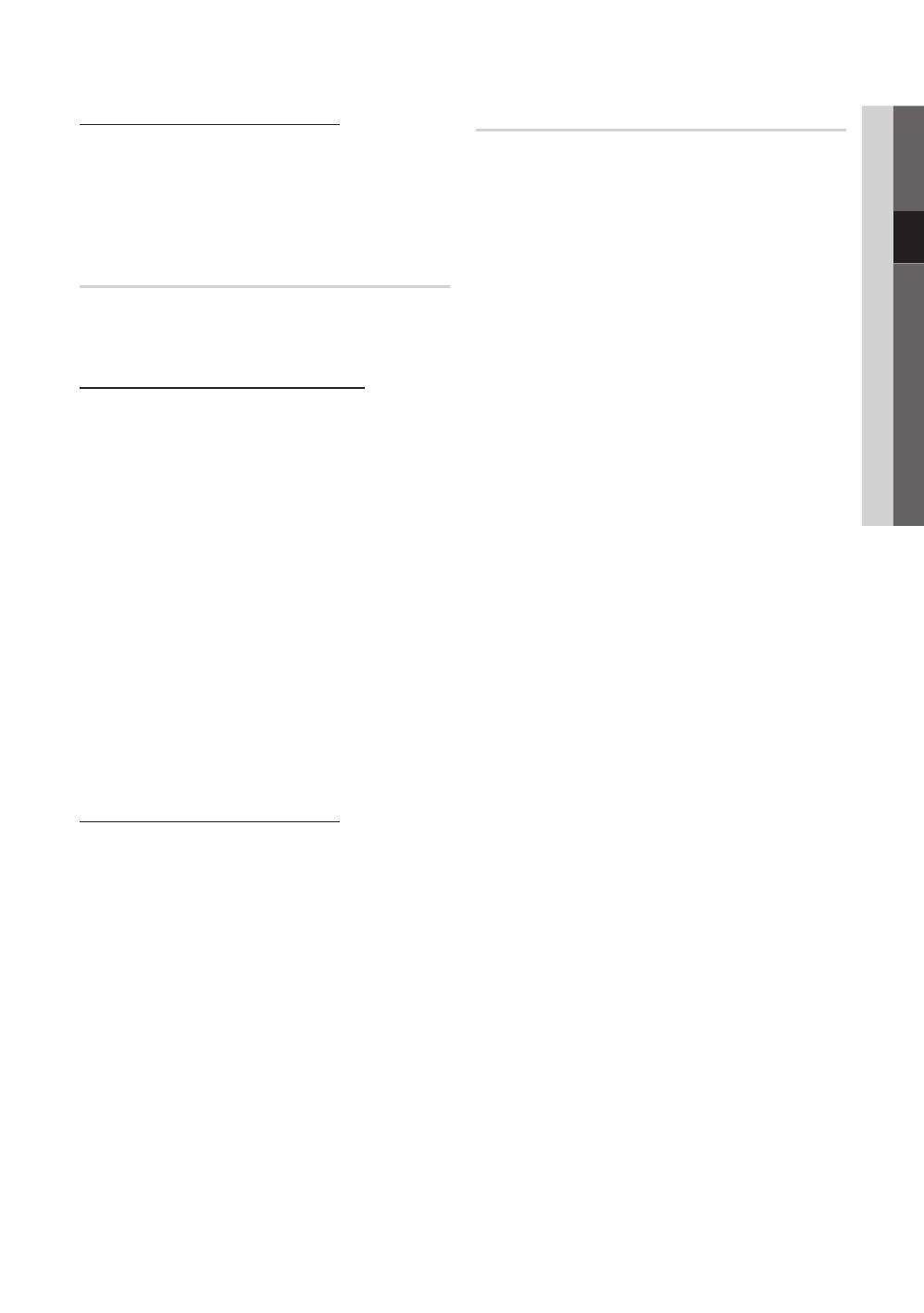
15
English
03 Basic Features
When Antenna Source is set to Satellite:
■ Channel Type (All / TV / Radio): Select the Channel
type to memorise.
■ Satellite: Selects the satellite to scan.
■ Scan Mode (All Channels / Free Channels Only):
Selects the scanning mode of the selected satellite.
Manual Store
Scans for a channel manually and stores in the TV.
✎
If a channel is locked using the Child Lock function,
the PIN input window appears.
When Antenna Source is set to Air or Cable:
■ Digital Channel: When scanning has finished, channels
are updated in the channel list.
✎
When selecting Antenna → Air: Channel,
Frequency, Bandwidth
✎
When selecting Antenna → Cable: Frequency,
Modulation, Symbol Rate
■ Analogue Channel (Programme, Colour System,
Sound System, Channel, Search): If there is abnormal
sound or no sound, reselect the sound standard
required.
✎
Channel mode
x
P (programme mode): When tuning is complete,
the broadcasting stations in your area have been
assigned to position numbers from P0 to P99. You
can select a channel by entering the position number
in this mode.
x
C (aerial channel mode) / S (cable channel mode):
These two modes allow you to select a channel
by entering the assigned number for each aerial
broadcasting station or cable channel.
When Antenna Source is set to Satellite:
■ Satellite: Selects the satellite using the up/down
buttons.
■ Transponder: Selects the transponder using the up/
down buttons.
■ Scan Mode (All Channels / Free Channels Only):
Selects either free or all channels to store.
■ Network Search (Disable / Enable): Enable / Disable
network search using the up/down buttons.
■ Signal Quality: Display the current status of
broadcasting signal.
✎
Information on a satellite and its transponder is subject
to change depending on the broadcasting conditions.
✎
When setting is completed, move to Search and press
the ENTER
button. Channel scan is started.
Satellite System Setup
The PIN input screen appears. Enter your 4 digit PIN number.
Satellite System Setup is available when Antenna is set to
Satellite. Before running Auto Store, set
Satellite System Setup. Then channel scan is run normally.
■ Satellite Selection: You can choose the satellites for
this TV.
■ LNB Power (Off / On): Enables or disables the power
supply for the LNB.
■ LNB Settings: Configures the outdoor equipment.
■ Satellite: Selects the satellite for receiving digital
broadcasts.
Transponder: Selects a transponder from the list or
adds a new transponder.
DiSEqC Mode: Selects DiSEqC mode for the selected
LNB.
Lower LNB Oscillators: Sets the LNB oscillators to a
lower frequency.
Upper LNB Oscillators: Sets the LNB oscillators to a
higher frequency.
Tone 22 kHz (Off / On / Auto): Selects the Tone 22
kHz depending on the LNB type. For a universal LNB it
should be Auto.
Signal Quality: Display the current status of
broadcasting signal.
■ Positioner Settings: Configures the antenna positioner.
Positioner (On / Off): Enables or disables the positioned
control.
Positioner Type (USALS / DiSEqC 1.2): Sets
the positioned type between DiSEqC 1.2 and
USALS(Universal Satellite Automatic Location System).
– My Longitude: Sets the longitude for my location.
– My Latitude: Sets the latitude for my location.
– Satellite Longitude Settings: Sets the longitude of
user defined satellites.
User Mode: Sets the position of satellite antenna
according to each satellite. If you store the current
position of satellite antenna according to a certain
satellite, when the signal of that satellite is needed,
the satellite antenna can be moved to pre-populated
position.
– Satellite: Selects the satellite to set the position for.
– Transponder: Selects a transponder from the list for
signal reception.
– Moving Mode: Selects the movement mode between
discrete and continuous movement.
– Step Size: Adjusts the step size degrees for the
antenna rotation. Step Size is available when Moving
Mode is set to Step.
[UC6700]BN68-02841A-00L04.indb 15 2010-03-04 오전 11:23:49