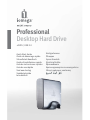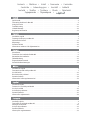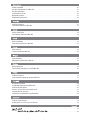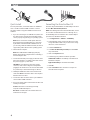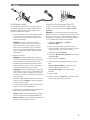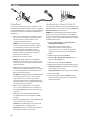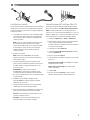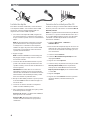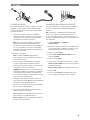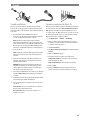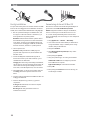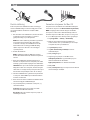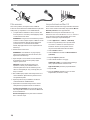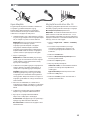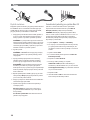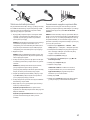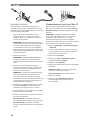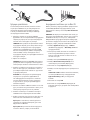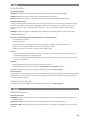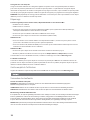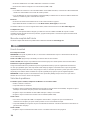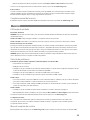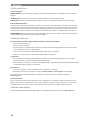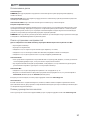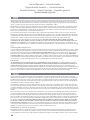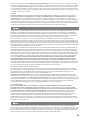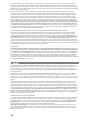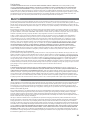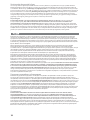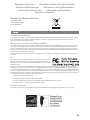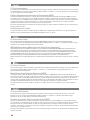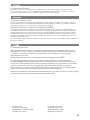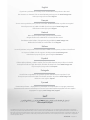Quick Start Guide
Guide de démarrage rapide
Schnellstart-Handbuch
Guida di installazione rapida
Guía de instrucciones rápidas
Guia de uso rápido
Snel aan de slag
Snabbstartguide
Introduktion
Hurtigreferanse
Pikaopas
Gyors útmutató
Stručná příručka
Wprowadzenie
Краткое руководство по началу работы
Οδηγός γρήγορης εκκίνησης
Professional
Desktop Hard Drive
eSATA / USB 2.0

Contents • Matières • Inhalt • Sommario • Contenido
Conteúdo • Inhoudsopgave • Innehåll • Indhold
Innhold • Sisällys • Tartalom • Obsah • Spis treści
Содержание • Περιεχόμενα •
Quick Install . . . . . . . . . . . . . . . . . . . . . . . . . . . . . . . . . . . . . . . . . . . . . . . . . . . 4
Formatting the Drive for Mac OS . . . . . . . . . . . . . . . . . . . . . . . . . . . . . . . . . . . . . . . 4
Using Your Drive . . . . . . . . . . . . . . . . . . . . . . . . . . . . . . . . . . . . . . . . . . . . . . . . 21
Troubleshooting . . . . . . . . . . . . . . . . . . . . . . . . . . . . . . . . . . . . . . . . . . . . . . . . . 21
Limited Warranty . . . . . . . . . . . . . . . . . . . . . . . . . . . . . . . . . . . . . . . . . . . . . . . . 28
Regulatory Information . . . . . . . . . . . . . . . . . . . . . . . . . . . . . . . . . . . . . . . . . . . . . 33
Installation rapide . . . . . . . . . . . . . . . . . . . . . . . . . . . . . . . . . . . . . . . . . . . . . . . 5
Formatage du disque pour
Mac OS . . . . . . . . . . . . . . . . . . . . . . . . . . . . . . . . . . . . . . . 5
Utilisation du lecteur . . . . . . . . . . . . . . . . . . . . . . . . . . . . . . . . . . . . . . . . . . . . . . 21
Dépannage . . . . . . . . . . . . . . . . . . . . . . . . . . . . . . . . . . . . . . . . . . . . . . . . . . . 22
Garantie Limitée . . . . . . . . . . . . . . . . . . . . . . . . . . . . . . . . . . . . . . . . . . . . . . . . 28
Informations relatives à la réglementation . . . . . . . . . . . . . . . . . . . . . . . . . . . . . . . . . . 34
Schnellstart . . . . . . . . . . . . . . . . . . . . . . . . . . . . . . . . . . . . . . . . . . . . . . . . . . . 6
Formatieren des Laufwerks für Mac OS
. . . . . . . . . . . . . . . . . . . . . . . . . . . . . . . . . . . . . 6
Verwenden des Laufwerks . . . . . . . . . . . . . . . . . . . . . . . . . . . . . . . . . . . . . . . . . . . 22
Fehlerbehebung . . . . . . . . . . . . . . . . . . . . . . . . . . . . . . . . . . . . . . . . . . . . . . . . . 23
Eingeschränkte Garantie . . . . . . . . . . . . . . . . . . . . . . . . . . . . . . . . . . . . . . . . . . . . 29
Gesetzliche Bestimmungen . . . . . . . . . . . . . . . . . . . . . . . . . . . . . . . . . . . . . . . . . . 34
Installazione rapida . . . . . . . . . . . . . . . . . . . . . . . . . . . . . . . . . . . . . . . . . . . . . . . 7
Formattazione dell’unità per Mac OS . . . . . . . . . . . . . . . . . . . . . . . . . . . . . . . . . . . . . 7
Uso dell’unità . . . . . . . . . . . . . . . . . . . . . . . . . . . . . . . . . . . . . . . . . . . . . . . . . . 23
Risoluzione dei problemi . . . . . . . . . . . . . . . . . . . . . . . . . . . . . . . . . . . . . . . . . . . . 23
Garanzia limitata . . . . . . . . . . . . . . . . . . . . . . . . . . . . . . . . . . . . . . . . . . . . . . . . 29
Informazioni sulle regolamentazioni . . . . . . . . . . . . . . . . . . . . . . . . . . . . . . . . . . . . . 34
Instalación rápida . . . . . . . . . . . . . . . . . . . . . . . . . . . . . . . . . . . . . . . . . . . . . . . . 8
Formateo de la unidad para Mac OS
. . . . . . . . . . . . . . . . . . . . . . . . . . . . . . . . . . . . . . 8
Uso de la unidad . . . . . . . . . . . . . . . . . . . . . . . . . . . . . . . . . . . . . . . . . . . . . . . . 24
Solución de problemas . . . . . . . . . . . . . . . . . . . . . . . . . . . . . . . . . . . . . . . . . . . . . 24
Garantía limitada . . . . . . . . . . . . . . . . . . . . . . . . . . . . . . . . . . . . . . . . . . . . . . . . 30
Información reglamentaria . . . . . . . . . . . . . . . . . . . . . . . . . . . . . . . . . . . . . . . . . . . 34
Instalação rápida . . . . . . . . . . . . . . . . . . . . . . . . . . . . . . . . . . . . . . . . . . . . . . . . 9
Formatação da unidade em Mac OS
. . . . . . . . . . . . . . . . . . . . . . . . . . . . . . . . . . . . . . 9
Utilização da unidade . . . . . . . . . . . . . . . . . . . . . . . . . . . . . . . . . . . . . . . . . . . . . 25
Solução de problemas . . . . . . . . . . . . . . . . . . . . . . . . . . . . . . . . . . . . . . . . . . . . . 25
Garantia limitada . . . . . . . . . . . . . . . . . . . . . . . . . . . . . . . . . . . . . . . . . . . . . . . . 31
Informações regulamentares . . . . . . . . . . . . . . . . . . . . . . . . . . . . . . . . . . . . . . . . . 35

Snelle installatie . . . . . . . . . . . . . . . . . . . . . . . . . . . . . . . . . . . . . . . . . . . . . . . . 10
De drive formatteren voor Mac OS . . . . . . . . . . . . . . . . . . . . . . . . . . . . . . . . . . . . . . 10
De drive gebruiken . . . . . . . . . . . . . . . . . . . . . . . . . . . . . . . . . . . . . . . . . . . . . . . 26
Problemen oplossen . . . . . . . . . . . . . . . . . . . . . . . . . . . . . . . . . . . . . . . . . . . . . . 26
Beperkte garantie . . . . . . . . . . . . . . . . . . . . . . . . . . . . . . . . . . . . . . . . . . . . . . . . 31
Regulatieve informatie . . . . . . . . . . . . . . . . . . . . . . . . . . . . . . . . . . . . . . . . . . . . . 35
Snabbinstallation . . . . . . . . . . . . . . . . . . . . . . . . . . . . . . . . . . . . . . . . . . . . . . . . 11
Formatera enheten för Mac OS . . . . . . . . . . . . . . . . . . . . . . . . . . . . . . . . . . . . . . . . 11
Hurtig installation . . . . . . . . . . . . . . . . . . . . . . . . . . . . . . . . . . . . . . . . . . . . . . . . 12
Formatering af drevet til Mac OS . . . . . . . . . . . . . . . . . . . . . . . . . . . . . . . . . . . . . . . 12
Rask installering . . . . . . . . . . . . . . . . . . . . . . . . . . . . . . . . . . . . . . . . . . . . . . . . 13
Formatere stasjonen for Mac OS . . . . . . . . . . . . . . . . . . . . . . . . . . . . . . . . . . . . . . . 13
Pika-asennus . . . . . . . . . . . . . . . . . . . . . . . . . . . . . . . . . . . . . . . . . . . . . . . . . . 14
Levyn alustaminen Mac OS . . . . . . . . . . . . . . . . . . . . . . . . . . . . . . . . . . . . . . . . . . 14
Gyorstelepítés . . . . . . . . . . . . . . . . . . . . . . . . . . . . . . . . . . . . . . . . . . . . . . . . . . 15
Meghajtó formázásához Mac OS . . . . . . . . . . . . . . . . . . . . . . . . . . . . . . . . . . . . . . . 15
Rychlá instalace . . . . . . . . . . . . . . . . . . . . . . . . . . . . . . . . . . . . . . . . . . . . . . . . . 16
Formátování jednotky pro systém Mac OS . . . . . . . . . . . . . . . . . . . . . . . . . . . . . . . . . . 16
Szybka instalacja . . . . . . . . . . . . . . . . . . . . . . . . . . . . . . . . . . . . . . . . . . . . . . . . 17
Formatowanie napędu w systemie Mac OS . . . . . . . . . . . . . . . . . . . . . . . . . . . . . . . . . . 17
Быстрая установка . . . . . . . . . . . . . . . . . . . . . . . . . . . . . . . . . . . . . . . . . . . . . . 18
Форматирование диска для Mac OS . . . . . . . . . . . . . . . . . . . . . . . . . . . . . . . . . . . . . 18
Использование диска . . . . . . . . . . . . . . . . . . . . . . . . . . . . . . . . . . . . . . . . . . . . . 27
Поиск и устранение неисправностей . . . . . . . . . . . . . . . . . . . . . . . . . . . . . . . . . . . . 27
Ограниченная гарантия . . . . . . . . . . . . . . . . . . . . . . . . . . . . . . . . . . . . . . . . . . .32
Сведения о нормативных требованиях . . . . . . . . . . . . . . . . . . . . . . . . . . . . . . . . . . . 35
Γρήγορη εγκατάσταση . . . . . . . . . . . . . . . . . . . . . . . . . . . . . . . . . . . . . . . . . . . . . 19
Διαμόρφωση του δίσκου για το Mac OS . . . . . . . . . . . . . . . . . . . . . . . . . . . . . . . . . . . 19
. . . . . . . . . . . . . . . . . . . . . . . . . . . . . . . . . . . . . . . . . . . . . . . . . . 20
Mac OS
. . . . . . . . . . . . . . . . . . . . . . . . . . 20

4
SATASATA
Quick Install
For best performance, connect the drive to an eSATA PCI
card or a built-in external eSATA connection. Connect
the drive to USB if a supported eSATA connection is not
available.
1. If you are connecting to an eSATA PCI card, make sure
the drivers for the card have been installed and the
card is properly recognized by your operating system.
NOTE: You do not need to install special drivers for
the Iomega Professional Hard drive. It is supported
by the drivers included with the eSATA PCI card. If
you are using a built-in eSATA connection, the drive is
supported by native drivers in the operating system.
2. Shut down the computer.
NOTE: The eSATA interface is NOT plug-and-play.
Always shut down the computer before connecting or
disconnecting the drive.
3. Connect the included power supply to the back of the
drive. Place the drive on a stable surface and connect
the power supply to a power outlet.
CAUTION! To avoid damage to the power supply
connector, make sure it is aligned correctly before
plugging it into the drive. Do not move the drive while
it is powered up to avoid drive damage or data loss.
4. Identify the eSATA cable and connect it to the back
of the drive. Never connect the drive to the computer
with more than one cable.
5. Connect the other end of the cable to your eSATA PCI
card or built-in eSATA connection.
6. Turn on the power switch on the back of the drive and
restart your computer.
PC Users: The drive icon should appear in My
Computer or Windows Explorer.
Mac Users: You will need to reformat the drive. See
instructions to the right.
Formatting the Drive for Mac OS
The drive ships formatted NTFS. Use Disk Utility to reformat
the drive Mac OS Extended Journaled.
NOTE: The following instructions work for Mac OS X, version
10.4 or above. For Mac OS X version 10.1 through 10.3.9,
use Disk Utility, Erase to format the drive. See Mac Help if
you need more detailed instructions.
1. Select Applications → Utilities → Disk Utility
2. In the left hand column, click on the drive icon for the
Iomega Hard Drive. Make sure you click on the orange
drive icon, not the volume icon.
3. Select the Partition tab.
4. Select Mac OS Extended (Journaled) from the Format
drop-down menu.
5. Click on the Options button.
6. Select the type of partition needed for your Mac:
GUID Partition Table for bootability on an Intel-based
Macintosh computer.
Apple Partition Map for a PowerPC-based Mac.
7. Click OK.
8. Click the Partition button. The drive is ready to use
when the format completes.

5
Installation rapide
Pour de meilleures performances, connectez le disque à
une carte PCI eSATA ou à une connexion eSATA externe
intégrée. Connectez le lecteur au port USB si aucune
connexion eSATA n’est disponible.
1. En cas de connexion à une carte PCI eSATA, assurez-
vous que les pilotes pour la carte ont été installés
et que la carte est correctement reconnue par votre
système d’exploitation.
REMARQUE : il n’est pas nécessaire d’installer
des pilotes particuliers pour le disque dur Iomega
Professionnel. Il est pris en charge par les pilotes
inclus avec la carte eSATA PCI. Si votre ordinateur
dispose d’une connexion eSATA intégrée, le lecteur
est pris en charge par les pilotes natifs du système
d’exploitation.
2. Eteignez l’ordinateur.
REMARQUE : l’interface eSATA ne dispose PAS de la
fonction plug-and-play. Eteignez toujours l’ordinateur
avant de connecter ou de déconnecter le disque.
3. Connectez le câble d’alimentation inclus à l’arrière
du disque. Placez le disque sur une surface stable et
connectez l’alimentation à une prise secteur.
ATTENTION ! Pour éviter d’endommager le connecteur
d’alimentation, assurez-vous de son alignement avant
de le raccorder au disque. Ne déplacez pas le disque
lorsqu’il est sous tension pour éviter tout dommage ou
perte de données.
4. Identifiez le câble eSATA et connectez-le à l’arrière du
disque. Ne connectez JAMAIS le disque à l’ordinateur
à l’aide de plusieurs câbles.
5. Connectez l’autre extrémité du câble à votre carte PCI
eSATA ou à la connexion eSATA intégrée.
6. Redémarrez votre ordinateur à l’aide de l’interrupteur
d’alimentation situé à l’arrière du disque.
Utilisateurs de PC : l’icône du disque dur doit apparaître
sur le Poste de travail ou dans l’Explorateur Windows.
Utilisateurs de Mac : vous devez reformater le disque dur.
Reportez-vous aux instructions ci-dessous.
Formatage du disque pour Mac OS
Le disque dur est livré formaté NTFS. Utilisez l’utilitaire
de disque pour reformater le disque dur Mac OS étendu
(journalisé).
REMARQUE : les instructions suivantes fonctionnent pour
Mac OS X, version 10.4 ou ultérieure. Pour les versions Mac
OS X versions 10.1 à 10.3.9, utilisez Utilitaire de disque,
puis Effacer pour reformater le disque. Consultez l’Aide Mac
si vous souhaitez des instructions plus détaillées.
1. Sélectionnez Applications → Utilitaires →
Utilitaire de disque
2. Dans la colonne de gauche, cliquez sur l’icône du
disque dur Iomega. Assurez-vous de cliquer sur l’icône
orange du disque, pas sur l’icône de volume.
3. Sélectionnez l’onglet Partitionner.
4. Sélectionnez Mac OS étendu (journalisé) dans le menu
déroulant Format.
5. Cliquez sur le bouton Options.
6. Sélectionnez le type de partition requise pour votre
Mac :
Tableau de partition GUID pour l’amorçage sur un
ordinateur Macintosh basé sur Intel.
Carte de partition Apple pour un Mac basé sur
PowerPC.
7. Cliquez sur OK.
8. Cliquez sur le bouton Partitionner. Le disque peut être
utilisé dès que le formatage est terminé.
SATASATA

6
Schnellstart
Um die besten Ergebnisse zu erzielen, verbinden Sie das
Laufwerk mit einer eSATA-PCI-Karte oder einem integrierten
externen eSATA-Anschluss. Verbinden Sie das Laufwerk mit
dem USB-Port, wenn kein unterstützter eSATA-Anschluss
verfügbar ist.
1. Wenn Sie eine eSATA-PCI-Karte anschließen, stellen
Sie sicher, dass die Treiber für die Karte installiert
sind und die Karte von Ihrem Betriebssystem
ordnungsgemäß erkannt wurde.
HINWEIS: Für die Iomega Professional-Festplatte
müssen Sie spezielle Treiber installieren. Sie wird
von den Treibern unterstützt, die bei der eSATA-
PCI-Karte enthalten sind. Wenn Ihr Computer
über einen integrierten eSATA-Anschluss verfügt,
wird das Laufwerk von den nativen Treibern des
Betriebssystems ünterstützt.
2. Fahren Sie den Computer herunter.
HINWEIS: Die eSATA-Schnittstelle verfügt NICHT
über Plug-and-Play. Fahren Sie den Computer immer
herunter, bevor Sie das Laufwerk verbinden oder die
Verbindung trennen.
3. Schließen Sie das mitgelieferte Netzkabel an der
Rückseite des Laufwerks an. Stellen Sie das Laufwerk
auf eine stabile Oberfläche, und verbinden Sie das
Netzkabel mit einer Steckdose.
ACHTUNG! Um Beschädigungen des Netzkabelsteckers
zu vermeiden, stellen Sie sicher, dass er korrekt
ausgerichtet ist, bevor Sie ihn in das Laufwerk
einstecken. Bewegen Sie das Laufwerk während des
Einschaltvorgangs nicht, um Laufwerkbeschädigungen
oder Datenverluste zu vermeiden.
4. Wählen Sie das eSATA Kabel aus, und schließen
Sie es an der Laufwerksrückseite an. Schließen Sie
das Laufwerk niemals mit mehr als einem Kabel am
Computer an.
5. Verbinden Sie das andere Ende des Kabels mit
der eSATA-PCI-Karte oder dem integrierten eSATA-
Anschluss.
6.
Schalten die den Hauptschalter auf der Laufwerksrückseite
an, und starten Sie Ihren Computer neu.
PC-Benutzer: Das Laufwerksymbol sollte im Arbeitsplatz
oder im Windows-Explorer angezeigt werden.
Mac-Benutzer: Sie müssen das Laufwerk neu formatieren.
Anweisungen hierzu finden Sie weiter unten.
Formatieren des Laufwerks für Mac OS
Das Laufwerk ist mit NTFS vorformatiert. Verwenden Sie das
Datenträgerdienstprogramm, um das Laufwerk mit Mac OS
Extended Journaled neu zu formatieren.
HINWEIS: Die folgenden Anweisungen gelten für Mac OS
X, Version 10.4 oder höher. Verwenden Sie den Befehl
„Löschen“ des Datenträgerdienstprogramms für Mac OS X
Version 10.1 bis 10.3.9. In der Mac-Hilfe finden Sie weitere
ausführliche Anweisungen.
1. Wählen Sie Anwendungen → Dienstprogramme →
Datenträgerdienstprogramm
2. Klicken Sie in der linken Spalte auf das
Laufwerksymbol für die Iomega-Festplatte.
Stellen Sie sicher, dass Sie auf das orangefarbene
Laufwerksymbol und nicht auf das Volume-Symbol
klicken.
3. Wählen Sie die Registerkarte Partition.
4. Wählen Sie Mac OS Extended (Journaled) aus dem
Dropdown-Menü Format aus.
5. Klicken Sie auf die Schaltfläche Optionen.
6. Wählen Sie den für Mac erforderlichen Partitionstyp aus:
GUID Partition Table für Bootfunktion auf einem Intel-
basierten Macintosh-Computer.
Apple Partition Map für einen PowerPC-basierten Mac.
7. Klicken Sie auf OK.
8. Klicken Sie auf die Schaltfläche Partition. Sobald
die Formatierung abgeschlossen ist, können Sie das
Laufwerk verwenden.
SATASATA

7
Installazione rapida
Per prestazioni ottimali, collegare l’unità ad una scheda PCI
eSATA oppure a una connessione eSATA esterna integrata.
Collegare l’unità a una porta USB se non è disponibile una
connessione eSATA.
1. Se si effettua la connessione a una scheda PCI eSATA,
assicurarsi che i driver relativi siano stati installati e
che la scheda venga riconosciuta correttamente dal
sistema operativo.
NOTA: non è necessario installare dei driver speciali
per l’unità disco rigido Iomega ProfessionalTM
supportata dai driver forniti con la scheda PCI eSATA.
Se il computer è dotato di connessione integrata
eSATA, l’unità è supportata dai driver nativi del
sistema operativo.
2. Spegnere il computer.
NOTA: l’interfaccia eSATA NON è plug-and-play.
Spegnere sempre il computer prima di connettere o
disconnettere l’unità.
3. Collegare l’alimentatore fornito in dotazione alla
parte posteriore dell’unità. Posizionare l’unità su una
superficie stabile e collegare l’alimentatore a una
presa di corrente.
ATTENZIONE! Per evitare che il connettore
dell’alimentatore si danneggi, assicurarsi che sia
correttamente allineato prima di inserirlo nell’unità.
Non spostare l’unità mentre è accesa per evitare danni
o perdite di dati.
4. Individuare il cavo eSATA e collegarlo al retro
dell’unità. Evitare di collegare l’unità al computer
utilizzando più di un cavo.
5. Collegare l’altra estremità del cavo alla scheda PCI
eSATA o alla connessione integrata eSATA.
6. Accendere l’interruttore di alimentazione situato sulla
parte posteriore dell’unità e riavviare il computer.
Utenti PC: l’icona dell’unità compare in Risorse del
computer o in Esplora risorse.
Utenti Mac: sarà necessario riformattare l’unità.
Vedere le istruzioni riportate qui di seguito.
Formattazione dell’unità per Mac OS
L’unità viene fornita formattata in NTFS. Utilizzare utility
Disco per riformattare l’unità Mac OS Extended Journaled.
NOTA: le seguenti istruzioni sono valide per Mac OS X,
versione 10.4 o successive. Per Mac OS X, da 10.1 a 10.3.9,
utilizzare l’Utility disco, Cancella per formattare l’unità. Per
ulteriori informazioni consultare il menu Aiuto del Mac.
1. Selezionare Applicazioni
→
Utility
→
Utility disco
2. Nella colonna a sinistra, fare clic sull’icona dell’unità
corrispondente all’unità Iomega Hard Drive.
Assicurarsi di fare clic sull’icona arancione dell’unità e
non sull’icona del volume.
3. Selezionare la scheda Partizione.
4. Selezionare Mac OS Extended (Journaled) dal menu a
discesa Formattazione.
5. Fare clic sul pulsante Opzioni.
6. Selezionare il tipo di partizione richiesta per il sistema
Mac in uso:
Tabella di partizione GUID per avviabilità su computer
Macintosh basato su Intel.
Mappa delle partizioni Apple per computer Mac
basato su PowerPC.
7. Scegliere OK.
8. Fare clic sul pulsante Partizione. Sarà possibile
utilizzare l’unità al termine della formattazione.
SATASATA

8
Instalación rápida
Para obtener el máximo rendimiento, conecte la unidad
a una tarjeta PCI eSATA o a una conexión externa eSATA
incorporada. Conecte la unidad mediante USB si no
dispone de una conexión eSATA compatible.
1. Si la conecta a una tarjeta PCI eSATA, asegúrese de
que se han instalado los controladores de la tarjeta y
de que el sistema operativo reconoce correctamente la
tarjeta.
NOTA: No necesita instalar controladores especiales
para la unidad de disco duro Iomega Professional.
Se incluyen en los controladores de la tarjeta PCI
eSATA. Si su equipo dispone de una conexión eSATA
incorporada, los controladores nativos del sistema
operativo detectan la unidad.
2. Apague el equipo.
NOTA: La interfaz eSATA NO es un sistema Plug-and-
Play. Apague siempre el equipo antes de conectar o
desconectar la unidad.
3. Conecte el cable de alimentación incluido a la parte
posterior de la unidad. Coloque la unidad sobre una
superficie estable y conecte el cable de alimentación a
una toma eléctrica.
PRECAUCIÓN: Para evitar daños en el conector de
alimentación, asegúrese de que esté correctamente
alineado antes de enchufarlo a la unidad. No mueva la
unidad mientras esté encendida para evitar posibles
daños en la unidad o la pérdida de datos.
4. Busque el cable eSATA y conéctelo a la parte posterior
de la unidad. Nunca conecte la unidad al equipo con
más de un cable.
5. Conecte el otro extremo del cable a su tarjeta PCI
eSATA o conexión eSATA incorporada.
6. Pulse el interruptor de encendido de la parte posterior
de la unidad y reinicie el equipo.
Usuarios de PC: En Mi PC o en el Explorador de Windows
debe aparecer el icono de unidad.
Usuarios de Mac: Tendrá que volver a dar formato a
la unidad. Consulte las instrucciones que aparecen a
continuación.
Formateo de la unidad para Mac OS
La unidad se entrega con formato NTFS. Utilice la Utilidad
de Discos para volver a dar formato a la unidad en Mac OS
Extended Journaled.
NOTA: Las siguientes instrucciones funcionan para Mac OS
X, versión 10.4 o superior. Para Mac OS X versiones 10.1 a
10.3.9, utilice Utilidad de Discos, Borrar, para dar formato
a la unidad. Consulte la Ayuda de Mac si necesita más
instrucciones detalladas.
1. Seleccione Aplicaciones → Utilidades →
Utilidad de Discos
2. En la columna de la izquierda, haga clic en el icono de
unidad de disco duro Iomega. Asegúrese de que hace
clic en el icono de unidad de color naranja y no en el
icono del volumen.
3. Seleccione la ficha Partición.
4. Seleccione Mac OS Extended (Journaled) del menú
desplegable Formato.
5. Haga clic en el botón Opciones.
6. Seleccione el tipo de partición necesaria para su Mac:
Tabla de partición GUID para tener capacidad de
arranque en un sistema Macintosh con base Intel.
Mapa de partición de Apple para un sistema PowerPC
con base Mac
7. Haga clic en Aceptar.
8. Haga clic en el botón Partición. Cuando la operación
de formato finalice, la unidad estará lista para
utilizarse.
SATASATA

9
Instalação rápida
Para melhor desempenho conecte a unidade a uma placa
eSATA PCI ou a uma conexão externa eSATA embutida.
Conecte a unidade a USB se não houver conexão eSATA
suportada disponível.
1. Caso esteja conectando a uma placa eSATA PCI,
certifique-se de que os drivers para a placa tenham
sido instalados e de que a placa seja reconhecida
corretamente pelo sistema operacional.
OBS: não é preciso instalar drivers especiais para
a unidade Iomega Professional Hard Drive. Ela é
suportada pelos drivers incluídos na placa eSATA PCI.
Se o seu computador possuir uma conexão eSATA
embutida, a unidade é suportada por drivers nativos
do sistema operacional.
2. Desligue o computador.
OBS: a interface eSATA NÃO é plug-and-play.
Sempre desligue o computador antes de conectar ou
desconectar a unidade.
3. Conecte a fonte de alimentação que acompanha
o produto à parte traseira da unidade. Coloque a
unidade em uma superfície estável e conecte a fonte
de alimentação a uma tomada elétrica.
CUIDADO! Para evitar danos ao conector da fonte de
alimentação, certifique-se de que ele esteja alinhado
corretamente antes de encaixá-lo na unidade. Não
mova a unidade enquanto ela estiver ligada para evitar
danos à mesma ou perda de dados.
4. Identifique o cabo exata apropriado e conecte-o à
parte traseira da unidade. Nunca conecte a unidade ao
computador através de mais de um cabo.
5. Conecte a outra extremidade do cabo à placa eSATA
PCI ou à conexão eSATA embutida.
6. Ligue o botão de alimentação na parte traseira da
unidade e reinicie o computador.
Usuários de PC: O ícone da unidade deve aparecer em
Meu computador ou no Windows Explorer.
Usuários de Mac: Será preciso reformatar a unidade.
Consulte as instruções abaixo.
Formatação da unidade em Mac OS
A unidade é enviada com o formato NTFS. Use o Utilitário
de disco para reformatar a unidade Mac OS Extended
Journaled.
OBS: as instruções a seguir funcionam para Mac OS X,
versão 10.4 ou superior. Para Mac OS X versão 10.1 a
10.3.9, use o Utilitário de disco, Apagar para formatar a
unidade. Consulte a Ajuda do Mac se precisar de instruções
mais detalhadas.
1. Selecione Aplicativos → Utilitários →
Utilitário de disco
2. Na coluna à esquerda, clique no ícone da unidade para
o Disco rígido Iomega. Certifique-se de clicar no ícone
de unidade laranja, e não no ícone de volume.
3. Selecione a guia Partição.
4. Selecione Mac OS Extended (Journaled) no menu
suspenso Formatar.
5. Clique no botão Opções.
6. Selecione o tipo de partição necessário para o seu Mac:
Tabela de partição GUID para boot em um computador
Macintosh Intel-based
Mapa de partição Apple para um Mac PowerPC-based
7. Clique em OK.
8. Clique no botão Partição. A unidade estará pronta
para uso quando a formatação estiver concluída.
SATASATA

10
Snelle installatie
Voor de beste resultaten sluit u de drive aan op een eSATA
PCI-kaart of een geïntegreerde externe eSATA-aansluiting.
Als er geen ondersteunde eSATA-aansluiting beschikbaar is,
sluit u de drive aan op een USB-poort.
1. Als u op een eSATA PCI-kaart aansluit, moeten de
stuurprogramma’s voor de kaart geïnstalleerd zijn
en moet de kaart correct door uw besturingssysteem
worden herkend.
OPMERKING: u hoeft geen speciale stuurprogramma’s
te installeren voor de Iomega Professional Hard Drive.
Deze wordt ondersteund door de stuurprogramma’s
die bij de eSATA PCI-kaart worden meegeleverd. Als uw
computer over een geïntegreerde eSATA-aansluiting
beschikt, wordt de drive ondersteund door de standaa
rdstuurprogramma’s van het besturingssysteem.
2. Schakel de computer uit.
OPMERKING: de eSATA-interface is NIET van het type
plug-and-play. Schakel de computer daarom altijd uit
voordat u de drive aansluit of loskoppelt.
3. Sluit de meegeleverde voeding aan op de achterkant
van de drive. Plaats de drive op een stabiel oppervlak
en sluit het andere uiteinde van de voeding aan op
een stopcontact.
WAARSCHUWING! Let erop dat u de connector van
het stroomsnoer loodrecht in de connector van de
drive plaatst. Anders kan deze worden beschadigd.
Verplaats de drive niet wanneer deze van stroom is
voorzien, om beschadigingen of gegevensverlies te
voorkomen.
4. Neem de eSATA-kabel en sluit die aan op de
achterkant van de drive. Sluit de drive nooit met meer
dan één kabel aan op de computer.
5. Sluit het andere uiteinde van de kabel aan op uw
eSATA PCI-kaart of geïntegreerde eSATA-aansluiting.
6. Schakel de drive in met de aan/uit-knop op de
achterzijde van de drive en start uw computer opnieuw
op.
Pc-gebruikers: het pictogram van de drive verschijnt normaal
in Deze computer of in Windows Verkenner.
Mac-gebruikers: u dient de drive opnieuw te formatteren.
Lees de instructies hieronder.
De drive formatteren voor Mac OS
Bij de levering is de drive geformatteerd als een NTFS-drive.
Gebruik Disk Utility (Schijfhulpprogramma) om de drive
opnieuw te formatteren met de indeling Mac OS Extended
(Journaled).
OPMERKING: de volgende instructies werken voor Mac OS
X, versie 10.4 of hoger. Voor Mac OS X versie 10.1 tot en
met 10.3.9 gebruikt u Disk Utility (Schijfhulpprogramma),
Erase (Wis) om de drive te formatteren. Raadpleeg de Help
van Mac voor meer gedetailleerde instructies.
1. Selecteer Applications → Utilities → Disk Utility
(Programma’s → Hulpprogramma’s →
Schijfhulpprogramma)
2. Klik in de linkerkolom op het drivepictogram van
de Iomega Hard Drive. Let erop dat u op het oranje
drivepictogram klikt (niet op het volumepictogram).
3. Selecteer het tabblad Partition (Partitioneer).
4. Selecteer Mac OS Extended (Journaled) in het menu
Format (Indeling).
5. Klik op de knop Options (Opties).
6. Selecteer het vereiste type partitie voor uw Mac:
GUID Partition Table (GUID-partitietabel (GPT) voor
opstartbaarheid op een Intel-gebaseerde Macintosh-
computer.
Apple Partition Map (Apple-partitie-indeling) voor een
PowerPC-gebaseerde Mac.
7. Klik op OK.
8. Klik op de knop Partition (Partitioneer). De drive is
gebruiksklaar nadat de formattering is voltooid.
SATASATA

11
Snabbinstallation
För bästa prestanda ansluter du enheten till ett eSATA
PCI-kort eller en inbyggd extern eSATA-anslutning. Anslut
enheten till USB om det inte finns någon eSATA-anslutning
som stöds.
1. Om du ansluter till ett eSATA PCI-kort bör du
kontrollera att drivrutinerna för kortet har installerats
och att operativsystemet känner av kortet.
OBS! Du behöver inte installera några särskilda
drivrutiner för hårddisken Iomega Professional. Den
stöds av drivrutinerna som medföljer eSATA PCI-kortet.
Om din dator har en inbyggd eSATA-anslutning stöds
enheten av standarddrivrutinerna i operativsystemet.
2. Stäng av datorn.
OBS! eSATA-gränssnittet är INTE plug-and-play. Stäng
alltid av datorn innan du ansluter eller kopplar bort
enheten.
3. Anslut den medföljande nätkabeln på baksidan av
enheten. Ställ enheten på en stabil yta och anslut
nätkabeln till ett eluttag.
VARNING! Kontrollera att du ansluter kontakten på
nätkabeln till enheten på rätt sätt. Annars kan den
skadas. Flytta inte enheten medan den startar. Den
kan skadas och du kan förlora data.
4. Leta reda på eSATA-kabeln och anslut den på enhetens
baksida. Anslut aldrig enheten till datorn med fler än
en kabel.
5. Anslut den andra änden av kabeln till eSATA PCI-kortet
eller den inbyggda eSATA-anslutningen.
6. Slå på strömbrytaren på enhetens baksida och starta
om datorn.
PC-användare: Ikonen för enheten kommer att visas i
Den här datorn eller i Utforskaren.
Mac-användare: Måste omformatera enheten. Se
instruktioner nedan.
Formatera enheten för Mac OS
Enheten levereras NTFS-formaterad. Använd Disk Utility när
du omformaterar enheten för Mac OS Extended Journaled.
OBS: Följande instruktioner gäller för Mac OS X, version
10.4 eller senare. För Mac OS X version 10.1 till 10.3.9 ska
du använda Disk Utility, Erase när du formaterar enheten.
Mer information finns i hjälpen för Mac.
1. Välj Applications → Utilities → Disk Utility
2. Klicka på ikonen för Iomega hårddisk i den vänstra
kolumnen. Se till att du klickar på orange enhetsikon
och inte på ikonen för volym.
3. Välj fliken Partition.
4. Välj Mac OS Extended (Journaled) i nedrullningsmenyn
Format.
5. Klicka på Options-knappen.
6. Välj den partition som gäller för din Mac-dator.
GUID Partition Table för att kunna starta på en Intel-
baserad Macintosh-dator.
Apple Partition Map för en PowerPC-baserad Mac.
7. Klicka på OK.
8. Klicka på Partition-knappen. Enheten kommer att
kunna användas så snart formateringen är slutförd.
SATASATA

12
Hurtig installation
Du opnår den bedste ydelse ved at slutte drevet til et eSATA
PCI-kort eller et indbygget eksternt eSATA-stik. Slut drevet
til USB, hvis et understøttet eSATA-stik ikke er tilgængeligt.
1. Hvis du opretter tilslutning til et eSATA PCI-kort, skal
du sørge for at driverne til kortet er installeret, og at
kortet genkendes af operativsystemet.
Bemærk! Du behøver ikke installere specielle drivere
til harddisken Iomega Professional. Den understøttes
af de drivere, der leveres med eSATA PCI-kortet. Hvis
computeren har et indbygget eSATA-stik, understøttes
drevet af de drivere, der findes i operativsystemet.
2. Luk computeren ned.
Bemærk! eSATA-grænsefladen er IKKE plug-and-
play. Luk altid computeren ned, før du tilslutter eller
frakobler drevet.
3. Slut det medfølgende strømkabel til bagsiden af
drevet. Placer drevet på en stabil overflade, og slut
strømkablet til en stikkontakt.
Forsigtig! Hvis du vil undgå at beskadige strømstikket,
skal du sørge for at vende det rigtigt, før du sætter det
i drevet. Hvis du vil undgå at beskadige drevet eller
miste data, må du ikke flytte drevet, mens det startes.
4. Find sSATA-kablet, og sæt det i på bagsiden af drevet.
Slut aldrig drevet til computeren med mere end ét
kabel.
5. Slut den anden ende af kablet til eSATA-kortet eller det
indbyggede eSATA-stik.
6. Tænd for afbryderen bag på drevet, og genstart
computeren.
Pc-brugere: Drevikonet bør vises i Denne computer
eller Windows Stifinder.
Mac-brugere: Du skal genformatere drevet. Se
instruktioner herunder.
Formatering af drevet til Mac OS
Drevet leveres formateret med NTFS. Brug Disk Utility til at
genformatere drevet Mac OS Extended Journaled.
Bemærk: Følgende instruktioner fungerer for Mac OS X,
version 10.4 eller nyere. For Mac OS X version 10.1 til
10.3.9 skal du bruge Disk Utility, Erase til at formatere
drevet. Se Mac Hjælp, hvis du har brug for mere detaljerede
instruktioner.
1. Vælg Applications → Utilities → Disk Utility
2. I den venstre kolonne skal du klikke på drevikonet for
Iomega-harddisken. Sørg for at klikke på det orange
drevikon, ikke på enhedsikonet.
3. Vælg fanen Partition.
4. Vælg Mac OS Extended (Journaled) fra drop-down-
menuen Format.
5. Klik på knappen Options.
6. Vælg den partitionstype, der er brug for til din Mac:
GUID Partition Table til boot-mulighed på en Intel-
baseret Macintosh-computer.
Apple Partition Map til en PowerPC-baseret Mac.
7. Klik på OK.
8. Klik på knappen Partition. Drevet er klar til brug, når
formateringen er udført.
SATASATA

13
Rask installering
Koble stasjonen til et eSATA PCI-kort eller en innebygd
ekstern eSATA-tilkobling for å få best mulig ytelse. Koble
stasjonen til USB hvis du ikke har en støttet eSATA-
tilkobling.
1. Hvis du kobler til et eSATA PCI-kort, må du kontrollere
at driverne for kortet er installert, og at kortet
gjenkjennes riktig av operativsystemet.
MERK: Det er ikke nødvendig å installere egne drivere
for Iomega Professional Hard drive. Den støttes
av driverne som følger med eSATA PCI-kortet. Hvis
datamaskinen har en innebygd eSATA-tilkobling,
støttes stasjonen av driverne som er innebygd i
operativsystemet.
2. Avslutt datamaskinen.
MERK: eSATA-grensesnittet er IKKE plug-and-play.
Avslutt alltid datamaskinen før du kobler stasjonen til
eller fra.
3. Koble den medfølgende strømforsyningen til på
baksiden av stasjonen. Plasser stasjonen på et stabilt
underlag og koble strømforsyningen til en stikkontakt.
FORSIKTIG! Pass på å holde strømforsyningskontakten
riktig før du setter den i stasjonen, slik at du unngår å
skade den. For å unngå skade på stasjonen eller tap av
data må ikke stasjonen flyttes mens den er slått på.
4. Finn frem eSATA-kabelen og koble den til på baksiden
av stasjonen. Koble aldri stasjonen til datamaskinen
med mer enn én kabel.
5. Koble den andre enden av kabelen til eSATA PCI-kortet
eller den innebygde eSATA-tilkoblingen.
6. Slå på strømbryteren på baksiden av stasjonen, og
start datamaskinen.
PC-brukere: Ikonet til stasjonen skal vises i Min
datamaskin eller Windows Utforsker.
Mac-brukere: Du må formatere stasjonen på nytt. Se
veiledningen nedenfor.
Formatere stasjonen for Mac OS
Stasjonen leveres med NTFS-format. Bruk Diskverktøy til å
omformatere stasjonen som Mac OS Extended (journalført).
MERK: Fremgangsmåten nedenfor fungerer for Mac OS
X, versjon 10.4 eller senere. Bruk Diskverktøy, Slett for å
formatere stasjonen for Mac OS X, versjon 10.1 til og med
10.3.9. Se Mac-hjelpen hvis du trenger flere opplysninger.
1. Velg Programmer → Verktøy → Diskverktøy.
2. Klikk på stasjonsikonet til Iomega-harddisken i
venstre kolonne. Pass på at du klikker på det oransje
stasjonsikonet, ikke på volumikonet.
3. Velg Partisjoner-panelet.
4. Velg Mac OS Extended (journalført) fra Format-
nedtrekksmenyen.
5. Klikk på Valg-knappen.
6. Velg den typen partisjon som din Mac krever:
GUID-partisjonstabell for oppstartsfunksjon på en
Intel-basert Macintosh-datamaskin.
Apple-partisjonskart for en PowerPC-basert Mac.
7. Klikk på OK.
8. Klikk på Partisjoner-knappen. Stasjonen er klar til bruk
når formateringen er fullført.
SATASATA

14
Pika-asennus
Laite toimii parhaiten, kun kytket aseman eSATA PCI -
korttiin tai sisäänrakennettuun eSATA-liitäntään. Kytke laite
USB-porttiin, jos käytettävissä ei ole eSATA-liitäntää.
1. Jos kytket laitteen eSATA PCI -korttiin, varmista, että
kortin ohjaimet on asennettu ja että käyttöjärjestelmä
on tunnistanut kortin oikein.
HUOMAUTUS: Iomega Professional -kiintolevyä varten
ei tarvitse asentaa erityisiä ohjaimia. eSATA PCI -kortin
mukana toimitettavat ohjaimet tukevat kiintolevyä.
Jos tietokoneessa on sisäänrakennettu eSATA-
liitäntä, käyttöjärjestelmän asema ohjaimet tukevat
kiintolevyä.
2. Katkaise tietokoneesta virta.
HUOMAUTUS: eSata-liitäntä ei ole plug-and-play-
yhteensopiva. Katkaise tietokoneen virta aina, kun
kytket tai irrotat kiintolevyn.
3. Kytke virtajohto aseman takana olevaan liitäntään.
Aseta kiintolevy vakaan alustan päälle ja kytke
virtajohto pistorasiaan.
VAROITUS: Kohdista virtakaapeli laitteeseen
kytkettäessä oikein, jotta virtalähteen liitin ei
vaurioidu kytkettäessä. Älä siirrä kiintolevyä, kun
siihen on virta kytkettynä. Levy voi vahingoittua, tai
tietoja voi hävitä.
4. Ota eSATA-kaapeli ja kytke se kiintolevyn takaosassa
olevaan liitäntään. Kytke kiintolevy tietokoneeseen
vain yhdellä kaapelilla.
5. Kytke kaapelin toinen pää eSATA PCI -korttiin tai
sisäänrakennettuun eSATA-liitäntään.
6. Kytke laitteeseen virta kiintolevyn takana olevasta
virtakytkimestä ja käynnistä tietokone uudelleen.
PC-tietokoneen käyttäjät: Aseman kuvakkeen pitäisi
tulla näkyviin Oma tietokone -ikkunaan tai Windowsin
Resurssienhallintaan.
Macintosh-käyttäjät: Asema pitää alustaa uudelleen.
Katso seuraavat ohjeet.
Levyn alustaminen Mac OS
Asema toimitetaan NTFS-tiedostojärjestelmäksi alustettuna.
Alusta asema uudelleen Disk Utility -levytyökalulla Mac OS
Extended Journaled -tiedostojärjestelmäksi.
HUOM: Seuraavat ohjeet toimivat Mac OS X 10.4 ja
uudemmassa versiossa. Mac OS X 10.1—10.3.9 -versioissa
asema alustetaan toiminnolla Disk Utility, Erase. Katso
tarvittaessa tarkempia ohjeita Mac Helpistä.
1. Valitse Applications → Utilities → Disk Utility
2. Valitse Iomega-kiintolevyasema napsauttamalla
vasemmassa sarakkeessa olevaa levyaseman
kuvaketta. Varmista, että napsautat oranssia
levyaseman kuvaketta etkä taltion kuvaketta.
3. Valitse Partition-välilehti.
4. Valitse Format-alasvetovalikosta Mac OS Extended
(Journaled).
5. Napsauta Options-painiketta.
6. Valitse Macilla tarvittava osiotyyppi:
GUID Partition Table, jos tarvitaan käynnistettävyys
Intel-pohjaisella Macintosh-tietokoneella.
Apple Partition Map PowerPC-pohjaiselle Macille.
7. Napsauta OK.
8. Napsauta Partition-painiketta. Asema on valmis
käytettäväksi, kun alustus on tehty.
SATASATA

15
Gyors telepítés
A legjobb teljesítmény elérése érdekében csatlakoztassa
a meghajtót egy eSATA PCI-kártyához vagy egy
beépített külső eSATA-csatlakozóhoz. Amennyiben
nem áll rendelkezésére támogatott eSATA-csatlakozó,
csatlakoztassa a meghajtót az USB-porthoz.
1. eSATA PCI-kártyához való csatlakoztatáskor győződjön
meg arról, hogy a kártyához tartozó meghajtó telepítve
lett, és a kártyát az operációs rendszer felismeri.
MEGJEGYZÉS: Az Iomega Professional merevlemez-
meghajtóhoz nem szükséges speciális
meghajtóprogramokat telepíteni. A meghajtót
támogatják az eSATA PCI-kártyához mellékelt
meghajtóprogramok. Amennyiben számítógépéhez
beépített eSATA-csatlakozó tartozik, a meghajtót az
operációs rendszer saját meghajtói is támogatják.
2. Zárja le a számítógépet.
MEGJEGYZÉS: Az eSATA felület NEM „plug-and-play“
jellegű, vagyis nem használható azonnal. A meghajtó
csatlakoztatásakor, illetve leválasztásakor mindig
kapcsolja ki a számítógépet.
3. Csatlakoztassa a tápellátó egységet a meghajtó hátsó
részéhez. Helyezze a meghajtót stabil felületre, és
csatlakoztassa a tápellátó egységet a fali aljzatba.
VIGYÁZAT! A tápkonnektor sérülésének elkerülése
érdekében győződjön meg arról, hogy a konnektor
a meghajtóba való csatlakoztatás előtt megfelelően
van kiegyenlítve. Bekapcsolás közben ne mozgassa a
meghajtót, így elkerülheti az esetleges sérüléseket és
adatvesztéseket.
4. Válassza ki az eSATA-kábelt, és csatlakoztassa a
meghajtó hátsó részéhez. A meghajtó és a számítógép
csatlakoztatásához soha ne használjon egynél több
kábelt.
5. Csatlakoztassa a kábel másik végét az eSATA PCI-
kártyához vagy a beépített eSATA-csatlakozóhoz.
6. Kapcsolja be a meghajtó hátoldalán található
főkapcsolót, és indítja újra a számítógépet.
PC-felhasználók: A meghajtó ikonja nem jelenik meg a
Sajátgép vagy a Windows Intéző ablakokban.
Mac-felhasználók: Formáznia kell a meghajtót. Lásd a
lenti utasításokat.
Meghajtó formázásához Mac OS
A meghajtó gyárilag NTFS fájlrendszerrel van formázva. A
Disk Utility segédprogrammal formázza újra a meghajtót
Mac OS Extended Journaled fájlrendszerrel.
MEGJEGYZÉS: A következő utasítások Mac OS X 10.4 és
újabb rendszerre vonatkoznak. Mac OS X 10.1 - 10.3.9
esetén használja a Disk Utility program Erase funkcióját a
meghajtó formázásához. Ha részletesebb útmutatásra van
szüksége, olvassa el a Mac súgóját.
1. Válassza az Applications → Utilities → Disk Utility
elemet.
2. A bal oldali oszlopban kattintson az Iomega
merevlemez meghajtóikonjára. Ügyeljen, hogy
a narancssárga meghajtóikonra kattintson, ne a
kötetikonra.
3. Kattintson a Partition fülre.
4. Válassza a Mac OS Extended (Journaled) elemet a
Format legördülő menüből.
5. Kattintson az Options gombra.
6. Adja meg a kívánt partíciótípust:
GUID Partition Table, ha rendszerindításra alkalmas
partícióra van szüksége Intel alapú Macintosh
számítógépen.
Apple Partition Map PowerPC alapú Mac esetén.
7. Kattintson az OK gombra.
8. Kattintson a Partition gombra. A formázás után a
meghajtó használatra kész.
SATASATA

16
Rychlá instalace
Nejlepšího výkonu dosáhnete, připojíte-li jednotku ke kartě
PCI eSATA PCI nebo k vestavěnému externímu připojení
eSATA. Není-li k dispozici podporované připojení eSATA,
připojte jednotku prostřednictvím rozhraní USB.
1. Připojujete-li jednotku ke kartě PCI eSATA, ujistěte se,
že jsou pro kartu nainstalovány všechny ovladače a
karta je správně rozpoznána operačním systémem.
POZNÁMKA: Pro pevný disk Iomega Professional není
nutné instalovat zvláštní ovladače. Disk je podporován
ovladači ke kartě PCI eSATA. Je-li v počítači k dispozici
vestavěné připojení eSATA, je jednotka podporována
nativními ovladači v operačním systému.
2. Vypněte počítač.
POZNÁMKA: eSATA NENÍ rozhraní typu plug-and-play.
Před připojováním či odpojováním jednotky počítač
vždy vypněte.
3. Zapojte přiložený napájecí kabel do zadní strany
jednotky. Diskovou jednotku umístěte na stabilní
povrch a zapojte napájecí kabel do síťové zásuvky.
UPOZORNĚNÍ! Chcete-li předejít poškození síťového
konektoru, přesvědčte se před jeho připojením k
diskové jednotce, že je správně zapojen. Nepřemísťujte
diskovou jednotku, když je napájena. Hrozí poškození
disků a ztráta dat.
4. Najděte příslušný kabel eSATA a připojte jej do zadní
části jednotky. Nikdy nepřipojujte jednotku k počítači
pomocí více než jednoho kabelu.
5. Připojte opačný konec kabelu ke kartě PCI eSATA nebo
vestavěnému připojení eSATA.
6. Zapněte síťový vypínač na zadní straně jednotky a
restartujte počítač.
Uživatelé počítačů: Ve složce Tento počítač nebo v
programu Průzkumník Windows by se měla objevit
ikona jednotky.
Pro uživatele systému Mac: Bude třeba zformátovat
jednotku. Viz pokyny níže.
Formátování jednotky pro systém Mac OS
Jednotka se dodává naformátovaná na systém NTFS.
K opětovnému zformátování disku na systém Mac OS
Extended Journaled použijte nástroje Disk Utility .
POZNÁMKA: Následující pokyny fungují pod Mac OS X,
verze 10.4 nebo vyšší. Pro Mac OS X verze 10.1 až 10.3.9
použijte nástroj Disk Utility, funkci Erase (Smazat) ke
zformátování jednotky. Další podrobné pokyny najdete v
nápovědě pro počítače Mac.
1. Vyberte Aplikace → Nástroje → Disk Utility
2. Ve sloupci po levé straně klepněte na ikonu jednotky
pro výběr pevného disku Iomega. Zkontrolujte, zda
jste klepli na oranžovou ikonu jednotky a ne na ikonu
svazku.
3. Vyberte záložku Oddíl.
4. Z rozevírací nabídky Formát vyberte formát Mac OS
Extended (Journaled).
5. Klepněte na tlačítko Možnosti.
6. Zvolte typ oddílu potřebný pro svůj Mac:
GUID Partition Table (Tabulka oddílu GUID ) pro
zavádění na počítačích Macintosh s procesorem Intel.
Formát Apple Partition Map pro počítače Mac založené
na procesorech PowerPC.
7. Klepněte na OK.
8. Stiskněte tlačítko Oddíl. Po dokončení formátování
bude možné jednotku začít používat.
SATASATA

17
Skrócona instrukcja insalacji
Aby dysk działał niezawodnie, należy go podłączyć do karty
PCI eSATA lub wbudowanego złącza zewnętrznego eSATA.
Jeśli nie można użyć obsługiwanego połączenia eSATA,
dysk należy podłączyć do portu USB.
1. W przypadku podłączania dysku do karty PCI eSATA
pamiętaj o zainstalowaniu sterowników karty oraz
sprawdź, czy karta jest poprawnie rozpoznawana
przez system operacyjny.
UWAGA: Dysk twardy Iomega Professional nie wymaga
instalowania specjalnych sterowników. Jest on
obsługiwany przez sterowniki karty PCI eSATA. Jeśli w
komputerze jest wbudowane złącze eSATA, dysk jest
obsługiwany przez sterowniki systemu operacyjnego.
2. Wyłącz komputer.
UWAGA: Interfejs eSATA NIE jest interfejsem plug-and-
play. Przed podłączeniem i odłączeniem dysku należy
zawsze wyłączyć komputer.
3. Podłącz dostarczony zasilacz z tyłu dysku. Ustaw dysk
na stabilnej powierzchni i podłącz zasilacz do gniazda
zasilania.
UWAGA! Aby uniknąć uszkodzenia złącza zasilania,
przed podłączeniem dysku należy sprawdzić
polaryzację. Aby uniknąć uszkodzenia dysku lub utraty
danych, nie wolno przenosić włączonego dysku.
4. Znajdź odpowiedni przewód eSATA i podłącz go z tyłu
dysku. Nie wolno podłączać dysku do komputera za
pomocą więcej niż jednego przewodu.
5. Podłącz drugi koniec przewodu do karty PCI eSATA lub
wbudowanego złącza eSATA.
6. Włącz dysk za pomocą przełącznika z tyłu obudowy i
uruchom ponownie komputer.
Użytkownicy komputerów PC: Ikona dysku zostanie
wyświetlona w oknie Mój komputer lub w oknie programu
Eksplorator Windows.
Użytkownicy komputerów Macintosh: Konieczne będzie
ponowne sformatowanie napędu. Patrz: poniższe
instrukcje.
Formatowanie napędu w systemie Mac
Napęd jest dostarczany jako sformatowany w systemie
NTFS. Użyj narzędzia dyskowego Disk Utility do ponownego
sformatowania napędu w systemie Mac OS Extended
Journaled.
UWAGA: Poniższe instrukcje dotyczą systemu Mac OS X, w
wersji 10.4 lub nowszej. W przypadku systemu Mac OS X w
wersji od 10.1 do 10.3.9, należy użyć funkcji Erase (kasuj)
narzędzia Disk Utility do sformatowania napędu. Jeżeli
potrzebne są bardziej szczegółowe instrukcje, zapoznaj się
z pomocą dla systemu mac.
1. Wybierz kolejno Applications → Utilities → Disk
Utility (Aplikacje → Narzędzia → Narzędzie dyskowe)
2. W lewej kolumnie kliknij ikonę napędu Iomega Hard
Drive. Pamiętaj o kliknięciu pomarańczowej ikony
napędu, a nie ikony wolumenu.
3. Wybierz kartę Partition (Partycja).
4. Z rozwijanego menu Format wybierz opcję Mac OS
Extended (Journaled).
5. Kliknij przycisk Options (Opcje).
6. Wybierz rodzaj partycji:
GUID Partition Table dla możliwości rozruchu w
komputerze Macintosh z procesorem firmy Intel.
Apple Partition Map w przypadku komputera
Macintosh z procesorem PowerPC.
7. Kliknij przycisk OK.
8. Kliknij przycisk Partition (Partycjonuj). Napęd będzie
gotowy do użycia po zakończeniu formatowania.
SATASATA

18
Быстрая установка
Для обеспечения наилучшей производительности
подсоедините диск к карте eSATA PCI или встроенному
внешнему разъему eSATA. Подключите диск к порту USB,
если отсутствует разъем eSATA.
1. Если осуществляется подключение к карте
eSATA PCI, убедитесь, что были установлены
драйверы карты, и она правильно распознается
операционной системой.
ПРИМЕЧАНИЕ. Нет необходимости устанавливать
специальные драйверы для жестких дисков Iomega
Professional. Они поддерживаются драйверами,
поставляемыми в комплекте с картой eSATA PCI.
Если используется встроенный разъем eSATA, диск
поддерживается уже имеющимися в операционной
системе драйверами.
2. Выключите компьютер.
ПРИМЕЧАНИЕ. Интерфейс eSATA НЕ РАБОТАЕТ по
принципу «plug and play». Всегда выключайте
компьютер перед подключением или отключением
диска.
3. Подключите прилагаемый кабель питания к
разъему на задней панели диска. Поместите диск
на устойчивую поверхность и подключите блок
питания к разъему питания.
ВНИМАНИЕ! Во избежание повреждения разъема
кабеля питания, прежде чем подключать его к
дисководу, обязательно правильно совместите
разъем и дисковод. Не перемещайте дисковод, если
к нему подключено питание, чтобы избежать его
повреждения или потери данных.
4. Возьмите кабель eSATA и подключите его к задней
панели диска. Никогда не подключайте диск к
компьютеру, используя более одного кабеля.
5. Подключите другой конец кабеля к карте eSATA PCI
или встроенному разъему eSATA.
6. Нажмите кнопку питания на задней панели диска и
перезагрузите компьютер.
Пользователям ПК: В окне «Мой компьютер» и
«Проводник Windows» появится значок дисковода.
Пользователям Mac: Необходимо выполнить
повторное форматирование диска. См. инструкции
справа.
Форматирование диска для Mac OS
Диск поставляется отформатированным в формате
NTFS. Чтобы отформатировать диск в формате Mac OS
Extended Journaled, используйте служебную программу
Disk Utility.
ПРИМЕЧАНИЕ. Следующие инструкции необходимо
использовать в ОС Mac OS X версии 10.4 или более
поздней. В Mac OS X версий 10.1 – 10.3.9 для
форматирования диска используются служебные
программы Disk Utility или Erase. См. справку по Mac OS
для получения более подробных инструкций.
1. Выберите Приложения
→
Служебные программы
→
Disk Utility
2. В левом столбце выберите значок жесткого диска
Iomega. Убедитесь в том, что выбран оранжевый
значок диска, а не значок тома.
3. Выберите вкладку Раздел.
4. Выберите пункт Mac OS Extended (Journaled) в
раскрывающемся меню Формат.
5. Нажмите кнопку Параметры.
6. Выберите тип разбиения на разделы, необходимый
для ОС Mac:
GUID Partition Table для загрузки на компьютере
Macintosh на базе процессора Intel;
Apple Partition Map для Mac на базе PowerPC.
7. Нажмите кнопку ОК.
8. Нажмите кнопку Разбиение на разделы. По
завершении форматирования диск готов к
использованию.
SATASATA

19
Γρήγορη εγκατάσταση
Για την καλύτερη δυνατή απόδοση, συνδέστε το δίσκο
σε μια κάρτα eSATA PCI ή σε μια ενσωματωμένη στον
υπολογιστή εξωτερική υποδοχή USB 2.0. Συνδέστε
το δίσκο με σύνδεση USB αν δεν υπάρχει διαθέσιμη
υποστηριζόμενη σύνδεση eSATA.
1. Εάν κάνετε σύνδεση σε μια κάρτα eSATA PCI,
βεβαιωθείτε ότι έχουν εγκατασταθεί τα προγράμματα
οδήγησης της κάρτας και ότι η κάρτα αναγνωρίζεται
κανονικά από το λειτουργικό σας σύστημα.
ΣΗΜΕΙΩΣΗ: Δεν χρειάζεται να εγκαταστήσετε ειδικά
προγράμματα οδήγησης για το σκληρό δίσκο Iomega
Professional. Υποστηρίζεται από τα προγράμματα
οδήγησης που περιλαμβάνονται στην κάρτα eSATA
PCI. Εάν ο υπολογιστής σας διαθέτει ενσωματωμένη
σύνδεση eSATA, ο δίσκος υποστηρίζεται από τα
προγράμματα οδήγησης που περιλαμβάνονται ήδη στο
λειτουργικό σύστημα.
2. Σβήστε τον υπολογιστή.
ΣΗΜΕΙΩΣΗ: Η διασύνδεση eSATA ΔΕΝ είναι plug-and-
play. Πρέπει πάντα να τερματίζετε τη λειτουργία του
υπολογιστή πριν συνδέσετε ή αποσυνδέσετε το δίσκο.
3. Συνδέστε το καλώδιο τροφοδοσίας που συνοδεύει το
δίσκο στο πίσω μέρος της. Τοποθετήστε το δίσκο σε
μια σταθερή επιφάνεια και συνδέστε το τροφοδοτικό
σε μια πρίζα ηλεκτρικού.
ΠΡΟΣΟΧΗ! Για να αποφύγετε την πρόκληση ζημιάς
στο βύσμα του τροφοδοτικού, βεβαιωθείτε ότι
έχει ευθυγραμμιστεί σωστά προτού το συνδέσετε
στο δίσκο. Μην μετακινείτε το δίσκο όταν ξεκινά
η τροφοδοσία του, για να μην προκληθεί ζημιά ή
απώλεια δεδομένων.
4. Εντοπίστε το καλώδιο eSATA και συνδέστε το στο πίσω
μέρος του δίσκου. Ποτέ μην συνδέετε το δίσκο με τον
υπολογιστή με περισσότερα του ενός καλώδια.
5. Συνδέστε το άλλο άκρο του καλωδίου στην κάρτα
eSATA PCI ή στην ενσωματωμένη υποδοχή eSATA.
6. Ανάψτε το διακόπτη τροφοδοσίας στο πίσω μέρος του
δίσκου και κάντε επανεκκίνηση του υπολογιστή.
Χρήστες PC: Το εικονίδιο της συσκευής πρέπει να
εμφανιστεί στο φάκελο Ο Υπολογιστής μου ή στην
Εξερεύνηση των Windows.
Χρήστες Mac: Θα χρειαστεί να κάνετε διαμόρφωση
του δίσκου. Δείτε τις οδηγίες που ακολουθούν.
Διαμόρφωση του δίσκου για το Mac OS
Ο δίσκος πωλείται με διαμόρφωση NTFS. Χρησιμοποιήστε
το Disk Utility (Βοηθητικό πρόγραμμα δίσκων), για να
διαμορφώσετε το δίσκο με την επιλογή Mac OS Extended
Journaled.
ΣΗΜΕΙΩΣΗ: Οι οδηγίες που ακολουθούν είναι σωστές για
λειτουργικό σύστημα Mac OS X, έκδοσης 10.4 ή νεότερης.
Για Mac OS X έκδοσης 10.1 έως 10.3.9, επιλέξτε Disk
Utility (Βοηθητικό πρόγραμμα δίσκων), Erase (Διαγραφή),
για να κάνετε διαμόρφωση του δίσκου. Αν χρειάζεστε πιο
λεπτομερείς οδηγίες, ανατρέξτε στη Βοήθεια του Mac.
1. Επιλέξτε Applications (Εφαρμογές) → Utilities
(Βοηθητικά προγράμματα) → Disk Utility (Βοηθητικό
πρόγραμμα δίσκων)
2. Στην αριστερή στήλη, κάντε κλικ στο εικονίδιο του
δίσκου Iomega Hard Drive. Προσέξτε να κάνετε
κλικ στο πορτοκαλί εικονίδιο του δίσκου κι όχι στο
εικονίδιο του τόμου.
3. Επιλέξτε την καρτέλα Partition (Διαμέρισμα).
4. Επιλέξτε Mac OS Extended (Journaled) από το
αναπτυσσόμενο μενού Format (Διαμόρφωση).
5. Κάντε κλικ στο κουμπί Options (Επιλογές).
6. Επιλέξτε τον τύπο διαμερίσματος που χρειάζεστε στον
Mac:
GUID Partition Table αν θέλετε δυνατότητα εκκίνησης
σε υπολογιστή Macintosh με επεξεργαστή Intel.
Apple Partition Map για Mac με επεξεργαστή
PowerPC.
7. Κάντε κλικ στο κουμπί OK.
8. Κάντε κλικ στο κουμπί Partition (Διαμέρισμα). Ο
δίσκος θα είναι έτοιμος για χρήση όταν ολοκληρωθεί η
διαμόρφωση.
SATASATA

20
&BVCSIG[-_P7J`73S*%_Z,
O_F=-P
MacOS
&BW(&K);S7J`73S*%_Z,+T,NTFS65-:
6D&;TP`
DiskUtility7J`73S*%_Z,&Da
&BW([N_P
MacOSExtendedJournaled
O_F=-P&BW(*_P&-P&<a>-5,*B2bS
MacOS
X6?a&BWP*);WP&(\QD`6?a
O_F=-P
MacOSX6?a6?a\-2
6D&;TP`65-:
DiskUtility*%_Z-P1;TP&(RJR.
&<aUS6^8TP\QD[@3QP7J`73S
7BV*_Q_@H-P
MacHelp
7-4
ApplicationsUtilitiesDiskUtility
7J`73S8S[G7KV7;^`[TEP]G
*)Q@P7J`73T(&5P
IomegaUS6M#,
8S9_P]P&K,7)P7J`73S8S[G7KWP
*_;_$7PU^85-P62
'^[)-P*SbD7-4Partition
7-4
MacOSExtendedJournaled*T$&KPUS
*P6;WTP
Format
8P[G7KV
Options
&5P[-WM&TP&Z0P':&WTPR_;K-P[V7-4
L(
GUIDPartitionTable[-WM&TP8Z/\QD6_ZT-QP
&0P&ES\QD6T-E,]-P
Intel
ApplePartitionMap6T-E,]-P[-WM&TP8Z/`
&0P&ES\QD
PowerPC
[G7KV
OK
8P[G7KV
Partition7J`73S1)@_:
*%_Z-P&T-M6WD65-:bP8Y&/
Mg@CZ-hW@3Z
@Tj@;]YhFd3.\TY5]jje[NdG;[Z
0T,K/.
eSATAPCIYhFd2?Sa]eSATA6]>]f7,<
?Sa^.@Tj@;]YhFd3.\T
USB?Sa]@Rd3g\Z
YhFd2
eSATAdN>]
0T,K.>=3B,.YhFd3Z,.dU21aW
eSATAPCI
_]0T,K/Z,.0F,=ZYhPE3Z6]@.1h/52_]>W'3R
9h;FYXE.0T,K/Ze[NYhPE3Z,L`x@O2
0F,<YhPE26]@.1h/52eZ,3;2l1`0L:m]
@Tj
IomegaProfessional0]dN>]fcR0/[GZ
0T,K.M]0a^I^ZYhPE3Z6]@.0KBd.
eSATA
PCIYhFd2?Sa]>=3C21aWeSATA6]>]
YhPE26]@.0KBd.@Tj@;]\N\3g
YhPE3Z,L`fR0h[;]
@2dh/^XZ,c7YhPE2,Ug).\T
0c7\N>2l0L:m]
eSATAYhFd3Z0hF,<
@2dh/^XZ,c7YhPE2,Ug).,^*\TYhPE3Z
b[GR@Tj@;]YhFd2Y/T
@;]@<(^.0UR@^Z0T,KZ0[FYhFd3.\T
\T1.,49KBe[N@Tj@;]MH@Tj
0T,J?<'^.0T,KZ0[FYhFd3.
_]>W'20T,KZ0[FYFd]Q[2,S3Zbh/a2
@Tj@;^.b[hFd2Y/T9h;FYXE.b2,;]
VZb[hPE2,a4@Tj@;]Vg@;3.\U2l
,`,h/Z>UR@Tj@;]Q[2,S3Z
Y/W>g>;3.\T
eSATA@;]@<(^.b[hFd2
@Tj@;]YhFd3.,U[K]\U2l@Tj
>:Y/W_]@5W>=3B,.@2dh/^XZ,c8.
0T,K/.@<iY/XZ@JYhFd3.\T
eSATAPCI
YhFd2?Sa^.
eSATA6]>^Z
!@;]@<(]fRd7d^Z0T,KZ,3S]YhPE3.\T
@2dh/^XZ,c7YhPE2>N\4@Tj
A]@cLhB@2dh/^XZAc7f]>=3C^Z0/CaZ,.
fR@Tj@;]
MyComputer@2dh/^XZ,c7
WindowsExplorerQEX3C]Windows
Ac7f]>=3C^Z0/CaZ,.
Mac,NeZ,3;3B
d7d^Z,DkM7@Tj@;]0+hc2
,ChZe[N
SATASATA
Seite wird geladen ...
Seite wird geladen ...
Seite wird geladen ...
Seite wird geladen ...
Seite wird geladen ...
Seite wird geladen ...
Seite wird geladen ...
Seite wird geladen ...
Seite wird geladen ...
Seite wird geladen ...
Seite wird geladen ...
Seite wird geladen ...
Seite wird geladen ...
Seite wird geladen ...
Seite wird geladen ...
Seite wird geladen ...
-
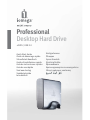 1
1
-
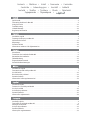 2
2
-
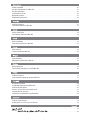 3
3
-
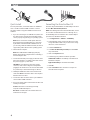 4
4
-
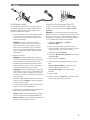 5
5
-
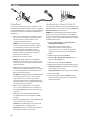 6
6
-
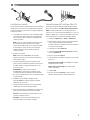 7
7
-
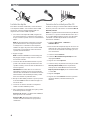 8
8
-
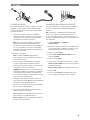 9
9
-
 10
10
-
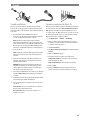 11
11
-
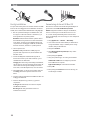 12
12
-
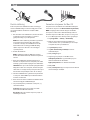 13
13
-
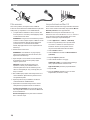 14
14
-
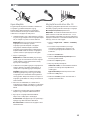 15
15
-
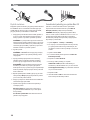 16
16
-
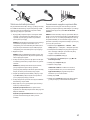 17
17
-
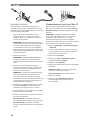 18
18
-
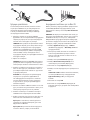 19
19
-
 20
20
-
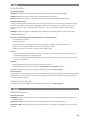 21
21
-
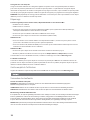 22
22
-
 23
23
-
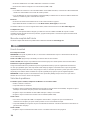 24
24
-
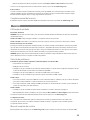 25
25
-
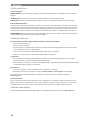 26
26
-
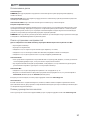 27
27
-
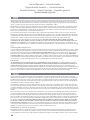 28
28
-
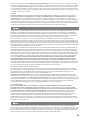 29
29
-
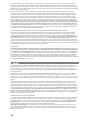 30
30
-
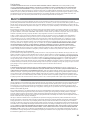 31
31
-
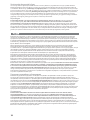 32
32
-
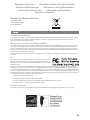 33
33
-
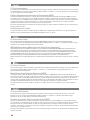 34
34
-
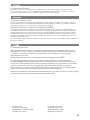 35
35
-
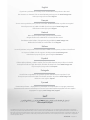 36
36
Iomega Prestige 34270 Schnellstartanleitung
- Typ
- Schnellstartanleitung
- Dieses Handbuch eignet sich auch für
in anderen Sprachen
- English: Iomega Prestige 34270 Quick start guide
- français: Iomega Prestige 34270 Guide de démarrage rapide
- español: Iomega Prestige 34270 Guía de inicio rápido
- italiano: Iomega Prestige 34270 Guida Rapida
- русский: Iomega Prestige 34270 Инструкция по началу работы
- Nederlands: Iomega Prestige 34270 Snelstartgids
- português: Iomega Prestige 34270 Guia rápido
Verwandte Artikel
-
Iomega 34579 Schnellstartanleitung
-
Iomega EN61000-3-2 Benutzerhandbuch
-
Iomega EN61000-3-2 Benutzerhandbuch
-
Iomega DESKTOP USB 2.0 Bedienungsanleitung
-
Iomega 34268 - eGo Desktop 1 TB External Hard Drive Schnellstartanleitung
-
Iomega eGo 35330 Schnellstartanleitung
-
Iomega NEVER DOWN ESATA Bedienungsanleitung
-
Iomega ULTRAMAX ESATA Bedienungsanleitung
-
Iomega ULTRAMAX PLUS FIREWIRE 800 Bedienungsanleitung
-
Iomega ULTRAMAX PRO Schnellstartanleitung