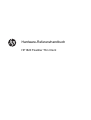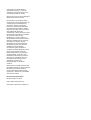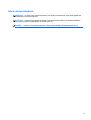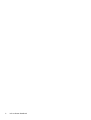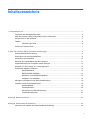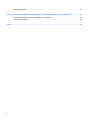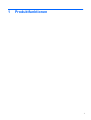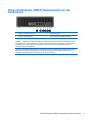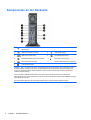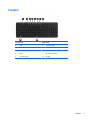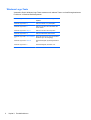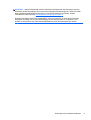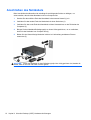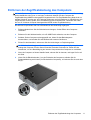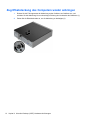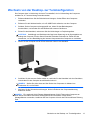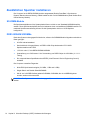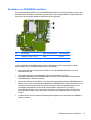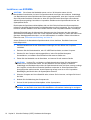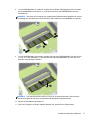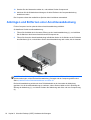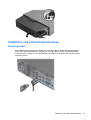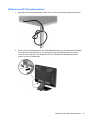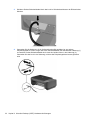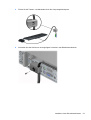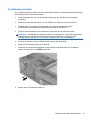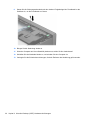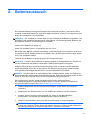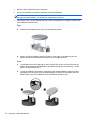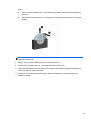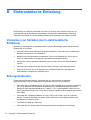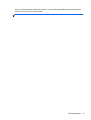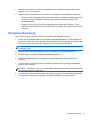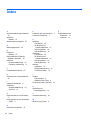HP t820 Flexible Thin Client Referenzhandbuch
- Typ
- Referenzhandbuch

Hardware-Referenzhandbuch
HP t820 Flexibler Thin Client

© Copyright 2013 Hewlett-Packard
Development Company, L.P. Die hier
enthaltenen Informationen können ohne
Vorankündigung geändert werden.
Windows ist eine in den USA eingetragene
Marke der Microsoft Corporation.
Die Garantien für HP Produkte werden
ausschließlich in der entsprechenden, zum
Produkt gehörigen Garantieerklärung
beschrieben. Aus dem vorliegenden
Dokument sind keine weiter reichenden
Garantieansprüche abzuleiten. Hewlett-
Packard („HP“) haftet nicht für technische
oder redaktionelle Fehler oder
Auslassungen in diesem Dokument. Ferner
übernimmt sie keine Haftung für Schäden,
die direkt oder indirekt auf die
Bereitstellung, Leistung und Nutzung
dieses Materials zurückzuführen sind. Die
Haftung für Schäden aus der Verletzung
des Lebens, des Körpers oder der
Gesundheit, die auf einer fahrlässigen
Pflichtverletzung durch HP oder einer
vorsätzlichen oder fahrlässigen
Pflichtverletzung eines gesetzlichen
Vertreters oder Erfüllungsgehilfen von HP
beruhen, bleibt hierdurch unberührt.
Ebenso bleibt hierdurch die Haftung für
sonstige Schäden, die auf einer grob
fahrlässigen Pflichtverletzung durch HP
oder auf einer vorsätzlichen oder grob
fahrlässigen Pflichtverletzung eines
gesetzlichen Vertreters oder
Erfüllungsgehilfen von HP beruht,
unberührt.
Dieses Dokument enthält urheberrechtlich
geschützte Informationen. Ohne schriftliche
Genehmigung der Hewlett-Packard
Company darf dieses Dokument weder
kopiert noch in anderer Form vervielfältigt
oder übersetzt werden.
Hardware-Referenzhandbuch
HP t820 Flexibler Thin Client
Erste Ausgabe: September 2013
Dokumenten-Teilenummer: 730520–041

Info zu diesem Handbuch
VORSICHT! In dieser Form gekennzeichneter Text weist auf Verletzungs- oder Lebensgefahr bei
Nichtbefolgen der Anleitungen hin.
ACHTUNG: In dieser Form gekennzeichneter Text weist auf die Gefahr von Hardware-Schäden
oder Datenverlust bei Nichtbefolgen der Anleitungen hin.
HINWEIS: In dieser Form gekennzeichneter Text weist auf wichtige Zusatzinformationen hin.
iii

iv Info zu diesem Handbuch

Inhaltsverzeichnis
1 Produktfunktionen .......................................................................................................................................... 1
Funktionen der Standardkonfiguration ................................................................................................. 2
Ultra-slim Desktop (USDT)-Komponenten an der Vorderseite ............................................................. 3
Komponenten an der Rückseite ........................................................................................................... 4
Tastatur ................................................................................................................................................ 5
Windows Logo-Taste ........................................................................................................... 6
Position der Seriennummer .................................................................................................................. 7
2 Ultra-slim Desktop (USDT)–Hardware-Aufrüstungen .................................................................................. 8
Wartungsfreundliche Funktionen .......................................................................................................... 8
Warnungen und Vorsichtsmaßnahmen ................................................................................................ 8
Anschließen des Netzkabels .............................................................................................................. 10
Entfernen der Zugriffsabdeckung des Computers .............................................................................. 11
Zugriffsabdeckung des Computers wieder anbringen ........................................................................ 12
Wechseln von der Desktop- zur Turmkonfiguration ........................................................................... 13
Zusätzlichen Speicher installieren ...................................................................................................... 14
SO-DIMM-Module .............................................................................................................. 14
DDR3-SDRAM SODIMMs ................................................................................................. 14
Bestücken von SODIMM-Steckplätzen .............................................................................. 15
Installieren von SODIMMs ................................................................................................. 16
Anbringen und Entfernen einer Anschlussabdeckung ....................................................................... 18
Installieren eines Sicherheitsschlosses .............................................................................................. 19
Sicherungskabel ................................................................................................................ 19
Vorhängeschloss ............................................................................................................... 20
HP Business-PC-Sicherheitsschloss ................................................................................. 21
Frontblendensicherheit ...................................................................................................... 25
Anhang A Batterieaustausch .......................................................................................................................... 27
Anhang B Elektrostatische Entladung ........................................................................................................... 30
Vermeiden von Schäden durch elektrostatische Entladung ............................................................... 30
v

Erdungsmethoden .............................................................................................................................. 30
Anhang C Hinweise zu Betrieb, Routine-Pflege und Versandvorbereitung des Computers .................... 32
Hinweise zu Betrieb und Routine-Pflege des Computers .................................................................. 32
Versandvorbereitung .......................................................................................................................... 33
Index ................................................................................................................................................................... 34
vi

1 Produktfunktionen
1

Funktionen der Standardkonfiguration
2 Kapitel 1 Produktfunktionen

Ultra-slim Desktop (USDT)-Komponenten an der
Vorderseite
1 USB 2.0-Anschlüsse (schwarz) 4 Kopfhöreranschluss
2 USB 3.0-Anschlüsse (blau) 5 LED-Anzeige des Festplattenlaufwerks
3 Mikrofon-/Kopfhöreranschluss 6 Dual-State-Netzschalter
HINWEIS: Sobald Sie ein Gerät mit dem Mikrofon-/Kopfhöreranschluss verbinden, wird ein Dialogfeld mit der
Frage geöffnet, ob Sie den Anschluss für ein Gerät mit Mikrofoneingang oder für Kopfhörer verwenden möchten.
Sie können den Anschluss jederzeit neu konfigurieren, indem Sie auf das Audio-Manager-Symbol in der
Windows
®
-Taskleiste doppelklicken.
HINWEIS: Die Betriebsanzeige leuchtet in der Regel weiß, wenn der Computer eingeschaltet ist. Wenn sie rot
blinkt, liegt ein Problem mit dem Computer vor und es wird ein Diagnosecode angezeigt. Informationen zur
Interpretation des Codes finden Sie im Wartungs- und Service-Handbuch.
Ultra-slim Desktop (USDT)-Komponenten an der Vorderseite 3

Komponenten an der Rückseite
1 Audio-Ausgang für Audio-Geräte mit eigenem
Netzteil (grün)
7 Netzkabelanschluss
2
USB 2.0-Anschlüsse (schwarz) 8 Audio-Eingang (blau)
3
USB 3.0-Anschlüsse (blau) 9 RJ-45-Netzwerkanschluss
4
Dual-Mode-DisplayPort-Monitoranschlüsse 10 PS/2-Mausanschluss (grün)
5
PS/2-Tastaturanschluss (lila) 11 Optischer Netzwerkanschluss (optional)
6
VGA-Monitoranschluss
HINWEIS: Wenn ein Gerät an den blauen Audioeingangsanschluss angeschlossen wird, werden Sie in einem
Dialogfeld gefragt, ob Sie den Anschluss für ein Eingangsgerät oder für ein Mikrofon verwenden möchten. Sie
können den Anschluss jederzeit wieder konfigurieren, indem Sie das Audio-Manager-Symbol in der Windows-
Taskleiste doppelt anklicken.
Wenn eine MXM-Grafikkarte installiert wird, können alle Videoanschlüsse gleichzeitig verwendet werden.
Allerdings wird für eine solche Konfiguration nur die an den oberen DisplayPort angeschlossene Bildschirmanzeige
POST-Meldungen anzeigen.
Die Systemplatinengrafik kann durch Einstellungsänderungen im Computer-Setup deaktiviert werden.
4 Kapitel 1 Produktfunktionen

Tastatur
Komponente Komponente
1 Ruhe 6 Ton ausschalten
2 Schnellrücklauf 7 Lautstärke verringern
3 Wiedergabe/Pause 8 Lautstärke erhöhen
4 Stopp 9 Windows Logo-Taste
5 Schneller Vorlauf 10 Funktion
Tastatur 5

Windows Logo-Taste
Verwenden Sie die Windows Logo-Taste zusammen mit anderen Tasten zur Ausführung bestimmter
Funktionen in Windows Betriebssystemen.
Windows Logo-Taste + Tabulatortaste Dient zum Wechseln zwischen geöffneten
Objekten.
Windows Logo-Taste + e Dient zum Öffnen von „Arbeitsplatz“.
Windows Logo-Taste + f Dient zum Suchen nach einer Datei oder
einem Ordner.
Windows Logo-Taste + Strg + f Dient zum Suchen nach Computern.
Windows Logo-Taste + m Dient zum Minimieren aller Fenster.
Windows Logo Taste + Umschalttaste
+ m
Macht die Wirkung der Tastenkombination
Windows Logo + M rückgängig.
Windows Logo-Taste + Unterbr Ruft das Dialogfeld „Systemeigenschaften“
auf.
Windows Logo-Taste + r Ruft das Dialogfeld „Ausführen“ auf.
6 Kapitel 1 Produktfunktionen

Position der Seriennummer
Jedem Computer wird eine eigene Seriennummer und eine Produkt-ID-Nummer zugewiesen, die sich
an der Außenseite des Computers befinden. Halten Sie diese Nummern bereit, wenn Sie sich mit
dem Technischen Support in Verbindung setzen.
Position der Seriennummer 7

2 Ultra-slim Desktop (USDT)–Hardware-
Aufrüstungen
Wartungsfreundliche Funktionen
Der Computer ist mit Funktionen ausgestattet, die seine Aufrüstung und Wartung erleichtern. Für die
meisten in diesem Kapitel beschriebenen Installationsverfahren wird kein Werkzeug benötigt.
Warnungen und Vorsichtsmaßnahmen
Lesen Sie unbedingt alle relevanten Anleitungen, Vorsichtsmaßnahmen und Warnhinweise in diesem
Handbuch, bevor Sie mit Aufrüstungsarbeiten beginnen.
VORSICHT! So verringern Sie das Risiko von Verletzungen oder Geräteschäden durch
Stromschlag, heiße Oberflächen oder Feuer:
Ziehen Sie das Netzkabel aus der Steckdose, damit die internen Systemkomponenten etwas
abkühlen können, bevor Sie sie berühren.
Schließen Sie keine Telekommunikations- oder Telefonanschlusskabel an den Netzwerk-Controller
(NIC) an.
Deaktivieren Sie auf keinen Fall den Erdungsleiter des Netzkabels. Der Erdungsleiter ist ein wichtiges
Sicherheitsmerkmal.
Schließen Sie das Netzkabel an eine geerdete Steckdose an, die jederzeit frei zugänglich ist.
Lesen Sie das Handbuch für sicheres und angenehmes Arbeiten, um das Risiko schwerwiegender
Gesundheitsschäden zu mindern. Das Handbuch enthält Erläuterungen zur richtigen Einrichtung des
Arbeitsplatzes und zur korrekten Körperhaltung sowie Gesundheitstipps für die Arbeit am Computer
und wichtige Hinweise zur elektrischen und mechanischen Sicherheit. Das Handbuch für sicheres
und angenehmes Arbeiten ist im Internet unter
http://www.hp.com/ergo zu finden.
VORSICHT! Gerät enthält unter Spannung stehende und bewegliche Teile.
Vor Entfernen des Gehäuses Gerät von der Stromquelle trennen.
Gehäuse vor dem Anlegen von Spannung wieder anbringen und befestigen.
8 Kapitel 2 Ultra-slim Desktop (USDT)–Hardware-Aufrüstungen

ACHTUNG: Statische Elektrizität kann die elektrischen Komponenten des Computers oder der
optionalen Geräte beschädigen. Bevor Sie mit den folgenden Arbeiten beginnen, sollten Sie daher
einen geerdeten Metallgegenstand berühren, um sich elektrostatisch zu entladen. Weitere
Informationen finden Sie unter
„Elektrostatische Entladung“ auf Seite 30.
Es liegt immer Spannung auf der Systemplatine, wenn der Computer mit einer Strom führenden
Steckdose verbunden ist. Um eine Beschädigung interner Komponenten zu verhindern, muss
deshalb vor dem Öffnen des Computers das Netzkabel aus der Steckdose gezogen werden.
Warnungen und Vorsichtsmaßnahmen 9

Anschließen des Netzkabels
Beim Anschließen des Netzteils sind unbedingt die nachfolgenden Schritte zu befolgen, um
sicherzustellen, dass sich das Netzkabel nicht vom Computer löst.
1. Stecken Sie das weibliche Ende des Netzkabels in das externe Netzteil (1) ein.
2. Verbinden Sie das andere Ende des Netzkabels mit einer Steckdose (2).
3. Verbinden Sie das runde Ende des Netzkabels mit dem Netzanschluss an der Rückseite des
Computers (3).
4. Bringen Sie den Netzkabel-Befestigungsclip an einem Lüftungsschlitz an, um zu verhindern,
dass sich das Netzkabel vom Computer löst (4).
5. Binden Sie das überschüssige Netzkabel mit dem im Lieferumfang enthaltenen Riemen
zusammen (5).
ACHTUNG: Wenn das Netzkabel mit dem Befestigungsclip nicht richtig gesichert wird, besteht die
Gefahr, dass es sich löst und Daten verloren gehen.
10 Kapitel 2 Ultra-slim Desktop (USDT)–Hardware-Aufrüstungen

Entfernen der Zugriffsabdeckung des Computers
VORSICHT! Um das Risiko von Verletzungen oder Beschädigungen der Geräte durch Stromschlag,
heiße Oberflächen oder Feuer zu verringern, sollte beim Arbeiten mit dem Computer die
Zugriffsabdeckung IMMER ordnungsgemäß angebracht sein. Die Zugriffsabdeckung bietet nicht nur
erhöhte Sicherheit, sondern ggf. auch wichtige Anleitungen und Informationen zur Identifizierung, die
möglicherweise verloren gehen, wenn die Abdeckung nicht verwendet wird. Verwenden Sie außer
der von HP für diesen Computer bereitgestellten KEINE andere Zugriffsabdeckung.
Die internen Komponenten sind erst nach Abnehmen der Abdeckung zugänglich:
1. Entfernen/deaktivieren Sie alle Sicherheitsvorrichtungen, die das Öffnen des Computers
verhindern.
2. Entfernen Sie alle Wechselmedien, wie z.B. USB-Flash-Laufwerke, aus dem Computer.
3. Schalten Sie den Computer ordnungsgemäß aus, indem Sie das Betriebssystem
herunterfahren, und schalten Sie anschließend alle externen Geräte aus.
4. Ziehen Sie das Netzkabel, und trennen Sie alle Verbindungen zu Peripheriegeräten.
ACHTUNG: Unabhängig vom Betriebsmodus liegt immer Spannung an der Systemplatine an,
solange der Computer mit einer Strom führenden Steckdose verbunden ist. Ziehen Sie den
Netzstecker, um eine Beschädigung der internen Komponenten des Computers zu verhindern.
5. Wenn der Computer auf einem Standfuß steht, nehmen Sie ihn herunter, und legen Sie ihn auf
die Seite.
6. Lösen Sie die Rändelschraube (1) an der Rückseite des Computers, schieben Sie die
Zugangsabdeckung nach hinten (zur Rückseite des Computers), und nehmen Sie sie nach oben
ab (2).
Entfernen der Zugriffsabdeckung des Computers 11

Zugriffsabdeckung des Computers wieder anbringen
1. Richten Sie die Führungsnasen der Abdeckung an den Schlitzen am Gehäuse aus, und
schieben Sie die Abdeckung bis zum Anschlag in Richtung der Vorderseite des Gehäuses (1).
2. Ziehen Sie die Rändelschraube an, um die Abdeckung zu befestigen (2).
12 Kapitel 2 Ultra-slim Desktop (USDT)–Hardware-Aufrüstungen

Wechseln von der Desktop- zur Turmkonfiguration
Der Computer kann in Verbindung mit einem Turmstandfuß, der im Lieferumfang des Computers
enthalten ist, in Turmausrichtung verwendet werden.
1. Entfernen/deaktivieren Sie alle Sicherheitsvorrichtungen, die das Öffnen des Computers
verhindern.
2. Entfernen Sie alle Wechselmedien, wie z.B. USB-Flash-Laufwerke, aus dem Computer.
3. Schalten Sie den Computer ordnungsgemäß aus, indem Sie das Betriebssystem
herunterfahren, und schalten Sie anschließend alle externen Geräte aus.
4. Ziehen Sie das Netzkabel, und trennen Sie alle Verbindungen zu Peripheriegeräten.
ACHTUNG: Unabhängig vom Betriebsmodus liegt immer Spannung an der Systemplatine an,
solange der Computer mit einer Strom führenden Steckdose verbunden ist. Ziehen Sie den
Netzstecker, um eine Beschädigung der internen Komponenten des Computers zu verhindern.
5. Setzen Sie den Computer mit der linken Seite nach unten in den Standfuß.
6. Schließen Sie die externen Geräte wieder an, verbinden Sie das Netzkabel mit einer Steckdose,
und schalten Sie den Computer anschließend wieder ein.
HINWEIS: Stellen Sie sicher, dass auf allen Seiten des Computers ein Abstand von
mindestens 10,2 cm frei bleibt.
7. Aktivieren Sie die Sicherheitsvorrichtungen, die beim Entfernen der Computerabdeckung
deaktiviert wurden.
HINWEIS: Eine optionale Quick-Release-Montageklammer für die Fixierung des Computers an
einer Wand, einem Büro oder einem Schwingarm ist bei HP erhältlich. Wenn Sie die
Montageklammer verwenden, installieren Sie den Computer nicht mit den E/A-Anschlüssen Richtung
Erde.
Wechseln von der Desktop- zur Turmkonfiguration 13

Zusätzlichen Speicher installieren
Der Computer ist mit DDR3-SDRAM-Speicher ausgestattet (Double Data Rate 3 Synchronous
Dynamic Random Access Memory). Dabei handelt es sich um SO-DIMM-Module (Small Outline Dual
Innline Memory Module).
SO-DIMM-Module
Die Speichersteckplätze auf der Systemplatine können mit bis zu zwei Standard-SODIMM bestückt
werden. Diese Speichersteckplätze sind mit mindestens einem vorinstallierten SODIMM bestückt. Für
maximale Speicherunterstützung können Sie die Systemplatine mit bis zu 16 GB Speicher
konfigurieren.
DDR3-SDRAM SODIMMs
Damit das System ordnungsgemäß funktioniert, müssen die SODIMM-Module folgenden technischen
Daten genügen:
●
204-Pin-Industriestandard
● Konformität mit nicht gepufferten, auf DDR3-1600-Chips basierenden PC3-12800-
Speichermodulen ohne ECC
●
1,35 Volt- oder 1,5 Volt-DDR3-SDRAM-SODIMM
● Unterstützung von CAS-Latenz 11 bei Verwendung von DDR3-Chips mit 1600 MHz (11-11-11-
Timing)
●
Die vorgeschriebene Spezifikation des JEDEC (Joint Electronic Device Engineering Council)
enthalten
Der Computer unterstützt Folgendes:
●
Nicht-ECC-Speichertechnologien (512 MBit, 1 GBit und 2 GBit)
● Single-Sided- und Double-Sided-SODIMMS
● Mit x8- und x16-DDR-Geräten gebaute SODIMMs; SODIMMs, die mit x4-SDRAM gebaut
wurden, werden nicht unterstützt
HINWEIS: Das System arbeitet nicht ordnungsgemäß, wenn nicht unterstützte SODIMMs installiert
werden.
14 Kapitel 2 Ultra-slim Desktop (USDT)–Hardware-Aufrüstungen
Seite laden ...
Seite laden ...
Seite laden ...
Seite laden ...
Seite laden ...
Seite laden ...
Seite laden ...
Seite laden ...
Seite laden ...
Seite laden ...
Seite laden ...
Seite laden ...
Seite laden ...
Seite laden ...
Seite laden ...
Seite laden ...
Seite laden ...
Seite laden ...
Seite laden ...
Seite laden ...
-
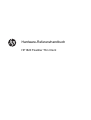 1
1
-
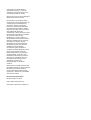 2
2
-
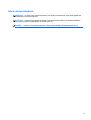 3
3
-
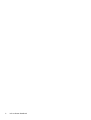 4
4
-
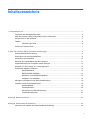 5
5
-
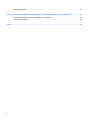 6
6
-
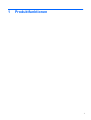 7
7
-
 8
8
-
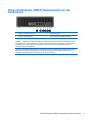 9
9
-
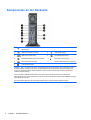 10
10
-
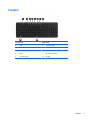 11
11
-
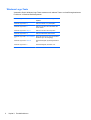 12
12
-
 13
13
-
 14
14
-
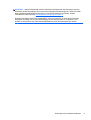 15
15
-
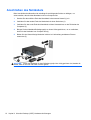 16
16
-
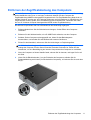 17
17
-
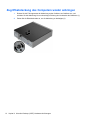 18
18
-
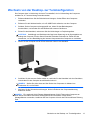 19
19
-
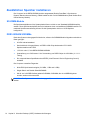 20
20
-
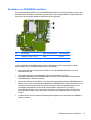 21
21
-
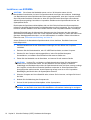 22
22
-
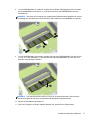 23
23
-
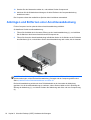 24
24
-
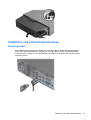 25
25
-
 26
26
-
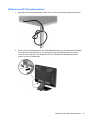 27
27
-
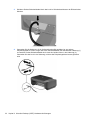 28
28
-
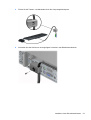 29
29
-
 30
30
-
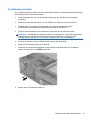 31
31
-
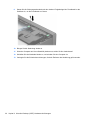 32
32
-
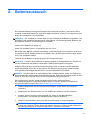 33
33
-
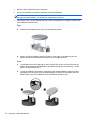 34
34
-
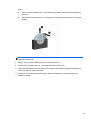 35
35
-
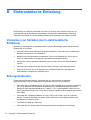 36
36
-
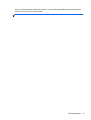 37
37
-
 38
38
-
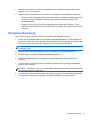 39
39
-
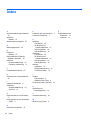 40
40
HP t820 Flexible Thin Client Referenzhandbuch
- Typ
- Referenzhandbuch
Verwandte Papiere
-
HP EliteDesk 800 G1 Ultra-slim PC Referenzhandbuch
-
HP 260 G2 Desktop Mini PC Referenzhandbuch
-
HP 260 G1 Desktop Mini PC Referenzhandbuch
-
HP Compaq Elite 8300 Small Form Factor PC Referenzhandbuch
-
HP Compaq dc7800 Ultra-slim Desktop PC Referenzhandbuch
-
HP Compaq 8000 Elite Ultra-slim PC Referenzhandbuch
-
HP COMPAQ DC7900 ULTRA-SLIM DESKTOP PC Referenzhandbuch
-
HP SignagePlayer mp8000s Base Model Referenzhandbuch
-
HP SignagePlayer mp8200s Referenzhandbuch
-
HP EliteDesk 800 65W G2 Desktop Mini PC Referenzhandbuch