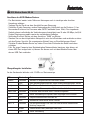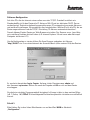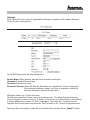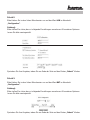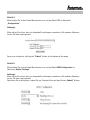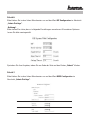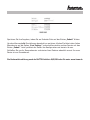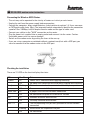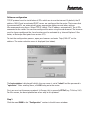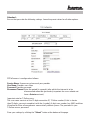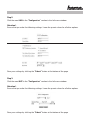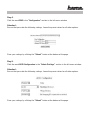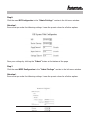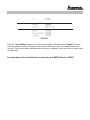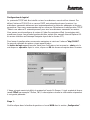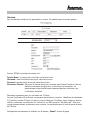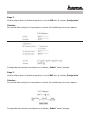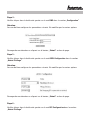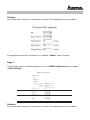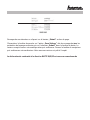Hama 00049062 Bedienungsanleitung
- Kategorie
- Smarte Uhren
- Typ
- Bedienungsanleitung

l
DSL Modem Router DR-50
00049062
DSL Modem Router
DR-50

l
DSL Modem Router DR-50
Anschluss des ADSL Modem Routers:
-Der Betrieb darf weder in der Nähe von Heizungen noch in staubiger oder feuchter
Umgebung erfolgen.
-Trennen Sie das Gerät vor dem Anschließen vom Stromnetz.
-Schließen Sie die Computer, andere Netzwerkgeräte, Hub/Switch an die Buchsen 1-4 an.
Verwenden Sie hierzu ein Crossover oder CAT5 Patchkabel (max. 100m). Der eingebaute
Switch erkennt selbständig die Verbindungsgeschwindigkeit von 10 oder 100 Mbps, half/full
Duplex Übertragungsmodus sowie den verwendeten Kabeltyp.
-Verbinden Sie ihren Splitter mit dem Anschluss "WAN" am Router.
-Stecken Sie nun das mitgelieferte Netzgerät in eine freie Steckdose und verbinden es dann
mit dem Router. Vorsicht: Ein ungeeignetes Netzteil kann zu Beschädigungen führen!
-Schalten Sie den Modem Router an, indem Sie auf der Rückseite den Hebel nach oben
schieben.
-Falls Sie einen Computer bzw. Notebook ohne Netzwerkkarte benutzen, aber dieser mit
einem USB Port ausgerüstet ist, können Sie diesen auch mit dem Modem Router über
dessen USB Port verbinden.
Überprüfung der Installation
An der Vorderseite befinden sich 12 LEDs zur Statusanzeige:
l
DSL Modem Router DR-50
LED Zustand Status
POWER Leuchtet Netzteil ist angeschlossen und liefert Strom
Aus Kein Netzteil angeschlossen, keine Stromversorgung des Geräts
Ready Blinkt Der Modem Router ist hochgefahren und betriebsbereit
Aus Fehler in der Firmware, bzw. Fehler bei der Initialisierung
Show Time Leuchtet Es wurde eine korrekte ADSL Session aufgebaut
Aus Keine Verbindung mit Splitter oder ungültige ADSL Session
RxD Leuchtet Zeigt eine aktive WAN Session an.
Aus Momentan keine aktive WAN Session
LAN 1- 4 Leuchtet Der entsprechende LAN-Port hat eine korrekte Netzwerkver-
bindung hergestellt
Blinkt Datentransfer über jeweiligen LAN-Port
Aus Keine Verbindung

Software-Konfiguration
Auf allen PCs die das Internet nutzen sollen muss das TCP/IP- Protokoll installiert sein.
Standardmäßig ist für den Router die IP- Adresse 10.0.0.2 und ein aktivierter DHCP- Server
vorkonfiguriert. Dadurch erhalten die angeschlossenen PCs automatisch passende Adressen
und weitere Einstellungen. Wir empfehlen, dies beizubehalten. Wählen Sie für alle PCs die am
Router angeschlossen sind die TCP/IP- Einstellung "IP-Adresse automatisch beziehen".
Danach können Sie den Router per Web-Browser einrichten. Der Browser muss Java-fähig
sein und diese Funktion aktiviert haben (z.B. Internet Explorer 5.0 und neuer oder Netscape
Navigator ab Version 4.71)
Um die Konfiguration zu starten, öffnen Sie Ihren Browser und geben als Adresse
"http://10.0.0.2" ein. Es erscheint danach das Auswahl-Menü (siehe unteres Bild) des Routers.
Es erscheint danach das Login- Fenster. Anfangs ist der Benutzername: admin und
das Kennwort: epicrouter. Klicken Sie nach der Eingabe auf OK um sich auf dem Router
einzuloggen.
Als nächstes wird das Zugangsprotokoll festgelegt. In Europa ist dies in dem meisten Fällen
(z.B. T-Online, 1&1) PPPoE. Die nachfolgende Beschreibung bezieht sich daher ausschließlich
hierauf.
Schritt 1:
Bitte klicken Sie in dem linken Menüfenster nun auf das Wort WAN im Abschnitt
„Configuration“.

Achtung!:
Bitte stellen Sie sicher, dass sie folgende Einstellungen vornehmen. Alle anderen Optionen
lassen Sie bitte voreingestellt.
Der PPPoE Zugang wird wie folgt konfiguriert:
Service Name: Wenn benötigt, bitte bei Ihrem Provider nachfragen.
Username: Provider-Benutzername
Password: Provider-Passwort
Disconnect Timeout: Geben Sie bitte die Sekunden ein, nachdem der Internet Zugang bei
Nichtnutzung deaktiviert werden soll, dies ist besonders wichtig bei
Benutzer die keinen Flatrate Vertrag haben.
Wichtiger Hinweis für T-Online-Benutzer:
Der Benutzername (User Name) setzt sich zusammen aus: 12-stellige Anschlusskennung,
T-Online-Nummer (ist diese kürzer als 12 Stellen, müssen Sie sie mit dem Zeichen # abschließen)
,
4-stellige Mitbenutzernummer (z.B. 0001) und danach “@t-online.de“. Schreiben Sie alle
Angaben ohne Leerzeichen hintereinander. Das Passwort ist Ihr T-Online Zugangskennwort
Speichern Sie ihre Angaben, indem Sie am Ende der Seite auf den Button „Submit“ klicken.

Schritt 2:
Bitte klicken Sie in dem linken Menufenster nun auf das Wort LAN im Abschnitt
„Configuration“.
Achtung!:
Bitte stellen Sie sicher, dass sie folgende Einstellungen vornehmen. Alle anderen Optionen
lassen Sie bitte voreingestellt.
Speichern Sie ihre Angaben, indem Sie am Ende der Seite auf den Button „Submit“ klicken.
Schritt 3:
Bitte klicken Sie in dem linken Menufenster nun auf das Wort NAT im Abschnitt
„Configuration“.
Achtung!:
Bitte stellen Sie sicher, dass sie folgende Einstellungen vornehmen. Alle anderen Optionen
lassen Sie bitte voreingestellt.
Speichern Sie ihre Angaben, indem Sie am Ende der Seite auf den Button „Submit“ klicken.

Schritt 4:
Bitte klicken Sie in dem linken Menufenster nun auf das Wort DNS im Abschnitt
„Configuration“.
Achtung!:
Bitte stellen Sie sicher, dass sie folgende Einstellungen vornehmen. Alle anderen Optionen
lassen Sie bitte voreingestellt.
Save your settings by clicking the “Submit” button at the bottom of the page.
Schritt 5:
Bitte klicken Sie in dem linken Menufenster nun auf das Wort ADSL Configuration im
Abschnitt „Admin Privilege“.
Achtung!:
Bitte stellen Sie sicher, dass sie folgende Einstellungen vornehmen. Alle anderen Optionen
lassen Sie bitte voreingestellt.
Speichern Sie ihre Angaben, indem Sie am Ende der Seite auf den Button „Submit“ klicken.

Schritt 6:
Bitte klicken Sie in dem linken Menufenster nun auf das Wort RIP Configuration im Abschnitt
„Admin Privilege“.
Achtung!:
Bitte stellen Sie sicher, dass sie folgende Einstellungen vornehmen. Alle anderen Optionen
lassen Sie bitte voreingestellt.
Speichern Sie ihre Angaben, indem Sie am Ende der Seite auf den Button „Submit“ klicken.
Schritt 7:
Bitte klicken Sie in dem linken Menufenster nun auf das Wort MISC Configuration im
Abschnitt „Admin Privilege“.

Speichern Sie ihre Angaben, indem Sie am Ende der Seite auf den Button „Submit“ klicken.
Um abschliessend alle Einstellungen dauerhaft zu speichern, klicken Sie bitte in dem linken
Menufenster auf die Option „Save Settings“ und anschliessend im rechten Fenster auf dem
Button „Submit”. Jetzt speichert der Router ihre Konfiguration und startet sich neu.
Schließen Sie nun ihr Browserfenster und starten ihren Rechner ebenfalls erneut. Ihr neuer
Router ist nun Einsatzbereit.
Die Konformitätserklärung nach der R&TTE-Richtlinie 99/5/EG finden Sie unter www.hama.de
Seite laden ...
Seite laden ...
Seite laden ...
Seite laden ...
Seite laden ...
Seite laden ...
Seite laden ...
Seite laden ...
Seite laden ...
Seite laden ...
Seite laden ...
Seite laden ...
Seite laden ...
Seite laden ...

fl
La declaración de conformidad según la
directiva R&TTE 99/5/EC la encontrará en
www.hama.de
.
La dichiarazione di conformità secondo la
direttiva R&TTE 99/5/EC è disponibile sul
sito www.hama.de
:
De verklaring van overeenstemming con-
form de R&TTE-richtlijn 99/5/EC vindt u
onder www.hama.de
÷
Konformitetserklæringen iflg. R & TTE-
retningslinierne 99/5/EC finder du under
www.hama.de
…
Konformitetserklæringen R&TTE-
retningslinierne 99/5/EC finder du under
www.hama.de
ø
Treść Deklaracji Zgodności na podstawie
dyrektywy R&TTE 99/5/EC można znaleźć na
stronach www.hama.de
k
A megfelelŒségi nyilatkozat a 99/5/EC
R&TTE-irányelv szerinti, amely megtalálható
a www.hama.de honlapon.
j
prohlá‰ení podle R TTE-Richtlinie 99/5/EC
naleznete na www.hama.de
J
R&TTE-Richtlinie 99/5/EC, www.hama.de
PL

49062–02.04
Hama GmbH & Co KG
Postfach 80
86651 Monheim/Germany
Tel. +49 (0) 9091/502-0
Fax +49 (0) 9091/502-2 74
www.hama.de
www.hama.de
-
 1
1
-
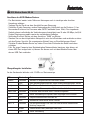 2
2
-
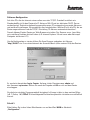 3
3
-
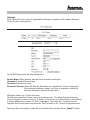 4
4
-
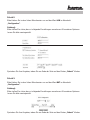 5
5
-
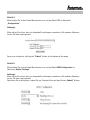 6
6
-
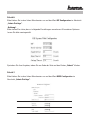 7
7
-
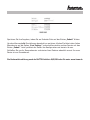 8
8
-
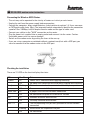 9
9
-
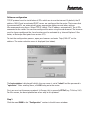 10
10
-
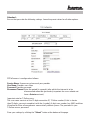 11
11
-
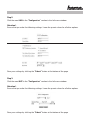 12
12
-
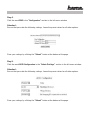 13
13
-
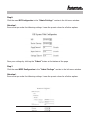 14
14
-
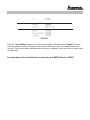 15
15
-
 16
16
-
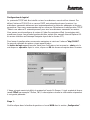 17
17
-
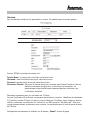 18
18
-
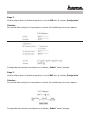 19
19
-
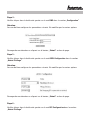 20
20
-
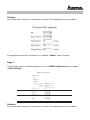 21
21
-
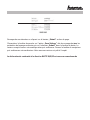 22
22
-
 23
23
-
 24
24
Hama 00049062 Bedienungsanleitung
- Kategorie
- Smarte Uhren
- Typ
- Bedienungsanleitung
in anderen Sprachen
- English: Hama 00049062 Owner's manual
- français: Hama 00049062 Le manuel du propriétaire
Verwandte Papiere
-
Hama 00062775 Bedienungsanleitung
-
Hama R1044286 Bedienungsanleitung
-
Hama 99044284 Bedienungsanleitung
-
Hama 00044290 Bedienungsanleitung
-
Hama 00049024 Bedienungsanleitung
-
Hama 00049045 Bedienungsanleitung
-
Hama 00049059 Bedienungsanleitung
-
Hama 00062784 Bedienungsanleitung
-
Hama 00049079 Bedienungsanleitung
-
Hama 00062727 Bedienungsanleitung