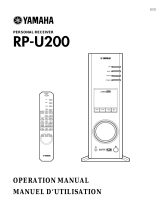Seite wird geladen ...

D-1
ANSCHLÜSSE
Anschlüsse und ihre Funktionen ...... 3
Ihren Computer anschließen ............. 4
Ein Audiogerät anschließen .............. 5
Lautsprecherboxen anschließen ...... 6
Dieses Gerät an die Stromversorgung
anschließen ......................................... 8
DEN USB-TREIBER UND
DIE ANWENDUNGSSOFTWARE
INSTALLIEREN
Installationsvorbereitungen .............. 9
Systemanforderungen ....................... 9
Die Software installieren.................. 10
Microsoft Windows 98/98SE
oder Windows Me ........................................... 10
Microsoft Windows 2000 Professional ......... 13
Macintosh-Computer ..................................... 16
ANHANG
Fehlersuche ................................ 18
ANSCHLÜSSE
DEN USB-TREIBER UND DIE
ANWENDUNGSSOFTWARE INSTALLIEREN
ANHANG
Deutsch
INBETRIEBNAHME
Auspacken .......................................... 2
Batterien einlegen .............................. 2
Batterien austauschen....................... 2
Betriebsbereich der Fernbedienung ... 2
INBETRIEBNAHME
INHALT
● Dieses Gerät liefert Ihrem Computer qualitativ
hochwertigen Sound.
● Das USB-Interface ermöglicht Ihnen die
Gerätefernsteuerung durch die beiliegende
und auf Ihrem Computer installierte
Anwendungssoftware und einiger Audio-I/O-
Optionen.
● Ideal für Computerspiele, Musik aus dem Internet,
CD-ROM, DVD, Multimedia Software, und vieles
mehr.
● Die Near-Field Cinema DSP-Technologie (Digital
Sound field Processing) von Yamaha bietet Live
Music-Atmosphäre und Filmtheater-Surround
Sound.
Der Sound-Effekt von DSP bei Verwendung
von Kopfhörern ist ebenfalls verfügbar.
● Hochentwickelte Virtual 3D-Technologie
reproduziert Mehrkanalquellen, wie Dolby Digital*
und DTS**, und erzeugt mit nur zwei
Lautsprecherboxen realistischen Surround-Effekt.
● Dieses Gerät ist mit den folgenden Audiosignalen
kompatibel, die über einen USB-Anschluss
empfangen werden:
Mehrkanalton (zwei, vier und sechs Kanäle),
qualitativ hochwertigen Digitalsound von 24 Bits/
48 kHz und mit Dolby Digital kodierte Signale.
(Einige Betriebssysteme und Softwareprogramme
unterstützen diese Funktion nicht.)
*
Hergestellt unter Lizena von Dolby Laboratories. „Dolby”, „Pro Logic”
und das Doppel-D-Symbol sind Warenzeichen von Dolby
Laboratories: Vertrauliche, unveröffentlichte Werke. ©1992-1997
Dolby Laboratories, Inc. Alle Rechte vorbehalten.
**
Hergestellt unter Lizenz von Digital Theater Systems, Inc.,
geschützt durch das US Patent 5 451 942 und weitere weltweit
erteilte oder angemeldete Patente. „DTS” und „DTS Digital
Surround” sind geschützte Warenzeichen von Digital Theater
Systems Inc. Copyright 1996 Digital Theater Systems Inc. Alle
Rechte vorbehalten.
HAUPTMERKMALE

D-2
INBETRIEBNAHME
Batterien einlegen
Da die Fernbedienung für viele Steuerungsbefehle dieses
Gerätes verwendet wird, sollten Sie zunächst damit
beginnen, die beiliegenden Batterien einzulegen.
1
Drehen Sie die Fernbedienung um, schieben Sie die
Batteriefachabdeckung in Pfeilrichtung und nehmen
Sie diese ab.
2
Legen Sie die Batterien (AA, R6, UM-3) entsprechend
der Polaritätsmarkierungen im Inneren des Batte-
riefachs ein.
3
Schließen Sie das Batteriefach mit der Abdeckung.
Batterien austauschen
Wenn Sie bemerken, dass Sie mit der Fernbedienung
näher an die Haupteinheit herangehen müssen, sind die
Batterien leer. Ersetzen Sie beide Batterien durch neue.
Hinweise
● Verwenden Sie AA-, R6-, UM-3-Batterien.
● Vergewissern Sie sich, dass die Polarität korrekt ist. (Siehe die
Abbildung im Inneren des Batteriefachs.)
● Nehmen Sie die Batterien heraus, wenn die Fernbedienung
längere Zeit nicht benutzt wird.
● Wenn die Batterien auslaufen, entsorgen Sie sie sofort.
Berühren Sie nicht die ausgelaufene Substanz und vermeiden
Sie den Kontakt mit Kleidung, usw. Reinigen Sie das
Batteriefach sorgfältig, bevor neue Batterien eingelegt werden.
USB
POWER
PC
AUX1
AUX2
JAZZ CHURCHHALL
B
VOLUMEMUTE
CA
MOVIE LIVEGAME
TEST
ON
/
OFF
VDD
2
1
3
Betriebsbereich der Fernbedienung
Hinweise
● Der Bereich zwischen Fernbedienung und der Haupteinheit
darf nicht mit großen Hindernissen verstellt sein.
● Der Fernbedienungssensor darf keinem grellen Licht,
insbesondere nicht dem Licht einer Inverter-Fluoreszenzlampe;
ausgesetzt werden, da anderenfalls die Möglichkeit besteht,
dass die Fernbedienung nicht einwandfrei funktioniert. Stellen
Sie die Haupteinheit gegebenenfalls dort auf, wo sie vor
direkter Beleuchtung geschützt ist.
USB
PC
AUX1
AUX2
DSP MUTE
VOL
VIRTUAL
5.I
CH
DIGITAL
PROLOGIC FMAM ST
USB PCM D.
DSP
30°
30°
Fernbedie-
nungssensor
Auspacken
Prüfen Sie nach dem Auspacken, dass folgendes dem
Gerät beiliegt.
● Fernbedienung
● CD-ROM
Die CD-ROM enthält die
Anwendungssoftware
und die Online-Hilfe für
die Steuerung dieses
Gerätes mit Ihrem
Computer.
● Batterien (AA, R6, UM-3)
● USB-Kabel
Innerhalb von
ca. 6 m

D-3
Deutsch
ANSCHLÜSSE
ANSCHLÜSSE
Schließen Sie die Verstärker-Einheit und die
anderen Geräte erst an, nachdem alle Anschlüsse
ausgeführt wurden.
1.
Befolgen Sie beim Anschluss dieses Gerätes und
anderen Komponenten das unten stehende Verfahren.
2.
Prüfen Sie nach Ausführung aller Anschlüsse, dass alle
Anschlusskabel korrekt angeschlossen sind.
3.
Schließen Sie dieses Gerät und die anderen Geräte an,
nachdem alle Anschlüsse ausgeführt wurden.
Hinweis
Lesen Sie hinsichtlich anderer Systemgeräte deren
Bedienungsanleitung.
ANSCHLÜSSE
Anschlüsse und ihre Funktionen
1 ANALOG-Eingänge
An diese Anschlüsse werden die analogen Ausgänge einer
PC-Soundkarte, eines CD-Players, eines MD-Recorders,
eines Tape-Decks, usw. angeschlossen.
+–
R
L
R L
R L
ANALOG
PC IN
AUX 1
IN
AUX 2
IN
REC
OUT
OUTPUT
SUB
WOOFER
DIGITAL
USB
COAX
IN
OPT
IN
AUX 1
OPT IN
OPT
OUT
PC
SPEAKERS
6Ω MIN.
/
SPEAKER
MAINS
MAIN
1
2
5
6
3
4
PRE
OUT
[
DP-U50
]
REC
OUT
[
AP-U70
]
2 SUBWOOFER OUTPUT
Dieser Anschluss kann an einen als Sonderzubehör erhältlichen
Subwoofer angeschlossen werden, wie beispielsweise am YST-
SW45 von Yamaha, um die Bass-Performance zu verbessern.
3 SPEAKERS-Ausgänge [nur beim AP-U70]
An diesen Anschlüssen kann ein
Lautsprecherboxen-Paar, wie beispielsweise die
NS-U30 von Yamaha, angeschlossen werden.
4 REC OUT [nur beim AP-U70]
An diese Anschlüsse werden die analogen
Eingänge eines MD-Recorders oder eines Tape-
Decks angeschlossen.
4 PRE OUT [nur beim DP-U50]
An diese Anschlüsse werden die analogen Eingänge
(INPUT usw.) von Lautsprecherboxen, die mit einem
Verstärker oder einem Leistungsverstärker verbunden
sind, angeschlossen. Der Pegel der vom PRE OUT
ausgegebenen Signale variiert durch die Verwendung
des Lautstärkereglers auf dem Bedienfeld oder der
VOLUME-Tasten auf der Fernbedienung.
5 PC-Eingänge & -Ausgänge (DIGITAL)
USB: Wenn Ihr Computer mit einer USB-
Parallelschnittstelle ausgestattet ist, schließen Sie ihn mit
dem beiliegenden USB-Kabel an dieses Gerät an, um es
mit Hilfe Ihres Computers zu steuern.
PC COAX IN/OPT IN: Diese koaxialen und optischen
Anschlüsse werden an die digitalen Ausgänge einer PC-Sound-
karte, eines DVD-Video-Decoderboards, usw. angeschlossen.
6 Optischer Eingang & Ausgang (DIGITAL)
AUX 1 OPT IN: Dieser Anschluss wird an den optischen
Ausgang eines CD-Players, MD-Recorder, usw. angeschlossen.
OPT OUT: Dieser Anschluss wird an den optischen Eingang
eines MD-Recorder, DAT-Decks, usw. angeschlossen.
Verwenden Sie handelsübliche Anschlusskabel (ausgenommen das beiliegende USB-Kabel).
Die Farbe der Ein-/Ausgänge dieses Gerätes und die der für den Anschluss an die Ein-/Ausgänge zu verwendenden
Anschlusskabel ist wie folgt:
Weiß Audio-Anschlusskabel (analog/stereo), links
Rot Audio-Anschlusskabel (analog/stereo), rechts
Schwarz Audio-Anschlusskabel (analog/monaural)
Orange Koaxiales Digital-Anschlusskabel
L
R
L
R

D-4
ANSCHLÜSSE
Anschluss an die USB-Parallelschnitt-
stelle (1)
Wenn Ihr Computer mit einer USB-Parallelschnittstelle ausge-
stattet ist, schließen Sie ihn mit dem beiliegenden USB-Kabel an
den USB-Anschluss dieses Gerätes wie unten dargestellt an.
Für die Audiowiedergabe von Ihrem Computer, für die
Audioübertragung von einer an diesem Gerät
angeschlossenen externen Quelle zu Ihrem Computer und
für die Fernsteuerung dieses Gerätes mit Hilfe der auf
Ihrem Computer installierten Anwendungssoftware ist ein
einziger USB-Anschluss erforderlich.
Ist Ihr Computer nicht mit einer USB-Parallelschnittstelle
ausgestattet, so können Sie ihn immer noch über die
analogen oder digitalen Eingänge an dieses Gerät
anschließen, in diesem Fall können Sie die
Anwendungssoftware für dieses Gerät jedoch nicht nutzen.
Hinweis
Schließen Sie das USB-Kabel an, wenn Sie die USB-
Treibersoftware auf Ihrem Computer installieren. Lesen Sie den
Abschnitt “DEN USB-TREIBER UND DIE
ANWENDUNGSSOFTWARE INSTALLIEREN”.
Anschluss an die analogen Eingänge (2)
Schließen Sie die analogen Audioausgänge Ihres
Computers oder einer PC-Soundkarte an den ANALOG PC
IN-Anschluss dieses Gerätes an.
Verwenden Sie für den Anschluss ein handelsübliches
Stiftstecker-Anschlusskabel und passen Sie auf, dass Sie
die linken und rechten Anschlüsse nicht verwechseln.
Ihren Computer anschließen
Audio kann von Ihrem Computer aus über einen der folgenden Anschlüsse an dieses Gerät übertragen werden: USB,
DIGITAL PC COAX IN, DIGITAL PC OPT IN oder ANALOG PC IN. Wenn Sie alle Anschlüsse für die Verbindung benutzen,
können Sie den (die) Anschluss (Anschlüsse) auf dem Geräte-Bedienfeld oder mit der Fernbedienung auswählen.
R L
R L
ANALOG
PC IN
AUX 1
IN
AUX 2
IN
REC
OUT
OUTPUT
SUB
WOOFER
DIGITAL
USB
COAX
IN
OPT
IN
AUX 1
OPT IN
OPT
OUT
PC
LINE OUT
USB
DIGITAL
OUT
DIGITAL
OUT
2
1
3
3
L
R
L
R
(koaxial)
(optisch)
Anschluss an digitale Eingänge (3)
Ihr Computer muss für die Wiedergabe von mit Dolby Digital
oder DTS kodierten DVD-Discs mit einem DVD-ROM-
Laufwerk und einem DVD-Videoboard ausgestattet sein, die
über den Anschluss DIGITAL PC COAX IN oder DIGITAL
PC OPT IN an dieses Gerät angeschlossen werden sollten.
Verwenden Sie für den Anschluss an den DIGITAL PC
COAX IN-Anschluss ein handelsübliches Stiftstecker-
Anschlusskabel und für den Anschluss an den DIGITAL PC
OPT IN-Anschluss ein handelsübliches Lichtleitfaserkabel.
Hinweis
Der DIGITAL PC OPT IN hat Priorität vor dem DIGITAL PC
COAX IN. Das bedeutet, dass das am DIGITAL PC OPT IN
empfangene Signal verwendet wird, sollten Sie beide Eingänge
ausgewählt haben.
Schutzkappen
Entfernen Sie zunächst die Schutzkappe, wenn Sie ein Anschluss
an einem optischen Anschluss vornehmen. Wenn kein optischer
Anschluss verwendet wird, bringen Sie die dazugehörige Kappe
wieder am Anschluss an.
: Zeigt die Richtung der Signale an.

D-5
Deutsch
ANSCHLÜSSE
ANSCHLÜSSE
Digitale Anschlüsse
Wenn Sie die an dieses Gerät eingegangenen digitalen
Tonsignale aufnehmen wollen, schließen Sie den optischen
Digitaleingang eines MD-Recorders oder DAT-Decks an
den DIGITAL OPT OUT-Anschluss dieses Gerätes an.
Hinweise
●
Wenn eine normale CD mit diesem Gerät abgespielt wird und
danach erfolgt die Wiedergabe einer mit DTS kodierten CD oder
LD, sind möglicherweise einige Betriebsschritte, wie beispielsweise
das Rücksetzen der Eingangswahltasten, erforderlich.
● Auch wenn der Anschluss an dieses Gerät mit einem
Digitalanschluss erfolgt, ist es dennoch möglich, dass einige CD-,
LD- und DVD-Player das Gerät daran hindern, DTS zu
dekodieren und somit Rauschen verursachen. Dies geschieht,
wenn bestimmte von solch einem Player bearbeiteten
Digitalausgangsdaten in DTS-kodierten Datenfehlern resultieren,
die eine fehlerhafte Wiedergabe verursachen, obwohl die gleichen
bearbeiteten Daten nur eine kleine Änderung im Volumen oder im
Frequenzgang im normalen Digitalsound aufweisen.
● Wenn während der Wiedergabe einer mit DTS kodierten LD
oder CD ein Fehler in den Digitalausgangsdaten des Players
auftritt, wird die Wiedergabe möglicherweise unterbrochen.
Wenn dies geschieht, stoppen Sie die Wiedergabe und
schalten Sie die Stromversorgung des Players wieder ein.
● Wenn digitale Tonsignale vom Computer wiedergegeben
werden, treten möglicherweise Fehler in WAVE-Signalen, usw.
auf, die Rauschen oder eine fehlerhafte Wiedergabe verursachen.
Ein Audiogerät anschließen
Die folgenden Abbildungen zeigen, wie Sie einen CD-Player, MD-Recorder, usw. mit dem analogen sowie dem digitalen
Anschluss verbinden. Es ist jedoch nicht erforderlich beide Anschlüsse dafür zu verwenden.
R L
R L
ANALOG
PC IN
AUX 1
IN
AUX 2
IN
REC
OUT
OUTPUT
SUB
WOOFER
DIGITAL
USB
LINE OUT
LINE IN
(REC)
LINE OUT
(PLAY)
L
R
L
R
L
R
L
R
L
R
L
R
+–
R
L
DIGITAL
USB
COAX
IN
OPT
IN
AUX 1
OPT IN
OPT
OUT
PC
SPEAKERS
6Ω MIN.
/
SPEAKER
MAIN
DIGITAL OUT
DIGITAL IN
(optisch)
(optisch)
CD-Player
MD-Recorder
CD-Player
Tape Deck
oder MD-Recorder
Audio-Anschlüsse
● Passen Sie dabei auf, das Sie den linken und rechten
Anschluss nicht verwechseln.
● [nur beim AP-U70]
Wenn Sie die an dieses Gerät eingegangenen analogen
Tonsignale aufnehmen wollen, schließen Sie die analogen
Eingänge eines Tape Decks oder MD-Recorders an den
REC OUT OUTPUT-Anschluss dieses Gerätes an.
: [nur beim AP-U70]
Hinweise
● Einen Plattenspieler anschließen
Ein Plattenspieler kann nicht direkt an dieses Gerät
angeschlossen werden. Verwenden Sie für den Anschluss eines
Plattenspielers an dieses Gerät einen handelsüblichen Phono-
Equalizer-Verstärker, oder schließen Sie einen Plattenspieler an,
der einen integrierten Phono-Equalizer-Verstärker besitzt.
● [nur beim AP-U70]
Der REC OUT OUTPUT und DIGITAL OPT OUT
können gleichzeitig benutzt werden, da sie Signale
unabhängig voneinander ausgeben.

D-6
ANSCHLÜSSE
+–
R
L
R L
R L
ANALOG
PC IN
AUX 1
IN
AUX 2
IN
REC
OUT
OUTPUT
SUB
WOOFER
DIGITAL
USB
COAX
IN
OPT
IN
AUX 1
OPT IN
OPT
OUT
PC
SPEAKERS
6Ω MIN.
/
SPEAKER
MAIN
Linke
Lautsprecherbox
Rechte
Lautsprecherbox
10 mm
➁
➂
➀
Lautsprecherboxen anschließen
[nur beim AP-U70]
Schließen Sie dieses Gerät mit Hilfe von korrekt
abgemessenen Lautsprecherkabeln an Ihre
Lautsprecherboxen an (die Kabel sollten so kurz wie
möglich gehalten werden).
Hinweise
● Verwenden Sie Lautsprecherboxen ohne integrierten
Verstärker.
● Verwenden Sie Lautsprecherboxen mit einer Impedanz von
6 Ω oder mehr.
● Schließen Sie die linke Lautsprecherbox an den linken
Lautsprecheranschluss dieses Gerätes und die rechte
Lautsprecherbox an den rechten Lautsprecheranschluss an.
● Vergewissern Sie sich, dass die Polaritätsmarkierungen +
und – der Lautsprecherkabel beachtet und korrekt
angeschlossen werden. Wenn diese Kabel vertauscht
werden, erscheint der Klang unnormal und die Bässe fehlen.
Lautsprecherkabel
Ziehen Sie 10 mm der Isolierung an jedem Ende des
Lautsprecherkabels ab, und drehen Sie die bloßen
Drähte zusammen, damit die Litzen sich nicht lockern,
die Kurzschlüsse verursachen können.
Anschluss:
1 Drücken Sie auf die Lautsprecheranschlusshebel und
halten Sie diese gedrückt.
2 Setzen Sie die bloßen Lautsprecherkabelenden in die
Anschlussöffnungen ein.
3 Lassen Sie die Hebel los.
* Ziehen Sie vorsichtig an jedem Kabel, um sicher zu
gehen, dass es fest sitzt.

D-7
Deutsch
ANSCHLÜSSE
ANSCHLÜSSE
R L
R L
ANALOG
PC IN
AUX 1
IN
AUX 2
IN
PRE
OUT
OUTPUT
SUB
WOOFER
DIGITAL
USB
INPUT
L
R
L
R
R L
R L
ANALOG
PC IN
AUX 1
IN
AUX 2
IN
REC
OUT
OUTPUT
SUB
WOOFER
DIGITAL
USB
SUPERWOOFER SYSTEM YST-SW45
HIGH CUTSTANDBY/ON
150Hz50Hz
VOLUME
100
LINE IN
Lautsprecherboxen mit
integriertem Verstärker
Subwoofer
Links
Rechts
[nur beim DP-U50]
Schließen Sie dieses Gerät an Lautsprecherboxen mit
integriertem Verstärker, einem Mini-Komponentensystem,
usw. an oder schließen Sie Lautsprecherboxen über einen
externen Leistungsverstärker an dieses Gerät an, um
eingegangene Tonsignale über Lautsprecherboxen zu
reproduzieren.
Schließen Sie die analogen Eingänge der
Lautsprecherboxen mit einem integrierten Verstärker,
usw. an den PRE OUT-Anschluss dieses Gerätes an,
verwenden Sie dafür ein handelsübliches Stiftsteckerkabel
oder ein Ministiftsteckerkabel (stereo).
Hinweis
Der Pegel der vom PRE OUT ausgegebenen Signale variiert
durch die Verwendung des Lautstärkereglers auf dem
Bedienfeld oder der VOLUME-Tasten auf der Fernbedienung.
Es wird demnach empfohlen, den Lautsprecherausgangspegel
mit diesem Gerät oder der Fernbedienung einzustellen und die
Lautstärke der mit einem Verstärker, usw. versehenen
Lautsprecherboxen auf einen bestimmten Pegel zu fixieren.
Einen Subwoofer hinzufügen
Die Bass-Performance kann durch den Anschluss eines
Subwoofers an den SUBWOOFER OUTPUT dieses Gerät
mit Hilfe eines handelsüblichen Stiftsteckerkabels
verbessert werden.
Die Verwendung eines Subwoofers ist ebenfalls für die
Reproduktion von Klangfeldprogramm-Effekten geeignet.
Hinweis
SUBWOOFER OUTPUT ist ein Netz-Pegelausgang. Verwenden
Sie einen Subwoofer mit eingebautem Leistungsverstärker, wie
den YST-SW45 von Yamaha.

D-8
ANSCHLÜSSE
Empfohlene Hörposition
Hinweis
Verwenden Sie magnetisch abgeschirmte Lautsprecherboxen und
einen magnetisch abgeschirmten Subwoofer. Wenn nicht-
magnetisch abgeschirmte Lautsprecherboxen neben dem
Computermonitor gestellt werden, kann die Bildfarbe nachteilig
beeinflusst oder der Monitor beschädigt werden.
SUPERWOOFER SYSTEM YST-SW45
HIGH CUTSTANDBY/ON
150Hz50Hz
VOLUME
100
USB
PC
AUX1
AUX2
DSP MUTE
VOL
VIRTUAL 5.ICH
DIGITAL
PROLOGICFMAMST
USBPCM D.
DSP
4
3
Linke
Lautsprecherbox
Rechte
Lautsprecherbox
Zur
Netzsteckdose
Dieses Gerät an die Stromversorgung anschließen
Stecken Sie nach Ausführung aller Anschlüssen das
Netzkabel in eine normale Haushaltssteckdose ein.
Hinweis
Falls Sie das Gerät für längere Zeit nicht benutzen, ziehen Sie
das Netzkabel aus der Steckdose heraus.
(U.S.A.-Modell)
Empfohlener Aufstellungsort der
Lautsprecher
Stellen Sie für beste Performance die linke und rechte
Lautsprecherbox auf jede Seite des Computermonitors auf,
wie unten beschrieben, und positionieren Sie sie so, dass
ihre Vorderseiten sich auf gleicher Höhe mit dem
Monitorbildschirm befinden. Die linke und rechte
Lautsprecherbox und der Zuhörer sollten, um in den
Genuss des besten Klangfeldprogramm- und Surround-
Effekt-Ausgangs zu kommen, so positioniert werden, dass
sie ein Dreieck mit einem Verhältnis von 3:4 bilden. Wenn
z. B. die Lautsprecherboxen 60 cm voreinander entfernt
aufgestellt sind, sollte der Zuhörer 80 cm von jeder
Lautsprecherbox entfernt sitzen.
Wenn an Ihrer Anlage ein Subwoofer (YST-SW45, usw. )
angeschlossen ist, stellen Sie ihn auf den Boden.

D-9
Deutsch
DEN USB-TREIBER UND DIE ANWENDUNGSSOFTWARE INSTALLIEREN
DEN USB-TREIBER UND DIE
ANWENDUNGSSOFTWARE INSTALLIEREN
Microsoft Windows 98/98SE, Windows Me
oder Windows 2000 Professional
Betriebssystem
Microsoft Windows 98/98SE, Windows Me oder Windows
2000 Professional
Computer
Ein Computer mit einer USB-Parallelschnittstelle und
vorinstalliertem BS, siehe oben.
Windows ist ein eingetragenes Warenzeichen der Microsoft
Corporation in den Vereinigten Staaten und/oder anderen Ländern.
Wenn dieses Gerät und Ihr Computer über ein USB-Kabel
miteinander verbunden wird und Sie dieses Gerät von Ihrem
Computer aus steuern möchten, müssen Sie die folgende
Software auf Ihrem Computer installieren.
◆ USB-Treibersoftware: Für dieses Gerät erforderlich,
um mit Ihrem Computer kommunizieren zu können
.......... Verwenden Sie die Software, die mit dem BS
(Betriebssystem) auf Ihrem Computer läuft
◆ Anwendungssoftware: Für die Steuerung dieses
Gerätes von einem Computer aus .......... Laden Sie
diese von der beiliegenden CD-ROM herunter
◆ Online-Hilfe : Anleitung für die Nutzung der Anwendung
......... Zugriff von der beiliegenden CD-ROM
Dieser Abschnitt erklärt, wie Sie die Software installieren
müssen. Das Installationsverfahren unterscheidet sich je
nach dem auf Ihrem Computer laufenden BS.
Lesen Sie die nachfolgend aufgeführten Anleitungen, die
für Ihr BS bestimmt sind.
Installationsvorbereitungen
● Vergewissern Sie sich, dass das USB-Kabel nicht
an dieses Gerät angeschlossen und Ihr Computer
nicht aktiviert ist.
● Vergewissern Sie sich, dass Ihr Computer mit den unten
aufgelisteten Systemanforderungen übereinstimmt.
Wenn Ihr Computer nicht mit den Systemanforderungen
übereinstimmt, können Sie den Computer als
Eingangsquelle verwenden, indem Sie ihn an den (die)
analogen oder digitalen Anschluss (Anschlüsse) dieses
Gerätes anschließen. In diesem Fall kann die beiliegende
Anwendungssoftware jedoch nicht verwendet werden.
● Während der Installation werden Sie möglicherweise
dazu aufgefordert, die CD-ROM Ihres BS einzulegen.
Halten Sie diese bereit, bevor Sie beginnen.
● Das Installationsverfahren unterscheidet sich je nach
der Betriebsumgebung Ihres Computer möglicherweise
von den nachfolgend aufgeführten Anleitungen.
Befolgen Sie in diesem Fall die auf dem Monitor
gegebenen Anleitungen. Sollte Sie dazu noch Fragen
haben, wenden Sie sich an den Hersteller Ihres
Computers oder an einen Computer-Händler.
Systemanforderungen
Ihr Computer muss mit den folgenden Systemanforderungen ausgestattet sein, um die beiliegende Anwendungssoftware
verwenden zu können.
Macintosh
Betriebssystem
Mac OS 9.0.4 oder größer (USB-Treiber 1.4 oder größer)
Computer
Macintosh-Computer mit einer USB-Parallelschnittstelle als
Standardausrüstung
Macintosh ist ein Warenzeichen der Apple Computer, Inc.,
eingetragen in den USA und anderen Ländern.
DEN USB-TREIBER UND DIE
ANWENDUNGSSOFTWARE INSTALLIEREN

D-10
DEN USB-TREIBER UND DIE ANWENDUNGSSOFTWARE INSTALLIEREN
Die Software installieren
Microsoft Windows 98/98SE oder Windows Me
m USB-Treiber installieren und prüfen
1
Schalten Sie Ihren Computer ein, und wenn
Windows 98/98SE oder Windows Me nicht gleich
gestartet wird, so starten Sie das BS jetzt.
2
Stecken Sie das Netzkabel des Gerätes in eine
Netzsteckdose.
Dieses Gerät kann eingeschaltet sein oder sich im
Bereitschaftsmodus befinden, wenn der Treiber installiert wird.
3
Schließen Sie dieses Gerät über das beiliegende
USB-Kabel an die USB-Parallelschnittstelle des
Computers an.
Windows erkennt dieses Gerät automatisch und installiert die
erforderliche Treibersoftware. Führen Sie die im Dialogfenster
angezeigten Betriebsschritte aus. Sie werden möglicherweise
dazu aufgefordert, Ihre Windows BS-CD-ROM einzulegen.
* Die Installation erfordert je nach Systemumgebung
mehr Zeit. Nach der Installation verschwindet das
Dialogfenster, warten Sie einige Minuten.
Prüfen Sie mit dem folgenden Verfahren, dass der USB-
Treiber erfolgreich installiert wurde.
4
Klicken Sie auf die Schaltfläche “Start”, wählen
Sie “Settings” und klicken Sie dann auf “Control
Panel”.
Das Steuerfenster erscheint.
5
Klicken Sie das “System”-Symbol doppelt an.
Das Systemeigenschaften-Fenster erscheint.
6
Klicken Sie die “Device Manager”-Schaltfläche an.
Das Fenster Geräte-Manager erscheint.
7
Klicken Sie die Option “View devices by type” an.
8
Klicken Sie das Symbol “+” neben “Sound, video
and game controllers” an und vergewissern Sie
sich, dass “USB Audio Device” in dem Verzeichnis
aufgeführt ist, siehe Abbildung.
* Bildschirmabbildung von Windows 98SE.
* Wenn Sie Windows Me verwenden, erscheint
möglicherweise “?” in Grün in der Kopfzeile von “USB
Composite Device”. Dies bedeutet, dass der USB-Treiber
mit der dem Betriebssystem beiliegenden Generic ID
installiert wurde. (Dies ist keine Fehlermeldung.)
9
Klicken Sie das Symbol “+” neben “Human
Interface Devices”, an und vergewissern Sie sich,
dass “HID-compliant consumer control device”
und “USB Human Interface Device” im Verzeichnis
aufgeführt sind, siehe Abbildung.
* Bildschirmabbildung von Windows 98SE.
10
Klicken Sie das Symbol “+” neben “Universal
Bus Controllers” an und vergewissern Sie sich,
dass “USB Composite Device” in dem
Verzeichnis aufgeführt ist, siehe Abbildung.
* Bildschirmabbildung von Windows 98SE.
Hinweise
● Das Geräte-Verzeichnis Ihres Computers unterscheidet sich
möglicherweise von dem hier abgebildeten.
● Prüfen Sie folgendes, wenn “!” oder “?” in der Kopfzeile des
Geräte-Namens angezeigt wird:
* Das USB-Kabel ist fest eingesteckt.
* Das Netzkabel dieses Gerätes ist in eine Netzsteckdose
eingesteckt.
● Wenn der Treiber nicht erfolgreich installiert wurde, trennen
Sie das USB-Kabel ab und stecken Sie es gleich wieder ein.
Versuchen Sie dann wieder, den Treiber zu installieren. Sollte
immer noch keine Installation möglich sein, starten Sie
Windows neu und versuchen Sie es noch einmal.

D-11
Deutsch
DEN USB-TREIBER UND DIE ANWENDUNGSSOFTWARE INSTALLIEREN
DEN USB-TREIBER UND DIE
ANWENDUNGSSOFTWARE INSTALLIEREN
Nehmen Sie am Computer folgende Einstellungen vor, nachdem der Treiber installiert wurde.
Audio- und Audio CD-Einstellung
[nur bei Windows 98/98SE]
* Schließen Sie alle aktivierten Anwendungen.
* Starten Sie Windows bei Verwendung von Windows
98SE neu.
1
Klicken Sie auf die Schaltfläche “Start”, wählen
Sie “Settings” und klicken Sie dann auf “Control
Panel”.
2
Klicken Sie das “Multimedia”-Symbol doppelt an.
3
Klicken Sie die “Audio”-Schaltfläche an und
wählen Sie “USB Audio Device” als “Preferred
device” unter “Playback” aus.
* Normalerweise erfolgt diese Einstellung automatisch.
* Wenn “USB Audio Device” nicht erscheint, starten Sie
Windows neu.
4
Klicken Sie die “CD Music”-Schaltfläche an und
wählen Sie für die Wiedergabe von Audio CDs das
CD-ROM-Laufwerk.
5
Klicken Sie das Feld “Enable digital CD audio for
this CD-ROM device” an, um diese Option zu
markieren.
* Es kann vorkommen, dass das Feld nicht markiert werden
kann, da einige CD-ROM-Laufwerke für die Wiedergabe
von Musik-CDs nicht verwendet werden können.
6
Klicken Sie “OK” an und schließen Sie das
“Multimedia”-Einstellfeld.
7
Starten Sie Windows ernent.
Hinweis
Wenn Sie zwei oder mehr Laufwerke nutzen, müssen Sie die
oben beschriebene Einstellung für jedes Laufwerk ausführen.
Die Audio-Einstellung prüfen
[nur bei Windows Me]
1
Klicken Sie auf die Schaltfläche “Start” von
Windows Me, wählen Sie “Settings” und klicken
Sie dann auf “Control Panel”.
2
Klicken Sie das “Sounds and Multimedia”-Symbol
doppelt an.
3
Klicken Sie die “Audio”-Schaltfläche an und
wählen Sie “USB Audio Device” als “Preferred
Device” unter “Sound Playback” aus.
* Normalerweise erfolgt diese Einstellung automatisch.
* Wenn “USB Audio Device” nicht erscheint, starten Sie
Windows neu.
Audioausgang prüfen und Lautstärke einstellen
[Windows 98/98SE und Windows Me]
1
Führen Sie folgende Betriebsschritte am
Bedienfeld dieses Gerätes aus.
a) Schalten Sie dieses Gerät mit dem Netzschalter ein.
(Es werden einige Meldungen auf dem Display
angezeigt.)
b)Drücken Sie die USB-Eingangswahltaste.
c)Stellen Sie die Lautstärke mit dem
Lautstärkeregler ein.
(Stellen Sie den Regler auf etwa “30”.)
2
Stellen Sie die Lautstärke am Computer wie folgt ein.
a)Klicken Sie das Lautsprecher-Symbol auf der
Taskleiste doppelt an, oder klicken Sie auf
“Start”, auf “Programs”, auf “Accesories” und
dann auf “Entertainment” und klicken Sie zum
Schluss auf “Volume Control”.
(Das Lautstärke-Einstellungsfenster erscheint.)
b)Stellen Sie die Lautstärke ein, indem Sie den
“Volume”-Balken verschieben. Verschieben Sie
den Balken zwischen der mittleren und max.
Position.
* Markieren Sie nicht das Feld “Mute”. Wenn diese
Option aktiviert ist, erfolgt keine Tonausgabe.
3
Klicken Sie auf die Schaltfläche “Start”, wählen
Sie “Settings” und klicken Sie dann auf “Control
Panel”.
4
Klicken Sie das “Sounds”-Symbol (oder das
“Sounds and Multimedia”-Symbol) doppelt an.
5
Klicken Sie die “Sounds”-Schaltfläche an.
6
Prüfen Sie, ob die Tonausgabe normal ist, indem
Sie die Funktion “Default sound”, usw. unter
“Events” (oder “Sound Events”) ausführen.
* Wenn kein Ton gehört wird, starten Sie Windows neu und
nehmen Sie erneut die Prüfung vor.
DSP MUTE
VOL
VIRTUAL
5.I
CH
DIGITAL
PROLOGIC FMAM ST
USB PCM D.
DSP
USB
PC
AUX1
AUX2
USB
Display
Lautstärkeregler
Netzschalter

D-12
DEN USB-TREIBER UND DIE ANWENDUNGSSOFTWARE INSTALLIEREN
Installieren Sie als nächstes die Anwendungssoftware
und Online-Hilfe von der beiliegenden CD-ROM.
m Die Anwendungssoftware installieren
* Schließen Sie zuvor alle aktivierten Anwendungen
(einschließlich Anti-Virenprogramme) im Computer.
1
Legen Sie die CD-ROM in das CD-ROM- oder DVD-
ROM-Laufwerk.
Wenn die automatische Aktivierungsfunktion von
Windows eingeschaltet ist, wird der Installations-
Startbildschirm automatisch angezeigt.
2
Setzen Sie die Installation gemäß den
Aufforderungen fort.
Wenn die automatische Aktivierungsfunktion
von Windows nicht eingeschaltet ist
Lassen Sie sich den Inhalt der CD-ROM mit Hilfe von “My
Computer”, usw. anzeigen und klicken Sie “Readme.txt.”
doppelt an. In dieser Datei ist das Installationsverfahren
beschrieben.
m Verwendung der Anwendungssoftware
und der Online-Hilfe
Dieser Abschnitt beschreibt, wie die Anwendungssoftware
gestartet und die Online-Hilfe aufgerufen wird.
1
Klicken Sie bei Windows die “Start”-Schaltfläche
an, wählen Sie “Programs”, dann “YAMAHA AP-
U70 (oder DP-U50)”, “AP-U70 (oder DP-U50)”.
Die Anwendungssoftware wird gestartet.
2
Um die Online-Hilfe anzuzeigen, klicken Sie bei
Windows die “Start”-Schaltfläche an, wählen Sie
“Programs”, dann “YAMAHA AP-U70 (oder DP-
U50)” und “Help”.
Die Online-Hilfe wird gestartet, in der erklärt ist, wie Sie die
Anwendungssoftware nutzen können.
Hinweis
Trennen Sie das USB-Kabel niemals während des Startvorgangs
der Anwendungssoftware ab. Wenn es getrennt wird, kann der
Computer abstürzen.
m Die Anwendungssoftware deinstallieren
In diesem Abschnitt wird erklärt, wie die
Anwendungssoftware deinstalliert wird.
1
Schließen Sie die Anwendungssoftware und die
Online-Hilfe.
2
Klicken Sie auf die Schaltfläche “Start”, wählen
Sie “Settings” und klicken Sie dann auf “Control
Panel”.
Das Steuerfenster erscheint.
3
Klicken Sie das “Add/Remove Programs”-Symbol an.
Das Fenster “Add/Remove Programs Properties” erscheint.
4
Wählen Sie aus dem Software-Verzeichnis
“YAMAHA AP-U70 (oder DP-U50) Application” aus.
“YAMAHA AP-U70 (oder DP-U50) Application” wird
hervorgehoben.
5
Klicken Sie die “Add/Remove Programs”-
Schaltfläche an und setzen Sie die Funktion wie
aufgefordert fort.

D-13
Deutsch
DEN USB-TREIBER UND DIE ANWENDUNGSSOFTWARE INSTALLIEREN
DEN USB-TREIBER UND DIE
ANWENDUNGSSOFTWARE INSTALLIEREN
Microsoft Windows 2000 Professional
m Den USB-Treiber installieren und prüfen
1
Schalten Sie Ihren Computer ein und, wenn
Windows 2000 Professional nicht automatisch
startet, starten Sie das Betriebssystem und loggen
Sie sich über den Administrator ein.
2
Stecken Sie das Netzkabel des Gerätes in eine
Netzsteckdose.
Dieses Gerät kann eingeschaltet sein oder sich im
Bereitschaftsmodus befinden, wenn der Treiber installiert
wird.
3
Schließen Sie dieses Gerät über das beiliegende
USB-Kabel an die USB-Parallelschnittstelle des
Computers an.
Windows erkennt dieses Gerät automatisch und installiert
die erforderliche Treibersoftware.
* Die Installation erfordert je nach Systemumgebung
mehr Zeit. Nach der Installation verschwindet das
Installations-Dialogfenster, warten Sie einige Minuten.
Prüfen Sie mit dem folgenden Verfahren, dass der USB-
Treiber erfolgreich installiert wurde.
4
Klicken Sie auf die Schaltfläche “Start”, wählen Sie
“Settings” und klicken Sie dann auf “Control Panel”.
Das Steuerfenster erscheint.
5
Klicken Sie das “System”-Symbol doppelt an.
Das Systemeigenschaften-Fenster erscheint.
6
Klicken Sie auf die “Hardware”-Schaltfläche und
klicken Sie dann “Device Manager” an.
Das Fenster Geräte-Manager erscheint.
7
Klicken Sie die “View”-Schaltfläche an und klicken
Sie danach die Option “Devices by type” an.
8
Klicken Sie das Symbol “+” neben “Sound, video
and game controllers” an und vergewissern Sie
sich, dass “USB Audio Device” in dem Verzeichnis
9
Klicken Sie das Symbol “+” neben “Human
Interface Devices”, an und vergewissern Sie sich,
dass “HID-compliant consumer control device”
und “USB Human Interface Device” im Verzeichnis
aufgeführt sind, siehe Abbildung.
10
Klicken Sie das Symbol “+” neben “Universal
Serial Bus controllers” an und vergewissern Sie
sich, dass “USB Composite Device” in dem
Verzeichnis aufgeführt ist, siehe Abbildung.
Hinweise
● Das Geräte-Verzeichnis Ihres Computers unterscheidet sich
möglicherweise von dem hier abgebildeten.
● Prüfen Sie folgendes, wenn “!” oder “?” in der Kopfzeile des
Geräte-Namens angezeigt wird:
* Das USB-Kabel ist fest eingesteckt.
* Das Netzkabel dieses Gerätes ist in eine Netzsteckdose
eingesteckt.
● Wenn der Treiber nicht erfolgreich installiert wurde, trennen
Sie das USB-Kabel ab und stecken Sie es gleich wieder ein.
Versuchen Sie dann wieder, den Treiber zu installieren. Sollte
immer noch keine Installation möglich sein, starten Sie
Windows neu und versuchen Sie es noch einmal.
aufgeführt ist, siehe Abbildung.

D-14
DEN USB-TREIBER UND DIE ANWENDUNGSSOFTWARE INSTALLIEREN
Nehmen Sie am Computer folgende Einstellungen vor, nachdem der Treiber installiert wurde.
Audio- und Audio CD-Einstellung
1
Klicken Sie auf die Schaltfläche “Start”, wählen Sie
“Settings” und klicken Sie dann auf “Control Panel”.
2
Klicken Sie das “Sounds and Multimedia”-Symbol
doppelt an.
3
Klicken Sie die “Audio”-Schaltfläche an und
wählen Sie “USB Audio Device” als “Preferred
Device” unter “Sound Playback” aus.
* Normalerweise erfolgt diese Einstellung automatisch.
4
Klicken Sie die “Hardware”-Schaltfläche an,
klicken Sie danach DVD oder CD-ROM doppelt an,
das als “Devices” verwendet werden soll.
5
Klicken Sie auf die “Properties”-Schaltfläche und
markieren Sie das Feld “Enable digital CD audio
for this CD-ROM device”.
* Es kann vorkommen, dass das Feld nicht markiert werden
kann, da einige CD-ROM-Laufwerke für die Wiedergabe
von Musik-CDs nicht verwendet werden können.
6
Starten Sie Windows ernent und loggen Sie sich
über den Administrator ein.
Hinweis
Wenn Sie zwei oder mehr Laufwerke nutzen, müssen Sie die
oben beschriebene Einstellung für jedes Laufwerk ausführen.
Die Tonausgabe prüfen und die Lautstärke
einstellen
1
Führen Sie folgende Betriebsschritte am
Bedienfeld dieses Gerätes aus.
a) Schalten Sie dieses Gerät mit dem Netzschalter ein.
(Es werden einige Meldungen auf dem Display
angezeigt.)
b)Drücken Sie die USB-Eingangswahltaste.
c) Stellen Sie die Lautstärke mit dem
Lautstärkeregler ein.
(Stellen Sie den Regler auf etwa “30”.)
2
Stellen Sie die Lautstärke am Computer wie folgt ein.
a)Klicken Sie das Lautsprecher-Symbol auf der
Taskleiste doppelt an, oder klicken Sie auf
“Start”, auf “Programs”, auf “Accessories” und
dann auf “Entertainment” und klicken Sie zum
Schluss auf “Volume Control”.
(Das Lautstärke-Einstellungsfenster erscheint.)
b)Stellen Sie die Lautstärke ein, indem Sie den
“Volume”-Balken verschieben. Verschieben Sie
den Balken zwischen der mittleren und max.
Position.
* Markieren Sie nicht das Feld “Mute”. Wenn diese
Option aktiviert ist, erfolgt keine Tonausgabe.
3
Klicken Sie auf die Schaltfläche “Start”, wählen
Sie “Settings” und klicken Sie dann auf “Control
Panel”.
4
Klicken Sie das “Sounds and Multimedia”-Symbol
doppelt an.
5
Klicken Sie die “Sounds”-Schaltfläche an.
6
Prüfen Sie, ob die Tonausgabe normal ist, indem
Sie die Funktion “Default Beep”, usw. unter
“Sound Events” ausführen.
* Wenn kein Ton gehört wird, starten Sie Windows neu und
nehmen Sie erneut die Prüfung vor.
DSP MUTE
VOL
VIRTUAL
5.I
CH
DIGITAL
PROLOGIC FMAM ST
USB PCM D.
DSP
USB
PC
AUX1
AUX2
USB
Display
Lautstärkeregler
Netzschalter

D-15
Deutsch
DEN USB-TREIBER UND DIE ANWENDUNGSSOFTWARE INSTALLIEREN
DEN USB-TREIBER UND DIE
ANWENDUNGSSOFTWARE INSTALLIEREN
Installieren Sie als nächstes die Anwendungssoftware
und Online-Hilfe von der beiliegenden CD-ROM.
m Die Anwendungssoftware installieren
1
Legen Sie die CD-ROM in das CD-ROM- oder DVD-
ROM-Laufwerk.
Wenn die automatische Aktivierungsfunktion von
Windows eingeschaltet ist, wird der Installations-
Startbildschirm automatisch angezeigt.
2
Setzen Sie die Installation gemäß den
Aufforderungen fort.
Wenn die automatische Aktivierungsfunktion
von Windows nicht eingeschaltet ist
Lassen Sie sich den Inhalt der CD-ROM mit Hilfe von “My
Computer”, usw. anzeigen und klicken Sie “Readme.txt.”
doppelt an. In dieser Datei ist das Installationsverfahren
beschrieben.
m Verwendung der Anwendungssoftware
und der Online-Hilfe
Dieser Abschnitt beschreibt, wie die Anwendungssoftware
gestartet und die Online-Hilfe aufgerufen wird.
1
Klicken Sie bei Windows die “Start”-Schaltfläche
an, wählen Sie “Programs”, dann “YAMAHA AP-
U70 (oder DP-U50)”, “AP-U70 (oder DP-U50)”.
Die Anwendungssoftware wird gestartet.
2
Um die Online-Hilfe anzuzeigen, klicken Sie bei
Windows die “Start”-Schaltfläche an, wählen Sie
“Programs”, dann “YAMAHA AP-U70 (oder DP-
U50” und “Help”.
Die Online-Hilfe wird gestartet, in der erklärt ist, wie Sie die
Anwendungssoftware nutzen können.
Hinweis
Trennen Sie das USB-Kabel niemals während des Startvorgangs
der Anwendungssoftware ab. Wenn es getrennt wird, kann der
Computer abstürzen.
m Die Anwendungssoftware deinstallieren
In diesem Abschnitt wird erklärt, wie die
Anwendungssoftware deinstalliert wird.
1
Schließen Sie die Anwendungssoftware und die
Online-Hilfe.
2
Klicken Sie auf die Schaltfläche “Start”, wählen Sie
“Settings” und klicken Sie dann auf “Control Panel”.
Das Steuerfenster erscheint.
3
Klicken Sie das “Add/Remove Programs”-Symbol an.
Das Fenster “Add/Remove Programs” erscheint.
4
Wählen Sie aus dem Software-Verzeichnis
“YAMAHA AP-U70 (oder DP-U50) Application” aus.
“YAMAHA AP-U70 (oder DP-U50) Application” wird
hervorgehoben.
5
Klicken Sie die “Change/Remove”-Schaltfläche an
und setzen Sie die Funktion wie aufgefordert fort.

D-16
DEN USB-TREIBER UND DIE ANWENDUNGSSOFTWARE INSTALLIEREN
Macintosh-Computer
m Anschlüsse und Setup
1
Stecken Sie das Netzkabel des Gerätes in eine
Netzsteckdose.
2
Starten Sie den Macintosh.
3
Schließen Sie dieses Gerät über das beiliegende
USB-Kabel an die USB-Parallelschnittstelle des
Computers an.
Die Treibersoftware für USB-Audio wird automatisch
installiert.
4
Schalten Sie dieses Gerät mit dem Netzschalter ein.
Es werden einige Meldungen auf dem Display angezeigt.
Die Tonausgabe prüfen und die Lautstärke
einstellen
1
Führen Sie folgende Betriebsschritte am
Bedienfeld dieses Gerätes aus.
a)Drücken Sie die USB-Eingangswahltaste.
b)Stellen Sie die Lautstärke mit dem
Lautstärkeregler ein.
(Stellen Sie den Regler auf etwa “30”.)
2
Prüfen Sie, ob die Tonausgabe normal ist, indem
die Funktion “Alert Sounds”, usw. unter “Sound”
im “Control Panels” am Macintosh ausgeführt wird.
3
Stellen Sie die Lautstärke ein, indem die “Sound”-
Schaltfläche auf “Control Panels” verschoben
wird. Stellen Sie die Position zwischen der
mittleren und max. Markierung ein.
Hinweise
● Die Tonausgabebestimmung kann nicht von “Choose a device
for sound output” im “Control Panels” geändert werden.
Wenn die im Macintosh integrierten Lautsprecher als
Tonausgabegeräte bestimmt sind, trennen Sie das USB-Kabel
zwischen diesem Gerät und dem Macintosh ab.
● Wenn dieses Gerät über die USB-Parallelschnittstelle am
Macintosh angeschlossen ist und Kopfhörer verwendet
werden, verwenden Sie die Kopfhörerbuchse an diesem Gerät
und nicht die Buchse am Macintosh.
● Da der Macintosh einen Startton bei der Stromeinschaltung
ausgibt, bevor das Tonsignal über den USB-Anschluss
aktiviert wird, kann der Start-Ton nicht über den USB-
Anschluss ausgegeben werden. Sie benötigen für die Ausgabe
des Start-Tons mit diesem Gerät einen separaten analogen
Anschluss zwischen diesem Gerät und dem Macintosh.
(Wenn USB MIX auf “ON” mit Hilfe des Setup-Feldes der
Anwendungssoftware gestellt wurde, können Sie den Start-
ton über den analogen Anschluss mischen, ohne eine
Änderungen in den Eingangswähler-Einstellungen
vornehmen zu müssen.)
DSP MUTE
VOL
VIRTUAL
5.I
CH
DIGITAL
PROLOGIC FMAM ST
USB PCM D.
DSP
USB
PC
AUX1
AUX2
USB
Display
Lautstärkeregler
Netzschalter

D-17
Deutsch
DEN USB-TREIBER UND DIE ANWENDUNGSSOFTWARE INSTALLIEREN
DEN USB-TREIBER UND DIE
ANWENDUNGSSOFTWARE INSTALLIEREN
Installieren Sie als nächstes die Anwendungssoftware
und Online-Hilfe von der beiliegenden CD-ROM.
m Die Anwendungssoftware installieren
1
Legen Sie die CD-ROM in das CD-ROM- oder DVD-
ROM-Laufwerk.
Die CD-ROM enthält den einfachen Installer “AP-U70 (or
DP-U50) Installer” und den Installations-Datenordner.
2
Klicken Sie den einfachen Installer “AP-U70 (or
DP-U50) Installer” doppelt an, um ihn zu starten.
Die Anwendungssoftware und Online-Hilfe werden auf der
Festplatte installiert.
* Dateien, die mit dem simplen Installer installiert
werden
Der einfache Installer “AP-U70 (oder DP-U50) Installer”
kopiert den “AP-U70 (oder DP-U50) Application”-Ordner
im Installations-Datenordner bei einer bestimmten
Adresse. Zusätzlich kopiert er den “AP-U70 (oder
DP-U50) Help”-Ordner in den “Help”-Ordner im “System
Folder” auf der Start-Disk.
* Wenn Sie die Anwendungssoftware ohne den einfachen
Installer “AP-U70 (oder DP-U50) Installer” installieren
möchten, befolgen Sie die unten stehenden
Anleitungen:
Wenn Sie die Anwendungssoftware ohne den
einfachen Installer “AP-U70 (oder DP-U50)
Installer” installieren möchten:
1
Kopieren Sie den “AP-U70 (oder DP-U50)
Application”-Ordner im Installations-Datenordner
auf irgendeine Festplatte.
2
Kopieren Sie den “AP-U70 (oder DP-U50) Help”-
Ordner im Installations-Datenordner in den “Help”-
Ordner im “System Folder” auf der Start-Disk.
Sie können mit der Mac-Hilfe auf diese Online-Hilfe
zugreifen.
m Verwendung der Anwendungssoftware
und der Online-Hilfe
Alle Bedienungsanleitungen für die Anwendungssoftware
können der Online-Hilfe entnommen werden. Wählen Sie
für die Anzeige dieser Anleitungen die Online-Hilfe aus
dem Menü aus, das angezeigt wird, sobald die
Anwendungssoftware aktiviert ist.
Verhältnis zwischen dem Betrieb mit diesem Gerät und
mit der Anwendungssoftware
Wenn eine Betriebstaste oder der Lautstärkeregler des
Gerätes mit der aktivierten Anwendungssoftware betrieben
wird, ändert sich der Displaybildschirm der
Anwendungssoftware automatisch, um die Änderungen
anzuzeigen. Wenn das Gerät wie oben beschrieben
betrieben wird, während das Display die Anzeigen der
Anwendungssoftwaredaten und eines anderen Programms
anzeigt, wird das Display des anderen Programms (wie
beispielsweise das Wiedergabe-Display von QuickTime)
möglicherweise unvollständig angezeigt, sobald die
Anzeige der Anwendungssoftware auf den Gerätebetrieb
reagiert. Um dies zu vermeiden, bedienen Sie dieses
Gerät ohne aktivierter Anwendungssoftware.

D-18
ANHANG
Störung
Die Einheit kann nicht
eingeschaltet werden, obwohl der
Netzschalter auf dem Bedienfeld
oder die POWER-Taste auf der
Fernbedienung betätigt wird.
Keine Tonwiedergabe
Die Anwendung startet nicht.
Die Treibersoftware kann nicht
erfolgreich installiert werden.
Diese Einheit verursacht Störungen
beim TV-Empfang oder beim
Betrieb eines anderen Gerätes.
Ursache
Das Netzkabel ist nicht eingesteckt oder nicht
vollständig eingesteckt.
Dieses Gerät befindet sich im Bereitschaftsmodus.
Falsche Ausgangskabel-Anschlüsse.
Das Gerät und der Computer sind nicht mit
einem USB-Kabel verbunden.
Das Netzkabel ist nicht eingesteckt oder nicht
vollständig eingesteckt.
Das USB-Kabel ist zwischen dem Gerät und
dem Computer nicht fest angeschlossen.
Das Netzkabel ist nicht eingesteckt oder nicht
vollständig eingesteckt.
Die Einheit steht vielleicht zu nah an diesem Gerät.
Behebung
Stecken Sie das Netzkabel fest ein.
Schalten Sie dieses Gerät durch Drücken des
Netzschalters auf dem Bedienfeld oder durch Drücken
der POWER-Taste auf der Fernbedienung ein.
Schließen Sie die Kabel richtig an. Wird die
Störung nicht behoben, sind die Kabel
möglicherweise defekt.
Verbinden Sie das Gerät und den Computer mit
einem USB-Kabel.
Stecken Sie das Netzkabel fest ein.
Trennen Sie das USB-Kabel und stecken Sie es
dann wieder fest ein.
Stecken Sie das Netzkabel fest ein.
Stellen Sie die Einheit weiter entfernt von diesem
Gerät auf.
Fehlersuche
Bei Funktionsstörungen dieses Gerätes wird auf die nachstehende Tabelle verwiesen. Falls die vorliegende Störung nicht
aufgeführt ist oder falls die Störung nicht behoben werden kann, lösen Sie das Netzkabel aus der Steckdose und wenden
Sie sich an Ihren autorisierten YAMAHA-Händler oder an ein Kundendienstzentrum.
ANHANG
Je nach Computer-Hardware oder Betriebssystem können nicht alle Funktionen des Gerätes angewendet werden. Lesen Sie
sich hinsichtlich der Einzelheiten und der sich darauf beziehenden Informationen die Website von Yamaha.
http://www.yamaha.co.jp/audio/
1/128