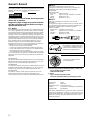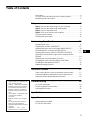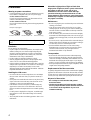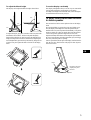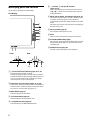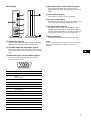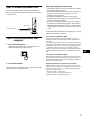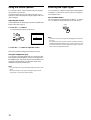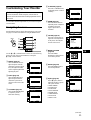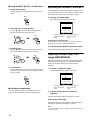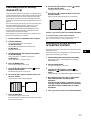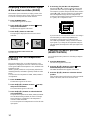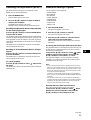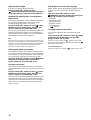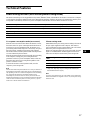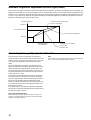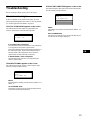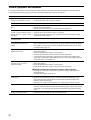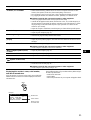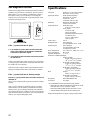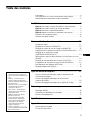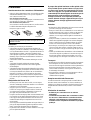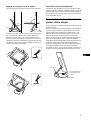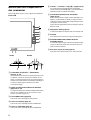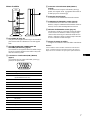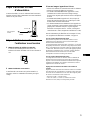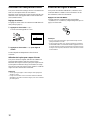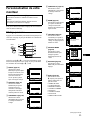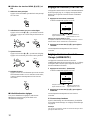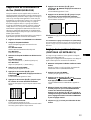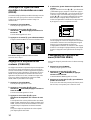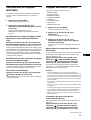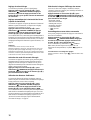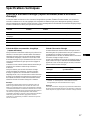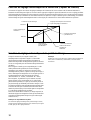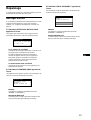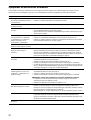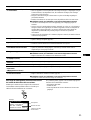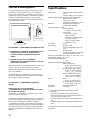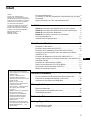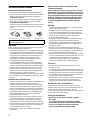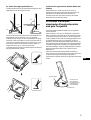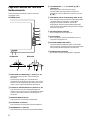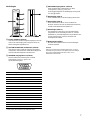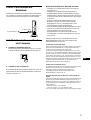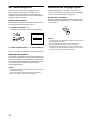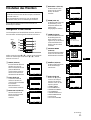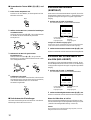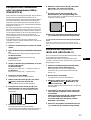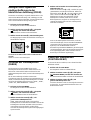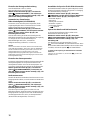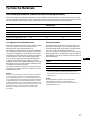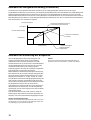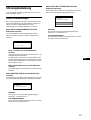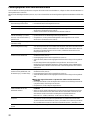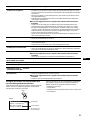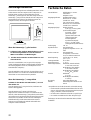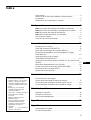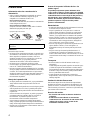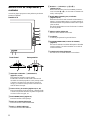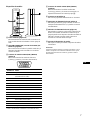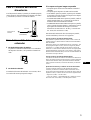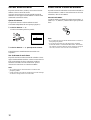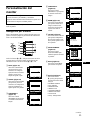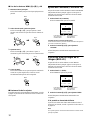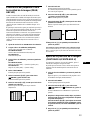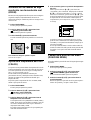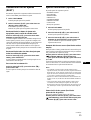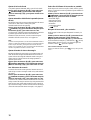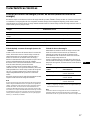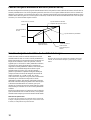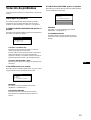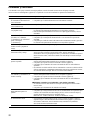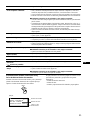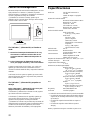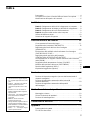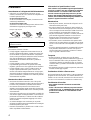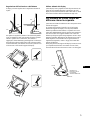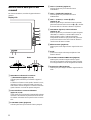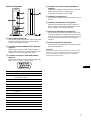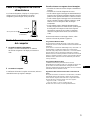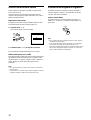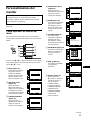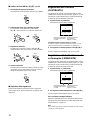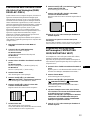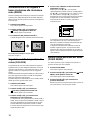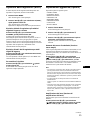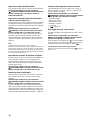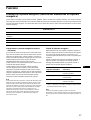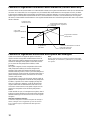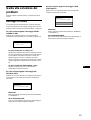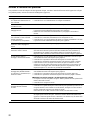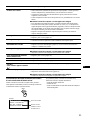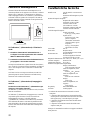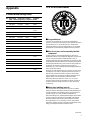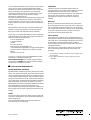Seite laden ...
Seite laden ...
Seite laden ...
Seite laden ...
Seite laden ...
Seite laden ...
Seite laden ...
Seite laden ...
Seite laden ...
Seite laden ...
Seite laden ...
Seite laden ...
Seite laden ...
Seite laden ...
Seite laden ...
Seite laden ...
Seite laden ...
Seite laden ...
Seite laden ...
Seite laden ...
Seite laden ...
Seite laden ...
Seite laden ...
Seite laden ...
Seite laden ...
Seite laden ...
Seite laden ...
Seite laden ...
Seite laden ...
Seite laden ...
Seite laden ...
Seite laden ...
Seite laden ...
Seite laden ...
Seite laden ...
Seite laden ...
Seite laden ...
Seite laden ...
Seite laden ...
Seite laden ...
Seite laden ...
Seite laden ...

3
Inhalt
Hinweis
Dieses Gerät erfüllt bezüglich
tieffrequenter (very low frequency) und
tiefstfrequenter (extremely low frequency)
Strahlung die Vorschriften des „Swedish
National Council for Metrology (MPR)“
vom Dezember 1990 (MPR II).
Dieses Garät entspricht den folgenden
europäischen EMV-Vorschriften für
Betrieb in Wohngebieten, gewerblicher
Gebleten und Leichtindustriegebieten.
EN55022/1994 Klasse B
EN50082-1/1997
EN61000-3-2/1995
DE
• Macintosh ist ein Warenzeichen der
Apple Computer, Inc., in den USA und
anderen Ländern.
• Windows
und MS-DOS sind
eingetragene Warenzeichen der
Microsoft Corporation in den USA und
anderen Ländern.
• IBM PC/AT und VGA sind
eingetragene Warenzeichen der IBM
Corporation in den USA.
• VESA und DDC
sind Warenzeichen
der Video Electronics Standard
Association.
•
E
NERGY
S
TAR ist ein eingetragenes
Warenzeichen in den USA.
• Alle anderen in diesem Handbuch
erwähnten Produktnamen können
Warenzeichen oder eingetragene
Warenzeichen der jeweiligen
Eigentümer sein.
• Im Handbuch sind die Warenzeichen
und eingetragenen Warenzeichen nicht
überall ausdrücklich durch „
“ und „
“
gekennzeichnet.
Sicherheitsmaßnahmen . . . . . . . . . . . . . . . . . . . . . . . . . . . . . . . . . . 4
So erzielen Sie bei dem eingebauten Stereolautsprecher eine gute
Tonqualität . . . . . . . . . . . . . . . . . . . . . . . . . . . . . . . . . . . . . . . . . . . . 5
Lage und Funktion der Teile und Bedienelemente. . . . . . . . . . . . . . 6
Installation . . . . . . . . . . . . . . . . . . . . . . . . . . . . . . . . . . . . .8
Schritt 1:
Anschließen der Media-Engine an den Computer . . . . . . 8
Schritt 2:
Anschließen des Bildschirms und der Media-Engine. . . . 8
Schritt 3:
Anschließen des Netzkabels . . . . . . . . . . . . . . . . . . . . . . 9
Schritt 4:
Einschalten von Monitor und Computer. . . . . . . . . . . . . . 9
Der Stereolautsprecher. . . . . . . . . . . . . . . . . . . . . . . . . . . . . . . . . . 10
Auswählen des Eingangssignals . . . . . . . . . . . . . . . . . . . . . . . . . . 10
Einstellen des Monitors. . . . . . . . . . . . . . . . . . . . . . . . . .11
Navigieren in den Menüs . . . . . . . . . . . . . . . . . . . . . . . . . . . . . . . . 11
Einstellen des Kontrasts (KONTRAST) . . . . . . . . . . . . . . . . . . . . . 12
Einstellen des Schwarzwerts für das Bild (HELLIGKEIT). . . . . . . . 12
Korrigieren eines flimmernden oder verschwommenen Bildes
(PHASE/PITCH) . . . . . . . . . . . . . . . . . . . . . . . . . . . . . . . . . . . . . . . 13
Einstellen der Bildposition (BILDLAGE H/BILDLAGE V) . . . . . . . . 13
Anzeigen eines Signals mit niedriger Auflösung in der tatsächlichen
Auflösung (ZOOM) . . . . . . . . . . . . . . . . . . . . . . . . . . . . . . . . . . . . . 14
Einstellen der Farbtemperatur (FARBE). . . . . . . . . . . . . . . . . . . . . 14
Ändern der Menüposition (POSITION MENU) . . . . . . . . . . . . . . . . 14
Zurücksetzen der Einstellungen (ZURÜCK). . . . . . . . . . . . . . . . . . 15
Weitere Einstellungen (Option). . . . . . . . . . . . . . . . . . . . . . . . . . . . 15
Technische Merkmale . . . . . . . . . . . . . . . . . . . . . . . . . . .17
Die Stromsparfunktion (Benutzersensor/Stromsparmodus) . . . . . . 17
Automatische Helligkeitseinstellung (Lichtsensor) . . . . . . . . . . . . . 18
Automatische Einstellung der Bildqualität. . . . . . . . . . . . . . . . . . . . 18
Störungsbehebung . . . . . . . . . . . . . . . . . . . . . . . . . . . . .19
Bildschirmmeldungen . . . . . . . . . . . . . . . . . . . . . . . . . . . . . . . . . . . 19
Fehlersymptome und Abhilfemaßnahmen . . . . . . . . . . . . . . . . . . . 20
Selbstdiagnosefunktion. . . . . . . . . . . . . . . . . . . . . . . . . . . . . . . . . . 22
Technische Daten . . . . . . . . . . . . . . . . . . . . . . . . . . . . . .22
Anhang (Appendix) . . . . . . . . . . . . . . . . . . . . . . . . . . . . . . i
Preset mode timing table . . . . . . . . . . . . . . . . . . . . . . . . . . . . . . . . . .i
TCO’95 Eco-document . . . . . . . . . . . . . . . . . . . . . . . . . . . . . . . . . . . .i

4
Sicherheitsmaßnahmen
Warnhinweis zum Netzanschluß
• Verwenden Sie ausschließlich das mitgelieferte Netzkabel.
Wenn Sie ein anderes Netzkabel verwenden, achten Sie darauf,
daß es für die Stromversorgung in Ihrem Land geeignet ist.
Für Kunden in den USA
Wenn Sie kein geeignetes Netzkabel verwenden, entspricht
dieser Monitor nicht den obligatorischen FCC-Standards.
Für Kunden in Großbritannien
Wenn Sie den Monitor in Großbritannien verwenden, benutzen
Sie bitte das Kabel mit dem für Großbritannien geeigneten
Stecker.
Aufstellort
Achten Sie darauf, daß der Monitor am Aufstell- oder Lagerort
vor folgenden Bedingungen geschützt ist:
• Vor extremen Temperaturen wie sie zum Beispiel in der Nähe
eines Heizkörpers, eines Warmluftauslasses oder in direktem
Sonnenlicht auftreten. Extreme Temperaturen, zum Beispiel in
einem in der Sonne geparkten Auto oder in der Nähe eines
Warmluftauslasses, können bei dem Monitor zu einer
Verformung des Gehäuses oder zu Fehlfunktionen führen.
• Vor mechanischen Vibrationen oder Stößen.
• Vor starken Magnetfeldern. Stellen Sie den Monitor daher
nicht in der Nähe von Geräten auf, die solche Magnetfelder
erzeugen, zum Beispiel Fernsehgeräten oder Haushaltsgeräten.
• Vor übermäßig viel Staub, Schmutz oder Sand, wie sie zum
Beispiel an einem offenen Fenster oder einer Tür ins Freie
auftreten können. Wenn Sie den Monitor vorübergehend im
Freien benutzen müssen, treffen Sie geeignete
Vorsorgemaßnahmen gegen Staub- und Schmutzpartikel in der
Luft. Andernfalls kann es zu irreparablen Schäden am Gerät
kommen.
Hinweise zum LCD-Bildschirm
• Stellen Sie das Gerät nicht so auf, daß der LCD-Bildschirm auf
die Sonne gerichtet ist. Andernfalls könnte der LCD-
Bildschirm beschädigt werden. Achten Sie darauf besonders,
wenn Sie den Monitor in der Nähe eines Fensters aufstellen.
• Stoßen Sie nicht gegen den LCD-Bildschirm, und zerkratzen
Sie ihn nicht. Stellen Sie keine schweren Gegenstände auf den
LCD-Bildschirm. Dadurch könnte die Gleichmäßigkeit des
Bildes beeinträchtigt werden, oder am LCD-Bildschirm
könnten Fehlfunktionen auftreten.
• Wenn Sie den Monitor in einer kalten Umgebung benutzen,
kann ein Nachbild auf dem LCD-Bildschirm zu sehen sein.
Dies ist keine Fehlfunktion. Das Phänomen verschwindet,
sobald wieder eine normale Umgebungstemperatur erreicht ist.
• Wenn Sie über längere Zeit ein Standbild anzeigen lassen, kann
eine Zeit lang ein Nachbild zu sehen sein. Dieses Nachbild
verschwindet nach einer Weile wieder.
• Der Bildschirm erwärmt sich bei Betrieb. Dies ist keine
Fehlfunktion.
Hinweis zu den hellen Lichtpunkten oder
schwarzen Punkten
Helle Lichtpunkte (rot, blau oder grün) bzw. schwarze
Punkte können auf dem LCD-Bildschirm zu sehen sein.
Dies ist keine Fehlfunktion. Der LCD-Bildschirm wird in
einer Hochpräzisionstechnologie hergestellt, und der
Anteil der effektiven Bildpunkte liegt bei über 99,99 %.
Es ist jedoch möglich, daß einige Bildelemente gar
nicht oder einige Bildelemente ständig angezeigt
werden.
Wartung
• Trennen Sie unbedingt das Netzkabel von der Netzsteckdose,
bevor Sie den Monitor reinigen.
• Reinigen Sie den LCD-Bildschirm mit einem weichen Tuch.
Wenn Sie ein Glasreinigungsmittel verwenden, achten Sie
darauf, daß es keine Antistatik-Lösung oder ähnliche Zusätze
enthält, da diese zu Kratzern auf der Beschichtung des
LCD-Bildschirms führen könnten.
• Reinigen Sie Gehäuse, Bedienfeld und Bedienelemente mit
einem weichen Tuch, das Sie leicht mit einem milden
Reinigungsmittel angefeuchtet haben. Verwenden Sie keine
Scheuermittel, Scheuerschwämme oder Lösungsmittel wie
Alkohol oder Benzin.
• Berühren Sie die LCD-Bildschirmoberfläche nicht mit
scharfen, rauhen oder spitzen Gegenständen wie zum Beispiel
Kugelschreibern oder Schraubenziehern. Andernfalls könnte
die LCD-Bildschirmoberfläche zerkratzt werden.
• Beachten Sie bitte, daß es zu Materialschäden oder zu Schäden
an der LCD-Bildschirmbeschichtung kommen kann, wenn der
Monitor flüchtigen Lösungsmitteln wie zum Beispiel
Insektiziden ausgesetzt ist oder wenn er längere Zeit mit
Gummi- oder Vinylmaterialien in Berühung kommt.
Transport
• Wenn Sie den Monitor transportieren müssen, lösen Sie
zunächst alle Kabel.
Um den Bildschirm zu tragen, fassen Sie den Fuß und den Arm
des Bildschirmständers fest mit beiden Händen. Wenn Sie die
Media-Engine tragen, fassen Sie auch diese mit beiden Händen.
Wenn Sie den Monitor fallenlassen, könnten Sie sich verletzen,
und der Monitor könnte beschädigt werden.
• Wenn Sie den Monitor zur Reparatur oder bei einem Umzug
transportieren müssen, verpacken Sie ihn mit Hilfe der
Originalverpackungsmaterialien wieder im Originalkarton.
Austauschen der Leuchtstoffröhre
Eine spezielle Leuchtstoffröhre dient in diesem Monitor als
Lichtquelle. Wenn die Anzeige auf dem Bildschirm dunkel oder
instabil wird oder gar nicht mehr erscheint, muß die
Leuchtstoffröhre gegen eine neue ausgetauscht werden. Wenden
Sie sich dazu an Ihren Sony-Händler.
Entsorgen des Monitors
• Entsorgen Sie den Monitor nicht im normalen
Hausmüll.
• Die Leuchtstoffröhre in diesem Monitor enthält
Quecksilber. Der Monitor muß in Übereinstimmung
mit den Vorschriften der lokalen Umwelt- und
Entsorgungsbehörden entsorgt werden.
Die Netzsteckdose sollte sich in der Nähe des Geräts befinden
und leicht zugänglich sein.
Beispiele für Steckertypen
für 100 bis 120 V
Wechselstrom
für 200 bis 240 V
Wechselstrom
nur für 240 V
Wechselstrom

5
DE
So stellen Sie Neigung und Höhe ein
Mit dem Ständer können Sie den Bildschirm innerhalb der unten
abgebildeten Winkel nach Bedarf einstellen.
Um den Winkel einzustellen, fassen Sie den LCD-Bildschirm mit
beiden Händen unten an den Seiten, wie in der folgenden
Abbildung gezeigt. Neigen Sie den LCD-Bildschirm weit genug
nach hinten, heben Sie ihn dann bis auf die gewünschte Höhe an,
und stellen Sie schließlich die Neigung wie gewünscht ein. Wenn
Sie Neigung und Höhe des Bildschirms einstellen, gehen Sie
langsam und vorsichtig vor. Achten Sie darauf, den
LCD-Bildschirm nicht gegen die Schreibtischplatte oder den Fuß
des Bildschirmständers zu stoßen.
So können Sie ergonomisch mit dem Bildschirm
arbeiten
Der Bildschirm ist so konstruiert, daß er sich auf einen
angenehmen Sichtwinkel einstellen läßt. Berücksichtigen Sie
beim Einstellen des Bildschirmwinkels die Höhe von
Schreibtisch und Stuhl, und achten Sie darauf, daß auf dem
Bildschirm keine Lichtreflexe auftreten.
So erzielen Sie bei dem
eingebauten Stereolautsprecher
eine gute Tonqualität
Im Fuß des Bildschirmständers befindet sich ein eingebauter
Stereolautsprecher.
Daher empfiehlt es sich, den LCD-Bildschirm so einzustellen,
daß er den Ständer nicht berührt. Wenn der Bildschirm auf dem
Lautsprecher aufliegt, können hohe Töne, die der Lautsprecher
ausgibt, gedämpft werden. Halten Sie Metallgegenstände von den
Lautsprecheröffnungen fern. Der Lautsprecher erzeugt ein
Magnetfeld, und kleine Metallgegenstände können leicht in die
Öffnungen hineinfallen. Darüber hinaus kann das Magnetfeld der
Lautsprecher magnetische Datenträger wie Magnetbänder oder
Disketten beschädigen. Legen Sie Bänder/Disketten und andere
magnetische Datenträger daher nicht zu nahe bei diesem
Bildschirm ab.
Im hinteren Bereich des Bildschirmständers befinden sich
Aussparungen, die eine Baßverstärkung ermöglichen. Blockieren
Sie diese Aussparungen nicht mit Papier oder anderen
Gegenständen. Andernfalls könnte die Tonqualität beeinträchtigt
werden.
90°
40°
50°
50°
m
Aussparungen
Achten Sie auf
einen gewissen
Abstand zwischen
LCD-Bildschirm
und Ständerfuß.
Lautsprecher

6
Lage und Funktion der Teile und
Bedienelemente
Weitere Informationen finden Sie auf den in Klammern
angegebenen Seiten.
1 Netzschalter und Netzanzeige 1 (Seite 9, 17, 22)
Dieser Schalter dient zum Ein- und Ausschalten des
Bildschirms.
Die Netzanzeige leuchtet grün, wenn der Monitor
eingeschaltet ist. Sie blinkt grün und orange, wenn sich der
Monitor in einem Energiesparmodus befindet, und leuchtet
orange, wenn er in den Stromsparmodus geschaltet ist.
2 Lichtsensor und Benutzersensor (Seite 16, 17, 18)
Diese Sensoren messen die Umgebungshelligkeit und
erkennen, wenn sich eine Person vor dem Bildschirm aufhält.
Achten Sie darauf, den Lichtsensor nicht mit Papier o. ä.
abzudecken.
3 Menütaste MENU (Seite 12)
Diese Taste dient zum Aufrufen des Hauptmenüs.
4 Kontrasttaste 6 (Seite 12)
Diese Taste dient zum Aufrufen des Menüs KONTRAST.
5 Helligkeitstaste 8 (Seite 12)
Diese Taste dient zum Aufrufen des Menüs HELLIGKEIT.
6 Lautstärketasten 2 +/– und Tasten
M
(+)/
m
(–)
(Seite 10, 12)
Diese Tasten dienen zum Aufrufen des Menüs
LAUTSTÄRKE und fungieren beim Auswählen von
Menüoptionen und beim Einstellen von Werten als Tasten
M
(+)/
m
(–).
7 Taste INPUT und OK sowie Anzeige (Seite 10, 12)
Diese Taste dient zum Auswählen des Videoeingangssignals
von Eingang INPUT 1 oder INPUT 2 (HD15/RGB-
Eingänge). Mit jedem Tastendruck wechseln das
Eingangssignal und die entsprechende Eingangsanzeige.
Wenn das Menü auf dem Bildschirm angezeigt wird, fungiert
diese Taste als Taste OK.
8 Stereolautsprecher (Seite 10)
Dieser Lautsprecher gibt Tonsignale aus.
9 Aussparungen
Diese Aussparungen verbessern den Baßklang, der vom
Lautsprecher ausgegeben wird.
0 SYSTEM CONNECTOR (Seite 8)
Über diesen Eingang werden die Signale von der Media-
Engine eingespeist, wenn der Monitor und die Media-Engine
mit einem Systemverbindungskabel verbunden sind.
qa Kopfhörerbuchse (Seite 10)
Hier werden Tonsignale an den Kopfhörer ausgegeben.
MENU
INPUT
OK
1
2
SYSTEM CONNECTER
LCD-Bildschirm
Vorderseite
Rückseite

7
DE
Media-Engine
qs Buchse AUDIO IN (Seite 10)
Über diese Buchse werden Tonsignale eingespeist, wenn das
Gerät an den Audioausgang eines Computers oder an ein
anderes Audiogerät angeschlossen ist.
qd SYSTEM CONNECTOR (TO DISPLAY) (Seite 8)
Über diesen Ausgang werden die Signale an den Monitor
weitergeleitet, wenn der Monitor und die Media-Engine mit
einem Systemverbindungskabel verbunden sind.
qf HD15/RGB-Eingang INPUT 1 (Seite 8)
Dieser Anschluß dient zum Einspeisen von RGB-
Videosignalen (0,700 Vp-p, positiv) und
Synchronisationssignalen.
* DDC (Display Data Channel) ist ein Standard der VESA.
qg HD15/RGB-Eingang INPUT 2 (Seite 8)
Dieser Anschluß dient zum Einspeisen von RGB-
Videosignalen (0,700 Vp-p, positiv) und
Synchronisationssignalen. Die Stiftbelegung ist die gleiche
wie unter qf erläutert.
qh Netzeingang (Seite 9)
Dieser Anschluß dient zur Stromversorgung des Monitors.
qj Netzschalter (Seite 9)
Dieser Schalter dient zum Ein- und Ausschalten des
Monitors. Wenn Sie das Gerät am Netzschalter einschalten,
schaltet sich der Bildschirm automatisch ein.
qk Netzanzeige (Seite 17)
Die Netzanzeige leuchtet grün, wenn die Media-Engine
eingeschaltet ist. Die Netzanzeige leuchtet rot, wenn der
Bildschirm aus-, die Media-Engine aber eingeschaltet ist. Die
Anzeige leuchtet orange, wenn sich der Monitor im
Stromsparmodus befindet.
ql Media-Engine-Ständer
Mit Hilfe dieses Ständers können Sie die Media-Engine
senkrecht aufstellen.
Vorsicht
Stellen Sie die Media-Engine unbedingt senkrecht auf, wie auf der
Abbildung links gezeigt. Wenn Sie die Media-Engine flach hinlegen,
können die Belüftungsöffnungen blockiert werden, was zu
Fehlfunktionen führen könnte.
Stift Nr. Signal
1Rot
2 Grün (Grünsignal mit Synchronisation)
3Blau
4ID (Masse)
5 DDC-Masse*
6 Masse Rot
7 Masse Grün
8 Masse Blau
9 DDC + 5V*
10 Masse
11 ID (Masse)
12 Bidirektionale Daten (SDA)*
13 Horizontale Synchronisation
14 Vertikale Synchronisation
15 Datentakt (SCL)*
SYSTEM CONNECTER
(
TO DISPLAY
)
INPUT 1
INPUT 2
AUDIO IN
5 4 3 2
1
678910
1112131415

8
Installation
Bevor Sie mit dem Monitor arbeiten, überprüfen Sie bitte, ob
folgende Zubehörteile mitgeliefert wurden:
• LCD-Bildschirm
• Media-Engine
• Media-Engine-Ständer
• Netzkabel
• Systemverbindungskabel (2 m)
(geeigneter Kabeltyp: DP-2)
• HD15/RGB-Videosignalkabel
• Audiokabel (Stereoministecker)
• Macintosh-Adapter
• Windows Monitor Information Disk/Utility Disk
• Macintosh Utility Disk
• Garantiekarte
• Hinweise für Macintosh-Benutzer
• Diese Bedienungsanleitung
Schritt 1:Anschließen der Media-
Engine an den Computer
Schalten Sie vor dem Anschließen die Media-Engine und den
Computer aus.
Hinweis
Berühren Sie die Stifte des Videosignalkabelanschlusses nicht. Sie
könnten die Stifte sonst möglicherweise verbiegen.
x
Anschließen an einen IBM PC/AT oder
kompatiblen Computer
x
Anschließen an einen Macintosh oder
kompatiblen Computer
* In den mitgelieferten Hinweisen für Macintosh-Benutzer finden Sie
weitere Erläuterungen.
Schritt 2:Anschließen des
Bildschirms und der
Media-Engine
Schalten Sie vor dem Anschließen die Media-Engine und den
Bildschirm aus.
Vorsicht
Stellen Sie die Media-Engine unbedingt senkrecht auf, wie auf der
Abbildung oben gezeigt. Wenn Sie die Media-Engine flach hinlegen,
können die Belüftungsöffnungen blockiert werden, was zu
Fehlfunktionen führen könnte.
Hinweis
Fassen Sie beim Anschließen oder Lösen von Kabeln die Kabel immer am
Stecker.
an Anschluß INPUT 1
oder INPUT 2
HD15/RGB-
Videosignalkabel
(mitgeliefert)
an Videoausgang
IBM PC/AT oder
kompatibler Computer
IBM PC/AT oder
kompatibler Computer
Verwenden Sie den mitgelieferten Macintosh-Adapter.
an Anschluß INPUT 1
oder INPUT 2
Macintosh-Adapter
(mitgeliefert)
*
HD15/RGB-
Videosignalkabel
(mitgeliefert)
an Videoausgang
Macintosh oder
kompatibler Computer
an SYSTEM
CONNECTOR
(Systemanschluß)
der Media-Engine
Systemverbindungskabel
(2 m) (mitgeliefert)
an SYSTEM
CONNECTOR
(Systemanschluß)
des Bildschirms

9
DE
Schritt 3:Anschließen des
Netzkabels
Media-Engine, Bildschirm und Computer müssen ausgeschaltet
sein. Schließen Sie zuerst das Netzkabel an die Media-Engine an,
und stecken Sie dann den Netzstecker in eine Netzsteckdose.
Schritt 4:Einschalten von Monitor
und Computer
1
Schalten Sie die Media-Engine ein.
Der Bildschirm schaltet sich automatisch ein. Die Anzeigen
an der Media-Engine und am Bildschirm leuchten grün auf.
2
Schalten Sie den Computer ein.
Die Installation des Monitors ist damit abgeschlossen. Stellen Sie
gegebenenfalls das Bild mit den Bedienelementen des Monitors
nach Ihren Wünschen ein.
Wenn auf dem Bildschirm kein Bild erscheint
• Überprüfen Sie, ob der Monitor korrekt an den Computer
angeschlossen ist.
• Überprüfen Sie, ob die Media-Engine eingeschaltet ist.
• Wird KEIN EING SIGNAL auf dem Bildschirm angezeigt,
befindet sich der Computer im Energiesparmodus. Drücken Sie
eine beliebige Taste auf der Computer-Tastatur, oder bewegen
Sie die Maus.
• Erscheint KABEL NICHT VERBUNDEN auf dem
Bildschirm, versuchen Sie es mit einem Wechsel des
Eingangssignals (Seite 10), und überprüfen Sie, ob das
Videoeingangskabel richtig angeschlossen ist.
• Wenn die Meldung NICHT IM ABTASTBEREICH erscheint,
schließen Sie wieder Ihren alten Bildschirm an. Stellen Sie
dann die Grafikkarte des Computers auf eine
Horizontalfrequenz zwischen 30 und 61 kHz und eine
Vertikalfrequenz zwischen 48 und 85 Hz ein (bei 75 Hz nur
XGA-Modus).
Schlagen Sie bitte unter den weiteren Informationen über
Bildschirmmeldungen nach (siehe „Fehlersymptome und
Abhilfemaßnahmen“ auf Seite 20).
Für Benutzer von Windows 95/98
Damit Sie den Monitor optimal nutzen können, installieren Sie die Datei
mit den neuen Modellinformationen von der mitgelieferten Diskette
„Windows Monitor Information Disk“ auf Ihrem PC.
Dieser Monitor entspricht dem Plug-and-Play-Standard „VESA DDC“.
Wenn Ihr PC bzw. Ihre Grafikkarte dem DDC-Standard entspricht, geben
Sie bitte „Plug & Play Monitor (VESA DDC)“ oder den Modellnamen
dieses Monitors als Monitortyp in der „Systemsteuerung“ von Windows
95/98 an. Wenn bei der Kommunikation zwischen Ihrem PC bzw. Ihrer
Grafikkarte und dem Monitor Probleme auftreten, legen Sie die Diskette
„Windows Monitor Information Disk“ ein, und wählen Sie den
Modellnamen dieses Monitors als Monitortyp aus.
Für Benutzer von Windows NT 4.0
Die Installation des Monitors unter Windows NT 4.0 ist anders als unter
Windows 95/98. So brauchen Sie z. B. den Monitortyp nicht
auszuwählen. Näheres zum Einstellen der Auflösung, der
Auffrischungsrate und der Anzahl der Farben finden Sie im
Benutzerhandbuch zu Windows NT 4.0.
Einstellen der Auflösung des Monitors und der Anzahl der
Farben
Stellen Sie die Auflösung des Monitors und die Anzahl der Farben anhand
der Anweisungen im Benutzerhandbuch zu Ihrem Computer ein. Die
Anzahl der Farben kann je nach Computer oder Grafikkarte variieren. Je
nach der Einstellung unter „Farbpalette“ werden unterschiedlich viele
Farben dargestellt:
• High Color (16 Bit)
t
65.536 Farben
• True Color (24 Bit)
t
ca. 16,77 Millionen Farben
Im True Color-Modus (24 Bit) kann sich die Geschwindigkeit verringern.
an Netzsteckdose
Netzkabel (mitgeliefert)
an Netzeingang

10
Der Stereolautsprecher
Sie können Musik, Geräusche und Tondateien über den
Stereolautsprecher in Ihrem Monitor wiedergeben lassen.
Verbinden Sie die Buchse AUDIO IN über das mitgelieferte
Audiokabel (mit Stereoministecker) mit dem Audioausgang des
Computers oder eines Audiogeräts.
Einstellen der Lautstärke
Die Lautstärke wird im Menü LAUTSTÄRKE eingestellt, das Sie
über das Hauptmenü aufrufen können (Seite 11).
1
Drücken Sie die Tasten 2 +/–.
Das Menü LAUTSTÄRKE erscheint auf dem Bildschirm.
2
Stellen Sie mit den Tasten 2 +/– die Lautstärke ein.
Nach etwa 3 Sekunden wird das Menü automatisch ausgeblendet.
Wiedergabe über Kopfhörer
Sie können die Tonsignale des Computers oder Audiogeräts auch
über Kopfhörer wiedergeben lassen. Schließen Sie die Kopfhörer
an die Kopfhörerbuchse an. Der Lautsprecher wird ausgeschaltet,
wenn Kopfhörer an die Kopfhörerbuchse angeschlossen werden.
Auch die Lautstärke der Kopfhörer können Sie im Menü
LAUTSTÄRKE einstellen.
Hinweise
• Wenn das Hauptmenü auf dem Bildschirm angezeigt wird, läßt sich die
Lautstärke nicht einstellen.
• Wenn sich der Monitor in einem Energie- oder Stromsparmodus
befindet, wird über die Lautsprecher nichts ausgegeben.
Auswählen des Eingangssignals
Über die Eingänge INPUT 1 und INPUT 2 können Sie zwei
Computer an diesen Monitor anschließen. Mit der Taste INPUT
schalten Sie zwischen den beiden Computern um.
Drücken Sie die Taste INPUT.
Mit jedem Tastendruck auf INPUT wechseln das Eingangssignal
und die dazugehörige Eingangsanzeige („1“ für INPUT 1 oder
„2“ für INPUT 2).
Hinweise
• Wenn das Hauptmenü auf dem Bildschirm angezeigt wird, läßt sich das
Eingangssignal nicht auswählen.
• Wenn am ausgewählten Eingang kein Signal eingespeist wird,
erscheint KEIN EINGANGSSIGNAL oder KABEL NICHT
VERBUNDEN auf dem Bildschirm. Nach einigen Sekunden schaltet
der Monitor in den Energiesparmodus. Wählen Sie in einem solchen
Fall mit der Taste INPUT den anderen Anschluß aus.
LAUTST
ÄRKE
40
INPUT
OK
1
2

11
DE
Einstellen des Monitors
Mit den Bildschirmmenüs können Sie eine Vielzahl von
Einstellungen vornehmen.
Navigieren in den Menüs
Um das Hauptmenü auf dem Bildschirm aufzurufen, drücken Sie
die Taste MENU. Erläuterungen dazu finden Sie auf Seite 12.
Wählen Sie mit den Tasten
M
(+)/
m
(–) und OK eins der folgenden
Menüs aus. Erläuterungen zu den Tasten
M
(+)/
m
(–) und OK
finden Sie auf Seite 12.
Vor dem Einstellen
Verbinden Sie den Monitor mit dem Computer, und schalten
Sie beide Geräte ein.
Die besten Ergebnisse erzielen Sie, wenn Sie mindestens
30 Minuten warten, bevor Sie Einstellungen vornehmen.
1 PHASE (Seite 13)
Im Menü PHASE stellen Sie
die Phase ein, wenn die
Zeichen oder Bilder auf dem
gesamten Bildschirm
verschwommen erscheinen.
Stellen Sie die Phase nach
dem Einstellen des Pitch ein.
2 PITCH (Seite 13)
Auf dem Menü PITCH
stellen Sie den Pitch ein,
wenn die Zeichen oder Bilder
in bestimmten
Bildschirmbereichen
verschwommen erscheinen.
3 BILDLAGE H (Seite 13)
Im Menü BILDLAGE H
können Sie die horizontale
Position des Bildes
einstellen.
MENU
PHASE
16
EXI T
PHASE
0
EXI T
PITCH
50
EXI T
HBI LDLAGE
4 BILDLAGE V (Seite 13)
Im Menü BILDLAGE V
können Sie die vertikale
Position des Bildes
einstellen.
5 ZOOM (Seite 14)
Im Menü ZOOM können Sie
die Bildschärfe je nach
Bildseitenverhältnis oder
Auflösung des
Eingangssignals einstellen.
6 FARBE (Seite 14)
Im Menü FARBE können Sie
die Farbtemperatur des
Bildes einstellen. Damit
legen Sie fest, ob die Farben
auf dem Bildschirm eher
bläulich oder eher rötlich
erscheinen.
7 POSITION MENU
(Seite 14)
Im Menü POSITION MENU
können Sie die Position des
Bildschirmmenüs einstellen.
8 ZURÜCK (Seite 15)
Im Menü ZURÜCK können
Sie die Einstellungen
zurücksetzen.
9 Option (Seite 15)
Wählen Sie
m
(Option),
wenn Sie die sonstigen
Optionen des Monitors
einstellen wollen. Zu den
Optionen gehören:
• STEREO BREIT
• BASSANHEBUNG
• HINTERGRUNDBEL.
• LICHTSENSOR
• STROMSPARMODUS
• BENUTZERSENSOR
• LANGUAGE
• TASTATUR-SPERRE
25
EXI T
BI LDLAGE V
EIN
AUS
ZOOM
EXI T
9300K
0K
650
5
0
00K
BENUTZER
ELINSTELLEN
FARBE
EXI T
POS UTIION ENM
EXI T
BS ZUR
ALLE
ZURÜCK
ÜCK
SZURÜCK
EXI T
1
2
AUS
STEREO BRE I T
EXI T
(Fortsetzung)

12
x
Verwenden der Tasten MENU,
M
(+)/
m
(–) und
OK
1
Rufen Sie das Hauptmenü auf.
Drücken Sie die Taste MENU, um das Hauptmenü auf dem
Bildschirm aufzurufen.
2
Wählen Sie das Menü aus, in dem Sie Einstellungen
vornehmen wollen.
Wählen Sie mit den Tasten
M
(+)/
m
(–) das gewünschte Menü
aus. Wählen Sie mit der Taste OK die gewünschte
Menüoption aus.
3
Nehmen Sie im Menü die gewünschten
Einstellungen vor.
Nehmen Sie mit den Tasten
M
(+)/
m
(–) die gewünschte
Einstellung vor. Wechseln Sie dann mit der Taste OK zurück
zum vorhergehenden Menü.
4
Schließen Sie das Menü.
Wenn Sie die Taste MENU einmal drücken, erscheint wieder
die normale Anzeige. Wenn Sie keine weitere Taste drücken,
wird das Bildschirmmenü nach etwa 30 Sekunden
automatisch ausgeblendet.
x
Zurücksetzen der Einstellungen
Sie können die Einstellungen im Menü ZURÜCK zurücksetzen.
Erläuterungen dazu finden Sie auf Seite 15.
Einstellen des Kontrasts
(KONTRAST)
Der Kontrast wird im Menü KONTRAST eingestellt, das Sie über
das Hauptmenü aufrufen können (Seite 11). Die Einstellung wird
gespeichert und gilt für das Signal vom gerade ausgewählten
Eingang.
1
Drücken Sie die Taste 6 (Kontrast).
Das Menü KONTRAST erscheint auf dem Bildschirm.
Anzeigen des aktuellen Eingangssignals
Die Horizontal- und die Vertikalfrequenz des aktuellen Eingangssignals
werden in den Menüs KONTRAST und HELLIGKEIT angezeigt.
2
Stellen Sie den Kontrast mit den Tasten
M
(+)/
m
(–) ein.
Nach etwa 3 Sekunden wird das Menü automatisch ausgeblendet.
Einstellen des Schwarzwerts für
das Bild (HELLIGKEIT)
Die Helligkeit wird im Menü HELLIGKEIT eingestellt, das Sie
über das Hauptmenü aufrufen können (Seite 11). Die Einstellung
wird gespeichert und gilt für das Signal vom gerade ausgewählten
Eingang.
1
Drücken Sie die Taste 8 (Helligkeit).
Das Menü HELLIGKEIT erscheint auf dem Bildschirm.
2
Stellen Sie die Helligkeit mit den Tasten
M
(+)/
m
(–) ein.
Nach etwa 3 Sekunden wird das Menü automatisch ausgeblendet.
Wenn der Bildschirm zu hell ist
Stellen Sie die Hintergrundbeleuchtung ein. Schlagen Sie dazu
unter den Erläuterungen zur Hintergrundbeleuchtung nach (siehe
„Einstellen der Hintergrundbeleuchtung“ auf Seite 16).
Hinweis
Wenn das Hauptmenü auf dem Bildschirm angezeigt wird, lassen sich
Helligkeit und Kontrast nicht einstellen.
MENU
INPUT
OK
1
2
,
INPUT
OK
1
2
,
MENU
48.4kHz/ 60Hz
KONTRAST
70
Horizontalfrequenz
des aktuellen
Eingangssignals
Vertikalfrequenz des
aktuellen
Eingangssignals
48.4kHz/ 60Hz
HKEITELLIG
50
Horizontalfrequenz
des aktuellen
Eingangssignals
Vertikalfrequenz des
aktuellen
Eingangssignals

13
DE
Korrigieren eines flimmernden
oder verschwommenen Bildes
(PHASE/PITCH)
Wenn am Monitor ein Eingangssignal eingeht, stellt der Monitor
mit Hilfe seiner automatischen Einstellfunktion für die
Bildqualität die Bildposition sowie Phase und Pitch automatisch
ein und stellt damit sicher, daß das Bild auf dem Bildschirm
scharf und in guter Qualität angezeigt wird. Erläuterungen zu
dieser Funktion finden Sie unter „Automatische Einstellung der
Bildqualität“ auf Seite 18.
Bei einigen Eingangssignalen werden Bildposition, Phase und
Pitch unter Umständen nicht optimal eingestellt. In diesem Fall
können Sie die Einstellungen von Hand vornehmen. Gehen Sie
wie im folgenden erläutert vor. Wenn Sie diese Einstellungen von
Hand vornehmen, werden sie im Gerät gespeichert und
automatisch abgerufen, wenn am Monitor wieder die gleichen
Eingangssignale eingehen.
Diese Einstellungen müssen Sie unter Umständen erneut
vornehmen, wenn Sie nach dem Anschließen des Computers das
Eingangssignal wechseln.
1
Stellen Sie die Auflösung am Computer auf 1024
×
××
×
768 ein.
2
Legen Sie die Dienstprogrammdiskette (Utility Disk)
ein.
Verwenden Sie die für Ihren Computer geeignete Diskette.
Für Windows 95/98
Windows Monitor Information Disk/Utility Disk
Für Macintosh
Macintosh Utility Disk
3
Starten Sie die Dienstprogrammdiskette, und rufen
Sie das Testmuster auf.
Für Windows 95/98
Klicken Sie auf [Utility Disk]
t
[Windows]/[Utility.exe].
Für Macintosh
Klicken Sie auf [Utility Disk]
t
[SONY-Utility].
4
Drücken Sie die Taste MENU.
Das Hauptmenü erscheint auf dem Bildschirm.
5
Wählen Sie mit den Tasten
M
(+)/
m
(–) die Option
(PITCH), und drücken Sie dann OK.
Das Menü PITCH erscheint auf dem Bildschirm.
6
Korrigieren Sie mit den Tasten
M
(+)/
m
(–) die
Bildschirmfarben, bis diese gleichmäßig sind.
Stellen Sie das Bild so ein, daß die vertikalen Streifen
verschwinden.
7
Drücken Sie die Taste OK.
Das Hauptmenü erscheint auf dem Bildschirm.
Wenn auf dem gesamten Bildschirm horizontale Streifen zu
sehen sind, stellen Sie im nächsten Schritt die Phase ein.
8
Wählen Sie mit den Tasten
M
(+)/
m
(–) die Option
(PHASE), und drücken Sie dann OK.
Das Menü PHASE erscheint auf dem Bildschirm.
9
Korrigieren Sie mit den Tasten
M
(+)/
m
(–) die
Bildschirmfarben, bis diese gleichmäßig sind.
Stellen Sie das Bild so ein, daß die horizontalen Streifen auf
ein Minimum reduziert werden.
10
Klicken Sie abschließend auf dem Bildschirm auf
[END]. Damit wird das Testmuster ausgeschaltet.
So setzen Sie die automatische Einstellung der Bildqualität
zurück
Wählen Sie BS ZURÜCK, und aktivieren Sie die Option im Menü
ZURÜCK. Weitere Informationen zum Menü ZURÜCK finden Sie auf
Seite 15.
Einstellen der Bildposition
(BILDLAGE H/BILDLAGE V)
Wenn sich das Bild nicht in der Bildschirmmitte befindet, stellen
Sie die Bildposition folgendermaßen ein.
Diese Einstellungen müssen Sie unter Umständen erneut
vornehmen, wenn Sie nach dem Anschließen des Computers das
Eingangssignal wechseln.
1
Starten Sie die Dienstprogrammdiskette (Utility
Disk), und rufen Sie das Testmuster auf.
Führen Sie Schritt 2 und 3 unter „Korrigieren eines
flimmernden oder verschwommenen Bildes (PHASE/
PITCH)“ aus.
2
Drücken Sie die Taste MENU.
Das Hauptmenü erscheint auf dem Bildschirm.
3
Wählen Sie mit den Tasten
M
(+)/
m
(–) die Option
(BILDLAGE H) oder (BILDLAGE V), und
drücken Sie dann OK.
Das Menü BILDLAGE H oder BILDLAGE V erscheint auf
dem Bildschirm.
4
Verschieben Sie das Bild nach oben, unten, links
oder rechts, bis der Rahmen um das Testmuster
verschwindet.
Stellen Sie mit den Tasten
M
(+)/
m
(–) die Bildposition
ein. Im Menü BILDLAGE H können Sie die
horizontale Bildposition korrigieren, im Menü
BILDLAGE V die vertikale.
5
Klicken Sie abschließend auf dem Bildschirm auf
[END]. Damit wird das Testmuster ausgeschaltet.

14
Anzeigen eines Signals mit
niedriger Auflösung in der
tatsächlichen Auflösung (ZOOM)
Der Monitor ist werkseitig so eingestellt, daß das Bild in voller
Größe auf dem Bildschirm anzeigt wird, unabhängig von dem
Modus oder der Auflösung des Bildes. Sie können das Bild aber
auch in der tatsächlichen Auflösung anzeigen lassen.
1
Drücken Sie die Taste MENU.
Das Hauptmenü erscheint auf dem Bildschirm.
2
Wählen Sie mit den Tasten
M
(+)/
m
(–) die Option
(ZOOM), und drücken Sie dann OK.
Das Menü ZOOM erscheint auf dem Bildschirm.
3
Wählen Sie mit der Taste
m
(–) die Einstellung AUS.
Das Eingangssignal wird mit der tatsächlichen Auflösung auf
dem Bildschirm angezeigt.
So lassen Sie das Bild in voller Größe auf dem Bildschirm
anzeigen
Wählen Sie in Schritt 3 die Einstellung EIN.
Einstellen der Farbtemperatur
(FARBE)
Mit den Optionen im Menü FARBE können Sie die
Farbtemperatur des Bildes einstellen. Dabei ändert sich der
Farbwert im weißen Farbfeld. Farben erscheinen bei einer
niedrigen Farbtemperatur rötlich, bei einer hohen Farbtemperatur
bläulich.
Für die Textverarbeitung und andere textorientierte
Anwendungen eignet sich in der Regel eine Farbtemperatur von
9300K, für Videoanwendungen eine Farbtemperatur von 6500K.
Sie können die Farbtemperatur auf die Werte „5000K“, „6500K“,
„9300K“ oder „BENUTZEREINST.“ einstellen.
1
Drücken Sie die Taste MENU.
Das Hauptmenü erscheint auf dem Bildschirm.
2
Wählen Sie mit den Tasten
M
(+)/
m
(–) die Option
(FARBE), und drücken Sie dann OK.
Das Menü FARBE erscheint auf dem Bildschirm.
3
Wählen Sie mit den Tasten
M
(+)/
m
(–) die
gewünschte Farbtemperatur aus.
5000K, 6500K und 9300K sind die voreingestellten
Farbtemperaturen. Der Standardwert ist 9300K. Wenn Sie die
Farbtemperatur auf 6500K und 5000K senken, erscheinen
weiße Flächen nicht mehr bläulich, sondern rötlich.
Sie können die Farbtemperatur für jedes Videoeingangssignal
separat einstellen.
4
Nehmen Sie bei Bedarf eine Feineinstellung der
Farbtemperatur vor.
Wählen Sie mit den Tasten
M
(+)/
m
(–) zunächst die Option
EINSTELLEN, und drücken Sie dann OK. Wählen Sie
dann mit den Tasten
M
(+)/
m
(–) die Option R (Rot) oder B
(Blau). Stellen Sie dann mit den Tasten
M
(+)/
m
(–) die
Farbtemperatur ein. Bei dieser Einstellung wird die
Farbtemperatur verändert, indem die Rot- oder die
Blaukomponente im Vergleich zur Grünkomponente (G)
verstärkt oder abgeschwächt wird. Die Grünkomponente
bleibt dabei unverändert.
Wenn Sie die Farbtemperatur feineinstellen, werden die
neuen Farbeinstellungen, die Sie unter BENUTZEREINST.
vorgenommen haben, gespeichert und automatisch
abgerufen, wenn Sie BENUTZER. auswählen.
Die Einstellung unter BENUTZEREINST. gilt für die Signale
von beiden Eingängen. Wenn Sie die Benutzereinstellung für
einen Signaleingang ändern, ändert sich daher auch die
Einstellung für den anderen Signaleingang.
Ändern der Menüposition
(POSITION MENU)
Sie können das Menü verschieben, wenn es das Bild auf dem
Bildschirm verdeckt.
1
Drücken Sie die Taste MENU.
Das Hauptmenü erscheint auf dem Bildschirm.
2
Wählen Sie mit den Tasten
M
(+)/
m
(–) die Option
(POSITION MENU), und drücken Sie dann OK.
Das Menü POSITION MENU erscheint auf dem Bildschirm.
3
Wählen Sie mit den Tasten
M
(+)/
m
(–) die
gewünschte Menüposition aus.
Sie können das Menü an eine von drei möglichen Positionen
im oberen bzw. im unteren Bildschirmbereich oder in die
Bildschirmmitte stellen.
R168
G170
B175
EXI T
BENU ZT ERE INST .

15
DE
Zurücksetzen der Einstellungen
(ZURÜCK)
Bei diesem Monitor haben Sie zwei Möglichkeiten, die
Einstellungen zurückzusetzen. Verwenden Sie dazu das Menü
ZURÜCK.
1
Drücken Sie die Taste MENU.
Das Hauptmenü erscheint auf dem Bildschirm.
2
Wählen Sie mit den Tasten
M
(+)/
m
(–) die Option 0
00
0
(ZURÜCK), und drücken Sie dann OK.
Das Menü ZURÜCK erscheint auf dem Bildschirm.
Setzen Sie die Einstellungen dann anhand der folgenden
Anweisungen zurück.
Zurücksetzen der Einstellungen für das aktuelle
Eingangssignal auf die geeignetsten Werte
Wählen Sie mit den Tasten
M
(+)/
m
(–) die Option BS
ZURÜCK, und drücken Sie dann OK.
Bei der automatischen Einstellung der Bildqualität setzt dieser
Monitor automatisch Bildposition, Phase und Pitch auf die
geeignetsten Werte. Wenn die Funktion aktiviert ist, wird die
Phase immer dann automatisch eingestellt, wenn am Monitor
wieder das gleiche Eingangssignal eingeht. Nach dem
Zurücksetzen der Daten wird das Menü ZURÜCK automatisch
ausgeblendet, und das Hauptmenü erscheint wieder.
Zurücksetzen aller Einstellungen für alle
Eingangssignale
Wählen Sie mit den Tasten
M
(+)/
m
(–) die Option ALLES
ZURÜCK, und drücken Sie dann OK.
Nach dem Zurücksetzen der Daten wird das Menü ZURÜCK
automatisch ausgeblendet, und das Hauptmenü erscheint wieder.
So brechen Sie das Zurücksetzen ab
Wählen Sie mit den Tasten
M
(+)/
m
(–) die Option ,
und drücken Sie dann OK.
Die Daten werden nicht zurückgesetzt. Das Menü ZURÜCK wird
automatisch ausgeblendet, und das Hauptmenü erscheint wieder.
Weitere Einstellungen (Option)
Sie können folgende weitere Optionen einstellen:
• STEREO BREIT
• BASSANHEBUNG
• HINTERGRUNDBEL.
• LICHTSENSOR
• STROMSPARMODUS
• BENUTZERSENSOR
• LANGUAGE
• TASTATUR-SPERRE
1
Drücken Sie die Taste MENU.
Das Hauptmenü erscheint auf dem Bildschirm.
2
Wählen Sie mit den Tasten
M
(+)/
m
(–) das Symbol
m
aus.
Das Optionsmenü erscheint auf dem Bildschirm.
3
Wählen Sie mit den Tasten
M
(+)/
m
(–) die
gewünschte Option, und drücken Sie dann OK.
Stellen Sie die ausgewählte Option dann anhand der
folgenden Anweisungen ein.
Erweitern des Klangbildes (STEREO BREIT)
Bei dieser Option wird die DSP-Technologie genutzt. Das
Klangbild wird manipuliert, so daß die Entfernung zum
eingebauten Stereolautsprecher größer wirkt, als sie es tatsächlich
ist. Auf diese Weise entsteht der Eindruck eines viel weiteren
Klangraumes.
Wählen Sie mit den Tasten
M
(+)/
m
(–) zunächst die
Option (STEREO BREIT), und drücken Sie dann
OK. Wählen Sie dann mit den Tasten
M
(+)/
m
(–) die
Einstellung 2, 1 oder AUS.
Mit der erweiterten Stereofunktion wird der Eindruck eines
größeren Klangraumes geschaffen. Mit 1 bzw. 2 bewegen Sie den
Klangraum in zwei Schritten scheinbar weiter nach vorn auf den
Monitor zu.
Hinweise
• Wenn der angeschlossene Computer oder das Audiogerät akustische
Sonderfunktionen, wie z. B. die Raumklangfunktion, verwendet,
schalten Sie diese Funktionen unbedingt aus. Wenn die akustischen
Sonderfunktionen anderer Geräte zusammen mit der erweiterten
Stereofunktion dieses Geräts benutzt werden, kommt es zu
Fehlfunktionen, so daß sich nicht der gewünschte Klangeffekt ergibt.
• Wenn Sie Kopfhörer benutzen, wird diese Funktion automatisch
ausgeschaltet.
Die Anzeige im Menü STEREO BREIT ändert sich dadurch jedoch
nicht.
• Mit der erweiterten Stereofunktion läßt sich der Eindruck eines
größeren Klangraums erzeugen, indem analoge in digitale Tonsignale
konvertiert werden. Je nach Art der Eingangssignale und je nach Art
der Musik ist der Ton unter Umständen jedoch verzerrt. Verringern Sie
in diesem Fall die Lautstärke, oder schalten Sie die erweiterte
Stereofunktion aus.
Betonen der Bässe (BASSANHEBUNG)
Bei dieser Option werden die von den Lautsprechern
ausgegebenen Bässe verstärkt.
Wählen Sie mit den Tasten
M
(+)/
m
(–) zunächst die
Option (BASSANHEBUNG), und drücken Sie dann
OK. Wählen Sie dann mit den Tasten
M
(+)/
m
(–) die
Einstellung EIN oder AUS.
(Fortsetzung)

16
Einstellen der Hintergrundbeleuchtung
Wenn der Bildschirm zu hell ist, muß die
Hintergrundbeleuchtung eingestellt werden.
Wählen Sie mit den Tasten
M
(+)/
m
(–) zunächst die
Option (HINTERGRUNDBEL.), und drücken Sie
dann OK. Stellen Sie dann mit den Tasten
M
(+)/
m
(–) die
gewünschte Hintergrundhelligkeit ein.
Automatisches Einstellen der
Bildschirmhelligkeit (LICHTSENSOR)
Der Monitor ist mit einem Lichtsensor ausgestattet, der die
Umgebungshelligkeit erkennt. Über diesen Sensor wird die
Helligkeit des Bildschirms automatisch reguliert.
Wählen Sie mit den Tasten
M
(+)/
m
(–) zunächst die
Option (LICHTSENSOR), und drücken Sie dann OK.
Wählen Sie dann mit den Tasten
M
(+)/
m
(–) die
Einstellung EIN oder AUS.
Wenn Sie EIN wählen, paßt der Monitor die Helligkeit des
Bildschirms automatisch an die Lichtverhältnisse der Umgebung
an. Schlagen Sie dazu unter den Erläuterungen zur
Bildschirmhelligkeit nach (siehe „Automatische
Helligkeitseinstellung (Lichtsensor)“ auf Seite 18).
Hinweis
Wenn Sie diese Funktion einschalten, ändert sich der Einstellwert der
Option HINTERGRUNDBEL. dadurch nicht. Wenn die Bildhelligkeit
nach der automatischen Einstellung nicht korrekt ist, können Sie die
Hintergrundbeleuchtung von Hand korrigieren. Wenn Sie die
Hintergrundbeleuchtung eingestellt haben, reguliert der Monitor die
Bildhelligkeit automatisch unter Berücksichtigung des neuen Werts für
die Hintergrundbeleuchtung.
Einstellen des Stromsparmodus
Der Monitor verfügt über eine Funktion, die ihn gesteuert über die
Stromsparkonfiguration des Computers automatisch in den
Stromsparmodus schaltet. Wenn Sie die Stromsparoption auf
AUS setzen, schaltet der Monitor nicht in den Stromsparmodus.
Wählen Sie mit den Tasten
M
(+)/
m
(–) zunächst die
Option (STROMSPARMODUS), und drücken Sie
dann OK. Wählen Sie dann mit den Tasten
M
(+)/
m
(–) die
Einstellung EIN oder AUS.
Der Benutzersensor
Mit Hilfe der Benutzersensorfunktion kann der Monitor in einen
Energiesparmodus schalten, wenn sich niemand vor dem Monitor
aufhält.
Wählen Sie mit den Tasten
M
(+)/
m
(–) zunächst die
Option (BENUTZERSENSOR), und drücken Sie
dann OK. Wählen Sie dann mit den Tasten
M
(+)/
m
(–) die
Einstellung EIN oder AUS.
Wenn diese Option auf EIN gesetzt ist und Sie sich vom
Bildschirm entfernen, schaltet der Monitor automatisch in einen
Energiesparmodus. Schlagen Sie dazu unter den Erläuterungen
zum Energiesparmodus nach (siehe „Die Stromsparfunktion
(Benutzersensor/Stromsparmodus)“ auf Seite 17).
Auswählen der Sprache für die Bildschirmmenüs
Für die Bildschirmmenüs stehen die Sprachen Englisch, Deutsch,
Französisch, Spanisch, Italienisch und Japanisch zur Verfügung.
Die Standardeinstellung ist Englisch.
Wählen Sie mit den Tasten
M
(+)/
m
(–) die Option
(LANGUAGE), und drücken Sie dann OK. Wählen Sie
dann mit den Tasten
M
(+)/
m
(–) eine Sprache aus.
• ENGLISH: Englisch
• DEUTSCH
• FRANÇAIS: Französisch
• ESPAÑOL: Spanisch
• ITALIANO: Italienisch
• : Japanisch
Sperren der Menüs und Bedienelemente
Sie können die Einstellungen schützen, indem Sie die
Bedienelemente und Menüs sperren.
Wählen Sie mit den Tasten
M
(+)/
m
(–) die Option
(TASTATUR-SPERRE), und drücken Sie dann OK.
Wählen Sie dann mit den Tasten
M
(+)/
m
(–) die
Einstellung EIN.
Jetzt können Sie nur noch den Netzschalter 1 sowie
(TASTATUR-SPERRE) im Optionsmenü benutzen. Wenn
Sie ein anderes Bedienelement betätigen oder ein anderes Menü
auswählen, erscheint das Symbol auf dem Bildschirm.
So heben Sie die Sperrung der Bedienelemente und Menüs
wieder auf
Gehen Sie wie oben erläutert vor, und setzen Sie (TASTATUR-
SPERRE) auf AUS.
ZZ...

17
DE
Technische Merkmale
Die Stromsparfunktion (Benutzersensor/Stromsparmodus)
Dieser Monitor entspricht den Energiesparrichtlinien von VESA,
E
NERGY
S
TAR und NUTEK. Wenn der Monitor an einen Computer
oder eine Grafikkarte angeschlossen ist, der bzw. die DPMS (Display Power Management Signaling) unterstützt, schaltet er automatisch in
den Stromsparmodus. Wenn der Monitor erkennt, daß kein Benutzer anwesend ist, schaltet er in einen Energiesparmodus.
1 Energiesparmodus (Benutzersensor)
Wenn der Benutzersensor im Monitor erkennt, daß kein Benutzer
anwesend ist, schaltet er nach etwa 20 Sekunden in den
Energiesparmodus. Der Energiesparmodus ist ein
Stromsparstatus, bei dem die Stromversorgung aller Schaltkreise
(mit Ausnahme des Schaltkreises für den Sensor) ausgeschaltet
wird, und zwar unabhängig von der Einstellung des Computers.
Sobald der Sensor erkennt, daß wieder ein Benutzer anwesend ist,
schaltet der Monitor zurück in den normalen Betriebsmodus.
Wenn der Monitor aufgrund der Stromspareinstellungen des
Computers in den Stromsparmodus wechselt, so hat dieser
Stromsparmodus Priorität vor dem Energiesparmodus. In diesem
Fall bleibt der Monitor im Stromsparmodus, unabhängig davon,
ob ein Benutzer anwesend ist oder nicht.
Um den Monitor in einem solchen Fall wieder in den normalen
Betriebsmodus zu schalten, führen Sie eine Aktion aus, die den
Stromsparmodus beendet.
Hinweis
Der Benutzersensor erkennt die An- oder Abwesenheit eines Benutzers
bis zu einem Abstand von etwa 60 cm von der Bildschirmoberfläche.
Dieser Abstand hängt jedoch auch von der Kleidung des Benutzers und
vom Umgebungslicht ab. Wenn der Benutzersensor aufgrund ungünstiger
Umgebungsbedingungen nicht ordnungsgemäß funktioniert, setzen Sie
die Option für den Benutzersensor auf AUS. Wenn der Monitor nicht aus
dem Energiesparmodus in den normalen Betriebsmodus schaltet, weil der
Benutzersensor Ihre Anwesenheit nicht erkennt, drücken Sie den
Netzschalter
1
zweimal, um den Monitor aus- und dann wieder
einzuschalten.
2 Stromsparmodus
Die DPMS-Technologie definiert drei Stromsparstufen, je nach
dem Synchronisationssignal, das vom Computer eingeht. Die
Leistungsaufnahme des Monitors beträgt in allen diesen Stufen
etwa 3 W, wenn die Stromsparfunktion aktiviert ist.
Wenn der Computer in den Stromsparmodus wechselt, geht kein
Eingangssignal mehr ein, und KEIN EING SIGNAL erscheint auf
dem Bildschirm. Nach einigen Sekunden schaltet der Monitor in
den Stromsparmodus.
* „Schlaf“ und „Tiefschlaf“ sind Energiesparmodi, die von der
Environmental Protection Agency (Umweltschutzbehörde der USA)
definiert wurden.
Hinweis
Die Stromsparfunktion funktioniert unter Umständen nicht
ordnungsgemäß, wenn andere als die oben aufgelisteten
Synchronisationssignale eingehen. Setzen Sie in diesem Fall die
Stromsparfunktion auf AUS.
Stromsparstatus Leistungsaufnahme Netzanzeige an der
Media-Engine
Netzanzeige 1 am Bildschirm
Normalbetrieb
35
W grün grün
1 Energiesparmodus
≤ 8
W grün abwechselnd grün und orange
2 Stromsparmodus
≤ 3
W orange orange
1 (Netzanzeige am Bildschirm): aus
≤ 3
Wrot aus
Netzanzeige an Media-Engine: aus 0 W aus aus
Energiespar-
status
Synchronisationssignal
Unterbrochen (Schlaf)* horizontal: ein / vertikal: aus
Bereitschaft (Schlaf)* horizontal: aus / vertikal: ein
Deaktiviert (Tiefschlaf)* horizontal: aus / vertikal: aus

18
Automatische Helligkeitseinstellung (Lichtsensor)
Der Monitor kann die Helligkeit des Bildschirms automatisch auf die Umgebungshelligkeit einstellen. Wenn Sie die Option
LICHTSENSOR auf EIN setzen, legt der Monitor einen möglichst günstigen Helligkeitswert für den Bildschirm fest. Standardmäßig ist die
Helligkeit der Hintergrundbeleuchtung auf den Höchstwert gesetzt. Wenn Sie LICHTSENSOR auf EIN setzen, stellt der Monitor die
Hintergrundbeleuchtung stufenlos auf einen Wert zwischen dem Höchst- und dem Mindestwert ein. Wenn der Benutzer einen Wert für die
Hintergrundbeleuchtung vordefiniert, wird die Hintergrundbeleuchtung automatisch auf einen Wert zwischen diesem benutzerdefinierten
Wert und dem Höchst- bzw. Mindestwert eingestellt.
Automatische Einstellung der Bildqualität
Wenn ein Eingangssignal in den Monitor eingespeist wird,
vergleicht der Monitor dieses Signal mit den werkseitig
vordefinierten Modi im Speicher des Monitors und wählt
automatisch den Modus aus, bei dem sich in der Bildschirmmitte
eine hohe Bildqualität erzielen läßt. Eine Liste der werkseitig
vordefinierten Modi finden Sie im Anhang (Appendix).
Bei Eingangssignalen, die keinem der werkseitig voreingestellten
Modi entsprechen, legt der Monitor mit Hilfe der
Bildeinstellfunktion automatisch Einstellungen für Bildposition,
Phase und Pitch fest, die bei einem beliebigen Timing innerhalb
des für den Monitor gültigen Frequenzbereichs für ein scharfes
Bild nötig sind (horizontal: 30 – 61 kHz, vertikal: 48 – 85 Hz).
Wenn der Monitor zum ersten Mal Eingangssignale empfängt, die
nicht einem der werkseitig voreingestellten Modi entsprechen,
dauert es daher in der Regel länger als im Normalfall, bis ein Bild
auf dem Bildschirm erscheint. Die bei diesem Prozeß
eingestellten Daten werden automatisch im Gerät gespeichert, so
daß der Monitor beim nächsten Mal, wenn das entsprechende
Signal eingeht, genauso schnell reagiert wie bei einem werkseitig
voreingestellten Signal.
Wenn Sie das Bild für einen der Modi einstellen, werden die
Einstellungen als Benutzermodus automatisch gespeichert und
abgerufen, wann immer das betreffende Eingangssignal eingeht.
Hinweis zum Einstellen der Phase
Wenn die automatische Einstellung der Bildqualität aktiviert ist, bewegt
sich das Bild etwas, wenn am Monitor ein Eingangssignal eingeht, und
zwar unabhängig vom gespeicherten Einstellwert.
Hinweis
Wenn die automatische Einstellung der Bildqualität aktiviert ist,
funktionieren nur noch der Netzschalter
1
und die Taste INPUT.
Benutzerdefinierter
Helligkeitswert
Hintergrundhelligkeit
Höchstwert
Benutzerdefinierter Wert
Mindestwert
Automatische Helligkeitsregulierung
nach Einstellung durch Benutzer
Vordefinierte automatische
Einstellung
Umgebungshelligkeit
Helligkeit bei Einstellung
durch Benutzer

19
DE
Störungsbehebung
Lesen Sie bitte im folgenden Abschnitt nach, bevor Sie sich an
den Kundendienst wenden.
Bildschirmmeldungen
Wenn am Eingangssignal ein Fehler vorliegt, erscheint eine der
folgenden Warnmeldungen auf dem Bildschirm. Schlagen Sie
bitte die zugehörige Abhilfemaßnahme nach (siehe
„Fehlersymptome und Abhilfemaßnahmen“ auf Seite 20).
Wenn NICHT IM ABTASTBEREICH auf dem
Bildschirm erscheint
Diese Meldung gibt an, daß das Eingangssignal nicht den
technischen Daten des Monitors entspricht. Überprüfen Sie
folgendes.
Wenn „xx.x kHz/xx Hz“ auf dem Bildschirm
erscheint
Diese Meldung gibt an, daß der Monitor die Horizontal- oder
Vertikalfrequenz nicht unterstützt.
Die Zahlen geben die Horizontal- und Vertikalfrequenz des
aktuellen Eingangssignals an. Horizontalfrequenzen von über
100 kHz und Vertikalfrequenzen von über 100 Hz erscheinen
als 99,9 kHz bzw. 99 Hz.
Wenn „AUFLÖSUNG > XGA“ auf dem Bildschirm
erscheint
Diese Meldung gibt an, daß der Monitor die Auflösung nicht
unterstützt.
Wenn KEIN EING SIGNAL auf dem Bildschirm
erscheint
Diese Meldung gibt an, daß kein Signal eingespeist wird oder daß
am gerade ausgewählten Eingang kein Eingangssignal eingeht.
EINGANG:
Hier wird der zur Zeit ausgewählte Eingang angegeben
(EINGANG: 1 oder EINGANG: 2).
IN STROMSPARMODUS
Etwa 4 Sekunden, nachdem die Meldung erscheint, wechselt
der Monitor in den Stromsparmodus.
Wenn KABEL NICHT VERBUNDEN auf dem
Bildschirm erscheint
Diese Meldung gibt an, daß das Videosignalkabel nicht mehr an
den zur Zeit ausgewählten Eingang angeschlossen ist.
EINGANG:
Hier wird der zur Zeit ausgewählte Eingang angegeben
(EINGANG: 1 oder EINGANG: 2).
IN STROMSPARMODUS
Etwa 4 Sekunden, nachdem die Meldung erscheint, wechselt
der Monitor in den Stromsparmodus.
NICHT IM ABTASTBERE HCI
xx . xkHz / xxHz
INFORMATION
KEIN EING SIGNAL
EINGANG:1
I N STROMSPARMODUS
INFORMATION
KABEL NICHT VERBUND NE
EINGANG:1
I N STROMSPARMODUS
INFORMATION

20
Fehlersymptome und Abhilfemaßnahmen
Wenn ein Problem auf den angeschlossenen Computer oder andere Geräte zurückzuführen ist, schlagen Sie bitte in der Dokumentation zu
dem angeschlossenen Gerät nach.
Führen Sie die Selbstdiagnosefunktion (Seite 22) aus, wenn sich ein Problem mit den im folgenden empfohlenen Maßnahmen nicht beheben
läßt.
Symptom Überprüfen Sie bitte folgendes:
Es wird kein Bild angezeigt
Die Netzanzeige leuchtet nicht • Das Netzkabel muß korrekt angeschlossen sein.
Die Netzanzeige leuchtet rot • Der Netzschalter 1 muß eingeschaltet sein.
Die Netzanzeige blinkt rot • Überprüfen Sie, ob das Systemverbindungskabel korrekt angeschlossen ist und alle
Stecker fest in den Buchsen sitzen (Seite 8).
• Schalten Sie den Monitor am Netzschalter aus und dann wieder ein.
Die Netzanzeige 1 leuchtet nicht,
oder die Netzanzeige 1 leuchtet
nicht auf, wenn der Netzschalter 1
gedrückt wird
• Der Netzschalter 1 muß eingeschaltet sein.
• Der Netzschalter an der Media-Engine muß eingeschaltet sein.
• Überprüfen Sie, ob das Systemverbindungskabel korrekt angeschlossen ist und alle
Stecker fest in den Buchsen sitzen (Seite 8).
Die Netzanzeige 1 leuchtet grün
oder blinkt orange
• Verwenden Sie die Selbstdiagnosefunktion (Seite 22).
Die Netzanzeige 1 leuchtet
abwechselnd grün und orange
• Der Monitor wechselt nicht aus dem Energiesparmodus in den normalen Betriebsmodus,
weil der Benutzersensor die Anwesenheit eines Benutzers nicht erkennt. Drücken Sie den
Netzschalter 1 zweimal, um den Monitor aus- und dann wieder einzuschalten. Wenn Sie
die Option für den Benutzersensor auf AUS setzen, schaltet der Monitor nicht in den
Energiesparmodus (Seite 16).
KABEL NICHT VERBUNDEN
erscheint auf dem Bildschirm
• Überprüfen Sie, ob das Videosignalkabel korrekt angeschlossen ist und alle Stecker fest in
den Buchsen sitzen (Seite 8).
• Das Eingangssignal muß korrekt ausgewählt sein (Seite 10).
• Achten Sie darauf, daß am Videoeingangsanschluß keine Stifte verbogen oder eingedrückt
sind.
• Ein nicht mitgeliefertes Videosignalkabel ist angeschlossen. Wenn Sie ein nicht
mitgeliefertes Videosignalkabel anschließen, erscheint KABEL NICHT VERBUNDEN
auf dem Bildschirm, und dann schaltet das Gerät in den Stromsparmodus. Dies ist keine
Fehlfunktion.
Die Meldung KEIN EING SIGNAL
erscheint auf dem Bildschirm, oder
die Netzanzeige 1 leuchtet orange.
• Überprüfen Sie, ob das Videosignalkabel korrekt angeschlossen ist und alle Stecker fest in
den Buchsen sitzen (Seite 8).
• Das Eingangssignal muß korrekt ausgewählt sein (Seite 10).
• Achten Sie darauf, daß am Videoeingangsanschluß keine Stifte verbogen oder eingedrückt
sind.
xDurch den angeschlossenen Computer oder andere Geräte verursachte
Probleme
• Der Computer befindet sich im Stromsparmodus. Drücken Sie eine beliebige Taste auf der
Computer-Tastatur, oder bewegen Sie die Maus.
• Überprüfen Sie, ob der Computer eingeschaltet ist.
Wenn NICHT IM
ABTASTBEREICH auf dem
Bildschirm erscheint
xDurch den angeschlossenen Computer oder andere Geräte verursachte
Probleme
• Stellen Sie sicher, daß die Videofrequenz im für den Monitor angegebenen Bereich liegt.
Wenn Sie einen älteren Monitor durch diesen Monitor ersetzt haben, schließen Sie den
alten Monitor wieder an und stellen eine Frequenz im folgenden Bereich ein:
Horizontal: 30 – 61 kHz, Vertikal: 48 – 85 Hz (nur XGA-Modus, 75 Hz)
Sie arbeiten mit einem Windows 95/
98-System
• Wenn Sie einen älteren Monitor durch diesen Monitor ersetzt haben, schließen Sie den
alten Monitor wieder an und gehen folgendermaßen vor: Installieren Sie die Diskette
„Windows Monitor Information Disk“ (Seite 9), und wählen Sie aus den Sony-Monitoren
im Auswahlfenster für Monitore in Windows 95/98 diesen Monitor („SDM-N50“) aus.
Sie arbeiten mit einem Macintosh-
System
• Schlagen Sie in den mitgelieferten Hinweisen für Macintosh-Benutzer nach.

21
DE
Anzeigen des Namens, der Seriennummer und
des Herstellungsdatums des Monitors
Während Videosignale am Monitor eingehen, halten Sie die Taste
MENU mehr als 5 Sekunden lang gedrückt, um ein Feld mit
Informationen zum Monitor anzuzeigen.
Läßt sich ein Problem mit den oben angegebenen Maßnahmen
nicht beheben, wenden Sie sich an einen autorisierten Sony-
Händler. Halten Sie die folgenden Informationen bereit:
• Modellname: SDM-N50
• Seriennummer
• Modellbezeichnung und technische Daten des Computers und
der Grafikkarte
Das Bild flimmert, springt,
oszilliert oder ist gestört
• Stellen Sie Pitch und Phase ein (Seite 13).
• Entfernen Sie alle möglichen Quellen elektrischer oder magnetischer Felder wie andere
Monitore, Laserdrucker, Ventilatoren, Leuchtstoffröhren oder Fernsehgeräte aus der Nähe
des Monitors.
• Halten Sie den Monitor von Stromleitungen fern, oder schützen Sie den Monitor durch
eine Magnetabschirmung.
• Schließen Sie das Netzkabel des Monitors an eine andere Netzsteckdose, möglichst an
einem anderen Stromkreis, an.
xDurch den angeschlossenen Computer oder andere Geräte verursachte
Probleme
• Schlagen Sie in der Anleitung zur Grafikkarte die korrekte Monitoreinstellung nach.
• Überprüfen Sie, ob der Grafikmodus (VESA, Macintosh 19 Zoll Farbe usw.) und die
Frequenz des Eingangssignals von diesem Monitor unterstützt werden (siehe Anhang/
Appendix). Auch wenn die Frequenz innerhalb des unterstützten Bereichs liegt, arbeiten
einige Grafikkarten möglicherweise mit einem Synchronisationsimpuls, der für eine
korrekte Synchronisation des Monitors zu kurz ist.
• Stellen Sie die Auffrischungsrate am Computer (Vertikalfrequenz) auf den Wert ein, mit
dem Sie die besten Bilder erzielen.
Das Bild ist verschwommen • Stellen Sie Helligkeit und Kontrast ein (Seite 12).
• Stellen Sie Pitch und Phase ein (Seite 13).
Doppelbilder sind zu sehen • Verwenden Sie keine Bildschirmverlängerungskabel und/oder Videoschaltboxen, wenn
dieses Phänomen auftritt.
• Überprüfen Sie, ob alle Stecker fest in den jeweiligen Buchsen sitzen.
Das Bild ist nicht zentriert, oder
die Bildgröße ist nicht korrekt
• Stellen Sie Pitch und Phase ein (Seite 13).
• Stellen Sie die Bildposition ein (Seite 13). Beachten Sie, daß bei bestimmten Videomodi
die Anzeige nicht den gesamten Bildschirm füllt.
Das Bild ist zu klein • Setzen Sie die Option ZOOM auf EIN (Seite 14).
xDurch den angeschlossenen Computer oder andere Geräte verursachte
Probleme
• Stellen Sie die Auflösung des Computers und des Bildschirms aufeinander ein.
Wellenförmige oder elliptische
Moiré-Effekte sind sichtbar
• Stellen Sie Pitch und Phase ein (Seite 13).
Die Farbe ist nicht gleichmäßig • Stellen Sie Pitch und Phase ein (Seite 13).
Weiß sieht nicht weiß aus • Stellen Sie die Farbtemperatur ein (Seite 14).
Die Bedienelemente am Monitor
funktionieren nicht ( erscheint
auf dem Bildschirm.)
• Wenn die Menüsperre auf EIN gesetzt ist, setzen Sie sie auf AUS (Seite 16).
Der Monitor schaltet sich nach
einer Weile aus
• Setzen Sie die Stromsparfunktion auf AUS (Seite 16).
• Setzen Sie den Benutzersensor auf AUS (Seite 16).
xDurch den angeschlossenen Computer oder andere Geräte verursachte
Probleme
• Deaktivieren Sie die Stromsparfunktion des Computers.
Symptom Überprüfen Sie bitte folgendes:
INFORMATION
MODEL : SDM-N50
SER NO : 1234567
MANUFACTURED : 1999-52
MENU
Beispiel
Modellname
Seriennummer
Woche und Jahr
der Herstellung

22
Selbstdiagnosefunktion
Dieser Monitor verfügt über eine Selbstdiagnosefunktion. Wenn
an dem Monitor oder am Computer (an den Computern) ein
Problem auftritt, erscheint ein leerer Bildschirm, und die
Netzanzeige 1 leuchtet grün auf oder blinkt orange. Wenn die
Netzanzeige 1 orange leuchtet, befindet sich der Computer im
Stromsparmodus. Drücken Sie eine beliebige Taste auf der
Computer-Tastatur, oder bewegen Sie die Maus.
Wenn die Netzanzeige
1
grün leuchtet
1
Schalten Sie das Gerät am Netzschalter aus. Lösen
Sie die Videosignalkabel von den Anschlüssen
INPUT 1 und INPUT 2 der Media-Engine.
2
Schalten Sie den Monitor am Netzschalter aus und
dann wieder ein.
Wenn alle vier Farbbalken (weiß, rot, grün, blau) angezeigt
werden, funktioniert der Monitor ordnungsgemäß. Schließen Sie
die Videoeingangskabel wieder an, und überprüfen Sie den
Zustand des/der Computer(s).
Wenn die Farbbalken nicht erscheinen, liegt möglicherweise ein
Fehler am Monitor vor. Wenden Sie sich mit der Beschreibung
des Problems an einen autorisierten Sony-Händler.
Wenn die Netzanzeige
1
orange blinkt
Schalten Sie den Monitor am Netzschalter 1 aus und
dann wieder ein.
Wenn die Netzanzeige 1 jetzt grün leuchtet, funktioniert der
Monitor ordnungsgemäß.
Wenn die Netzanzeige 1 immer noch blinkt, liegt
möglicherweise ein Fehler am Monitor vor. Ermitteln Sie das
Intervall, in dem die Netzanzeige 1 orange blinkt (in Sekunden),
und wenden Sie sich mit der Beschreibung des Problems an einen
autorisierten Sony-Händler. Notieren Sie sich unbedingt die
Modellbezeichnung und die Seriennummer des Monitors.
Notieren Sie sich außerdem das Fabrikat und Modell Ihres
Computers und der Grafikkarte.
Technische Daten
LCD-Bildschirm Bildschirmtyp: a-Si-TFT-
Aktivmatrix
Bildgröße: 38 cm
Eingangssignalformat RGB-Betriebsfrequenz*
Horizontal: 30 – 61 kHz
Vertikal: 48 – 85 Hz
(bei 75 Hz nur XGA-Modus)
Auflösung Horizontal: bis zu 1024 Punkte
Vertikal: bis zu 768 Zeilen
Eingangssignalpegel RGB-Videosignal
0,700 Vp-p, 75 Ohm, positiv
Synchronisationssignal
TTL-Pegel, 2 kOhm,
positiv oder negativ
(separates horizontales und
vertikales Signal oder
zusammengesetztes
Synchronisationssignal)
0,3 Vp-p, 75 Ohm, negativ
(Grünsignal mit Synchronisation)
Audioausgang 2 W
×
2
Kopfhörerbuchse Stereominibuchse
geeignet für Impedanz von 16 – 48
Ohm
Buchse AUDIO IN Stereominibuchse
für Impedanz von 47 kOhm
für 0,5 V effektiven Mittelwert
Betriebsspannung 100 bis 240 V, 50 – 60 Hz,
0,55 – 0,3 A
Leistungsaufnahme bis zu 35 W
Betriebstemperatur 5 – 35 °C
Abmessungen (B/H/T) Bildschirm (aufrecht stehend):
ca. 356
×
347
×
185 mm
Media-Engine (ohne Ständer):
ca. 45
×
180
×
180 mm
Media-Engine (mit Ständer):
ca. 94
×
185
×
180 mm
Gewicht Bildschirm:
ca. 2,7 kg
Media-Engine (mit Ständer):
ca. 0,85 kg
Plug & Play DDC1/DDC2B/DDC2Bi
Zubehör Erläuterungen dazu finden Sie auf
Seite 8.
* Empfohlene Werte für das horizontale und vertikale Timing
• Das horizontale Synchronbreitenverhältnis sollte bei mehr
als 4,8 % des horizontalen Gesamt-Timing oder bei 0,8 µSek.
liegen, je nachdem, welcher Wert höher ist.
• Die horizontale Austastbreite sollte über 2,5 µSek. liegen.
• Die vertikale Austastbreite sollte über 450 µSek. liegen.
Änderungen, die dem technischen Fortschritt dienen, bleiben
vorbehalten.
Netzanzeige
1
am
Bildschirms
Seite laden ...
Seite laden ...
Seite laden ...
Seite laden ...
Seite laden ...
Seite laden ...
Seite laden ...
Seite laden ...
Seite laden ...
Seite laden ...
Seite laden ...
Seite laden ...
Seite laden ...
Seite laden ...
Seite laden ...
Seite laden ...
Seite laden ...
Seite laden ...
Seite laden ...
Seite laden ...
Seite laden ...
Seite laden ...
Seite laden ...
Seite laden ...
Seite laden ...
Seite laden ...
Seite laden ...
Seite laden ...
Seite laden ...
Seite laden ...
Seite laden ...
Seite laden ...
Seite laden ...
Seite laden ...
Seite laden ...
Seite laden ...
Seite laden ...
Seite laden ...
Seite laden ...
Seite laden ...
Seite laden ...
Seite laden ...
-
 1
1
-
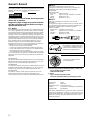 2
2
-
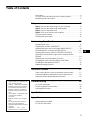 3
3
-
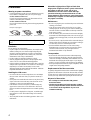 4
4
-
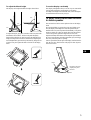 5
5
-
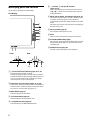 6
6
-
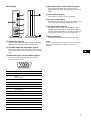 7
7
-
 8
8
-
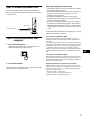 9
9
-
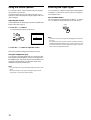 10
10
-
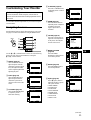 11
11
-
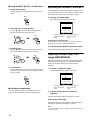 12
12
-
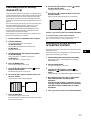 13
13
-
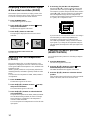 14
14
-
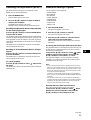 15
15
-
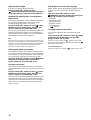 16
16
-
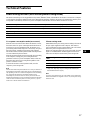 17
17
-
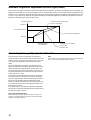 18
18
-
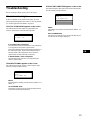 19
19
-
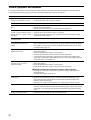 20
20
-
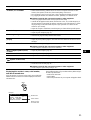 21
21
-
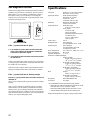 22
22
-
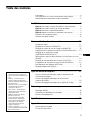 23
23
-
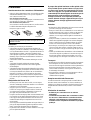 24
24
-
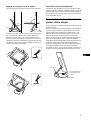 25
25
-
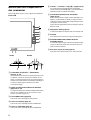 26
26
-
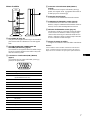 27
27
-
 28
28
-
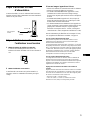 29
29
-
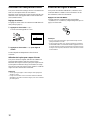 30
30
-
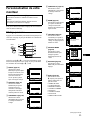 31
31
-
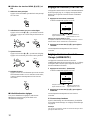 32
32
-
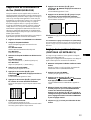 33
33
-
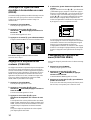 34
34
-
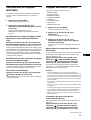 35
35
-
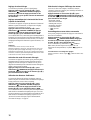 36
36
-
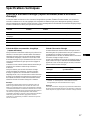 37
37
-
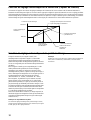 38
38
-
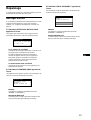 39
39
-
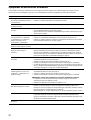 40
40
-
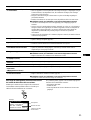 41
41
-
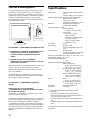 42
42
-
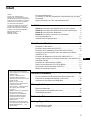 43
43
-
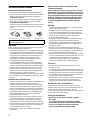 44
44
-
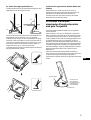 45
45
-
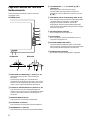 46
46
-
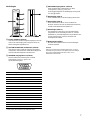 47
47
-
 48
48
-
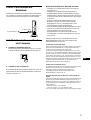 49
49
-
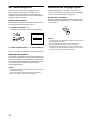 50
50
-
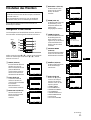 51
51
-
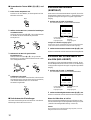 52
52
-
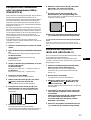 53
53
-
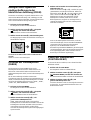 54
54
-
 55
55
-
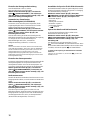 56
56
-
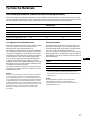 57
57
-
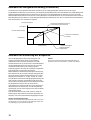 58
58
-
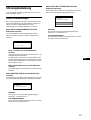 59
59
-
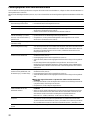 60
60
-
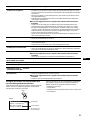 61
61
-
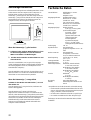 62
62
-
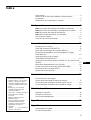 63
63
-
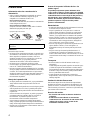 64
64
-
 65
65
-
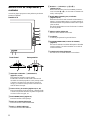 66
66
-
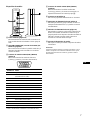 67
67
-
 68
68
-
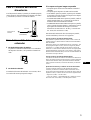 69
69
-
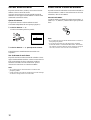 70
70
-
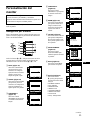 71
71
-
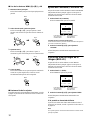 72
72
-
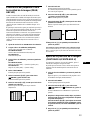 73
73
-
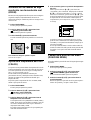 74
74
-
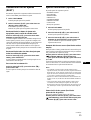 75
75
-
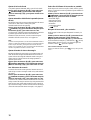 76
76
-
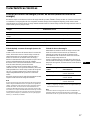 77
77
-
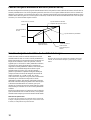 78
78
-
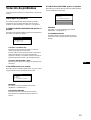 79
79
-
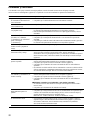 80
80
-
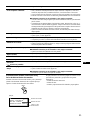 81
81
-
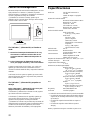 82
82
-
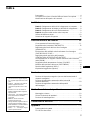 83
83
-
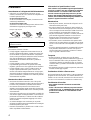 84
84
-
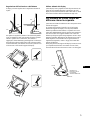 85
85
-
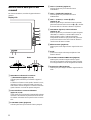 86
86
-
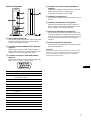 87
87
-
 88
88
-
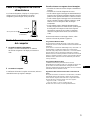 89
89
-
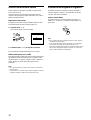 90
90
-
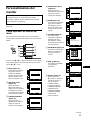 91
91
-
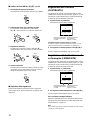 92
92
-
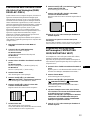 93
93
-
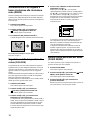 94
94
-
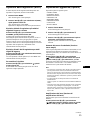 95
95
-
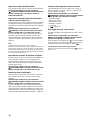 96
96
-
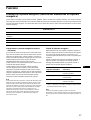 97
97
-
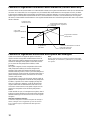 98
98
-
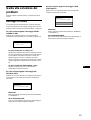 99
99
-
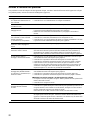 100
100
-
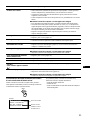 101
101
-
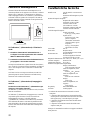 102
102
-
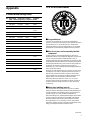 103
103
-
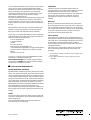 104
104
in anderen Sprachen
- English: Sony SDM-N50 User manual
- français: Sony SDM-N50 Manuel utilisateur
- español: Sony SDM-N50 Manual de usuario
- italiano: Sony SDM-N50 Manuale utente