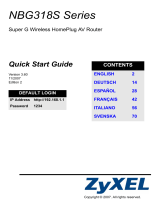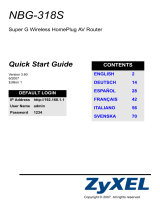Seite wird geladen ...

00049026–08/04
00049026
Powerline USB Adapter
Hama GmbH & Co KG
Postfach 80
86651 Monheim/Germany
Tel. +49 (0) 9091 /502-0
Fax +49 (0)9091/502-274
www.hama.de
www.hama.de

Treiber-Installation unter Windows ME:
Legen Sie die Treiber-CD-ROM ein. Öffnen Sie die Datei „Setup.exe“ im Verzeichnis D:\USB (evtl. müssen Sie
einen anderen Laufwerksbuchstaben für Ihr CD-ROM eingeben). Die erforderlichen Dateien werden nun von
der CD-ROM kopiert. Bitte starten Sie nach Aufforderung den Rechner neu und verbinden Sie danach den
Powerline USB Adapter mit Ihren Computer. Daraufhin wird der vorher installierte Treiber ins System inte-
griert.
Ob der Powerline USB Adapter ordnungsgemäß installiert wurde, können Sie unter Start => Einstellungen
=> Systemsteuerung => System => Geräte-Manager => Netzwerkkarten nachsehen. Dort muss der Eintrag
"USB PowerPacket Network Adapter" ohne gelbes Ausrufezeichen vorhanden sein.
Treiber-Installation unter Windows 98SE (Zweite Ausgabe)
Legen Sie die Treiber-CD-ROM ein. Öffnen Sie die Datei „Setup.exe“ im Verzeichnis D:\USB (evtl. müssen Sie
einen anderen Laufwerksbuchstaben für Ihr CD-ROM eingeben). Die erforderlichen Dateien werden nun von
der CD-ROM kopiert. Wenn Sie dazu aufgefordert werden, legen Sie die Windows 98SE-CD ein und klicken
danach auf "OK". Bitte starten Sie nach Aufforderung den Rechner neu und verbinden Sie danach den
Powerline USB Adapter mit Ihren Computer. Daraufhin wird der vorher installierte Treiber ins System inte-
griert.
Ob der Powerline USB Adapter ordnungsgemäß installiert wurde, können Sie unter Start => Einstellungen
=> Systemsteuerung => System => Geräte-Manager => Netzwerkkarten nachsehen. Dort muss der Eintrag
"USB PowerPacket Network Adapter" ohne gelbes Ausrufezeichen vorhanden sein.
Konfiguration des PowerPacket Configuration Utility:
Starten Sie die Konfiguration, indem Sie auf das Icon mit der Beschriftung PowerPacket Configuration Utility
doppelklicken.
Vorbereitung der Installation
- Der Betrieb darf weder in der Nähe von Heizungen noch in staubiger oder feuchter Umgebung erfolgen.
- Sie benötigen mindestens 2 Powerline Geräte um ein Netzwerk aufzubauen. Unser Powerline Adapter
funktioniert natürlich auch mit allen anderen Powerline Geräten die den Homeplug Standart entsprechen.
Vorsicht: Stecken Sie den Powerline Adapter nicht in Steckdosenleisten mit Überspannungsschutz ein,
da diese Filter enthalten, die das Powerline Signal abschwächen können!
- Bitte beachten Sie, das ihr Powerline Netzwerk nur innerhalb eines Stromkreislaufes funktioniert,
d.h. innerhalb eines Stromzählerkreislauf!
Installation
Hardware-Installation:
Installieren Sie unbedingt die beiliegende Software, bevor Sie das Gerät mit dem Computer verbinden!
Um den USB Adapter zu installieren, verbinden Sie den USB Stecker mit ihrer USB Buchse ihres Computers.
Treiber-Installation unter Windows XP:
Legen Sie die Treiber-CD-ROM ein. Öffnen Sie die Datei „Setup.exe“ im Verzeichnis D:\USB (evtl. müssen Sie
einen anderen Laufwerksbuchstaben für Ihr CD-ROM eingeben). Die erforderlichen Dateien werden nun von
der CD-ROM kopiert. Falls Windows jetzt Informationen zum Windows-Logo-Test anzeigt, klicken Sie bitte
auf => Installation fortsetzen. Bitte starten Sie nach Aufforderung den Rechner neu und verbinden Sie
danach den Powerline USB Adapter mit Ihren Computer. Daraufhin wird der vorher installierte Treiber ins
System integriert.
Ob Windows den Powerline USB Adapter ordnungsgemäß ins System eingebunden hat, können Sie im Gerä-
te-Manager überprüfen. Klicken Sie hierzu auf => Start => Systemsteuerung (im klassischen Startmenü =>
Start => Einstellungen => Systemsteuerung) => Drucker und andere Hardware und dann auf System unter
siehe auch (In der klassischen Ansicht Doppelklick auf System). Im Fenster Systemeigenschaften fahren Sie
fort mit => Hardware => Geräte-Manager. In der Sektion Netzwerkadapter muss der Eintrag ”USB Power-
Packet Network Adapter” ohne gelbes Ausrufezeichen vorhanden sein.
Treiber-Installation unter Windows 2000 Professional:
Legen Sie die Treiber-CD-ROM ein. Öffnen Sie die Datei „Setup.exe“ im Verzeichnis D:\USB (evtl. müssen Sie
einen anderen Laufwerksbuchstaben für Ihr CD-ROM eingeben). Die erforderlichen Dateien werden nun von
der CD-ROM kopiert. Falls nun ein Fenster "Digitale Signatur nicht gefunden" erscheint, klicken Sie zum Fort-
setzen auf => Ja. Bitte starten Sie nach Aufforderung den Rechner neu und verbinden Sie danach den
Powerline USB Adapter mit Ihren Computer. Daraufhin wird der vorher installierte Treiber ins System inte-
griert.
Ob Windows den Powerline USB Adapter ordnungsgemäß ins System eingebunden hat, können Sie unter
Start => Einstellungen => Systemsteuerung => System => Hardware => Geräte-Manager. In der Sektion
Netzwerkadapter muss der Eintrag ”USB PowerPacket Network Adapter” ohne gelbes Ausrufezeichen vor-
handen sein.
l
Kurzanleitung Powerline USB Adapter

Preparing for Installation
- Keep this device away from heaters and radiators, dust or dampness when being operated.
- A minimum of two Powerline devices are required to constitute a network. The Powerline adapter also
functions with other Powerline devices of the standard Homeplug type.
Caution: Do not insert the Powerline adapter into multi-extension sockets with overvoltage protection,
as these contain filters which may lessen the strength of the Powerline signal.
- The Powerline network must always be within a mains electricity network.
Installation
Installing Hardware:
Always install the enclosed software before connecting the device to the computer.
To install the USB adapter, connect USB jack with USB socket of your computer.
Installing Drivers for Windows XP:
Insert the driver CD-ROM. Open the "Setup.exe" file in the D:\USB directory (you may have to enter a
different drive letter for your CD-ROM drive). The required files are now copied from the CD-ROM. If
information about the Windows logo test appears, click => Continue Installation. When prompted, restart
your computer and only then connect the Powerline USB adapter to your computer. The driver that has been
installed is now incorporated into the system.
You can check whether Windows connected the Powerline USB adapter to the system successfully using
the device manager. In order to do this click on => Start => Control Panel (in the traditional start menu, =>
Start => Settings => Control Panel) => Printer and Other Hardware and then on System under see also (in
the traditional view double click on system). In the System Properties window, select => Hardware =>
Device Manager. The entry "USB PowerPacket Network Adapter" must appear in the Network Adapter
section without a yellow exclamation mark.
Installing Drivers for Windows 2000 Professional:
Insert the driver CD-ROM. Open the "Setup.exe" file in the D:\USB directory (you may have to enter a
different drive letter for your CD-ROM drive). The required files are now copied from the CD-ROM. If a
"Digital signature not found" window appears, click => Yes to continue. When prompted, restart your
computer and only then connect the Powerline USB adapter to your computer. The driver that has been
installed is now incorporated into the system.
You can check whether Windows has properly connected the Powerline USB adapter to the system in Start
=> Settings => Control Panel => System => Hardware => Device Manager. The entry "USB PowerPacket
Network Adapter" must appear in the Network Adapter section without a yellow exclamation mark.
Im ersten Reiter „Device“ finden Sie detaillierte Angaben zu Ihren angeschlossenen USB Powerline
Adaptern. Unter anderem können Sie hier auch die Verbindungsqualität überprüfen, indem Sie auf die
Anzeige bei der Option Link Quality achten. Bei sehr guter Leitung ist der gesamte Balken grün und dahinter
das Wort Excellent angegeben. Falls Sie einen sehr kurzen roten Balken sehen und dahinter das Wort low,
überprüfen Sie bitte die Steckeranschlüsse Ihres Adapters, oder stecken Sie das Stromkabel in eine andere
Steckdose ein. Mit Klick auf die Refresh Schaltfläche veranlassen Sie das Programm nochmals die Verbin-
dungsqualität zu überprüfen.
Hinzufügen eines zweiten bzw. weiteren Powerline Adapters.
Hinweis: Sie können selbstverständlich auch Powerline Produkte anderer Hersteller die den „Homeplug“
Standart 100%ig entsprechen auch verwenden. In den meisten fällen ist die Installation des
zusätzlichen Adapter identisch mit der nun folgenden Beschreibung.
Starten Sie hierzu wieder die Konfiguration und wechseln Sie auf den Reiter „ Advanced“. Folgendes Bild
sollte nun auf Ihren Bildschirm erscheinen.
Im Bild oben sehen Sie im Moment keinen weiteren Adapter integriert. Bitte nehmen Sie den zweiten, bzw.
zusätzlichen Powerline Adapter in die Hand und suchen Sie nach einer sogenannten Security ID oder PWD
oder dergleichen.
Folgender Hinweis: Die Security ID oder Passwort erkennt man an einer 16 stelligen Zahl, jeweils 4 Stellen
davon durch ein Minus voneinander getrennt. Bsp: 1234-ABCD-1234-ABCD.
Geben Sie jetzt Ihre Security ID wie im Bild oben gezeigt ein und klicken Sie nach der Eingabe auf „ADD“
und zur Bestätigung auf „OK“. Damit ist die Konfiguration abgeschlossen. Bitte beachten Sie, das Sie für
jedes zusätzlich angeschlossene Gerät eines Fremdherstellers diese Prozedur einmal durchgehen müssen!
Thema Sicherheit:
Nach Abschluss der Konfiguration können Sie mit Hilfe des Connection Managers und der Option
„Security“ ein allgemeines, nur für Ihr Netzwerk gültiges Passwort hinterlegen. Damit sollte sichergestellt
sein, das sich ein nicht autorisierter Benutzer in Ihr Netzwerk über die Stromleitung zugreifen kann.
L
Powerline USB Adapter Instructions

Detailled information regarding the connected USB Powerline Adapters can be found under "Device". As
well as other information, the quality of the link can be checked here by examining what appears under Link
Quality. If the link is conducting as well as it should, the entire bar is coloured green and the word Excellent
appears above it. Should a very short red bar appear here with the word low underneath it, please check
your adapter connections, or insert the power cable in different socket.
To check the link quality again, click on the Refresh button.
Adding a second or subsequent Powerline Adapter.
Note: Powerline products of other manufacturers which correspond 100% to the Homeplug standard
can of course also be used. In most cases, the installation of an additional adapter is as
described in the following.
Start the configuration utility again and select "Advanced“. The following should now appear on the screen.
In the above picture, no additional adapters have been added so far. Look for a security ID, PWD or similar
on the second or additional Powerline Adapter.
Please note: Security ID or password consists of 16 characters with a minus sign separating every four
digits. e.g. 1234-ABCD-1234-ABCD.
Enter the security ID as above and click after entering on "ADD“ then "OK“ to confirm. The configuration
process is now complete. Note that this procedure must be completed for every additional device from
another manufacturer that is installed.
Security:
After completing the configuration process, a separate password for your network can be set up using the
Connection Manager and the "Security" option. This will prevent unauthorised users gaining access to your
network via the mains.
Installing Drivers for Windows ME:
Insert the driver CD-ROM. Open the "Setup.exe" file in the D:\USB directory (you may have to enter a
different drive letter for your CD-ROM drive). The required files are now copied from the CD-ROM. When
prompted, restart your computer and only then connect the Powerline USB adapter to your computer. The
driver that has been installed is now incorporated into the system.
You can check whether Powerline adapter has been installed successfully under Start => Settings =>
Control Panel => System => Device Manager => Network Cards. The entry "USB PowerPacket Network
Adapter" should now appear without a yellow exclamation mark.
Installing Drivers on Windows 98SE (second edition)
Insert the driver CD-ROM. Open the "Setup.exe" file in the D:\USB directory (you may have to enter a
different drive letter for your CD-ROM drive). The required files are now copied from the CD-ROM. When
prompted, place the Windows 98SE CD in the drive and click OK. When prompted, restart your computer and
only then connect the Powerline USB adapter to your computer. The driver that has been installed is now
incorporated into the system.
You can check whether Powerline adapter has been installed successfully under Start => Settings =>
Control Panel => System => Device Manager => Network Cards. The entry "USB PowerPacket Network
Adapter" should now appear without a yellow exclamation mark.
Configuring the PowerPacket Configuration Utility:
Start the configuration by double-clicking on the icon marked PowerPacket Configuration Utility.

Pré-installation
- N'utilisez pas l'appareil à proximité d'un radiateur ni dans des environnements poussiéreux ou humides.
- Au moins 2 appareils Powerline sont requis pour construire un réseau. Notre adaptateur Powerline est
bien sûr compatible avec tous les appareils Powerline conformes au standard Homeplug.
Attention: N’insérez pas la prise d’alimentation de l’adaptateur Powerline dans une multiprise munie
d’une protection contre la surtension, car ces dernières sont pourvues d’un filtre susceptible
d’affaiblir le signal Powerline !
- Notez que votre réseau Powerline ne fonctionne que dans le cadre d’un circuit électrique, c.-à-d. dans le
cadre d’un circuit de compteur de courant !
Installation
Installation du matériel :
Installez impérativement le logiciel fourni avant de connecter l’appareil à votre ordinateur !
Insérez le connecteur USB dans une prise USB de votre ordinateur afin d’installer l’adaptateur USB.
Installation du pilote sous Windows XP :
Insérez le CD-ROM pilote. Ouvrez le fichier „Setup.exe“ dans le répertoire D:\USB (vous devrez
éventuellement saisir une autre lettre de lecteur pour votre CD-ROM). Les fichiers nécessaires sont alors
copiés à partir du CD-ROM. Si Windows affiche des informations concernant le test de logo Windows,
cliquez sur => Continuer l’Installation. Redémarrez votre ordinateur dès que vous êtes invité à le faire, puis
connectez l’adaptateur USB Powerline à votre ordinateur. Le pilote installé est alors intégré au système.
Vous pouvez vérifier dans le gestionnaire de périphérique si Windows a correctement intégré l’adaptateur
USB Powerline. Pour ce faire, cliquez sur => Start => Panneau de configuration (dans le menu Démarrer
classique => Démarrer => Paramètres => Panneau de configuration => Imprimante et autre périphérique,
puis sur Système dans "voir aussi" (dans l'affichage classique, double-cliquez sur Système). Continuez
dans la fenêtre « Propriétés système » avec => Matériel => Gestionnaire de périphériques. L’entrée « USB
PowerPacket Network Adapter » doit être affichée sans point d’exclamation jaune dans la section «
Adaptateur de réseau ».
Installation du pilote sous Windows 2000 Professional :
Insérez le CD-ROM pilote. Ouvrez le fichier „Setup.exe“ dans le répertoire D:\USB (vous devrez
éventuellement saisir une autre lettre de lecteur pour votre CD-ROM). Les fichiers nécessaires sont alors
copiés à partir du CD-ROM. Au cas où la fenêtre « Signature numérique non trouvée » apparaît, cliquez sur
=> Oui afin de continuer. Redémarrez votre ordinateur dès que vous êtes invité à le faire, puis connectez
l’adaptateur USB Powerline à votre ordinateur. Le pilote installé est alors intégré au système.
Vous pouvez vérifier si Windows a correctement intégré l'adaptateur USB Powerline dans le système en
consultant Démarrer => Paramètres => Panneau de configuration => Système => Matériel => Gestionnaire
de périphériques. L’entrée « USB PowerPacket Network Adapter » doit être affichée sans point
d’exclamation jaune dans la section « Adaptateur de réseau ».
Installation du pilote sous Windows ME :
Insérez le CD-ROM pilote. Ouvrez le fichier „Setup.exe“ dans le répertoire D:\USB (vous devrez
éventuellement saisir une autre lettre de lecteur pour votre CD-ROM). Les fichiers nécessaires sont alors
copiés à partir du CD-ROM. Redémarrez votre ordinateur dès que vous êtes invité à le faire, puis connectez
l’adaptateur USB Powerline à votre ordinateur. Le pilote installé est alors intégré au système.
Vous pouvez vérifier si l'adaptateur USB Powerline a été correctement installé en consultant Démarrer =>
Paramètres => Panneau de configuration => Système => Gestionnaire de périphériques => Cartes réseau.
L’entrée « USB PowerPacket Network Adapter » doit s’y trouver sans point d’exclamation jaune.
Installation du pilote sous Windows 98SE (deuxième édition) :
Insérez le CD-ROM pilote. Ouvrez le fichier „Setup.exe“ dans le répertoire D:\USB (vous devrez
éventuellement saisir une autre lettre de lecteur pour votre CD-ROM). Les fichiers nécessaires sont alors
copiés à partir du CD-ROM. Insérez le CD Windows 98SE dès que vous êtes invité à le faire, puis cliquez sur
OK. Redémarrez votre ordinateur dès que vous êtes invité à le faire, puis connectez l’adaptateur USB
Powerline à votre ordinateur. Le pilote installé est alors intégré au système.
Vous pouvez vérifier si l'adaptateur USB Powerline a été correctement installé en consultant Démarrer =>
Paramètres => Panneau de configuration => Système => Gestionnaire de périphériques => Cartes réseau.
L’entrée « USB PowerPacket Network Adapter » doit s’y trouver sans point d’exclamation jaune.
Configuration de l’utilitaire PowerPacket Configuration :
Lancez la configuration en double-cliquant sur l’icône portant l’inscription « PowerPacket Configuration
Utility ».
¬
Notice de l’adaptateur USB Powerline

Vous trouverez des informations détaillées concernant les adaptateurs USB Powerline connectés dans le
premier onglet « Device ». Vous pourrez entre autres vérifier la qualité de la connexion en prêtant attention à
l’affichage de l’option « Link Quality ». En présence d’une très bonne connexion, toute la colonne est verte
et indique « Excellent ». Veuillez vérifier la connexion de votre adaptateur ou insérer le câble dans une autre
prise de courant dans le cas où une petite colonne rouge portant la mention « low » est affichée.
En cliquant sur le bouton de commande « Refresh », le programme vérifiera à nouveau la qualité de la
connexion.
Ajout d’un deuxième ou de plusieurs adaptateurs Powerline.
Remarque : Vous pouvez bien sûr utiliser également des produits Powerline d’autres fabricants `ès qu’ils
sont totalement compatibles au standard Homeplug. L’ installation d’un adaptateur
supplémentaire est conforme aux indications suivantes dans la plupart des cas.
Lancez à nouveau la configuration, puis commutez vers l’onglet « Advanced ». La fenêtre suivante devrait
s’afficher sur votre écran.
La partie supérieure de l’illustration vous indique qu’aucun adaptateur supplémentaire n’est encore intégré.
Prenez votre deuxième adaptateur Powerline en main et recherchez la « Security ID », « PWD » ou toute
mention similaire.
Remarque :L’ID de sécurité (Security ID) ou le mot de passe comportent 16 caractères (série de 4
caractères séparés par un signe -). Exemple : 1234-ABCD-1234-ABCD.
Saisissez alors l’ID de sécurité comme indiqué dans l’illustration ci-dessus, puis cliquez sur « ADD » et
confirmez en cliquant sur « OK ». La configuration est ainsi terminée. Veuillez noter que vous devrez répéter
cette procédure pour chaque appareil supplémentaire connecté provenant d’un autre fabricant.
Sécurité :
Une fois la configuration réalisée, vous pouvez définir un mot de passe général (valide uniquement pour
votre réseau) à l’aide du Gestionnaire de connexion (Connection Manager) et de l’option « Sécurité »
(« Security »). Cette prévention vous assurera qu’aucun utilisateur non autorisé puisse avoir accès à votre
réseau via la ligne électrique.
/