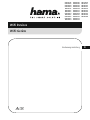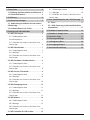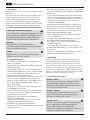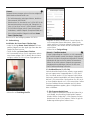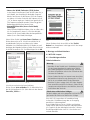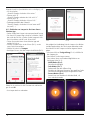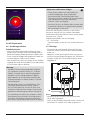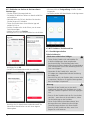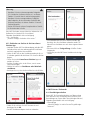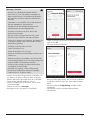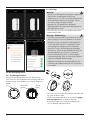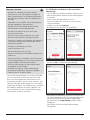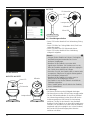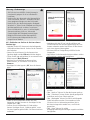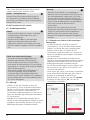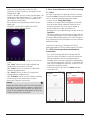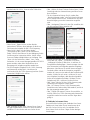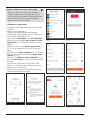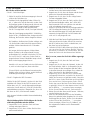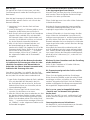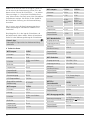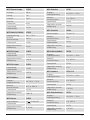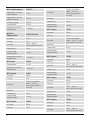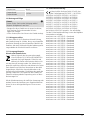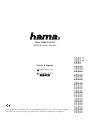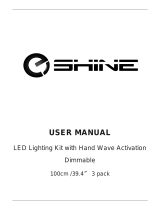D
Bedienungsanleitung
WiFi Devices
WiFi-Geräte
00176547
00176548
00176549
00176550
00176551
00176552
00176553
00176554
00176555
00176556
00176558
00176559
00176565
00176566
00176567
00176568
00176570
00176571
00176573
00176574
00176575
00176576
00176577
00176578
00176579
00176581
00176582
00176583
00176584
00176585
00176586
00176588
00176589
00176590

2
1. Zuerst lesen ............................3
1.1 Erklärung von Warnsymbolen und Hinweisen. 3
1.2 Sicherheitshinweise
...................3
2. Einführung .............................3
3. Systemvoraussetzungen ..................3
3.1. Vorbereitung Installation der Hama Smart
Solution App ............................4
3.2 Dualband-Router (2,4/ 5 GHz)............4
4. Montage und Inbetriebnahme .............5
4.1 WiFi-LED-Lampen .....................5
4.1.1 Produkteigenschaften..................5
Sicherheitshinweise ........................5
4.1.2 Einbinden von Lampen in die Hama Smart
Solution App .............................6
4.2 WiFi-Wandschalter ....................7
4.2.1 Produkteigenschaften..................7
4.2.2 Montage ...........................7
4.2.3 Einbinden von Geräten in die Hama Smart
Solution App .............................8
4.3 WiFi-Steckdose/-Steckdosenleiste ........8
4.3.1 Produkteigenschaften..................8
4.3.2 Einbinden von Geräten in die Hama Smart
Solution App .............................9
4.4 WiFi-Fenster-/Türkontakt ...............9
4.4.1 Produkteigenschaften..................9
4.4.2 Montage ..........................10
4.4.3 Einbinden von Geräten in die Hama Smart
Solution App ............................10
4.5 WiFi-Bewegungssensor................12
4.5.1 Produkteigenschaften.................12
4.5.2 Montage ..........................12
4.5.3 Einbinden von Geräten in die Hama Smart
Solution App ............................13
4.6 WiFi-Kamera ........................14
4.6.1 Produkteigenschaften.................14
4.6.2 Montage ..........................14
4.6.3 Einbinden von Geräten in die Hama Smart
Solution App ............................14
4.7 WiFi-Controller für LED-Streifen.........15
4.7.1 Produkteigenschaften.................15
4.7.2 Montage ..........................16
4.7.3 Einbinden von Geräten in die Hama Smart
Solution App ............................16
5. Timer, Automatikfunktion und 1-Klick-Steuerung . 17
5.1. Timer*
.............................17
5.2 1-Klick-Steuerung und Automatikfunktion
(Automation)...........................17
6. Einbinden in Amazon Alexa. . . . . . . . . . . . . . .18
7. Einbinden in Google Home ...............19
9. Technische Daten.......................22
10. Wartung und Pflege ...................24
11. Haftungsausschluss....................24
12. Entsorgungshinweise ..................25
13. Konformitätserklärung .................25

3
D Bedienungsanleitung
1. Zuerst lesen
Vielen Dank, dass Sie sich für ein Hama Produkt entschie-
den haben!
Nehmen Sie sich Zeit und lesen Sie die folgenden Anwei-
sungen und Hinweise zunächst ganz durch. Bewahren
Sie diese Bedienungsanleitung anschließend an einem
sicheren Ort auf, um bei Bedarf darin nachschlagen zu
können. Sollten Sie das Gerät veräußern, geben Sie diese
Bedienungsanleitung an den neuen Eigentümer weiter.
1.1 Erklärung von Warnsymbolen und Hinweisen
Gefahr eines elektrischen Schlages
Dieses Symbol weist auf eine Berührungsgefahr mit nicht
isolierten Teilen des Produktes hin, die möglicherweise
eine gefährliche Spannung von solcher Höhe führen,
dass die Gefahr eines elektrischen Schlags besteht.
Warnung
Wird verwendet, um Sicherheitshinweise zu
kennzeichnen oder um Aufmerksamkeit auf besondere
Gefahren und Risiken zu lenken.
Hinweis
Wird verwendet, um zusätzlich Informationen oder
wichtige Hinweise zu kennzeichnen.
1.2 Sicherheitshinweise
• Das Produkt ist für den privaten, nicht-gewerblichen
Gebrauch vorgesehen.
• Verwenden Sie das Produkt ausschließlich für den dazu
vorgesehenen Zweck.
• Schützen Sie das Produkt vor Schmutz, Feuchtigkeit und
Überhitzung und verwenden Sie es nur in trockenen Räumen.
• Lassen Sie das Produkt nicht fallen und setzen Sie es
keinen heftigen Erschütterungen aus.
• Betreiben Sie das Produkt nicht außerhalb seiner in den
technischen Daten angegebenen Leistungsgrenzen.
• Betreiben Sie das Produkt nicht in unmittelbarer Nähe
der Heizung, anderer Hitzequellen oder in direkter
Sonneneinstrahlung.
• Öffnen Sie das Produkt nicht und betreiben Sie es bei
Beschädigungen nicht weiter.
• Versuchen Sie nicht, das Produkt selbst zu warten oder
zu reparieren. Überlassen Sie jegliche Wartungsarbeit
dem zuständigen Fachpersonal.
• Verwenden Sie den Artikel nur unter moderaten
klimatischen Bedingungen.
• Verwenden Sie das Produkt nicht in einer feuchten
Umgebung und vermeiden Sie Spritzwasser.
• Besorgen Sie sich spezielles bzw. geeignetes
Montagematerial im Fachhandel für die Montage an der
vorgesehenen Wand.
• Nach Montage des Produktes ist dieses auf ausreichende
Festigkeit zu überprüfen. Diese Prüfung ist regelmäßig zu
wiederholen.
• Prüfen Sie vor Montage die Eignung der vorgesehenen
Wand für das anzubringende Gewicht und vergewissern
Sie sich, dass sich an der Montagestelle in der Wand
keine elektrischen Leitungen, Wasser-, Gas- oder
sonstige Leitungen benden.
• Nehmen Sie keine Veränderungen am Produkt vor. Da-
durch verlieren sie jegliche Gewährleistungsansprüche.
• Kinder dürfen nicht mit dem Gerät spielen. Reinigung
und Benutzerwartung dürfen nicht von Kindern ohne
Beaufsichtigung durchgeführt werden.
• Dieses Produkt gehört, wie alle elektrischen Produkte,
nicht in Kinderhände!
• Entsorgen Sie das Verpackungsmaterial sofort gemäß
den örtlich gültigen Entsorgungsvorschriften.
• Das Produkt ist nur für den Gebrauch innerhalb von
Gebäuden vorgesehen.
• Das Produkt darf ausschließlich an einem Versor-
gungsnetz betrieben werden, wie auf dem Typenschild
beschrieben.
• Benutzen Sie das Produkt nicht in Bereichen, in denen
elektronische Produkte nicht erlaubt sind.
2. Einführung
Steuern Sie Ihre Smart-Geräte ganz einfach per App,
Schalter oder Sprache. Unsere Smart-Produkte können
ganz einfach per WiFi mit Ihrem drahtlosen Heimnetz
-
werk verbunden werden. Es ist kein zusätzliches Gateway
erforderlich, sie funktionieren mit jedem WLAN-Router.
Sie lassen sich sowohl über ein mobiles Endgerät (Handy/
Tablet), als auch über die Amazon Alexa/ Echo und Google
Home Voice Services steuern (nicht 176553).
3. Systemvoraussetzungen
Hinweis - Alexa*
Zur Nutzung mit Amazon Alexa benötigen Sie ein in
Ihr Heimnetzwerk integriertes und mit dem Internet
verbundenes Gerät, welches Amazon Alexa unterstützt
(z.B. Amazon Echo/Echo Dot etc.).
Hinweis - Google*
Zur Nutzung mit Google benötigen Sie einen in Ihr
Heimnetzwerk integrierten und mit dem Internet
verbundenen Google Home Assistant.
Hinweis - IFTTT
Der Service zur Unterstützung der IFTTT Software durch
die hier aufgelisteten Produkte wurde eingestellt.
Es kann jedoch möglich sein, dass gedruckte
Bedienungsanleitungen bzw. Verpackungen nach wie vor
auf diesen eingestellten Service verweisen.

4
Hinweis
Folgende Voraussetzungen müssen für eine erfolgreiche
Inbetriebnahme/Betrieb erfüllt sein:
• Ein funktionierendes und eingeschaltetes, drahtloses
Heimnetzwerk (WiFi/WLAN).
• Bitte beachten Sie, dass derzeit nur 2,4GHz WiFi für die
Netzwerkeinbindung unterstützt wird. Überprüfen Sie,
ob es sich bei Ihnen um ein 2,4GHz-Netzwerk handelt.
• Ein WiFi/WLAN-fähiges und mit Ihrem Heimnetzwerk
verbundenes, mobiles Endgerät (Smartphone/Tablet etc.).
• Die auf Ihrem mobilen Endgerät installierte Hama
Smart Solution App.
*betrifft NICHT den Bewegungsmelder 00176554
3.1. Vorbereitung
Installation der Hama Smart Solution App
• Laden Sie die App Hama Smart Solution mit Ihrem
mobilen Endgerät aus dem Apple App Store oder dem
Google Play Store herunter.
• Öffnen Sie die App Hama Smart Solution.
• Als Erstanwender müssen Sie sich registrieren und ein
neues Konto anlegen. Falls Sie bereits über ein Konto
verfügen, melden Sie sich mit Ihren Zugangsdaten an.
• Klicken Sie auf Erstellung Familie
• Vergeben Sie einen Familiennamen. Danach können Sie
nicht verwendete Räume deaktivieren, indem Sie die
Haken anklicken. Sie können jederzeit Räume hinzufügen
oder entfernen, dazu einfach auf das Zahnrad oben
rechts klicken.
• Klicken Sie auf Fertigstellung.
Hinweis - Familienstandort
Für die Fertigstellung der Familie ist es nicht notwendig
den Familienstandort manuell festzulegen. Aufgrund der
IP-Adresse und der im Smartphone eingestellten Zeitzone
funktioniert die App auch ohne weitere Informationen.
Sollten Sie zu einem späteren Zeitpunkt eine genauere
Standortermittlung benötigen, können Sie dies unter
Prol/ Familienverwaltung nachholen.
3.2 Dualband-Router (2,4/ 5 GHz)
Viele der aktuellen Router funken, teilweise sogar parallel,
mit zwei sogenannten Frequenzbändern: 2,4 GHz und 5
GHz. Der Vorteil von der 2,4 GHz Frequenz ist die höhere
Reichweite und die Kompatibilität mit älteren Endgeräten,
die kein 5 GHz unterstützen. Bitte beachten Sie, dass unse-
re Smart-Produkte derzeit nur 2,4 GHz unterstützen. Sollten
Sie einen Dualband-Router verwenden und sich daraus
Verbindungsprobleme ergeben, gibt es 3 Möglichkeiten
diese zu beheben:
• 5 GHz-Frequenz deaktivieren
In den Router-Einstellungen (Punkt WLAN) nden Sie, je
nach Modell, eine Steuerung für die beiden Frequenz-
bänder. Wählen Sie dort die 2,4 GHz Frequenz aus bzw.
deaktivieren Sie die 5 GHz Frequenz. Ziehen Sie ggf. die
Bedienungsanleitung Ihres Routers hinzu.

5
• Namen des WLAN-Funknetzes (SSID) ändern
In den Router-Einstellungen (Punkt WLAN) nden Sie, je
nach Modell, eine Steuerung für die beiden Frequenz-
bänder. Dort können Sie die Namen (SSID) der Frequen-
zen ändern z.B. indem Sie einfach die Frequenz wie z.B.
„2,4“ im Namen ergänzen. Dadurch kann gezielt die 2,4
GHz Frequenz ausgewählt werden. Ziehen Sie ggf. die
Bedienungsanleitung Ihres Routers hinzu.
• Kompatibilitätsmodus (Access Point Mode)
hinzufügen
Wenn Sie keine Möglichkeit haben sicher zu stellen, dass
sich Ihr Smartphone in einem 2,4 GHz Netz bendet,
können Sie Ihr Smart Produkt über den Kompatibilitäts-
modus (Access Point Mode) hinzufügen.
Hierzu öffnen Sie die App Hama Smart Solution und
klicken oben rechts auf +. Als nächstes wählen Sie Ihr
einzubindendes Gerät aus und oben rechts Andere
Methoden. Anschließend wählen Sie AP Modus aus und
bestätigen die folgende Anleitung. Geben Sie als nächstes
Ihr WLAN Passwort ein (Pic 2) und bestätigen Sie mit OK.
Pic 1 Pic 2
Als nächstes erscheint eine kurze Anleitung.
Klicken Sie auf Jetzt verbinden (Pic 3) und wählen Sie in
der WLAN Netzübersicht (Pic 4) das Netz mit dem Namen
SmartLife_XXXX aus.
Pic 3 Pic 4
Kehren Sie danach mit einem Klick auf den Zurück
Button Ihres Smartphones in die App zurück. Ihre Lampe
wird nun verbunden.
4. Montage und Inbetriebnahme
4.1 WiFi-LED-Lampen
4.1.1 Produkteigenschaften
Sicherheitshinweise
Warnung
• Betreiben Sie das Produkt nur in Verbindung mit einer
für den Anwendungsbereich zugelassenen und für
das Produkt geeigneten Leuchte/Fassung. Beachten
Sie deren einwandfreien technischen Zustand vor dem
Einsetzen des Produktes.
• Achten Sie beim Wechsel von Lampen immer darauf, dass
die betroffene Leuchte/Fassung spannungsfrei ist. Schal-
ten Sie sie aus und/oder ziehen Sie den Netzstecker.
•
Beachten Sie, dass Lampen (auch LED) hohe Tempera-
turen entwickeln und heiß sein können. Geben Sie der
Lampe immer einige Minuten zum Abkühlen, bevor Sie
sie berühren oder wechseln.
Gefahr eines elektrischen Schlages
Bei beschädigten oder nicht geeigneten Leuchten/Fassun-
gen besteht die Gefahr eines elektrischen Schlages.
Diese WiFi-LED-Lampe dient als Raumbeleuchtung
im Haushalt, Effektbeleuchtung oder zur Erzeugung
persönlicher Lichtatmosphären.
Je nach Modell können Sie aus 16 Mio. verschiedener
Farben wählen oder unterschiedlicher Farbtemperaturen
(z.B. Tageslicht für den Arbeitsplatz) einstellen. Weitere
Einstellungsmöglichkeiten sind: Ein- /Ausschalten und
stufenlos dimmbar.

6
Folgende Auswahl an Sprachbefehlen steht zur Verfügung, z.B.:
• An-/Ausschalten
„Alexa/OK Google, schalte das Licht an/aus.“
• Dimmen auf X %
„Alexa/OK Google, reduziere das Licht auf X %.“
• Dimmen um X %
„Alexa/OK Google, erhöhe das Licht auf X %.“
• Farbtemperaturwahl oder Farbwahl
“Alexa/OK Google, schalte das Licht auf warm weiß.“
(rot, weiß,…)
4.1.2 Einbinden von Lampen in die Hama Smart
Solution App
• Drehen Sie die Smart Lampe in eine entsprechende Fassung.
• Die Smart LED Lampe fängt schnell an zu blinken. Sollte
dies nicht der Fall sein, schalten Sie die Lampe mit Hilfe
des Lichtschalters schnell 3-mal AN und AUS.
• Öffnen Sie jetzt die Hama Smart Solution App und
melden Sie sich an.
• Drücken Sie oben rechts in der Ecke + (Pic 1), um ein
neues Gerät hinzuzufügen.
• Wählen Sie in der Liste Lampen.
• Bestätigen Sie nun, dass die Lampe schnell blinkt (Pic 2).
Pic 1 Pic 2
Geben Sie als nächstes Ihr WiFi Passwort ein und bestäti-
gen Sie mit OK.
• Ihre Lampe wird nun verbunden.
Pic 3 Pic 4
Bei erfolgreicher Verbindung hört die Lampe auf zu blinken
und die App bestätigt, dass Ihre Lampe verbunden wurde.
Nun können Sie Ihrer Lampe noch einen eigenen Namen
geben.
• Mit einem Klick auf Fertigstellung (Pic 4) schließen Sie
den Vorgang ab.
• Nun können Sie die Lampe steuern.
Dazu stehen Ihnen verschiedene Möglichkeiten zur
Verfügung (siehe Pic 5):
- Weiß-Modus (Pic 6)
Einstellen der Helligkeit
- Farb-Modus (Pic 7)
Farbauswahl über den äußeren Ring
Einstellen der Sättigung (Saturation) der gewählten Farbe
Einstellen der Helligkeit (Bright) der gewählten Farbe
- Szenen-Modus (Pic 8)
Auswahl von verschiedenen Lichtfarben-Modi, z.B.
Lese- oder Nachtmodus
Pic 5 Pic 6

7
Pic 7
4.2 WiFi-Wandschalter
4.2.1 Produkteigenschaften
Sicherheitshinweise
• Kleinste Glassplitter können bei Berührung zu Verlet-
zungen führen. Entsorgen Sie das bei Montage oder im
Betrieb beschädigte und/oder gesplitterte Produkt sofort.
• Fassen Sie das beschädigte oder gesplitterte Produkt nur
an unbeschädigten Stellen und am Rand an.
• Seien Sie dabei sehr vorsichtig, reinigen Sie anschließend
sorgfältig Ihre Hände und vermeiden Sie sich oder andere
an Gesicht oder Augen zu berühren.
Warnung
• Betreiben Sie keine wärmeerzeugenden Endgeräte
(z.B. Heizdecken, Kaffeemaschinen etc.) an diesem
Produkt. Es besteht Brand- und Verletzungsgefahr!
• Betreiben Sie keine motorgetriebenen Endgeräte
oder Endgeräte, die ein rotierendes Geräteteil oder
Werkzeug antreiben, mit diesem Produkt. Es besteht
Verletzungsgefahr.
• Der Betrieb des Gerätes ist ausschließlich am 230V
50Hz Wechselspannungsnetz zulässig. Arbeiten
am 230V-Netz dürfen nur von einer in Ihrem Land
zertizierten Elektrofachkraft erfolgen. Dabei sind die
geltenden Unfallverhütungsvorschriften zu beachten.
• Zur Vermeidung eines elektrischen Schlages am Gerät
bitte Netzspannung freischalten (Sicherungsautomat
abschalten). Bei Nichtbeachtung der Installationshin-
weise können Brände oder andere Gefahren entstehen.
Gefahr eines elektrischen Schlages
• Öffnen Sie das Produkt nicht und betreiben Sie
es bei Beschädigungen, davon ausgehender
Rauchentwicklung, Geruchsbildung oder lauten
Geräusche nicht weiter. Wenden Sie sich umgehend an
Ihren Händler oder unsere Serviceabteilung
(siehe Pkt. Service und Support).
• Versuchen Sie nicht, das Produkt selbst zu warten oder
zu reparieren. Überlassen Sie jegliche Wartungsarbeit
dem zuständigen Fachpersonal.
Dieser WiFi-Wandschalter steuert bis zu zwei Decken-
leuchten im Haushalt (Ein-/Ausschalten). Vorhandene
Wandschalter können durch diesen einfach ersetzt werden,
Gesamtlast max. 1000 W.
Folgender Sprachbefehl steht zur Verfügung:
• An- / Ausschalten
„Alexa/OK Google, schalte das Licht im Wohnzimmer an/
aus.“
4.2.2 Montage
• Schalten Sie die entsprechende Sicherung (Sicherungs-
kasten) des Raumes, in dem Sie den Schalter montieren
wollen, aus.
• Überprüfen Sie die Spannungsfreiheit der Leitungen mit
Hilfe eines entsprechenden Messgerätes (z.B. Multimeter).
• Schließen Sie den WiFi-Touch-Wandschalter wie unten
abgebildet an:
•
L IN
Neutral
Lampe 2Lampe 1
Montieren Sie den Schalter in einer entsprechenden
Wand- oder Aufputzdose.
• Setzen Sie die Glasabdeckung wieder auf den Schalter und
kontrollieren Sie, ob diese auch sauber eingerastet ist.

8
4.2.3 Einbinden von Geräten in die Hama Smart
Solution App
• Schalten Sie die Sicherung wieder ein.
• Die beiden Schaltächen sollten nun abwechselnd blau
und rot blinken.
• Sollte dies nicht der Fall sein, berühren Sie einen der
Schalter länger als 5 Sekunden.
• Öffnen Sie jetzt die Hama Smart Solution App und
melden Sie sich an.
• Drücken Sie oben rechts in der Ecke +, um ein neues
Gerät hinzuzufügen.
• Wählen Sie in der Liste Schalter.
• Bestätigen Sie nun, dass die Kontrollleuchte schnell blinkt.
• Geben Sie als nächstes Ihr WiFi Passwort ein und
bestätigen Sie mit OK.
• Der WiFi-Touch-Wandschalter wird nun verbunden.
• Die Kontrollleuchte hört auf zu blinken und die App
bestätigt, dass Ihr Wandschalter verbunden wurde. Sie
können dem Wandschalter nun noch einen eigenen
Namen geben.
• Mit einem Klick auf Fertigstellung schließen Sie den
Vorgang ab.
• Sie können jetzt den Wi-Wandschalter mit der App steuern.
4.3 WiFi-Steckdose/-Steckdosenleiste
4.3.1 Produkteigenschaften
Sicherheitshinweise
Gefahr eines elektrischen Schlages
• Öffnen Sie das Produkt nicht und betreiben Sie
es bei Beschädigungen, davon ausgehender
Rauchentwicklung, Geruchsbildung oder lauten
Geräusche nicht weiter. Wenden Sie sich umgehend an
Ihren Händler oder unsere Serviceabteilung (siehe Pkt.
Service und Support).
• Verwenden Sie das Produkt nicht, wenn der
AC-Adapter, das Adapterkabel oder die Netzleitung
beschädigt sind.
• Versuchen Sie nicht, das Produkt selbst zu warten oder
zu reparieren. Überlassen Sie jegliche Wartungsarbeit
dem zuständigen Fachpersonal.
Warnung
• Betreiben Sie das Produkt nur an einer dafür
zugelassenen Steckdose. Die Steckdose muss in der
Nähe des Produktes angebracht und leicht zugänglich
sein.
• Trennen Sie das Produkt mittels des Ein-/Ausschalters
vom Netz – wenn dieser nicht vorhanden ist, ziehen
Sie die Netzleitung aus der Steckdose.
• Achten Sie bei Mehrfachsteckdosen darauf, dass
die angeschlossenen Verbraucher die zulässige
Gesamtleistungsaufnahme nicht überschreiten.
• Trennen Sie das Produkt vom Netz, wenn Sie es
längere Zeit nicht benutzen.

9
Warnung
• Betreiben Sie keine wärmeerzeugenden Endgeräte
(z.B. Heizdecken, Kaffeemaschinen etc.) an diesem
Produkt. Es besteht Brand- und Verletzungsgefahr!
• Betreiben Sie keine motorgetriebenen Endgeräte
oder Endgeräte, die ein rotierendes Geräteteil oder
Werkzeug antreiben, mit diesem Produkt. Es besteht
Verletzungsgefahr.
• Stecken Sie niemals mehrere Exemplare dieses Produk-
tes hintereinander in Reihe.
Diese WiFi-Steckdose steuert elektrische Verbraucher (z.B.
Stehleuchte) im Haushalt (Ein-/Ausschalten).
Folgender Sprachbefehl steht zur Verfügung:
• An- / Ausschalten
„Alexa/OK Google, schalte das Licht an/aus.“
4.3.2 Einbinden von Geräten in die Hama Smart
Solution App
• Verbinden Sie den WiFi-Steckdosenadapter oder die WiFi-
Steckdosenleiste mit einer ordnungsgemäß installierten
und leicht zugänglichen Netzsteckdose.
• Halten Sie die Taste an der Steckdosenvorderseite für ca.
5 Sekunden gedrückt bis die blaue LED schnell zu blinken
beginnt.
• Öffnen Sie jetzt die Hama Smart Solution App und
melden sie sich an.
• Drücken Sie oben rechts in der Ecke +, um ein neues
Gerät hinzuzufügen.
• Wählen Sie in der Liste Steckdosen oder Mehrfach-
steckdosen.
• Bestätigen Sie nun, dass die Kontrollleuchte schnell blinkt.
• Geben Sie als nächstes Ihr WiFi Passwort ein und
bestätigen Sie mit OK.
• Der WiFi Steckdosenadapter wird nun verbunden.
• Die Kontrollleuchte hört auf zu blinken und die App
bestätigt, dass Ihre Steckdose verbunden wurde. Sie
können Ihrer Steckdose nun noch einen eigenen Namen
geben.
• Mit einem Klick auf Fertigstellung schließen Sie den
Vorgang ab.
• Sie können jetzt die WiFi Smart Steckdose mit der App
steuern.
4.4 WiFi-Fenster-/Türkontakt
4.4.1 Produkteigenschaften
Dieser WiFi Tür-/Fensterkontakt dient zur Überwachung
(Push Nachricht aufs Smartphone beim Auslösen) und
Statusabfrage von Fenster oder Türen (offen/geschlossen).
Folgender Sprachbefehl steht zur Verfügung:
• Statusabfrage
„Alexa/OK Google, ist mein/e Fenster/Tür geöffnet/ge-
schlossen?“

10
Verschluss
Batteriefach
Pairing-
Knopf ManipulationsschutzLED
4.4.2 Montage
• Es wird empfohlen, den Sensor am Fenster- oder Türrah-
men und das Gerät direkt an dem Fenster/ der Türe zu
befestigen.
• Beachten Sie, dass sich die Markierungen (Dreiecke) von
Gerät und Sensor auf einer Linie benden und bei geschlos-
sener Tür/ Fenster max. 10 mm voneinander entfernt sind.
Gerät Sensor
• Sie können das Gerät und den Sensor entweder fest
verschrauben oder mittels Klebepads befestigen.
• Bei einem überstehenden Türblatt oder einem überste-
henden Fenster kann der Sensor auch seitlich und das
Gerät ach am Rahmen befestigt werden.
Warnung - Klebemontage
• Alle Teile sind ausschließlich für die Nutzung im Innen-
bereich geeignet. Nicht im Außenbereich installieren.
• Beachten Sie, dass die gewünschte Montageäche
staub- und fettfrei sein muss. Verwenden Sie dazu
einen geeigneten Reiniger aus dem Fachhandel.
• Beachten Sie, dass die Befestigung des Klebepads
dauerhaft ist. Ziehen Sie das Klebepad vorsichtig von
der Montageäche ab, um dieses zu entfernen.
• Diverse Umwelteinüsse wie z.B. Luftfeuchtigkeit,
Sonneneinstrahlung, Kälte, etc. können die Dauerhaf-
tigkeit des Klebepads beeinträchtigen.
• Mögliche Rückstände auf der Montageäche nach
Entfernung des Klebepads können nicht ausgeschlos-
sen werden!
4.4.3 Einbinden von Geräten in die Hama Smart
Solution App
Legen Sie nun die zwei mitgelieferten AAA Batterien
polungsrichtig ein. Wenn Sie den Diebstahlschutz
betätigen sollte die LED kurz blau leuchten, ansonsten
ersetzen Sie bitte die Batterien.

11
Warnung - Batterien
• Beachten Sie unbedingt die korrekte Polarität
(Beschriftung + und -) der Batterien und legen Sie
diese entsprechend ein. Bei Nichtbeachtung besteht
die Gefahr des Auslaufens oder einer Explosion der
Batterien.
• Verwenden Sie ausschließlich Akkus (oder Batterien),
die dem angegebenen Typ entsprechen.
• Reinigen Sie vor dem Einlegen der Batterien die
Batteriekontakte und die Gegenkontakte.
• Gestatten Sie Kindern nicht ohne Aufsicht das
Wechseln von Batterien.
• Mischen Sie alte und neue Batterien nicht, sowie
Batterien unterschiedlichen Typs oder Herstellers.
• Entfernen Sie Batterien aus Produkten, die längere Zeit
nicht benutzt werden (außer diese werden für einen
Notfall bereit gehalten).
• Schließen Sie die Batterien nicht kurz.
• Laden Sie Batterien nicht.
• Werfen Sie Batterien nicht ins Feuer.
• Bewahren Sie Batterien außerhalb der Reichweite von
Kindern auf.
• Batterien nie öffnen, beschädigen, verschlucken oder
in die Umwelt gelangen lassen. Sie können giftige und
umweltschädliche Schwermetalle enthalten.
• Entfernen und entsorgen Sie verbrauchte Batterien
unverzüglich aus dem Produkt.
• Vermeiden Sie Lagerung, Laden und Benutzung
bei extremen Temperaturen und extrem niedrigem
Luftdruck (wie z.B. in großen Höhen).
• Drücken Sie nun den Pairing-Knopf für 5 Sekunden. Die
LED beginnt schnell rot zu blinken. Sollte sie langsam
blinken, drücken Sie den Knopf erneut für 5 Sekunden.
• Öffnen Sie die App und melden Sie sich an.
• Drücken Sie oben rechts in der Ecke +, um ein neues
Gerät hinzuzufügen.
• Wählen Sie in der Liste Sensoren.
• Bestätigen Sie nun, dass die LED schnell blinkt.
• Geben Sie als nächstes Ihr WiFi Passwort ein und bestä-
tigen Sie mit OK.
• Ihr Sensor wird nun verbunden.
• Bei erfolgreicher Verbindung hört die LED auf schnell zu
blinken und die App bestätigt, dass Ihr Sensor verbunden
wurde. Nun können Sie ihm noch einen eigenen Namen
geben.
• Mit einem Klick auf Fertigstellung schließen Sie den
Vorgang ab.
• Nun können Sie den Sensor befestigen und dann
kongurieren.

12
4.5 WiFi-Bewegungssensor
4.5.1 Produkteigenschaften
Dieser WiFi Bewegungsmelder kann zur Überwachung
(Push Nachricht aufs Smartphone beim Auslösen) oder zum
Steuern weiterer Smart-Produkte (z.B. Lampen) eingesetzt
werden.
Micro-USB-
Buchse
Pairing-
Knopf
LED
4.5.2 Montage
Warnung
• Prüfen Sie vor Montage die Eignung der vorgesehenen
Wand für das anzubringende Gewicht und
vergewissern Sie sich, dass sich an der Montagestelle
in der Wand keine elektrischen Leitungen, Wasser-,
Gas- oder sonstige Leitungen benden.
• Besorgen Sie sich spezielles bzw. geeignetes
Montagematerial im Fachhandel für die Montage an
der vorgesehenen Wand.
• Sie können den Sensor fest verschrauben oder mittels
Klebepads befestigen.
Warnung - Klebemontage
• Alle Teile sind ausschließlich für die Nutzung im Innen-
bereich geeignet. Nicht im Außenbereich installieren.
• Beachten Sie, dass die gewünschte Montageäche
staub- und fettfrei sein muss. Verwenden Sie dazu
einen geeigneten Reiniger aus dem Fachhandel.
• Beachten Sie, dass die Befestigung des Klebepads
dauerhaft ist. Ziehen Sie das Klebepad vorsichtig von
der Montageäche ab, um dieses zu entfernen.
• Diverse Umwelteinüsse wie z.B. Luftfeuchtigkeit,
Sonneneinstrahlung, Kälte, etc. können die Dauerhaf-
tigkeit des Klebepads beeinträchtigen.
• Mögliche Rückstände auf der Montageäche nach
Entfernung des Klebepads können nicht ausgeschlos-
sen werden!
• Der Sensor kann entweder über Batterien oder über USB
mit Strom versorgt werden.
• Für den Batteriebetrieb drehen Sie die Rückseite gegen
den Uhrzeigersinn auf und öffnen somit das
Batteriefach. Legen Sie nun die zwei mitgelieferten
CR123A Batterien polungsrichtig ein.

13
Warnung - Batterien
• Beachten Sie unbedingt die korrekte Polarität
(Beschriftung + und -) der Batterien und legen Sie
diese entsprechend ein. Bei Nichtbeachtung besteht
die Gefahr des Auslaufens oder einer Explosion der
Batterien.
• Verwenden Sie ausschließlich Akkus (oder Batterien),
die dem angegebenen Typ entsprechen.
• Reinigen Sie vor dem Einlegen der Batterien die
Batteriekontakte und die Gegenkontakte.
• Gestatten Sie Kindern nicht ohne Aufsicht das
Wechseln von Batterien.
• Mischen Sie alte und neue Batterien nicht, sowie
Batterien unterschiedlichen Typs oder Herstellers.
• Entfernen Sie Batterien aus Produkten, die längere Zeit
nicht benutzt werden (außer diese werden für einen
Notfall bereit gehalten).
• Schließen Sie die Batterien nicht kurz.
• Laden Sie Batterien nicht.
• Werfen Sie Batterien nicht ins Feuer.
• Bewahren Sie Batterien außerhalb der Reichweite von
Kindern auf.
• Batterien nie öffnen, beschädigen, verschlucken oder
in die Umwelt gelangen lassen. Sie können giftige und
umweltschädliche Schwermetalle enthalten.
• Entfernen und entsorgen Sie verbrauchte Batterien
unverzüglich aus dem Produkt.
• Vermeiden Sie Lagerung, Laden und Benutzung
bei extremen Temperaturen und extrem niedrigem
Luftdruck (wie z.B. in großen Höhen).
• Für den USB-Betrieb verbinden Sie ein Micro-USB-Kabel
(nicht im Lieferumfang enthalten) mit der Micro-USB-
Buchse und einem geeigneten USB-Netzteil (nicht im
Lieferumfang enthalten). Stecken Sie das Netzteil in eine
Steckdose.
Betreiben Sie das Produkt nur an einer dafür
zugelassenen Steckdose. Die Steckdose muss in der Nähe
des Produktes angebracht und leicht zugänglich sein.
Achten Sie darauf, dass bei der USB-Stromversorgung
keine Batterien enthalten sein dürfen.
4.5.3 Einbinden von Geräten in die Hama Smart
Solution App
• Die LED beginnt schnell blau zu blinken. Sollte sie nicht
oder langsam blinken, drücken Sie den Pairing-Knopf für
5 Sekunden.
• Öffnen Sie die App und melden Sie sich an.
• Drücken Sie oben rechts in der Ecke +, um ein neues
Gerät hinzuzufügen.
• Wählen Sie in der Liste Sensoren.
• Bestätigen Sie nun, dass die LED schnell blinkt
• Geben Sie als nächstes Ihr WiFi Passwort ein und bestäti-
gen Sie mit OK. Ihr Sensor wird nun verbunden.
• Bei erfolgreicher Verbindung hört die LED auf schnell zu blin-
ken und die App bestätigt, dass Ihr Sensor verbunden wurde.
Nun können Sie ihm noch einen eigenen Namen geben.
• Mit einem Klick auf Fertigstellung schließen Sie den
Vorgang ab.
• Nun können Sie den Sensor befestigen und dann
kongurieren.

14
4.6 WiFi-Kamera
00176576/ 00176577
Reset
SD Kartenslot
Mikrofon
Lautsprecher
Status LED
00176566
Status LED
Reset
Lautsprecher
Micro USB
Mikrofon
SD Kartenslot
4.6.1 Produkteigenschaften
• Status LED leuchtet dauerhaft Rot: Vorbereitung Pairing
Modus
• Status LED blinkt Rot: Pairing Modus aktiv (Gerät kann
verbunden werden)
• Status LED blinkt Blau: QR Code wurde erkannt
• Status LED leuchtet dauerhaft Blau: Verbindung
erfolgreich aufgebaut
Hinweis
• Schützen Sie das Produkt vor Schmutz, Feuchtigkeit
und Überhitzung und verwenden Sie es nur in
trockenen Umgebungen.
• Betreiben Sie das Produkt nur an einer dafür
zugelassenen Steckdose. Die Steckdose muss in der
Nähe des Produktes angebracht und leicht zugänglich
sein. Gefahr eines elektrischen Schlages
• Versuchen Sie nicht, das Produkt selbst zu warten oder
zu reparieren. Überlassen Sie jegliche Wartungsarbeit
dem zuständigen Fachpersonal.
• Betreiben Sie das Produkt nicht weiter, wenn es
offensichtliche Beschädigungen aufweist.
• Das Produkt ist nur für den Gebrauch innerhalb von
Gebäuden vorgesehen.
• Dieses Produkt gehört, wie alle elektrischen Produkte,
nicht in Kinderhände!
4.6.2 Montage
• Sie können die Kamera mittels Klebepads befestigen.
• Die Kamera kann nur über USB mit Strom versorgt werden.
• Für den USB-Betrieb verbinden Sie ein Micro-USB-Kabel
(im Lieferumfang enthalten) mit der Micro-USB-Buchse
und einem geeigneten USB-Netzteil (im Lieferumfang
enthalten). Stecken Sie das Netzteil in eine Steckdose.
Betreiben Sie das Produkt nur an einer dafür zugelassenen
Steckdose. Die Steckdose muss in der Nähe des Produktes
angebracht und leicht zugänglich sein. Achten Sie darauf,
dass bei der USB-Stromversorgung keine Batterien
enthalten sein dürfen.

15
Warnung - Klebemontage
• Alle Teile sind ausschließlich für die Nutzung im
Innenbereich geeignet. Nicht im Außenbereich
installieren.
• Beachten Sie, dass die gewünschte Montageäche
staub- und fettfrei sein muss. Verwenden Sie dazu
einen geeigneten Reiniger aus dem Fachhandel.
• Beachten Sie, dass die Befestigung des Klebepads
dauerhaft ist. Ziehen Sie das Klebepad vorsichtig von
der Montageäche ab, um dieses zu entfernen.
• Diverse Umwelteinüsse, wie z.B. Luftfeuchtigkeit,
Sonneneinstrahlung, Kälte, etc. können die
Dauerhaftigkeit des Klebepads beeinträchtigen.
• Mögliche Rückstände auf der Montageäche
nach Entfernung des Klebepads können nicht
ausgeschlossen werden.
4.6.3 Einbinden von Geräten in die Hama Smart
Solution App
• Verbinden Sie die WiFi-Kamera mit dem beiliegenden
USB-Kabel und dem Netzteil. Stecken Sie das Netzteil in
eine Steckdose.
• Warten Sie einen Moment, bis die Kamera einen
Signalton abgibt und die LED rot zu blinken beginnt.
• Öffnen Sie die App und berühren Sie am unteren linken
Bildschirmrand „Mein Zuhause“.
• Berühren Sie anschließend am oberen rechten
Bildschirmrand „+“ und wählen Sie in der Liste
Kameras.
• Bestätigen Sie in der App mit „OK“, dass die Kamera
blinkt.
• Geben Sie anschließend den Namen Ihres WiFi
Netzwerkes und das Passwort ein. Bestätigen Sie Ihre
Eingabe durch „OK“.
• Scannen Sie anschließend den QR-Code mit der
Kamera. Bestätigen Sie mit „Signalton gehört“, wenn
Sie einen Signalton gehört haben. Die Kamera wird nun
verbunden.
• Verbindung hört die LED auf schnell zu blinken und
leuchtet konstant blau und die App bestätigt, dass Ihre
Kamera verbunden wurde. Nun können Sie der Kamera
noch einen eigenen Namen geben.
• Mit einem Klick auf Fertigstellung schließen Sie den
Vorgang ab.
• Nun können Sie die Kamera befestigen und dann mit der
APP einrichten, steuern und kongurieren.
• Über „Fotograeren“ können Sie eine Momentaufnahme
machen.
• Über „Sprechen“ können Sie über die Kamera sprechen.
• Über „Aufnehmen“ können Sie das aktuell gezeigte Bild
aufnehmen und in Ihrer Galerie speichern.
• Über „Wiedergabe“ können Sie zeitlich zurückliegende
Video-Aufnahmen ansehen. Diese werden auf einer
SD-Karte (nicht im Lieferumfang enthalten), die in
die Kamera eingesteckt werden muss, verschlüsselt
gespeichert.
• Über „Alarm“ können Sie auf die
Bewegungserkennungseinstellungen zugreifen und diese
kongurieren.

16
• Über „Photo-Album/Cloud-Speicher können Sie die
aufgenommenen Bilder und Videos nden.
Hinweis - Pairing-Neustart
Drücken Sie den Reset-Knopf auf der Rückseite für
ca. 5 Sekunden bis ein Signalton ertönt. Sobald die
LED anfängt, rot zu blinken, können Sie einen weiteren
Pairing-Versuch starten.
4.7 WiFi-Controller für LED-Streifen
4.7.1 Produkteigenschaften
Hinweis
• Schützen Sie das Produkt vor Schmutz, Feuchtigkeit
und Überhitzung und verwenden Sie es nur in
trockenen Umgebungen.
• Betreiben Sie das Produkt nur mit einem dafür
zugelassenen Netzstecker und an einer dafür
zugelassenen Steckdose. Die Steckdose muss in der
Nähe des Produktes angebracht und leicht zugänglich
sein.
Gefahr eines elektrischen Schlages
• Verwenden Sie keine beschädigten oder nicht
geeigneten Netzteile oder LED-Leuchtstreifen.
• Achten Sie beim Wechsel von LED-Leuchtstreifen
immer darauf, dass der betroffene LED-Leuchtstreifen
spannungsfrei ist. Schalten Sie den Strom ab und/oder
ziehen Sie den Netzstecker.
• Öffnen Sie das Produkt nicht und betreiben Sie
es bei Beschädigungen, davon ausgehender
Rauchentwicklung, Geruchsbildung oder lauten
Geräuschen nicht weiter. Wenden Sie sich umgehend
an Ihren Händler oder unsere Serviceabteilung (siehe
Pkt. Service und Support).
4.7.2 Montage
• Schließen Sie den WiFi-Controller an einen LED-
Leuchtstreifen an. Achten Sie hierbei auf die korrekte
Polarität: Der Pfeil auf dem Stecker zeigt denjenigen
Kontakt an, der mit dem 12V Kontakt des LED-
Leuchtstreifens verbunden werden muss. Beachten Sie
hierzu auch die Bedienungsanleitung des verwendeten
LED-Leuchtstreifens.
• Verbinden Sie anschließend den Controller über ein
Netzteil mit einer ordnungsgemäß installierten und leicht
zugänglichen Netzsteckdose. Beachten Sie hierzu die
Bedienungsanleitung des verwendeten Netzteils.
Warnung
• Betreiben Sie das Produkt nur in Verbindung mit
Netzteilen und LED-Leuchtstreifen (GRB, BRG), die für
den Anwendungsbereich zugelassenen sind. Prüfen
Sie hierzu die technischen Daten des Netzteils, LED-
Leuchtstreifens und Wi-Controllers auf Kompatibilität.
• Achten Sie vor der Montage auf einen einwandfreien
technischen Zustand von Netzteil und LED -
Leuchtstreifen.
• Beachten Sie, dass Lampen (auch LED) hohe
Temperaturen entwickeln und heiß sein können. Lassen
Sie den LED-Leuchtstreifen immer einige Minuten
abkühlen, bevor Sie ihn berühren oder wechseln.
• Trennen Sie das Produkt bei längerem Nichtgebrauch
vom Netz.
4.7.3 Einbinden von Geräten in die Hama Smart
Solution App
• Schließen Sie den WiFi-Controller an einen LED-
Leuchtstreifen an. Achten Sie hierbei auf die korrekte
Polarität: Der Pfeil auf dem Stecker zeigt denjenigen
Kontakt an, der mit dem 12V Kontakt des LED-
Leuchtstreifens verbunden werden muss. Beachten Sie
hierzu auch die Bedienungsanleitung des verwendeten
LED-Leuchtstreifens.
• Verbinden Sie anschließend den Controller über ein
Netzteil mit einer ordnungsgemäß installierten und leicht
zugänglichen Netzsteckdose. Beachten Sie hierzu die
Bedienungsanleitung des verwendeten Netzteils.
• Der LED-Leuchtstreifen beginnt schnell zu blinken. Sollte
dies nicht der Fall sein, stecken Sie das Netzteil 3-mal
schnell aus und wieder ein.
• Öffnen Sie die App „
Hama Smart Solution
“ und berühren
Sie am unteren linken Bildschirmrand „Mein Zuhause“.
• Berühren Sie anschließend am oberen rechten
Bildschirmrand „+“. Wählen Sie in der Liste Leuchten.
• Bestätigen Sie in der App mit „OK“, dass der LED-
Leuchtstreifen schnell blinkt.

17
• Geben Sie anschließend den Namen Ihres WiFi
Netzwerkes und das Passwort ein. Bestätigen Sie Ihre
Eingabe durch „OK“.
• Der WiFi-Controller wird nun mit der App verbunden. Bei
erfolgreicher Verbindung hört der LED – Leuchtstreifen
auf zu blinken. Nun können Sie dem Controller noch
einen eigenen Namen geben.
• Mit einem Klick auf Fertigstellung schließen Sie den
Vorgang ab.
• Sie können nun den WiFi-Controller mit der APP
einrichten, steuern und kongurieren.
• Über „White“ können Sie die Lampe in weiß leuchten
lassen
• Über „Color“ können Sie die Farbe, Helligkeit und
Sättigung des Leuchtstreifens verändern.
• Über „Scene“ können Sie automatisch ablaufende
Farbwechsel programmieren.
• Über „Music“ können Sie den LED-Controller auf
Hintergrundmusik reagieren lassen.
• Über „Schedule“ können Sie einen Zeitplan aufstellen,
um den Leuchtstreifen automatisiert zu einem
bestimmten Zeitpunkt anzuschalten.
Hinweis
Werden die Farben Blau und Grün im LED-Leuchtstreifen
nicht wie in der App angezeigt, sondern in vertauschter
Reihenfolge, trennen sie den Controller vom Strom und
stecken Sie das beiliegende Adapterkabel zwischen den
Controller und den LED-Leuchtstreifen.
5. Timer, Automatikfunktion und 1-Klick-Steuerung
5.1. Timer*
Um in den Timer-Bereich zu gelangen, klicken Sie auf die
Schaltäche Plan. Hier können mehrere Schaltzeitpunkte
zum Ein- oder Ausschalten pr
ogr
ammiert wer
den.
• Drücken Sie auf Timing hinzufügen.
• Wählen Sie im oberen Bereich die gewünschte Uhrzeit,
dann ob Sie den Befehl wiederholt ausführen lassen
möchten und zuletzt ob sich das Smart-Produkt zu
diesem Zeitpunkt ein- oder ausschalten soll.
• Bestätigen Sie Ihre Programmierung nun oben rechts mit
Speichern.
• Sie können zudem eine Anmerkung hinzufügen und eine
Ausführungsmeldung an Ihrem Handy ausgeben lassen.
Die fertige Programmierung wird nun in Ihrem Timing-Be-
reich angezeigt und kann dort bequem zusätzlich aktiviert/
deaktiviert werden.
* betrifft nicht den Fenster-/Türkontakt 00176553,
Bewegungsmelder 00176554 und die Kamera 00176566
5.2 1-Klick-Steuerung und Automatikfunktion
(Automation)
• Die 1-Klick-Steuerung dient der Steuerung mehrerer
Geräte mit einem Klick oder mit einem KI-Lautsprecher
über Sprachbefehle. Bei einer Automation können
Aufgaben und Einstellungen, geknüpft an Bedingungen
(z.B. Sonnenuntergang um 19:00 Uhr
¨
Stehlampe, die
über smarte Steckdose gesteuert wird, schaltet sich ein)
automatisch ausgeführt werden.
• Drücken Sie unten in der Leiste auf Smart und dann
rechts oben auf +.

18
• Nun benden Sie sich im „Smart erstellen“-Bildschirm.
• Wenn Sie auf „Tippen Sie hier, um den Betrieb
aufzunehmen“ drücken, dann gelangen Sie direkt zur
Einrichtung der Aufgaben für die 1-Klick-Steuerung.
• Wenn Sie auf „Wenn sich das Wetter ändert“,
„Zeitsteuerung“ oder „Wenn sich der Gerätestatus
ändert“ klicken, dann können Sie eine Bedingung für die
Ausführung einer Automation wählen. Hierfür stehen
Ihnen verschiedene Möglichkeiten zur Verfügung. Über
„Wenn sich der Gerätestatus ändert“, kann, sofern
vorhanden, z.B. der smarte Bewegungsmelder 00176554
gesetzt werden, sodass beim Wahrnehmen einer
Bewegung eine Aufgabe ausgeführt werden kann.
• Die Einrichtung der Aufgaben für die 1-Klick-Steuerung
und Automation erfolgt gleich. Hier können Sie
zwischen drei (für die 1-Klick-Steuerung) und vier (für die
Automation) Möglichkeiten wählen.
• Über „Betreiben Sie das Gerät“ können Sie aus Ihren in
die App eingebundenen Geräten ein Gerät auswählen
und dieses z.B. einschalten oder ausschalten lassen.
• Über „Wählen Sie Smart“ können Sie eine Szene (1-Klick-
Steuerung) oder eine Automatisierung ausführen lassen
bzw. aktivieren.
• Für eine Automation können Sie sich zudem über
„Benachrichtigung senden“ eine Push-Benachrichtigung
auf Ihr Handy schicken lassen. Sie bekommen also eine
Benachrichtigung, wenn die Automation ausgeführt
wird.
• Über „Verzögerung“ können Sie eine Zeit auswählen, die
vor einer weiteren Aktion vergehen soll.
• Drücken Sie nach dem Auswählen der Aufgabe
rechts oben auf „Weiter“, so kommen Sie zu einem
„Intelligente Einstellung“-Bildschirm, in welchem Sie
ihre gewählten Bedingungen / Voraussetzungen (nur bei
einer Automation) und Aufgaben geordnet aufgezeigt
bekommen. Nun können Sie weitere Voraussetzungen /
Zustände wählen und ob die Automation ausgeführt
werden soll, wenn nur eine oder alle der Zustände erfüllt
werden. Scrollen Sie nach unten, so können Sie auch
neue Aufgaben hinzufügen, oder diese durch gedrückt
halten einer Aufgabe verschieben. Schieben Sie eine
Aufgabe nach links, so können Sie diese löschen.
• Über „Name“ können Sie Ihrer 1-Klick-Steuerung oder
Automation einen eigenen Namen geben.
• Über „Stil“ können Sie Ihrer 1-Klick-Steuerung oder
Automation eine Farbe und ein Bild zuordnen, welche in
der App angezeigt werden sollen.
• Über „Gültiges Zeitsegment“ können Sie auswählen, zu
welchen Zeiten Ihre 1-Klick-Steuerung oder Automation
ausgeführt werden kann und an welchen Tagen diese
gültig ist.
6. Einbinden in Amazon Alexa
Eine ausführliche Anleitung zum Verbinden Ihrer Smart-
Produkte mit Alexa nden Sie auf www.Amazon.de in
der Hilfe. Suchen Sie hier nach: So verbinden Sie Ihr
Smart-Home-Gerät mit Alexa. Folgen Sie den dortigen
Anweisungen.

19
Hinweis
-
Gruppen und Szenen (Alexa App)
• Wenn Sie in der Hama Smart Solution App bereits
Gruppen und/oder Szenen angelegt haben, kann es
sein, dass die Alexa App diese nicht übernehmen kann.
• Mit der Alexa App können Lampen nur gruppiert
werden, Szenen sind nicht möglich.
7. Einbinden in Google Home
• Installieren Sie die Google Home App aus dem Google
Play Store.
• Melden Sie sich in der App an.
• Erteilen Sie der App die nötigen Berechtigungen.
• Um die Artikel nun einzubinden klicken Sie unten rechts
auf das runde Kontosysmbol (Pic 9).
• Wählen Sie nun Hinzufügen. Dann Gerät einrichten.
• Klicken Sie nun die Kategorie Du hast bereits Geräte
eingerichtet (Pic 10) (Bei Bedarf aktualisiert sich die
App nun).
Wählen Sie in der Liste nun Hama Smart Solution
(Pic 11) aus und melden Sie sich mit den Daten Ihrer
App an.
• Bestätigen sie mit Sofort verbinden (Pic 12) und bestä-
tigen Sie in der nächsten Liste nochmals Hama Smart
Solution (Pic 13).
• Klicken Sie auf Link Now / Sofort verbinden (Pic 14)
dann auf Autorisieren (Pic 15) und Ihre Konten werden
verknüpft.
• Zum Abschluss können Sie Ihre Geräte noch umbe-
nennen (z.B.: Ventilator) oder einzelnen Räumen usw.
zuweisen (z.B.: Schlafzimmer).
• Nun können Ihre Geräte auch per Sprache und in der
Google Home App gesteuert werden.
Pic 9 Pic 10
Pic 11 Pic 12
Pic 13 Pic 14
Pic 15 Pic 16

20
8. FAQs und Support
Wie Geräte vernetzt werden
• Schritt 1: Gerät hinzufügen
1. Stellen Sie zunächst die Stromversorgung sicher und
schalten das Gerät dann ein.
2. Nachdem Sie die App geöffnet haben, klicken Sie
auf „+" oben rechts auf der Startseite, um das Gerät
hinzuzufügen, geben Sie die passende Seite ein und
wählen Sie die entsprechende Produktkategorie.
3. Versetzen des Gerätes in den Netzwerkstatus:
Die Wi-Fi-Anzeige blinkt schnell (2-mal pro Sekunde).
Über der „Bestätigungsanzeige blinkt" Schaltäche,
nden Sie die „Schnellblinken der Anzeige einstellen"
Erklärung, die Ihnen das weitere Vorgehen erläutert.
Bei Produkten, die über einen Schalter verfügen, wie
z.B. die Steckdose, aber keine Rücksetztaste haben,
wird der Schalter normalerweise für 5 Sekunden
gedrückt.
Bei Lampen, die keinen eigenen Schalter haben,
drehen Sie diese in die entsprechende Fassung,
und betätigen Sie 3-mal den Lichtschalter "Ein-Aus-
Ein-Aus-Ein-Aus-Ein" und lassen Sie das Gerät im
eingeschalteten Zustand. Sobald die Lampe schnell
blinkt ist der Vorgang abgeschlossen.
Handelt es sich um ein Produkt mit einer Rücksetztas-
te, reicht es in der Regel aus, diese zu drücken.
Es kann hilfreich sein die Gebrauchsanweisung des
Produkts selbst zu Rate zu ziehen, um die Netzwerk-
einbindungseinstellungen zu erfahren.
• Schritt 2: Eingabe des WiFi-Passwortes
Wählen Sie das WiFi-Netzwerk, mit dem sich das Gerät
verbinden soll. Geben Sie das WiFi-Passwort ein und
klicken dann auf „OK", um die Netzwerkeinstellungen
aufzurufen. Derzeit wird nur 2,4GHz WiFi für die Netz-
werkeinbindung unterstützt. Überprüfen Sie, ob es sich
bei Ihnen um ein 2,4GHz-Netzwerk handelt.
Nach ein paar Sekunden wird die Netzwerkverbindung
angezeigt.
Wie Verbindungsfehler (Fehlschlagen der Geräte-
einbindung) behoben werden können
1. Vergewissern Sie sich, dass das Gerät mit Strom
versorgt und eingeschaltet ist.
2. Vergewissern Sie sich, dass sich das Gerät im Netz-
werkzustand bendet.
3. Stellen Sie sicher, dass sich das Gerät, das Smartphone
und der Router nahe beieinander benden.
4. Vergewissern Sie sich, dass der Router und das Smart-
phone eine Netzwerkverbindung haben.
5. Vergewissern Sie sich, dass Sie das richtige Router-
Passwort eingegeben haben.
6. Vergewissern Sie sich, dass das Gerät, welches Sie in
das Netzwerk einbinden wollen, das 2,4GHz-WiFi-
Band verwendet. WiFi muss aktiviert sein und darf
nicht auf verborgen eingestellt sein.
7. Stellen Sie sicher, dass der Verschlüsselungsmodus der
WiFi-Einstellung des Routers der Typ WPA2-PSK ist,
der Authentizierungstyp AES lautet oder beide auf
automatisch eingestellt sind. Der WiFi-Modus darf
nicht auf 11n only eingestellt sein.
8. Sollte die Anzahl der Router-Zugriffsgeräte bereits die
Höchstanzahl erreicht haben, können Sie versuchen,
die WiFi-Funktion eines Geräts zu deaktivieren, um
den Kanal neu zu kongurieren.
9.
Sollte die WiFi-MAC-Adresslterung im Router aktiviert
sein, versuchen Sie, das Gerät aus der MAC-Filterliste
des Routers zu entfernen, um sicherzustellen, dass der
Router das Gerät nicht vom Netzwerk aus blockiert.
Was ist zu tun, wenn das Gerät als oine angezeigt
wird?
1. Vergewissern Sie sich, dass das Gerät mit Strom
versorgt wird.
2. Vergewissern Sie sich, dass das Netzwerk, in dem sich
das Gerät bendet, stabil ist. So überprüfen Sie den
Status: Binden Sie das Smartphone oder das Tablet
in dasselbe Netzwerk ein und legen Sie es neben das
Gerät. Versuchen Sie, die Webseite zu öffnen.
3.
Vergewissern Sie sich, dass das Wi-Fi-Heimnetz ord-
nungsgemäß funktioniert, und prüfen Sie, ob der WiFi-
Name, das Passwort usw. geändert wurden. Wenn dies
der Fall ist, setzen Sie das Gerät bitte zurück und fügen
Sie es erneut hinzu. Entfernung eines Geräts: Öffnen
Sie die App, um auf die Seite für die Gerätesteuerung
zu gelangen, klicken Sie in der oberen rechten Ecke auf
die Schaltäche „...", um weitere Seiten anzuzeigen,
klicken Sie am Ende der Seite auf „Gerät entfernen".
4. Warten Sie nach dem Neustart des Routers 3 Minuten,
um den Gerätestatus zu sehen.
5. Sollte sich der Netzwerkstatus nach der Fehlerbehe-
bung nicht geändert haben, begeben Sie sich auf die
Steuerungsseite des Geräts, klicken Sie in der oberen
rechten Ecke auf die Schaltäche „...", um weitere
Seiten anzuzeigen. Klicken Sie auf „Feedback", um
das aufgetretene Problem und Ihr Routermodell
anzugeben.
Seite wird geladen ...
Seite wird geladen ...
Seite wird geladen ...
Seite wird geladen ...
Seite wird geladen ...
Seite wird geladen ...
-
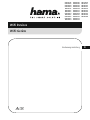 1
1
-
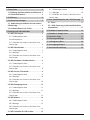 2
2
-
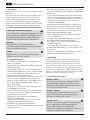 3
3
-
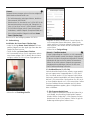 4
4
-
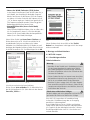 5
5
-
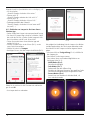 6
6
-
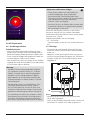 7
7
-
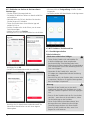 8
8
-
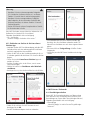 9
9
-
 10
10
-
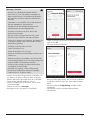 11
11
-
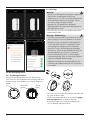 12
12
-
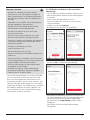 13
13
-
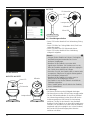 14
14
-
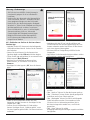 15
15
-
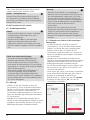 16
16
-
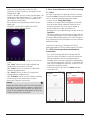 17
17
-
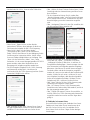 18
18
-
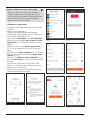 19
19
-
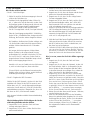 20
20
-
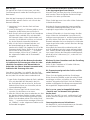 21
21
-
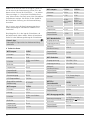 22
22
-
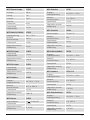 23
23
-
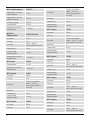 24
24
-
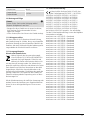 25
25
-
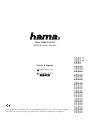 26
26
Verwandte Artikel
-
Hama 00176547 Bedienungsanleitung
-
Hama 00176547 Benutzerhandbuch
-
Hama 00176545 Bedienungsanleitung
-
Hama 00176545 Bedienungsanleitung
-
Hama 00176587 Benutzerhandbuch
-
Hama 00176551 WiFi Wall Switch Benutzerhandbuch
-
Hama 00176554 WiFi Motion Detector Benutzerhandbuch
-
Hama 00176553 WiFi Door/Window Contact Benutzerhandbuch
-
Hama 00176556 Short-Manual
-
Hama 176556 WiFi Upgrade Switch Benutzerhandbuch
Andere Dokumente
-
fontastic 254871 Bedienungsanleitung
-
fontastic 254840 Bedienungsanleitung
-
fontastic 254864 Bedienungsanleitung
-
Tellur TLL331231 Benutzerhandbuch
-
Tellur TLL331411 Benutzerhandbuch
-
Raychem Deutsch SENZ WIFI Alexa-Einrichtung Installationsanleitung
-
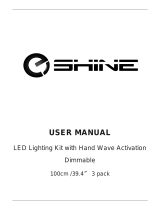 ESHINE EL10003DW Installationsanleitung
ESHINE EL10003DW Installationsanleitung
-
Tellur TLL331511 Benutzerhandbuch
-
LUNARTEC ZX-7191 Bedienungsanleitung