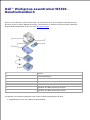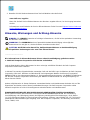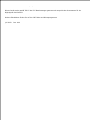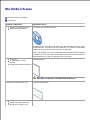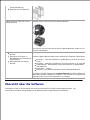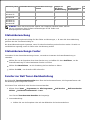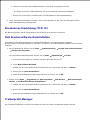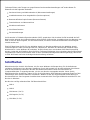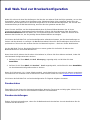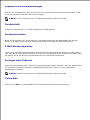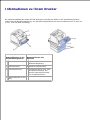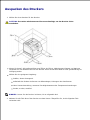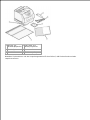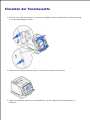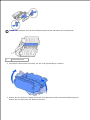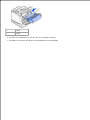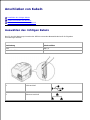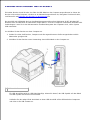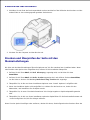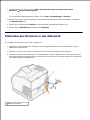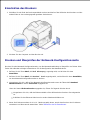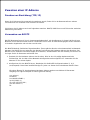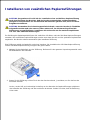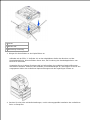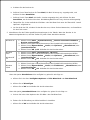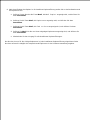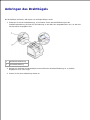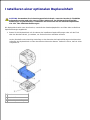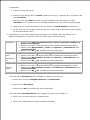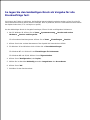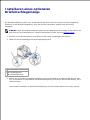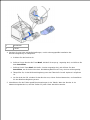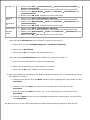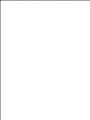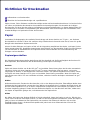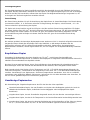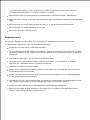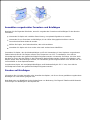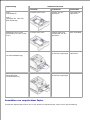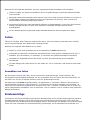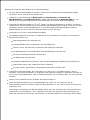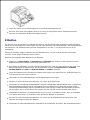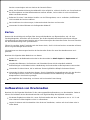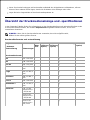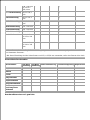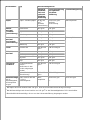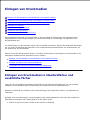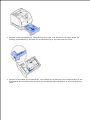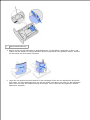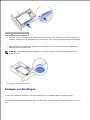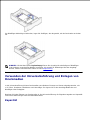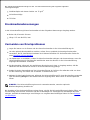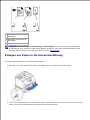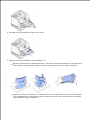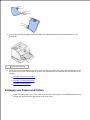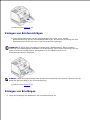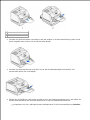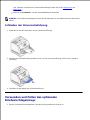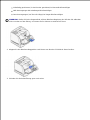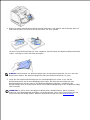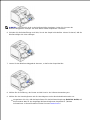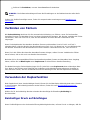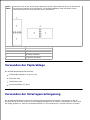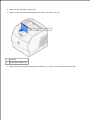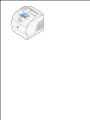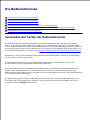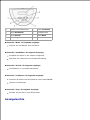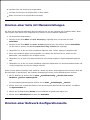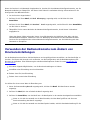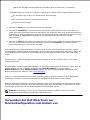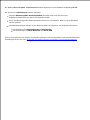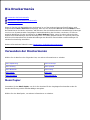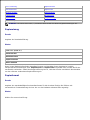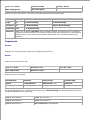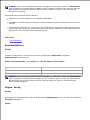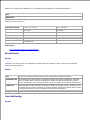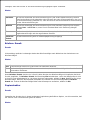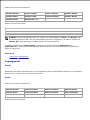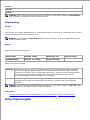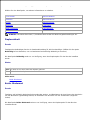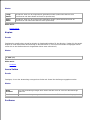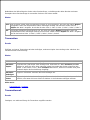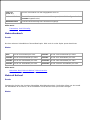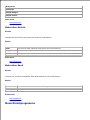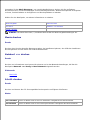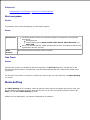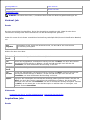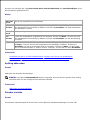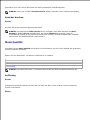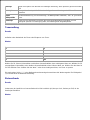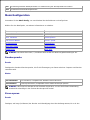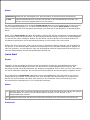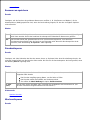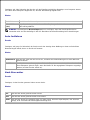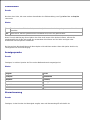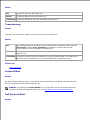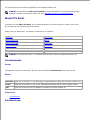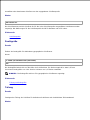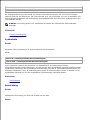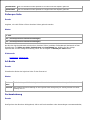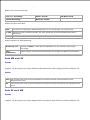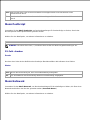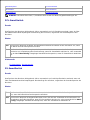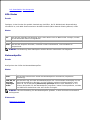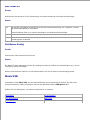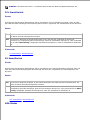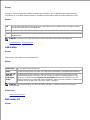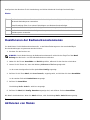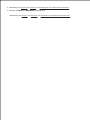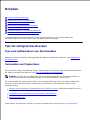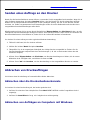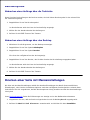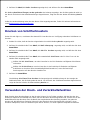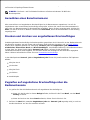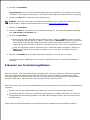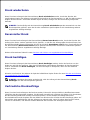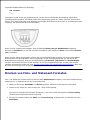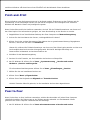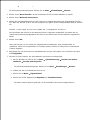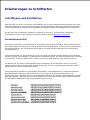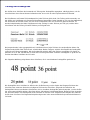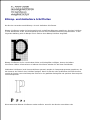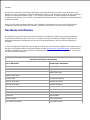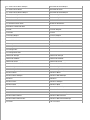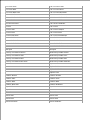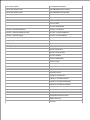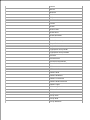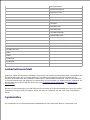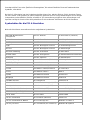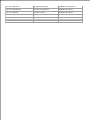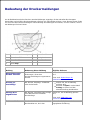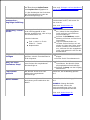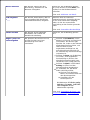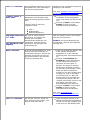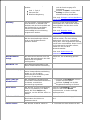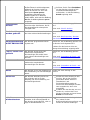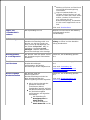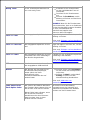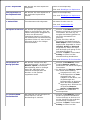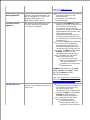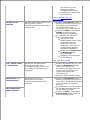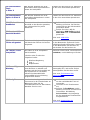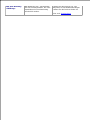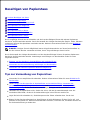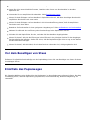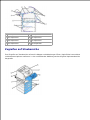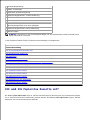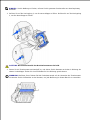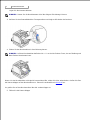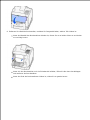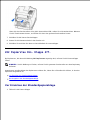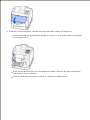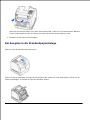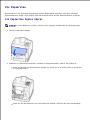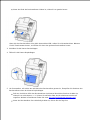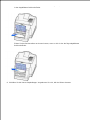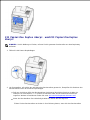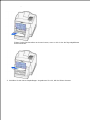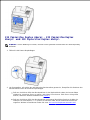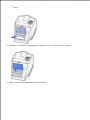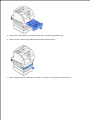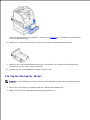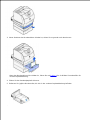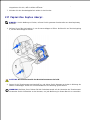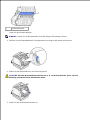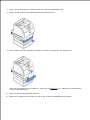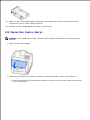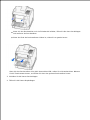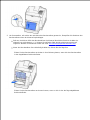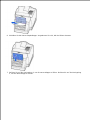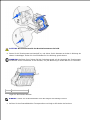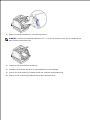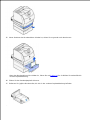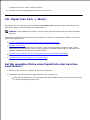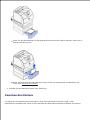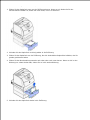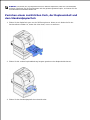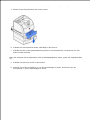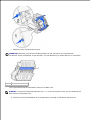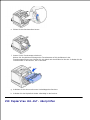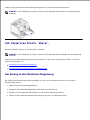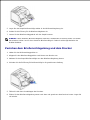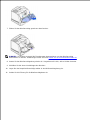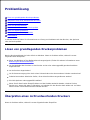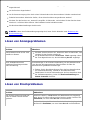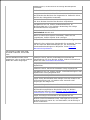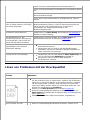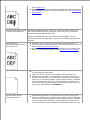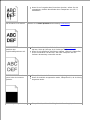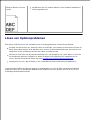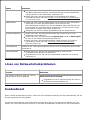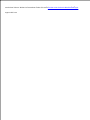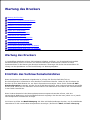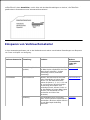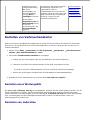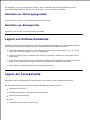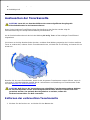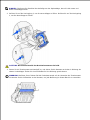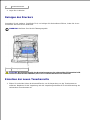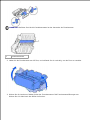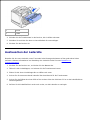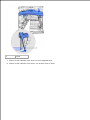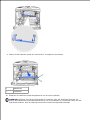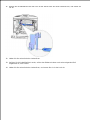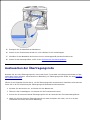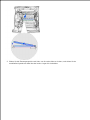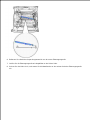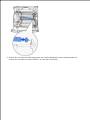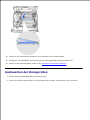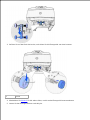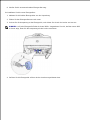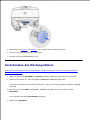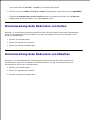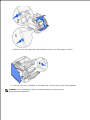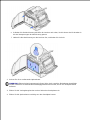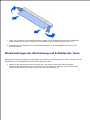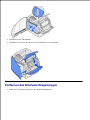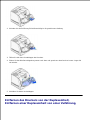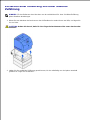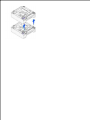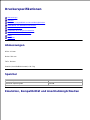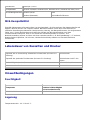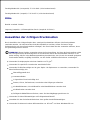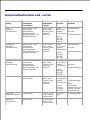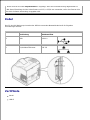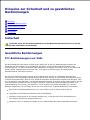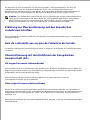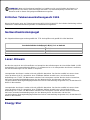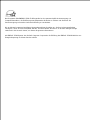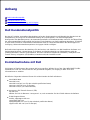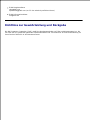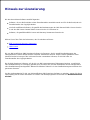Dell W5300 Workgroup Laser Printer Benutzerhandbuch
- Typ
- Benutzerhandbuch

Dell™ Workgroup-Laserdrucker W5300 -
Benutzerhandbuch
Klicken Sie auf die Links auf der linken Seite, um Informationen zu den Funktionen und Optionen des
Druckers sowie zu seinem Betrieb anzuzeigen. Informationen zu weiteren mit dem Drucker gelieferten
Dokumentationsmaterialien finden Sie unter Wo finde ich was.
1
Drucker
2
Universalzuführung
3
Standard-500-Blatt-Fach
4
Optionaler Briefumschlageinzug
5
Optionale Duplexeinheit
6
Optionale 250-Blatt-Zuführung mit Fach
7
Optionale 500-Blatt-Zuführung mit Fach
So bestellen Sie Ersatztonerkassetten oder andere Verbrauchsmaterialien bei Dell:
Doppelklicken Sie auf das Symbol auf dem Desktop.1.

1.
Bestellen Sie Dell Verbrauchsmaterial auf der Dell Website oder telefonisch.2.
www.dell.com/supplies
Wenn Sie die Dell Service-Etikett-Nummer des Druckers angeben können, ist der Vorgang besonders
einfach.
Informationen zum Ermitteln der Service-Etikett-Nummer finden Sie unter Express Service Code und
Service-Etikett-Nummer.
Hinweise, Warnungen und Achtung-Hinweise
HINWEIS: Ein HINWEIS verweist auf wichtige Informationen, die Sie bei der optimalen Verwendung
des Druckers unterstützen.
WARNUNG: Eine WARNUNG weist auf potentielle Hardwarebeschädigung oder möglichen
Datenverlust hin und gibt an, wie das Problem vermieden werden kann.
ACHTUNG: ACHTUNG weist darauf hin, daß bestimmte Aktionen zu Sachbeschädigung,
körperlichen Verletzungen oder zum Tode führen können.
____________________
Die Informationen in diesem Dokument können ohne Vorankündigung geändert werden.
© 2003 Dell Computer Corporation. Alle Rechte vorbehalten.
Jegliche Reproduktion dieses Dokuments ist ohne vorherige schriftliche Erlaubnis der Dell Computer
Corporation ausdrücklich verboten.
In diesem Text werden folgende Marken verwendet: Dell und das DELL-Logo sind Marken der Dell Computer
Corporation; Microsoft, Windows und Windows NT sind eingetragene Marken der Microsoft Corporation;
ENERGY STAR ist eine eingetragene Marke U.S. Environmental Protection Agency. Als ENERGY STAR-Partner
hat die Dell Computer Corporation die Erfüllung der ENERGY STAR-Richtlinien zur Energieeinsparung für
diesen Drucker erklärt.
Andere möglicherweise in diesem Dokument verwendete Marken und Handelsnamen beziehen sich auf die
Eigentümer der Marken und auf deren Produktbezeichnungen. Die Dell Computer Corporation erhebt
keinerlei Ansprüche auf nicht in ihrem Eigentum stehende Marken und Handelsnamen.
EINGESCHRÄNKTE RECHTE DER REGIERUNG DER VEREINIGTEN STAATEN VON AMERIKA
Diese Software und die Dokumentation unterliegen EINGESCHRÄNKTEN RECHTEN. Die Verwendung,
Vervielfältigung oder Offenlegung seitens der Regierung unterliegt den Einschränkungen, die in Absatz
(c)(1)(ii) der Klausel "Rights in Technical Data and Computer Software" unter DFARS 252.227-7013 und in
anwendbaren FAR-Bestimmungen festgelegt sind: Dell Computer Corporation, One Dell Way, Round Rock,
Texas, 78682, USA.

Informationen zu Emissionen (FCC)
Dieses Gerät wurde gemäß Teil 15 der FCC-Bestimmungen getestet und entspricht den Grenzwerten für ein
Digitalgerät der Klasse B.
Weitere Einzelheiten finden Sie auf der CD Treiber und Dienstprogramme.
Juli 2003 Rev. A00

Wo finde ich was
Übersicht über die Software
Schriftarten
Wonach suchen Sie?
Hier finden Sie es
Treiber für meinen Drucker
Mein Benutzerhandbuch
CD Treiber und Dienstprogramme
Dokumentation und Treiber sind bereits auf dem Drucker installiert, wenn er von Dell
ausgeliefert wird. Sie können die CD verwenden, um Treiber zu deinstallieren oder erneut zu
installieren und um auf die Dokumentation zuzugreifen.
Auf der CD befinden sich unter Umständen auch Readme-Dateien mit aktuellen
Informationen über technische Änderungen am Drucker und Dokumente mit technischen
Beschreibungen für erfahrene Benutzer bzw. Techniker.
Sicherheit
So verwenden Sie den
Drucker
Gewährleistungsinformationen
Benutzerreferenz
ACHTUNG: Lesen Sie die Sicherheitshinweise in der Benutzerreferenz durch,
bevor Sie den Drucker einrichten und verwenden.
So richten Sie den Drucker ein
Einrichtungsdiagramm
Bedienerkonsolenmenüs
Häufige Druckermeldungen
Einlegen von Papier in ein
Kurzanleitung

Fach oder eine
Universalzuführung
Zugreifen auf Staubereiche
Express Service Code und Service-
Etikett-Nummer
Express Service Code und Service-Etikett-Nummer
Den Express Service Code und die Service-Etikett-Nummer finden Sie auf der Innenseite der
Druckervorderklappe.
Aktuellste Treiber für meinen
Drucker
Antworten auf Fragen zu
Kundendienst und technischer
Unterstützung
Dokumentation für meinen
Drucker
Dell Support-Website
Die Dell Support-Website bietet unter anderem die folgenden Online-Ressourcen:
Lösungen – Tips und Hinweise zur Problemlösung, Artikel von Technikern und Online-
Kurse
Upgrades – Upgrade-Informationen für Komponenten (z. B. Speicher)
Kundendienst – Kontaktdaten sowie Informationen zu Bestellstatus, Gewährleistung
und Reparatur
Downloads – Treiber
Referenz – Druckerdokumentation und Produktspezifikationen
Sie können auf Dell Support über support.dell.com zugreifen. Wählen Sie auf der Seite
WELCOME TO DELL SUPPORT Ihr Land aus, und machen Sie die geforderten Angaben, um
Zugang zu Hilfe-Tools und Informationen zu erhalten.
Übersicht über die Software
Verwenden Sie die im Lieferumfang des Druckers enthaltene CD Treiber und Dienstprogramme , um
verschiedene Software-Anwendungen Ihrem Betriebssystem entsprechend zu installieren.

Betriebssystem
Statusüberwachung
Statusüberwachungs-
Center
Fenster zur
Dell Toner-
Nachbestellung
Dell
Druckersoftware-
Deinstallation
Treiberprofil-
Manager
Windows 2000,
Windows XP
J
J
J
J
J
Windows NT
J
J
N
J
J
Windows 95,
Windows 98,
Windows ME
J
N
N
J
J
HINWEIS: Wenn Sie Ihren Drucker separat vom Computer erworben haben, müssen
Sie zum Installieren dieser Software-Anwendungen die CD Treiber und
Dienstprogramme verwenden.
Statusüberwachung
Die Statusüberwachung benachrichtigt Sie über Fehler und Warnungen, z. B. wenn die obere Abdeckung
geöffnet oder der Tonerstand niedrig ist.
Die Statusüberwachung wird gestartet, wenn Sie einen Druckauftrag an den Drucker senden. Sie wird nur
am Bildschirm angezeigt, wenn ein Fehler oder eine Warnung auftritt.
Statusüberwachungs-Center
Verwenden Sie das Statusüberwachungs-Center, um mehrere Instanzen der Statusüberwachung zu
verwalten.
Wählen Sie aus der Dropdown-Liste einen Drucker aus, und wählen Sie dann Ausführen , um die
Statusüberwachung für einen bestimmten Drucker zu öffnen.
Wählen Sie Aktualisieren , um die Gestaltung der Druckerliste zu ändern.
Wählen Sie Hilfe , um die Online-Hilfe aufzurufen.
Fenster zur Dell Toner-Nachbestellung
Das Dialogfeld Tonerkassetten bestellen kann über das Druckerstatusfenster, die Programmfenster oder
das Desktop-Symbol aufgerufen werden.
Sie können Toner telefonisch oder über das Internet bestellen.
Klicken Sie auf Start Programme oder Alle Programme Dell Drucker Dell Laserdrucker
W5300 Dell Verbrauchsmaterial – Laser .
1.
Das Fenster Tonerkassetten bestellen wird angezeigt.
Internetbestellung:
Wählen Sie aus der Dropdown-Liste auf dem Bildschirm Ihr Druckermodell aus.a.
b.
2.

a.
Geben Sie Ihre Dell Service-Etikett-Nummer in das dafür vorgesehene Feld ein.b.
2.
Sie finden Ihre Service-Etikett-Nummer auf der Innenseite der Druckervorderklappe.
Klicken Sie auf die Option zum Besuchen der Dell Website zur Kassettenbestellung.c.
Wenn Sie telefonisch bestellen möchten, rufen Sie die Nummer an, die unter der Überschrift für die
telefonische Bestellung angezeigt wird.
3.
Druckserver-Einrichtung (TCP/IP)
Die Benutzerreferenz enthält Informationen zum Zuweisen einer Drucker-IP-Adresse.
Dell Druckersoftware-Deinstallation
Verwenden Sie das Dienstprogramm zur Softwaredeinstallation, um jegliche derzeit installierte
Druckersoftware und Druckerobjekte zu entfernen. Sie können auf die Deinstallationssoftware auf zwei Arten
zugreifen:
Nur für Windows XP: Klicken Sie auf Start Systemsteuerung Drucker und andere Hardware
Drucker und Faxgeräte .
1.
Für alle anderen Betriebssysteme: Klicken Sie auf Start Einstellungen Drucker .
Select the printer object to uninstall, and then right-click the mouse.a.
Select Dell Software Uninstall .b.
Wählen Sie die zu deinstallierenden Komponenten aus, und klicken Sie dann auf Weiter .c.
Klicken Sie auf Jetzt deinstallieren .d.
Wenn der Deinstallationsvorgang abgeschlossen ist, klicken Sie auf OK .e.
Klicken Sie auf Start Programme oder Alle Programme Dell Drucker Dell Laserdrucker
W5300 Dell Druckersoftware deinstallieren .
Wählen Sie die zu deinstallierenden Komponenten aus, und klicken Sie dann auf Weiter .a.
Klicken Sie auf Jetzt deinstallieren .b.
Wenn der Deinstallationsvorgang abgeschlossen ist, klicken Sie auf OK .c.
2.
Treiberprofil-Manager
Der Treiberprofil-Manager und die Druckertreiber auf der CD Treiber und Dienstprogramme werden

verwendet, um Treiberprofile zu erstellen, die benutzerdefinierte Treibereinstellungen enthalten. Ein
Treiberprofil kann eine Gruppe von gespeicherten Druckertreibereinstellungen und andere Daten für
Elemente wie die folgenden enthalten:
Druckausrichtung und Mehrseitendruck (Dokumenteinstellungen)
Installationsstatus eines Ausgabefachs (Druckeroptionen)
Benutzerdefinierte Papierformate (Benutzerformate)
Textschablonen und Wasserzeichen
Schablonenreferenzen
Schriftartreferenzen
Formatzuweisungen
Profile werden in Treiberkonfigurationsdateien (DCF) gespeichert. Die einzelnen Profile innerhalb der DCF-
Datei werden anhand der Kurzbeschreibung unterschieden. Während der Installation kann der Benutzer den
Pfad zu der DCF-Datei angeben, die die Profile enthält, mit denen ein benutzerdefiniertes Druckerobjekt
erstellt werden soll.
Eine DCF-Datei kann Profile für eine beliebige Anzahl von Druckermodellen und eine beliebige Anzahl
unterschiedlicher Treiber (PostScript oder PCL, Windows 95, Windows 98, Windows ME, Windows 2000,
Windows NT 4.0 oder Windows XP) enthalten. Profile können einer vorhandenen DCF-Datei hinzugefügt
werden, indem bei der Erstellung eines Profils im Treiberprofil-Manager eine vorhandene Konfigurationsdatei
angegeben wird. Neue Profile werden stets an eine vorhandene Konfigurationsdatei angehängt. Jedes Profil
in einer DCF-Datei muß eine eindeutige Kurzbeschreibung aufweisen.
Schriftarten
Bildschirmschriften sind die Schriftarten, die Sie unter Windows als Entsprechung für die skalierbaren
residenten Schriftarten Ihres Druckers installieren. Durch die Auswahl von druckerresidenten Schriftarten
wird die Druckleistung verbessert. Mit Hilfe der Bildschirmschriften können die Dokumente am
Computerbildschirm so angezeigt werden, wie sie vom Drucker ausgegeben werden. Wenn Sie die
Bildschirmschriften installieren, haben Sie für die PCL-Emulation über Windows-Programme Zugriff auf den
vollständigen Satz druckerresidenter Schriftarten. Wählen Sie bei der entsprechenden Aufforderung Ihr
Druckermodell aus. Das Programm installiert dann automatisch die TrueType®-Bildschirmschriften für den
Drucker in Windows.
Der Drucker verfügt außerdem über fünf Barcodeschriften:
OCR-A
OCR-B
C39 Narrow (3 of 9)
C39 Regular (3 of 9)
C39 Wide (3 of 9)

Dell Web-Tool zur Druckerkonfiguration
Haben Sie schon mal einen Druckauftrag an den Drucker am anderen Ende des Büros gesendet, nur um dort
festzustellen, dass er wegen eines Papierstaus oder fehlendem Papier nicht ausgeführt wurde? Eine der
Funktionen des Dell Web-Tools zur Druckerkonfiguration ist die E-Mail-Warnkonfiguration, die Sie oder den
Verantwortlichen per E-Mail benachrichtigt, wenn der Drucker gewartet werden muß.
Wenn Sie zum Ausfüllen von Druckerbestandsberichten die Posten-Etikett-Nummern der in Ihrem
Verantwortungsbereich eingesetzten Drucker benötigen, können Sie diese Nummern über die Funktion
Druckerinformationen des Dell Web-Tools zur Druckerkonfiguration abrufen. Geben Sie einfach die IP-
Adressen der Drucker ein, um die jeweilige Posten-Etikett-Nummer anzuzeigen.
Sie können das Dell Web-Tool zur Druckerkonfiguration außerdem einsetzen, um Druckereinstellungen zu
ändern und Drucktrends zu verfolgen. Als Netzwerkverwalter können Sie die Einstellungen eines Druckers
problemlos auf einen oder alle anderen Drucker im Netzwerk kopieren – direkt aus Ihrem Web-Browser.
Um das Dell Web-Tool zur Druckerkonfiguration zu starten, geben Sie einfach die IP-Adresse des
Netzwerkdruckers in Ihren Web-Browser ein.
Wenn Ihnen die IP-Adresse des Druckers nicht bekannt ist, können Sie diese Adresse ermitteln, indem Sie
eine Netzwerk-Konfigurationsseite drucken:
Drücken Sie die Taste Menü, bis Menü Dienstprog. angezeigt wird, und drücken Sie dann
Auswählen.
1.
Drücken Sie die Taste Menü, bis Netzkonf. druck angezeigt wird, und drücken Sie dann Auswählen,
um eine Netzwerk-Konfigurationsseite zu drucken.
2.
Wenn die IP-Adresse 0.0.0.0. lautet (Werksvorgabe), wurde dem Drucker noch keine IP-Adresse zugewiesen.
Informationen zum Zuweisen einer IP-Adresse zu einem Drucker finden Sie unter Zuweisen einer IP-Adresse.
Sie können das Dell Web-Tool zur Druckerkonfiguration für folgende Aufgaben einsetzen:
Druckerstatus
Überprüfen Sie den Status der Verbrauchsmaterialien. Wenn der Tonervorrat zur Neige geht, klicken Sie im
ersten Bildschirm auf den Link zum Bestellen zusätzlicher Tonerkassetten.
Druckereinstellungen
Ändern Sie Druckereinstellungen, sehen Sie die Bedienerkonsole druckerfern ein und aktualisieren Sie die
Firmware des Druckservers.

Kopieren von Druckereinstellungen
Kopieren Sie die Einstellungen eines Druckers auf einen oder mehrere andere Drucker im Netzwerk, indem
Sie die IP-Adressen der betreffenden Drucker eingeben.
HINWEIS: Diese Funktion kann nur von Netzwerkverwaltern aufgerufen werden.
Druckstatistik
Verfolgen Sie Drucktrends (z. B. Papierverwendung und Auftragsarten).
Druckerinformation
Rufen Sie Informationen ab, die für Wartungs- bzw. Reparaturarbeiten oder Bestandsberichte benötigt
werden, und zeigen Sie den aktuellen Status des Speichers sowie die Maschinencode-Ebenen an.
E-Mail-Warnkonfiguration
Lassen Sie sich per E-Mail benachrichtigen, wenn die Verbrauchsmaterialien des Druckers zur Neige gehen
oder wenn der Drucker gewartet werden muß. Geben Sie zum Aktivieren dieser Funktion Ihren Namen (bzw.
den Namen der für den Drucker verantwortliche Person) in das E-Mail-Listenfeld ein.
Festlegen eines Paßworts
Sperren Sie die Bedienerkonsole, indem Sie ein entsprechendes Paßwort einrichten. Auf diese Weise können
Sie verhindern, daß andere Benutzern unbeabsichtigt Änderungen an den von Ihnen ausgewählten
Einstellungen vornehmen.
HINWEIS: Diese Funktion kann nur von Netzwerkverwaltern aufgerufen werden.
Online-Hilfe
Klicken Sie auf Hilfe, um die Dell Website für die Problemlösung bei Druckern zu besuchen.

Informationen zu Ihrem Drucker
Die folgenden Abbildungen zeigen den Dell Workgroup-Laserdrucker W5300 in der Standardkonfiguration
sowie mit einem Briefumschlageinzug, der optionalen Duplexeinheit und einem zusätzlichen Fach 2 und Fach
3 (250- oder 500-Blatt-Zuführung).
Netzwerkdrucker in der
Standardkonfiguration
Netzwerkdrucker mit
Optionen
1
Standardpapierablage
5
Optionaler
Briefumschlageinzug
2
Bedienerkonsole
6
Optionale Duplexeinheit
3
Universalzuführung
7
Zusätzliche Fächer (250- oder
500-Blatt-Zuführung). Der
Drucker unterstützt maximal
vier zusätzliche Fächer.
4
Standardpapierfach (500
Blatt)

Auspacken des Druckers
Wählen Sie einen Standort für den Drucker.1.
ACHTUNG: Es werden mindestens zwei Personen benötigt, um den Drucker sicher
anzuheben.
Achten Sie darauf, daß genügend Platz zum Öffnen der Fächer, Abdeckungen, Klappen und Optionen
vorhanden ist. Des weiteren muß um den Drucker herum ausreichend Platz für eine gute Belüftung zur
Verfügung stehen.
Wählen Sie eine geeignete Umgebung:
Stabiler, ebener Untergrund
Außerhalb des direkten Luftstroms von Klimaanlagen, Heizungen oder Ventilatoren
Ohne Sonneneinstrahlung, extremen Feuchtigkeitswerten oder Temperaturschwankungen
Sauber, trocken, staubfrei
HINWEIS: Lassen Sie den Drucker im Karton, bis er aufgestellt wird.
Nehmen Sie alle Teile bis auf den Drucker aus dem Karton. Überprüfen Sie, ob die folgenden Teile
vorhanden sind:
2.

2.
1
Drucker mit
Standardpapierfach
4
CD Treiber und
Dienstprogramme
2
Drahtbügel
5
Benutzerreferenz
3
Netzkabel
6
Einrichtungsdiagramm
Bewahren Sie den Karton und das Verpackungsmaterial für den Fall auf, daß Sie den Drucker wieder
verpacken müssen.

Einsetzen der Tonerkassette
Drücken Sie auf die Verriegelung 1, um die untere Klappe zu öffnen. Drücken Sie auf die Verriegelung
2, um die obere Klappe zu öffnen.
1.
Fassen Sie die Tonerkassette am Griff an, und ziehen Sie sie nach oben heraus.2.
Ziehen Sie an beiden Seiten der roten Plastiklasche, um die Verpackung der Tonerkassette zu
entfernen.
3.

3.
WARNUNG: Berühren Sie nicht die Fotoleitertrommel an der Unterseite der Tonerkassette.
1
Fotoleitertrommel
Schütteln Sie die Kassette vorsichtig, um den Toner gleichmäßig zu verteilen.4.
Richten Sie die Laschen auf beiden Seiten der Tonerkassette auf die Tonerkassettenführungen aus.
Richten Sie sich dabei nach den Pfeilen im Drucker.
5.

1
Lasche
2
Schlitz
Schieben Sie die Kassette in den Drucker, bis sie hörbar einrastet.6.
Schließen Sie zunächst die obere und anschließend die untere Klappe.7.

Anschließen von Kabeln
Auswählen des richtigen Kabels
Lokales Anschließen des Druckers
Einbinden des Druckers in das Netzwerk
Auswählen des richtigen Kabels
Das für den Dell Workgroup-Laserdrucker W5300 verwendete Netzwerkkabel muß die folgenden
Anforderungen erfüllen:
Verbindung
Kabelzertifikat
USB
USB 2.0
10/100BaseT Ethernet
CAT-5E
1
USB-Anschluß
2
Ethernet-Anschluß

Lokales Anschließen des Druckers
Ein lokaler Drucker ist ein Drucker, der über ein USB-Kabel an den Computer angeschlossen ist. Wenn der
Drucker nicht an den Computer, sondern an ein Netzwerk angeschlossen ist, übergehen Sie diesen Schritt,
und fahren Sie mit Einbinden des Druckers in das Netzwerk fort.
Der Anschluß mit USB-Kabel wird von den Betriebssystemen Microsoft® Windows® 98 SE, Windows ME,
Windows 2000 und Windows XP unterstützt. Einige UNIX®- und Linux-Computer unterstützen ebenfalls USB-
Verbindungen. Lesen Sie in der Dokumentation zum Betriebssystem des Computers nach, ob Ihr System
USB unterstützt.
So schließen Sie den Drucker an einen Computer an:
Stellen Sie sicher, daß Drucker, Computer und alle angeschlossenen Geräte ausgeschaltet und die
Netzstecker gezogen sind.
1.
Schließen Sie den Drucker unter Verwendung eines USB-Kabels an den Computer an.2.
1
USB-Anschluß
Für USB-Anschlüsse wird ein USB-Kabel benötigt. Achten Sie darauf, das USB-Symbol auf dem Kabel
am USB-Symbol des Druckers auszurichten.
Schließen Sie das andere Ende des Kabels an einen USB-Anschluß auf der Rückseite des Computers
und nicht an die USB-Tastatur an.
1.

Einschalten des Druckers
Schließen Sie ein Ende des Druckernetzkabels an den Anschluß auf der Rückseite des Druckers und das
andere Ende an eine ordnungsgemäß geerdete Steckdose an.
1.
Schalten Sie den Computer und den Drucker ein.2.
Drucken und Überprüfen der Seite mit den
Menüeinstellungen
Die Seite mit den Menüeinstellungen führt alle Optionen auf, die Sie erworben bzw. installiert haben. Wenn
eine Funktion oder Option nicht aufgeführt wird, müssen Sie die Installation überprüfen.
Drücken Sie die Taste Menü, bis Menü Dienstprog. angezeigt wird, und drücken Sie dann
Auswählen.
1.
Drücken Sie die Taste Menü, bis Menüs drucken angezeigt wird, und drücken Sie dann Auswählen,
um die Seite zu drucken. Die Meldung Menüeinstellung drucken wird angezeigt.
2.
Überprüfen Sie, ob die von Ihnen installierten Optionen unter "Install. Optionen" aufgeführt sind.3.
Wenn eine installierte Option nicht aufgeführt ist, schalten Sie den Drucker aus, ziehen Sie den
Netzstecker, und installieren Sie die Option erneut.
4.
Überprüfen Sie, ob unter "Druckerinformationen" die richtige Angabe zur Speicherkapazität gemacht
wird.
5.
Überprüfen Sie, ob alle von Ihnen installierten optionalen Papierfächer für die Druckmedienformate und
-sorten konfiguriert sind, die Sie einlegen möchten.
6.
Wenn Sie eine Option hinzufügen oder entfernen, denken Sie daran, die Konfiguration des Druckers über den
1.

Druckertreiber zu aktualisieren. Die folgenden Anweisungen können je nach Betriebssystem variieren.
Nur für Windows XP: Klicken Sie auf Start Systemsteuerung Drucker und andere
Hardware Drucker und Faxgeräte.
1.
Für alle anderen Betriebssysteme: Klicken Sie auf Start Einstellungen Drucker.
Klicken Sie mit der rechten Maustaste auf das Druckersymbol Dell Laserdrucker W5300, und wählen
Sie Eigenschaften aus.
2.
Wählen Sie die Registerkarte Geräte und anschließend die gewünschte Option aus.3.
Klicken Sie auf Aktualisieren und dann auf Anwenden.4.
Einbinden des Druckers in das Netzwerk
So schließen Sie den Drucker an einen Computer an:
Stellen Sie sicher, daß Drucker, Computer und alle angeschlossenen Geräte ausgeschaltet und die
Netzstecker gezogen sind.
1.
Entfernen Sie den roten Stecker vom Ethernet-Anschluß auf der Rückseite des Druckers.2.
Schließen Sie ein Ende des Kategorie 5-Standardkabels an einen LAN-Drop oder -Hub und das andere
Ende an den Ethernet-Anschluß auf der Rückseite des Druckers an. Der Drucker paßt sich automatisch
an die Netzwerkgeschwindigkeit an.
3.
2
Ethernet-Anschluß
Seite wird geladen ...
Seite wird geladen ...
Seite wird geladen ...
Seite wird geladen ...
Seite wird geladen ...
Seite wird geladen ...
Seite wird geladen ...
Seite wird geladen ...
Seite wird geladen ...
Seite wird geladen ...
Seite wird geladen ...
Seite wird geladen ...
Seite wird geladen ...
Seite wird geladen ...
Seite wird geladen ...
Seite wird geladen ...
Seite wird geladen ...
Seite wird geladen ...
Seite wird geladen ...
Seite wird geladen ...
Seite wird geladen ...
Seite wird geladen ...
Seite wird geladen ...
Seite wird geladen ...
Seite wird geladen ...
Seite wird geladen ...
Seite wird geladen ...
Seite wird geladen ...
Seite wird geladen ...
Seite wird geladen ...
Seite wird geladen ...
Seite wird geladen ...
Seite wird geladen ...
Seite wird geladen ...
Seite wird geladen ...
Seite wird geladen ...
Seite wird geladen ...
Seite wird geladen ...
Seite wird geladen ...
Seite wird geladen ...
Seite wird geladen ...
Seite wird geladen ...
Seite wird geladen ...
Seite wird geladen ...
Seite wird geladen ...
Seite wird geladen ...
Seite wird geladen ...
Seite wird geladen ...
Seite wird geladen ...
Seite wird geladen ...
Seite wird geladen ...
Seite wird geladen ...
Seite wird geladen ...
Seite wird geladen ...
Seite wird geladen ...
Seite wird geladen ...
Seite wird geladen ...
Seite wird geladen ...
Seite wird geladen ...
Seite wird geladen ...
Seite wird geladen ...
Seite wird geladen ...
Seite wird geladen ...
Seite wird geladen ...
Seite wird geladen ...
Seite wird geladen ...
Seite wird geladen ...
Seite wird geladen ...
Seite wird geladen ...
Seite wird geladen ...
Seite wird geladen ...
Seite wird geladen ...
Seite wird geladen ...
Seite wird geladen ...
Seite wird geladen ...
Seite wird geladen ...
Seite wird geladen ...
Seite wird geladen ...
Seite wird geladen ...
Seite wird geladen ...
Seite wird geladen ...
Seite wird geladen ...
Seite wird geladen ...
Seite wird geladen ...
Seite wird geladen ...
Seite wird geladen ...
Seite wird geladen ...
Seite wird geladen ...
Seite wird geladen ...
Seite wird geladen ...
Seite wird geladen ...
Seite wird geladen ...
Seite wird geladen ...
Seite wird geladen ...
Seite wird geladen ...
Seite wird geladen ...
Seite wird geladen ...
Seite wird geladen ...
Seite wird geladen ...
Seite wird geladen ...
Seite wird geladen ...
Seite wird geladen ...
Seite wird geladen ...
Seite wird geladen ...
Seite wird geladen ...
Seite wird geladen ...
Seite wird geladen ...
Seite wird geladen ...
Seite wird geladen ...
Seite wird geladen ...
Seite wird geladen ...
Seite wird geladen ...
Seite wird geladen ...
Seite wird geladen ...
Seite wird geladen ...
Seite wird geladen ...
Seite wird geladen ...
Seite wird geladen ...
Seite wird geladen ...
Seite wird geladen ...
Seite wird geladen ...
Seite wird geladen ...
Seite wird geladen ...
Seite wird geladen ...
Seite wird geladen ...
Seite wird geladen ...
Seite wird geladen ...
Seite wird geladen ...
Seite wird geladen ...
Seite wird geladen ...
Seite wird geladen ...
Seite wird geladen ...
Seite wird geladen ...
Seite wird geladen ...
Seite wird geladen ...
Seite wird geladen ...
Seite wird geladen ...
Seite wird geladen ...
Seite wird geladen ...
Seite wird geladen ...
Seite wird geladen ...
Seite wird geladen ...
Seite wird geladen ...
Seite wird geladen ...
Seite wird geladen ...
Seite wird geladen ...
Seite wird geladen ...
Seite wird geladen ...
Seite wird geladen ...
Seite wird geladen ...
Seite wird geladen ...
Seite wird geladen ...
Seite wird geladen ...
Seite wird geladen ...
Seite wird geladen ...
Seite wird geladen ...
Seite wird geladen ...
Seite wird geladen ...
Seite wird geladen ...
Seite wird geladen ...
Seite wird geladen ...
Seite wird geladen ...
Seite wird geladen ...
Seite wird geladen ...
Seite wird geladen ...
Seite wird geladen ...
Seite wird geladen ...
Seite wird geladen ...
Seite wird geladen ...
Seite wird geladen ...
Seite wird geladen ...
Seite wird geladen ...
Seite wird geladen ...
Seite wird geladen ...
Seite wird geladen ...
Seite wird geladen ...
Seite wird geladen ...
Seite wird geladen ...
Seite wird geladen ...
Seite wird geladen ...
Seite wird geladen ...
Seite wird geladen ...
Seite wird geladen ...
Seite wird geladen ...
Seite wird geladen ...
Seite wird geladen ...
Seite wird geladen ...
Seite wird geladen ...
Seite wird geladen ...
Seite wird geladen ...
Seite wird geladen ...
Seite wird geladen ...
Seite wird geladen ...
Seite wird geladen ...
Seite wird geladen ...
Seite wird geladen ...
Seite wird geladen ...
Seite wird geladen ...
Seite wird geladen ...
Seite wird geladen ...
Seite wird geladen ...
Seite wird geladen ...
Seite wird geladen ...
Seite wird geladen ...
Seite wird geladen ...
Seite wird geladen ...
Seite wird geladen ...
Seite wird geladen ...
Seite wird geladen ...
Seite wird geladen ...
Seite wird geladen ...
Seite wird geladen ...
Seite wird geladen ...
Seite wird geladen ...
Seite wird geladen ...
Seite wird geladen ...
Seite wird geladen ...
Seite wird geladen ...
Seite wird geladen ...
Seite wird geladen ...
-
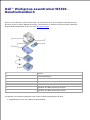 1
1
-
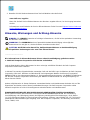 2
2
-
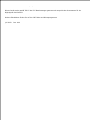 3
3
-
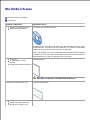 4
4
-
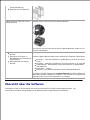 5
5
-
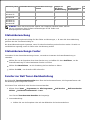 6
6
-
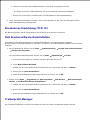 7
7
-
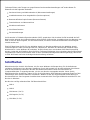 8
8
-
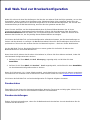 9
9
-
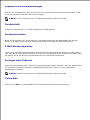 10
10
-
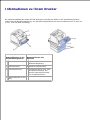 11
11
-
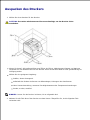 12
12
-
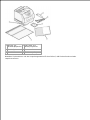 13
13
-
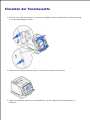 14
14
-
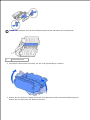 15
15
-
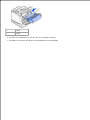 16
16
-
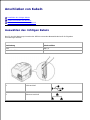 17
17
-
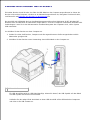 18
18
-
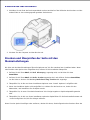 19
19
-
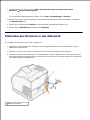 20
20
-
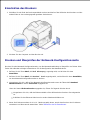 21
21
-
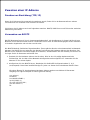 22
22
-
 23
23
-
 24
24
-
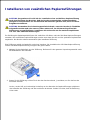 25
25
-
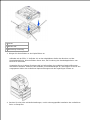 26
26
-
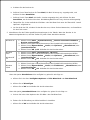 27
27
-
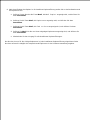 28
28
-
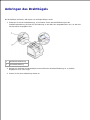 29
29
-
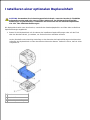 30
30
-
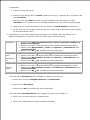 31
31
-
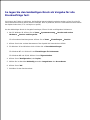 32
32
-
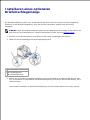 33
33
-
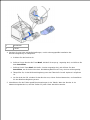 34
34
-
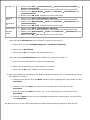 35
35
-
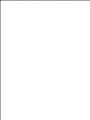 36
36
-
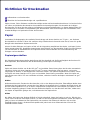 37
37
-
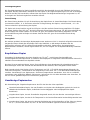 38
38
-
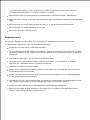 39
39
-
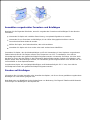 40
40
-
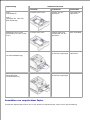 41
41
-
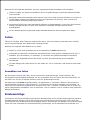 42
42
-
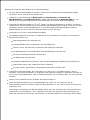 43
43
-
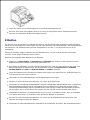 44
44
-
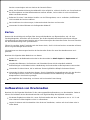 45
45
-
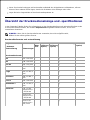 46
46
-
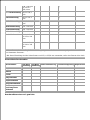 47
47
-
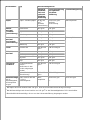 48
48
-
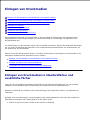 49
49
-
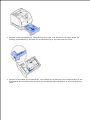 50
50
-
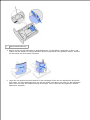 51
51
-
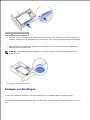 52
52
-
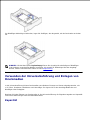 53
53
-
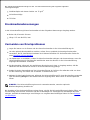 54
54
-
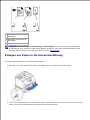 55
55
-
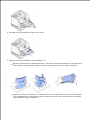 56
56
-
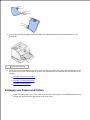 57
57
-
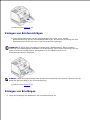 58
58
-
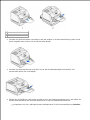 59
59
-
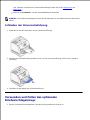 60
60
-
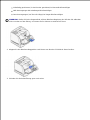 61
61
-
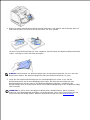 62
62
-
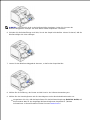 63
63
-
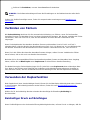 64
64
-
 65
65
-
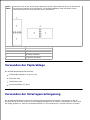 66
66
-
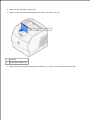 67
67
-
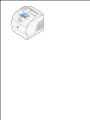 68
68
-
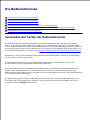 69
69
-
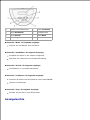 70
70
-
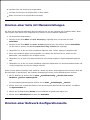 71
71
-
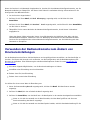 72
72
-
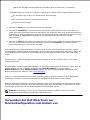 73
73
-
 74
74
-
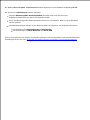 75
75
-
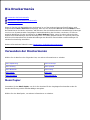 76
76
-
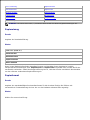 77
77
-
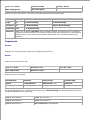 78
78
-
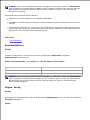 79
79
-
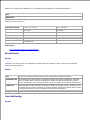 80
80
-
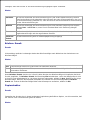 81
81
-
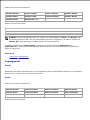 82
82
-
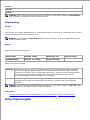 83
83
-
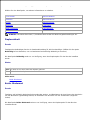 84
84
-
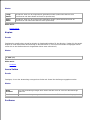 85
85
-
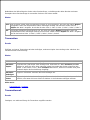 86
86
-
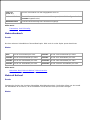 87
87
-
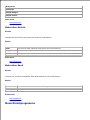 88
88
-
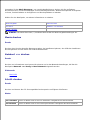 89
89
-
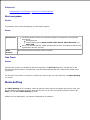 90
90
-
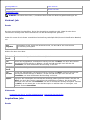 91
91
-
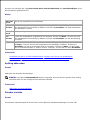 92
92
-
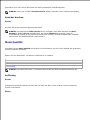 93
93
-
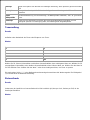 94
94
-
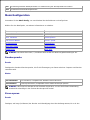 95
95
-
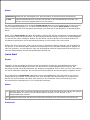 96
96
-
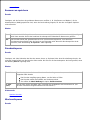 97
97
-
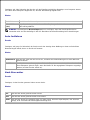 98
98
-
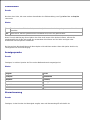 99
99
-
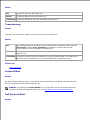 100
100
-
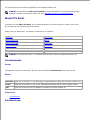 101
101
-
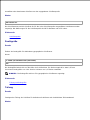 102
102
-
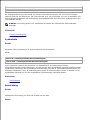 103
103
-
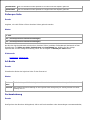 104
104
-
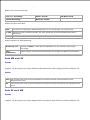 105
105
-
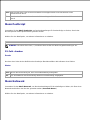 106
106
-
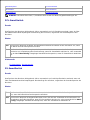 107
107
-
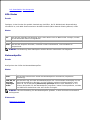 108
108
-
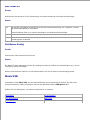 109
109
-
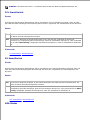 110
110
-
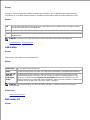 111
111
-
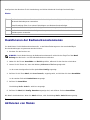 112
112
-
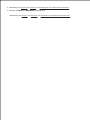 113
113
-
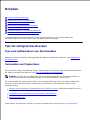 114
114
-
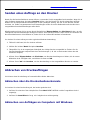 115
115
-
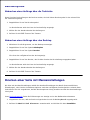 116
116
-
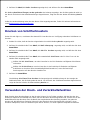 117
117
-
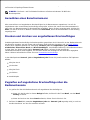 118
118
-
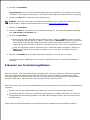 119
119
-
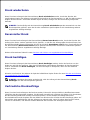 120
120
-
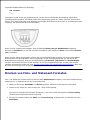 121
121
-
 122
122
-
 123
123
-
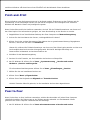 124
124
-
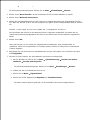 125
125
-
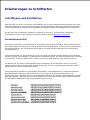 126
126
-
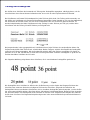 127
127
-
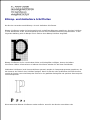 128
128
-
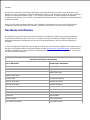 129
129
-
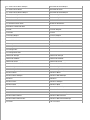 130
130
-
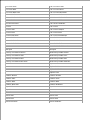 131
131
-
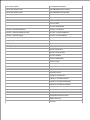 132
132
-
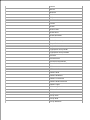 133
133
-
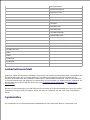 134
134
-
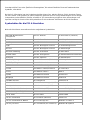 135
135
-
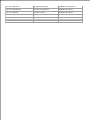 136
136
-
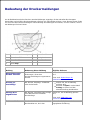 137
137
-
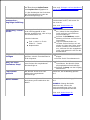 138
138
-
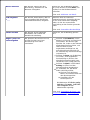 139
139
-
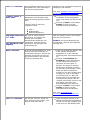 140
140
-
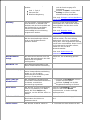 141
141
-
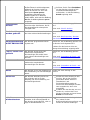 142
142
-
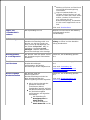 143
143
-
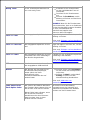 144
144
-
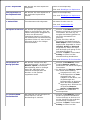 145
145
-
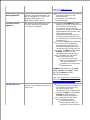 146
146
-
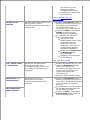 147
147
-
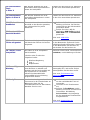 148
148
-
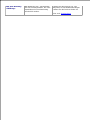 149
149
-
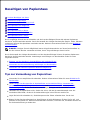 150
150
-
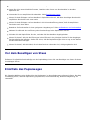 151
151
-
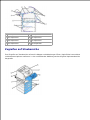 152
152
-
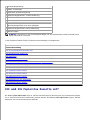 153
153
-
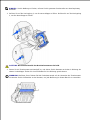 154
154
-
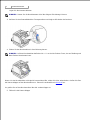 155
155
-
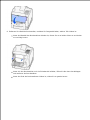 156
156
-
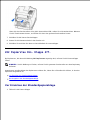 157
157
-
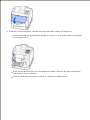 158
158
-
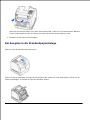 159
159
-
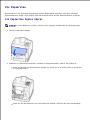 160
160
-
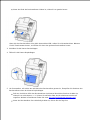 161
161
-
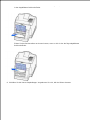 162
162
-
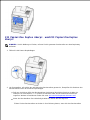 163
163
-
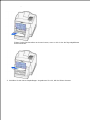 164
164
-
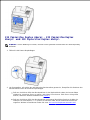 165
165
-
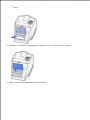 166
166
-
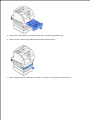 167
167
-
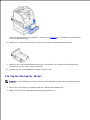 168
168
-
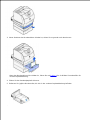 169
169
-
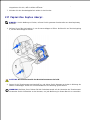 170
170
-
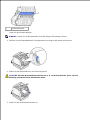 171
171
-
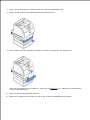 172
172
-
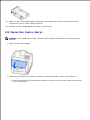 173
173
-
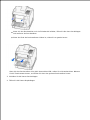 174
174
-
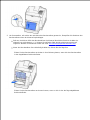 175
175
-
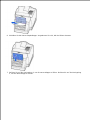 176
176
-
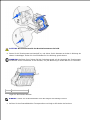 177
177
-
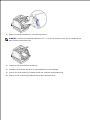 178
178
-
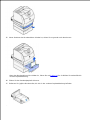 179
179
-
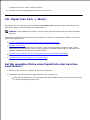 180
180
-
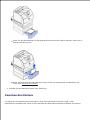 181
181
-
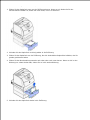 182
182
-
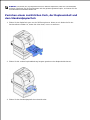 183
183
-
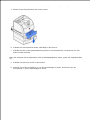 184
184
-
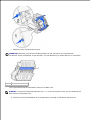 185
185
-
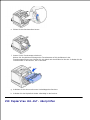 186
186
-
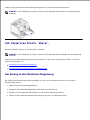 187
187
-
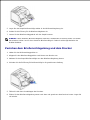 188
188
-
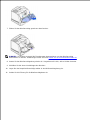 189
189
-
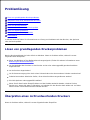 190
190
-
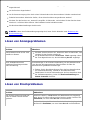 191
191
-
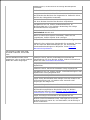 192
192
-
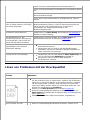 193
193
-
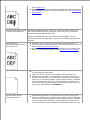 194
194
-
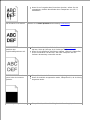 195
195
-
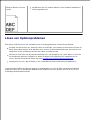 196
196
-
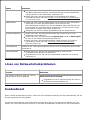 197
197
-
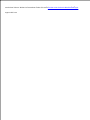 198
198
-
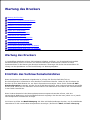 199
199
-
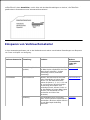 200
200
-
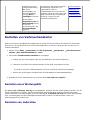 201
201
-
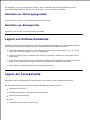 202
202
-
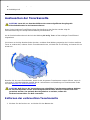 203
203
-
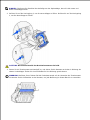 204
204
-
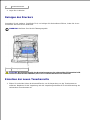 205
205
-
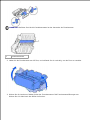 206
206
-
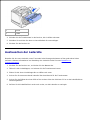 207
207
-
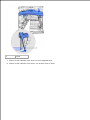 208
208
-
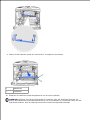 209
209
-
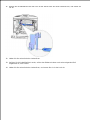 210
210
-
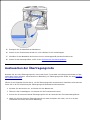 211
211
-
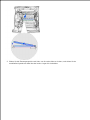 212
212
-
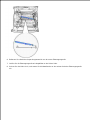 213
213
-
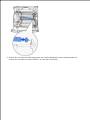 214
214
-
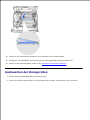 215
215
-
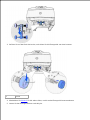 216
216
-
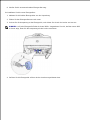 217
217
-
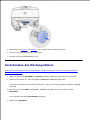 218
218
-
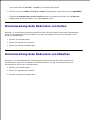 219
219
-
 220
220
-
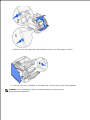 221
221
-
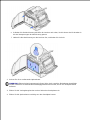 222
222
-
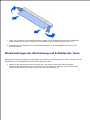 223
223
-
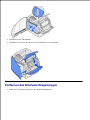 224
224
-
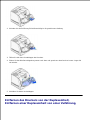 225
225
-
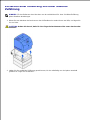 226
226
-
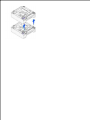 227
227
-
 228
228
-
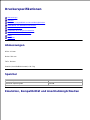 229
229
-
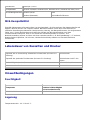 230
230
-
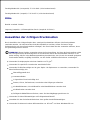 231
231
-
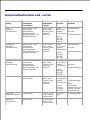 232
232
-
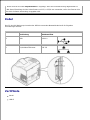 233
233
-
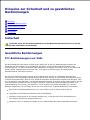 234
234
-
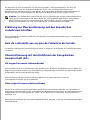 235
235
-
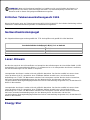 236
236
-
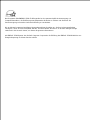 237
237
-
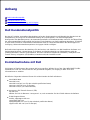 238
238
-
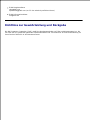 239
239
-
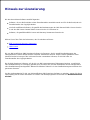 240
240
Dell W5300 Workgroup Laser Printer Benutzerhandbuch
- Typ
- Benutzerhandbuch
Verwandte Artikel
-
Dell 2130cn Color Laser Printer Benutzerhandbuch
-
Dell M5200 Medium Workgroup Mono Laser Printer Spezifikation
-
Dell M5200 Medium Workgroup Mono Laser Printer Spezifikation
-
Dell M5200 Medium Workgroup Mono Laser Printer Benutzerhandbuch
-
Dell W5300 Workgroup Laser Printer Bedienungsanleitung
-
Dell Workgroup Laser Printer S2500/S2500n Bedienungsanleitung
-
Dell M5200 Medium Workgroup Mono Laser Printer Bedienungsanleitung
-
Dell 2330DN Benutzerhandbuch
-
Dell P1500 Personal Mono Laser Printer Benutzerhandbuch
-
Dell 5230n/dn Mono Laser Printer Benutzerhandbuch