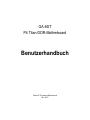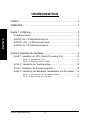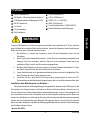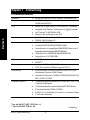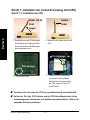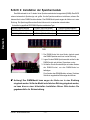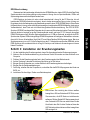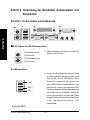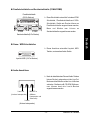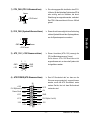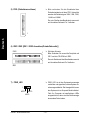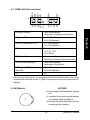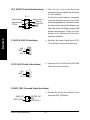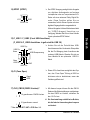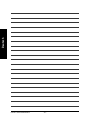Benutzerhandbuch
GA-8ST
P4 Titan-DDR-Motherboard
Pentium® 4 Prozessor Motherboard
Rev. 2001

- 2 -GA-8ST Series Motherboard
Deutsch
Inhaltsverzeichnis
Prüfliste ...................................................................................................3
WARNUNG! .............................................................................................3
Kapitel 1 Einführung ...............................................................................4
Produktmerkmale........................................................................................ 4
GA-8ST (Ver. 1.0) Motherboard-Layout ...................................................... 6
GA-8ST-L (Ver. 1.0) Motherboard-Layout ................................................... 7
GA-8ST (Ver. 2.0) Motherboard-Layout ...................................................... 8
Kapitel 2 Installation der Hardware .........................................................9
Schritt 1: Installation der CPU (Central Processing Unit) ........................ 10
Schritt 1-1: Installation der CPU ................................................................................... 10
Schritt 1-2: Installation des CPU-Kühlers .....................................................................11
Schritt 2: Installation der Speichermodule ............................................... 12
Schritt 3: Installation der Erweiterungskarten ........................................... 13
Schritt 4: Verbindung der Bandkabel, Gehäuseleiter und Stromkabel.... 14
Schritt 4-1: I/O-Anschlüsse auf der Gehäuserückseite ............................................. 14
Schritt 4-2: Beschreibung der Anschlüsse .................................................................. 16

Einführung
- 3 -
Deutsch
GA-8ST-Motherboard
IDE-Kabel x 1/Diskettenlaufwerk-Kabel x 1
CD für Motherboardtreiber & Hilfsprogramm (TUCD)
GA-8ST-Handbuch
I/O Shield*
PC-Kurzanleitung
RAID-Handbuch
2 Port USB-Kabel x 1
4 Port USB-Kabel x 1
SPDIF KIT x 1 (SPD-KIT)
IEEE 1394 Kabel x1
Center-/Subwoofer-Kabel x 1 (SURROUND-KIT)
Etikett für Motherboard-Einstellungen
* Nur bei GA-8ST-L.
Prüfliste
Computer-Motherboards und Erweiterungskarten enthalten sehr empfindliche IC-Chips. Um diese
gegen Schäden durch statische Elektrizität zu schützen, müssen die folgenden Vorsichtsmaßnahmen
bei der Arbeit an Ihrem Computer beachtet werden.
1. Bei Arbeiten im Inneren des Computers, ziehen Sie den Netzstecker immer aus der
Steckdose.
2. Bevor Sie Computerbestandteile berühren, sollten Sie sich ein geerdetes Handgelenkband
anlegen. Falls nicht vorhanden, berühren Sie einen sicher geerdeten Objekt oder einen
metallenen Objekt, wie z.B. das Stromversorgungsgehäuse.
3. Berühren Sie die Bauteile nur an deren Kanten und achten Sie darauf, dass Sie die IC-Chips,
das Kabel, die Anschlüsse oder andere Bauteile nicht berühren.
4. Legen Sie die Bauteile an ein geerdetes antistatisches Kissen oder auf die mitgelieferte Tüte,
wenn Sie diese aus dem System herausnehmen.
5. Versichern Sie sich, dass die ATX-Stromversorgung ausgeschaltet ist, bevor der ATX-
Steckverbinder an das Motherboard angeschlossen oder von der Motherboard entfernt wird.
Falls das Motherboard mit Montageöffnungen ausgestattet ist, die aber mit den Öffnungen auf der
Grundplatte nicht übereinstimmen, und falls keine Slots für die Abstandhalter vorhanden sind, so
können Sie das untere Teil des Abstandhalters passend abschneiden. Vorsicht, Schneidegefahr ! So
kann das Motherboard auf der Grundplatte ohne Kurzschlussgefahr befestigt werden. Manchmal
müssen Kunststofffedern zur Isolierung der Schraube auf der Leiterplatte des Motherboards eingesetzt
werden, weil der Schaltkreisleiter in der Nähe der Öffnung liegen könnte. Vorsicht! Die Schraube darf
keine Leiter oder Leiterplatten in der Nähe der Befestigungsöffnung berühren, da sonst Funktionsstörungen
oder Schäden auftreten können.
Installation des Motherboards im Gehäuse…
WARNUNG!

- 4 -GA-8ST Series Motherboard
Deutsch
Formfaktor y29.5cm x 20.0cm ATX Größe Formfaktor, 4-Schichten-PCB
Motherboard yGA-8ST-Motherboard:
GA-8ST oder GA-8ST-L
CPU ySockel 478 für Intel® Micro FC-PGA2 Pentium® 4 Prozessor
yUnterstützt Intel® Pentium® 4 (Northwood, 0.13 m) Prozessor
yIntel® Pentium® 4 400/533MHz FSB
yZweiter Cache, abhängig von der CPU
Chipsatz ySiS 645DX Host/Speicher-Controller
ySiS 962L MuTIOL Media I/O
Speicher y3 184-Pin DDR DIMM-Sockel
yUnterstützt DDR333/DDR266/DDR200 DIMM
yUnterstützt bis zu 2 ungepufferte DIMM DDR333 oder bis zu 3
ungepufferte doppelseitige DIMM DDR266/200
yUnterstützt bis zu 3GB DRAM (Max)(DDR266/200)
yUnterstützt nur 2.5V DDR DIMM
I/O Control yIT8700F**
yIT8705F***
Slots y1 Universal AGP-Slot (1X/2X/4X) Geräteunterstützung
y5 PCI-Slot unterstützt 33MHz & entspricht PCI 2.2
On-Board IDE y2 IDE Bus Master (UDMA33/ATA66/ATA100/ATA133) IDE-
Schnittstellen für bis zu 4 ATAPI Geräte
yUnterstützt PIO Modus 3,4 (UDMA 33/ATA66/ATA100/ATA133)
IDE & ATAPI CD-ROM
On-Board Peripherie y1 Diskettenschnittstelle unterstützt 2 FDD mit 360K, 720K, 1.2M,
1.44M und 2.88M bytes
y1 Parallelschnittstelle unterstützt Normal/EPP/ECP Modus
y2 Serialschnittstelle (COMA & COMB)
y6 USB 2.0/1.1 Schnittstellen (2 x hinten, 4 x vorne durch Kabel)
y1 Front Audio-Anschluss
** Nur bei GA-8ST / 8ST-L PCB Ver. 1.0.
*** Nur bei GA-8ST PCB Ver. 2.0.
Kapitel 1 Einführung
Fortsetzung......
Produktmerkmale

Einführung
- 5 -
Deutsch
* Nur bei GA-8ST-L.
*** Nur bei GA-8ST PCB Ver. 2.0.
Bitte die CPU Host-Frequenz gemäß den Angaben des Prozessors einstellen. Wir raten
dagegen, die System-Bus-Frequenz höher als die Angaben des CPUs einzustellen, weil
diese spezifische Bus-Frequenzen nicht den Standardangaben für CPUs, Chipsatz und die
meisten Peripheriegeräte entsprechen. Ob Ihr System unter diese spezifische Bus-Frequenzen
ordnungsgemäß funktioniert, hängt von der Hardware-Konfiguration (einschließlich CPU,
Chipsätze, SDRAM, Karten, usw...) ab.
Hardware-Überwachung yÜberwachung der CPU/System-Lüfterdrehzahl
yCPU-Temperaturerkennung***
ySystem-Temperaturerkennung***
ySystemspannungserkennung***
yWarnung für CPU/System-Lüfterausfall
On-Board Sound yRealtek ALC650 CODEC
yLine Out / 2 vordere Lautsprecher
yLine In / 2 hintere Lautsprecher (durch s/w-Schalter)
yMikro In / Center & Subwoofer (durch s/w-Schalter)
ySPDIF Out
yLine-In / Line-Out / Mikro-In / CD-In / AUX_IN / SPDIF /
Gameport
On-Board LAN* yEingebauter RTL8100BL-Chipsatz
y1 RJ45-Anschluß
PS/2 Anschluss yPS/2 Tastaturschnittstelle und PS/2 Mausschnittstelle
BIOS yLizenziertes AWARD BIOS, 2M bit Flash ROM
yUnterstützt Q-Flash
Zusätzliche Merkmale yPS/2 Tastatur einschalten durch Passwort
yPS/2 Maus einschalten
ySTR (Suspend-To-RAM)
yAC Recovery
yUnterstützt EasyTune™ 4
yUnterstützt @BIOS™

- 6 -GA-8ST Series Motherboard
Deutsch
GA-8ST (Ver. 1.0) Motherboard-Layout
CD_IN
GA-8ST
REV: 1.0
KB_MS
COMA
LPT
GAME
LINE_IN
LINE_OUT
MIC_IN
USB
ATX_12V
SOCKET 478
CPU_FAN
ATX POWER
FDD
IDE1
IDE2
AGP
DDR2
DDR1
COMB
SiS 645DX
PWR_LED
BAT
PCI1
PCI2
PCI3
F_USB2
IT8700F
BIOS
CODEC
F_PANEL
SYS _FAN
SiS 962L
DDR3
PCI4
PCI5
F_USB1
SUR_CEN
SPDIF
F_AUDIO
AUX_IN
CI
CLR_CMOS
P4 Titan 533

Einführung
- 7 -
Deutsch
GA-8ST-L (Ver. 1.0) Motherboard-Layout
CD_IN
KB_MS
COMA
LPT
GAME
LINE_IN
LINE_OUT
MIC_IN
USB
LAN
ATX_12V
SOCKET 478
CPU_FAN
ATX POWER
FDD
IDE1
IDE2
AGP
DDR2
DDR1
COMB
SiS 645DX
PWR_LED
BAT
PCI1
PCI2
PCI3
F_USB2
IT8700F
BIOS
CODEC
F_PANEL
SYS _FAN
SiS 962L
DDR3
PCI4
PCI5
F_USB1
SUR_CEN
SPDIF
F_AUDIO
AUX_IN
CI
CLR_CMOS
P4 Titan 533
RTL
8100BL
GA-8ST-L
REV: 1.0

- 8 -GA-8ST Series Motherboard
Deutsch
GA-8ST
REV: 2.0
GA-8ST (Ver. 2.0) Motherboard-Layout
CD_IN
KB_MS
COMA
LPT
GAME
LINE_IN
LINE_OUT
MIC_IN
USB
ATX_12V
SOCKET 478
CPU_FAN
ATX POWER
FDD
IDE1
IDE2
AGP
DDR2
DDR1
COMB
SiS 645DX
PWR_LED
BAT
PCI1
PCI2
PCI3
F_USB2
IT8705
BIOS
CODEC
F_PANEL
SYS _FAN
SiS 962L
DDR3
PCI4
PCI5
F_USB1
SUR_CEN
SPDIF
F_AUDIO
AUX_IN
CI
P4 Titan 533

- 9 - Installation der Hardware
Deutsch
Zur Einrichtung des Computers sind folgende Schritte nötig:
Schritt 1- Installation der Central Processing Unit (CPU)
Schritt 2- Installation der Speichermodule
Schritt 3- Installation der Erweiterungskarten
Schritt 4- Verbindung der Bandkabel, Gehäuseleiter und Stromkabel
Schritt 5- Einrichtung der BIOS-Software
Schritt 6- Installation der unterstützenden Software-Werkzeuge
Kapitel 2 Installation der Hardware
Schritt2
Schritt4 Schritt1
Schritt3
Schritt4
Schritt4

- 10 -GA-8ST Series Motherboard
Deutsch
Schritt 1: Installation der Central Processing Unit (CPU)
00
00
0Versichern Sie sich, dass der CPU-Typ vom Motherboard unterstützt wird.
00
00
0Sollten der Pin1 des CPU-Sockels und die CPU-Schnittkante nicht richtig
zusammenpassen, könnte dies zu Installationsprobleme führen. Bitte in die
passende Richtung orientieren.
Hebel um 65
Grad
neigen
1. Den Hebel zuerst um 65 Grad neigen
bis die Spannung ein wenig nachlässt,
danach den Hebel um 90 Grad neigen
bis es eingespannt wird.
2. Neigen Sie den Hebel direkt um 90
Grad.
3. CPU Ansicht oben 4. Setzen Sie Pin1 in den Sockel
und suchen Sie die (goldene)
Schnittkante in der oberen Ecke
der CPU. Legen Sie die CPU
in den Sockel.
Sockel-
hebel
Pin1-Anzeige
Pin1-Anzeige
Schritt 1-1: Installation der CPU

- 11 - Installation der Hardware
Deutsch
Schritt 1-2 : Installation des CPU-Kühlkörpers
1. Zuerst ein Ende der Kühlerklammer
an dem CPU-Sockel festschnallen.
2. Das andere Ende der Kühlerklammer
an dem CPU-Sockel festschnallen.
00
00
0Bitte verwenden Sie nur von Intel genehmigte Kühler.
00
00
0Wir empfehlen die Verwendung eines Wärmebands, um eine bessere
Wärmeleitung zwischen CPU und Kühler zu gewährleisten.
(Der CPU-Kühler kann wegen der Härtung der Wärmepaste an der CPU
festkleben. Falls Sie dann versuchen, den Kühler zu entfernen, könnte der
Prozessor aus dem CPU-Sockel herausgerissen und somit beschädigt werden.
Um dies zu vermeiden, raten wir, dass Sie entweder ein Wärmeband statt
Wärmepaste verwenden, oder dass Sie den Kühler sehr sorgfältig entfernen.)
00
00
0Versichern Sie sich, dass das Stromkabel des CPU-Lüfters an dem CPU-
Lüfteranschluss angeschlossen ist. Damit ist die Installation beendet.
00
00
0Im Handbuch des CPU-Kühlers finden Sie weitere Details bezüglich der
Installation.

- 12 -GA-8ST Series Motherboard
Deutsch
DDR
1. Der DIMM-Sockel hat eine Kerbe, dadurch passt
das DIMM-Speichermodul nur in eine Richtung.
2. Legen Sie das DIMM-Speichermodul vertikal in den
DIMM-Sockel und drücken Sie es dann runter.
3. Schließen Sie die Kunststoffclips an beiden Kanten
der DIMM-Sockel, um das DIMM-Modul zu
befestigen.
Zum Ausbau des DIMM-Moduls müssen Sie diese
Schritte in umgekehrter Reihenolge durchführen.
00
00
0Achtung! Das DIMM-Modul kann wegen der Kerbe nur in eine Richtung
eingebaut werden. Sollte das Modul in der falschen Richtung eingebaut werden,
so kann dies zu einer fehlerhaften Installation führen. Bitte ändern Sie
gegebenenfalls die Einbaurichtung.
Unterstützt ungepufferte DDR-DIMM-Speichermodule des Typs:
64 Mbit (2Mx8x4 Bänke) 64 Mbit (1Mx16x4 Bänke) 128 Mbit (4Mx8x4 Bänke)
128 Mbit (2Mx16x4 Bänke) 256 Mbit (8Mx8x4 Bänke) 256 Mbit (4Mx16x4 Bänke)
512 Mbit (16Mx8x4 Bänke) 512 Mbit (8Mx16x4 Bänke)
Schritt 2: Installation der Speichermodule
Das Motherboard ist mit 3 dualen Inline-Speichermodulsockel ausgestattet (DIMM). Das BIOS
erkennt automatisch Speichertyp und -größe. Um die Speichermodule zu installieren, müssen Sie
diese einfach in den DIMM-Sockel schieben. Das DIMM-Modul passt wegen der Kerbe nur in eine
Richtung. Die Speichergrößen an den Sockel können sich voneinander unterscheiden.

- 13 - Installation der Hardware
Deutsch
Schritt 3: Installation der Erweiterungskarten
1. Vor der Installation der Erweiterungskarte, lesen Sie die entsprechenden Einbauanweisungen.
2. Nehmen Sie die Gehäuseabdeckung ab, entfernen Sie die Schrauben und das Slotblech vom
Computer.
3. Drücken Sie die Erweiterungskarte fest in den Erweiterungsslot des Motherboards.
4. Achten Sie darauf, dass die Kontakte auf der Karte gut im Slot sitzen.
5. Bringen Sie die Schrauben an, um das Slotblech der Erweiterungskarte zu befestigen.
6. Bringen Sie die Gehäuseabdeckung an.
7. Falls nötig, schalten Sie den Computer ein, und stellen Sie das BIOS-Hilfsprogramm der Karte aus
BIOS ein.
8. Installieren Sie die nötigen Treiber vom Betriebssystem.
AGP-Karte
Bitte ziehen Sie vorsichtig den kleinen weißen
beweglichen Stift am Ende des AGP-Slots, wenn
Sie versuchen, die AGP-Karte zu installieren/zu
entfernen. Richten Sie die AGP-Karte passend nach
dem Onboard-AGP-Slot aus und drücken Sie die
Karte fest in den Slot. Achten Sie darauf, dass die
AGP-Karte durch den kleinen weißen beweglichen
Stift verriegelt ist.
Basierend auf der bestehenden Infrastruktur der SDRAM-Branche, bieten DDR (Double Data Rate)
Speichermodule eine leistungsfähige und preiswerte Lösung die von Speicherhändler, OEMs und
Systemintegratoren einfach adoptiert werden kann.
DDR-Speicher sind eine sich sehr schnell entwickelnde Lösung für die PC-Branche, die auf
bestehende SDRAM-Infrastrukturen basiert, aber trotzdem einen weiten Sprung in der Lösung von
Engpässen durch die Verdoppelung der Bandbreite gemacht haben. DDR-SDRAM bietet in Zukunft eine
fortgeschrittene Lösung, sowie einen Migrationsweg von bestehenden SDRAM-Modellen, dank seiner
Verwendbarkeit, dem Preis und nicht zuletzt der globalen Marktunterstützung. Der PC2100 DDR-
Speicher (DDR266) verdoppelt die Datenrate durch Lesen und Schreiben der beiden Flanken der Uhr;
dadurch wird eine zweimal so große Datenbandbreite erzielt, wie beim PC133, das mit der selben
DRAM Taktfrequenz läuft. Mit einer Spitzenbandbreite von 2.1GB pro Sekunde, ermöglicht der DDR-
Speicher den System-OEMs leistugsfähige DRAM-Subsysteme mit niedrigeren Wartezeiten zu bauen,
die sich für Server, Arbeitsplätze, High-End-PCs und Value Desktop SMA Systeme eignen. Bei einer
Speicherspannung von nur 2,5 Volts im Vergleich zu den 3,3 Volts des konventionellen SDRAMs, ist der
DDR-Speicher eine unwiderstehliche Lösung für Desktops und Notebook-Anwendungen mit einem
kleinen Formfaktor.
DDR-Beschreibung

- 14 -GA-8ST Series Motherboard
Deutsch
X
YZ[
\
* Nur bei GA-8ST-L.
Schritt 4: Verbindung der Bandkabel, Gehäuseleiter und
Stromkabel
Schritt4-1 : I/O-Anschlüsse auf der Rückseite
XX
XX
X PS/2 Tastatur und PS/2 Mausanschluss
¾Dieser Anschluss unterstützt standard PS/2
Tastatur und PS/2 Maus.
Y USB-Anschluss
¾Vor dem Anschluss eines oder mehrerer Geräte
an USB-Anschlüsse, achten Sie darauf, dass
diese Geräte, wie z.B. USB-Tastatur, Maus,
Scanner, Zip, Lautsprecher, usw. mit einer stan-
dard USB-Schnittstelle ausgestattet sind. Auch
darauf achten, dass Ihr Betriebssystem USB-
Controller unterstützt. Sollte Ihr Betriebssystem
keine USB-controller unterstützen, wenden Sie
sich an Ihren Händler für ein Patch oder Treiber
Upgrade. Weitere Informationen erhalten Sie von
Ihrem Betriebssystem-Händler oder
Gerätehändler.
PS/2 Mausanschluss
(6-Pin-Buchse)
PS/2 Tastaturanschluss
(6-Pin-Buchse)
USB 0
USB 1
LAN*

- 15 - Installation der Hardware
Deutsch
MIKRO In
(Mittlerer
Lautsprecher und
Subwoofer)
Line Out
(Vordere Lautsprecher)
Line In
(Hintere Lautsprecher)
[ Game / MIDI-Schnittstellen
\ Audio-Anschlüsse
¾Dieser Anschluss unterstützt Joystick, MIDI-
Tastatur, sowie andere Audio-Geräte.
¾Nach der Installation des Onboard-Audio-Treibers
können Sie den Lautsprecher mit der Line-Out-
Buchse und das Mikrofon mit der Line- In-Buchse
verbinden. Geräte wie z.B. CD-ROM, Walkman,
usw. können durch die Line-In-Buchse
angeschlosssen werden.
Z Parallelschnittstelle und Serialschnittstelle (COMA/COMB)
¾Diese Schnittstelle unterstützt 1 standard COM-
Schnittstelle, 1 Parallelschnittstelle und 1 VGA-
Schnittstelle. Geräte wie Drucker können an
Parallelschnittstellen angeschlossen werden;
Maus und Modem usw. können an
Serialschnittstellen angeschlossen werden.
Parallelschnittstelle
(25-Pin-Buchse)
Serialschnittstelle (9-Pin-Stecker)
Joystick/ MIDI (15-Pin-Buchse)
COMA COMB

- 16 -GA-8ST Series Motherboard
Deutsch
7
152
13
11
12
14
4 1
5
9
6
8
16
10
3
17**
** Nur bei GA-8ST / 8ST-L PCB Ver. 1.0.
Schritt 4-2 : Beschreibung der Anschlüsse
1) CPU_FAN
2) SYS_FAN
3) ATX_12V
4) ATX POWER
5) FDD
6) IDE1 / IDE2
7) PWR_LED
8) F_PANEL
9) BAT
10) F_AUDIO
11) AUX_IN
12) CD_IN
13) SUR_CEN
14) SPDIF
15) F_USB1 / F_USB2
16) CI
17) CLR_CMOS**

- 17 - Installation der Hardware
Deutsch
1) CPU_FAN (CPU Lüfteranschluss) ¾Die ordnungsgemäße Installation des CPU-
Lüfters ist für die fehlerfreie Funktion des CPUs
sehr wichtig, weil sie Schäden, die durch
Überhitzung hervorgerufen werden, verhindert.
Der CPU-Lüfteranschluss ist für max. 600mA
gebaut.
+12V/Control
Sensor
GND
1
2) SYS_FAN (Systemlüfteranschluss)
1
+12V/Control
Sensor
GND
¾Dieser Anschluss ermöglicht eine Verbindung
mit dem Systemlüfter auf dem Systemgehäuse,
um die Sytemtemperatur zu senken.
¾Dieser Anschluss (ATX+12V) versorgt die
CPU mit Betriebsspannung (Vcore).
Sollte dieser ATX+12V-Anschluss nicht
angeschlossen sein, so kann das System nicht
hochgefahren werden.
3) ATX_12V ( +12V Stromanschluss)
4) ATX POWER (ATX-Stromanschluss) ¾Das AC-Stromkabel darf nur dann an die
Stromversorgungseinheit angeschlossen
werden, wenn das ATX Stromkabel, sowie
andere Geräte, fest mit dem Motherboard
verbunden sind.
4
+12V
GND
+12V
GND
3
21
20
1
PS-ON(Soft On/Off)
3.3V
GND
GND GND
VCC -5V
-12V
GND
VCC
3.3V
3.3V GND
GND
GND
VCC
VCC
+12V
5V SB(Stand by +5V)
Power Good

- 18 -GA-8ST Series Motherboard
Deutsch
6) IDE1/ IDE2 [IDE1 / IDE2 Anschluss(Primär/Sekundär)]
¾Wichtiger Hinweis:
Bitte verbinden Sie zuerst die Festplatte mit
IDE1 und die CD-ROM mit IDE2.
Der rote Streifen auf dem Bandkabel muss sich
auf der selben Seite wie Pin1 befinden.
1
1
IDE1
IDE2
7) PWR_LED
MPD+
MPD-
MPD-
1
¾PWR_LED ist mit der Systemstromanzeige
verbunden und signalisiert, ob das System ein-
oder ausgeschaltet ist. Die Anzeige blinkt, wenn
das System sich im Suspend Mode befindet.
Falls Ihr Computer mit zweifarbigen LEDs
ausgestattet ist, dann wird die Stromanzeige
eine andere Farbe haben.
5) FDD (Diskettenanschluss)
1
¾Bitte verbinden Sie die Bandkabel des
Diskettenlaufwerks mit dem FDD. Unterstützt
werden die Diskettentypen 360K,1.2M; 720K,
1.44M und 2.88M.
Der rote Streifen des Bandkabels muss sich
auf der selben Seite wie Pin 1 befinden.

- 19 - Installation der Hardware
Deutsch
8) F_PANEL (2x10-Pins-Anschluss)
¾Bitte verbinden Sie Strom-LED, PC-Lautsprecher, Reset-Taste und Stromschalter, usw. auf der
Vorderseite des Gehäuses mit dem F_PANEL-Anschluss gemäß der oben aufgeführten Pin-
Belegung.
SPK+
GD+
GN+
NC
HD+ MPD+
220
119
GD-
PW-
PW+
RST-
SPK-
1
1
RST+
HD-
1
1
MPD-
GN-
1
11
GN (grüner Schalter) Offen: normaler Betrieb
Geschlossen: Übergang zum Grünmodus
GD (grüne LED) Pin 1: LED-Anode(+)
Pin 2: LED-Kathode(-)
HD (IDE Festplatte aktiv LED) Pin 1: LED-Anode(+)
Pin 2: LED-Kathode(-)
SPK (Lautsprecheranschluss) Pin 1: VCC(+)
Pin 2- Pin 3: NC
Pin 4: Daten(-)
RST (Reset-Taste) Offen: normaler Betrieb
Geschlossen: Hardware-System zurücksetzen
PW (Soft Power-Anschluss) Offen: normaler Betrieb
Geschlossen: Strom Ein/Aus
MPD(Meldung-LED/Strom/ Pin 1: LED-Anode(+)
Sleep LED) Pin 2: LED-Kathode(-)
NC NC
9) BAT (Batterie)
+
ACHTUNG
Explosionsgefahr, falls Batterie falsch eingelegt
wird.
Verwenden Sie nur gleiche oder gleichwertige,
vom Hersteller empfohlene Batterien.
Entsorgen Sie gebrauchte Batterien nach den
Anweisungen des Herstellers.

- 20 -GA-8ST Series Motherboard
Deutsch
10) F_AUDIO (Front Audio-Anschluss) ¾Falls Sie den Front Audio-Anschluss
verwenden möchten, müssen Sie die Jumper
5-6, 9-10 entfernen.
Um den Front Audio Header zu verwenden
muss das Gehäuse mit einem Front Audio-
Anschluss ausgestattet sein. Zusätzlich müssen
Sie darauf achten, dass die Pin-Belegung auf
dem Kabel mit der Pin-Belegung auf dem MB
Header übereinstimmt. Fragen Sie Ihren
Händler, ob Ihr Gehäuse den Front Audio-
Anschluss unterstützt.
1
GND
Reserve
MIKRO
Audio hinten (R)
Audio hinten (L)
Audio vorne (R)
Audio vorne (L)
STOM REF
10 9
2
12) CD_IN (CD Audio In-Anschluss) ¾Verbinden Sie CD-ROM oder DVD-ROM
Audio Out mit dem Anschluss.
11) AUX_IN (AUX In-Anschluss) ¾Schließen Sie andere Geräte (wie z.B. PCI
TV Tuner Audio Out) an den Anschluss an.
13) SUR_CEN (Surround Center Anschluss)
¾Wenden Sie sich an Ihren Händler für ein
optionales SUR_CEN Kabel.
1
AUX_L
GND
AUX_R
1
CD_L
GND
CD_R
SUR OUT(R) SUR OUT(L)
GND
CENTER_OUT
BASS_OUT
1
2
Seite wird geladen ...
Seite wird geladen ...
-
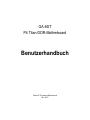 1
1
-
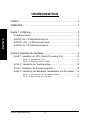 2
2
-
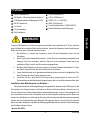 3
3
-
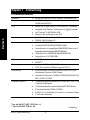 4
4
-
 5
5
-
 6
6
-
 7
7
-
 8
8
-
 9
9
-
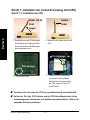 10
10
-
 11
11
-
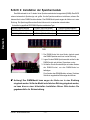 12
12
-
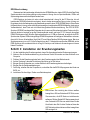 13
13
-
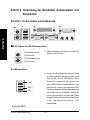 14
14
-
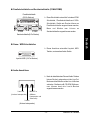 15
15
-
 16
16
-
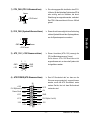 17
17
-
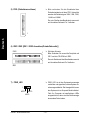 18
18
-
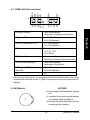 19
19
-
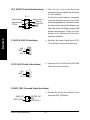 20
20
-
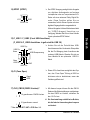 21
21
-
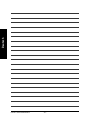 22
22
Gigabyte GA-8ST-L Bedienungsanleitung
- Typ
- Bedienungsanleitung
- Dieses Handbuch eignet sich auch für
Verwandte Artikel
-
Gigabyte GA-8ST667 Bedienungsanleitung
-
Gigabyte GA-8ST800 Bedienungsanleitung
-
Gigabyte GA-8IG1000 Bedienungsanleitung
-
Gigabyte GA-8ID533 Bedienungsanleitung
-
Gigabyte GA-8IPE1000-L Bedienungsanleitung
-
Gigabyte GA-8I848P-G Bedienungsanleitung
-
Gigabyte GA-K8NMF-9 Bedienungsanleitung
-
Gigabyte GA-8SR533 Bedienungsanleitung
-
Gigabyte 7VT600-RZ Bedienungsanleitung
-
Gigabyte GA-8GE667 Pro Bedienungsanleitung