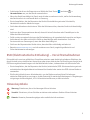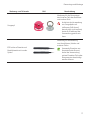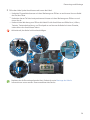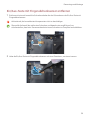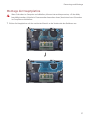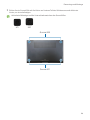2
Inhalt
Nutzungshinweise
4 Vorsichtsmaßnahmen bei Reparaturen
5 ESD(ElektrostatischeEntladung)–Vorsichtsmaßnahmen
5 Hinweissymbole
Softwareaktualisierung
6 Samsung Update
7 Samsung Recovery
11 Windows-Wiederherstellungsfunktion
11 Fragen und Antworten
Explosionsdarstellung und Teileliste
13 Explosionsdarstellung
14 Teileliste
Demontage und Montage
16 Werkzeuge für die Demontage und Montage
18 Hinteren Teil des Gehäuses entfernen
20 Akku entfernen
21 Antennenkabel entfernen
22 SSD entfernen
23 Kabel entfernen
25 Lüfter und Lautsprecher entfernen
27 Hauptplatine und Unterplatine entfernen
28 Bildschirm entfernen
30 Ein/Aus-Taste mit Fingerabdrucksensor entfernen
32 Touchpad entfernen

3
Inhalt
33 Montage der Ein/Aus-Taste mit Fingerabdrucksensor
35 Montage des Touchpads
36 Montage des Bildschirms
37 Montage der Hauptplatine
38 Montage von Lüftern und Lautsprechern
40 Montage der Unterplatine
41 Montage des Kabels
42 Montage der SSD
43 Montage des Antennenkabels
44 Montage des Akkus
45 Montage des hinteren Teils des Gehäuses

Nutzungshinweise
4
Nutzungshinweise
Alle Funktionen, Spezifikationen und sonstigen Geräteinformationen, die in diesem Dokument
beschrieben sind, insbesondere in Bezug auf Vorteile, Design, Preisangaben, Komponenten, Leistung,
Verfügbarkeit und Leistungsumfang des Geräts können ohne vorherige Ankündigung geändert
werden. Samsung behält sich das Recht vor, dieses Dokument oder das darin beschriebene Gerät
jederzeit zu ändern, ohne verpflichtet zu sein, solche Änderungen mitzuteilen.
Vorsichtsmaßnahmen bei Reparaturen
Samsung haftet nicht für Schäden oder Defekte, die durch eine Reparatur durch einen nicht
autorisierten Anbieter, eine Selbstreparatur oder eine nicht fachgerechte Reparatur des Geräts
verursacht wurden. Samsung haftet nicht für Schäden am Gerät, Verletzungen oder andere
Sicherheitsprobleme des Geräts, die durch einen Reparaturversuch verursacht werden, bei dem
diese Reparatur- und Wartungsanweisungen nicht befolgt werden.
Schäden am Gerät oder Defekte, die durch einen Reparaturversuch verursacht werden, der nicht
von einem von Samsung zertifizierten Anbieter durchgeführt wurde, sind nicht von der Garantie
abgedeckt.
•
Verwende nur Werkzeuge ohne Magnete, die speziell für kleine elektronische Reparaturen
entwickelt wurden, da die meisten elektronischen Teile empfindlich auf elektromagnetische
Kräfte reagieren.
•
Verwende bei der Wartung von Geräten nur hochwertige Schraubendreher. Minderwertige
Schraubendreher können die Schraubenköpfe leicht beschädigen.
•
Verwende immer Originalersatzteile. Ersatzteile von Drittanbietern funktionieren
möglicherweise nicht ordnungsgemäß und können zu einem Brand oder zu Personenschäden
führen.
•
Wenn du auf die Fehlerdaten deines Geräts zugreifen oder eine genauere Diagnose erhalten
möchtest, wende dich an ein Servicecenter von Samsung.
•
Wenn du nicht erhältliche Teile austauschen musst, besuche ein Servicecenter von Samsung und
lass dich weitergehend beraten.
•
Erstelle vor dem Durchführen von Reparaturen unbedingt eine Sicherungskopie aller wichtigen
Daten, die auf dem Gerät gespeichert sind.
•
Achte darauf, dass du vor der Durchführung von Reparaturen die entsprechende Schutzkleidung
trägst. Samsung haftet nicht für Verletzungen, die durch das Nichttragen der richtigen
Schutzkleidung entstehen können. Eine Liste der Werkzeuge, die du für den Zusammenbau
und die Demontage des Geräts benötigst, findest du unter Werkzeuge für die Demontage und
Montage.
•
Repariere das Gerät an einem sicheren Ort.

Nutzungshinweise
5
•
Schalte das Gerät vor der Reparatur aus. Wähle die Start-Taste ( ) und dann
→
Herunterfahren
aus, um das Gerät auszuschalten.
•
Wenn das Gerät beschädigt ist, Rauch austritt oder es verbrannt riecht, stelle die Verwendung
des Geräts sofort ein und wende dich an Samsung.
•
Es wird empfohlen, bei der Reparatur des Geräts Schutzkleidung wie eine Schutzbrille,
Handschuhe und eine Maske zu tragen.
•
Stelle beim Abnehmen des hinteren Teils des Gehäuses sicher, dass das Gerät nicht beschädigt
wird.
•
Achte vor dem Zusammenbauen darauf, dass sich keine Schrauben oder Fremdkörper in der
Nähe des Akkus befinden.
•
Prüfe vor dem erneuten Anbringen der Rückabdeckung, ob irgendwelche Anomalien vorliegen.
Achte darauf, den Akku nicht durch Stöße zu beschädigen oder einzubeulen. Suche ein
Servicecenter von Samsung auf, wenn der Akku beschädigt ist.
•
Stelle vor der Reparatur des Geräts sicher, dass der Akku vollständig entladen ist.
•
Besuche www.samsung.com, um Informationen zum Gerät, zugehöriges Material und
Sicherheitshinweise anzuzeigen.
ESD (Elektrostatische Entladung)– Vorsichtsmaßnahmen
Es handelt sich um einen plötzlichen Stromfluss zwischen zwei elektrisch geladenen Objekten, der
durch Kontakt, einen elektrischen Kurzschluss oder einen elektrischen Durchschlag verursacht wird.
ESD kann negative Auswirkungen auf das Mobiltelefon haben, insbesondere auf elektrische Teile.
•
Es wird empfohlen, bei der Reparatur des Geräts (antistatische) ESD-Schutzausrüstung wie ein
antistatisches Handgelenkband und ebensolche Handschuhe sowie eine ESD-sichere Matte zu
verwenden.
•
Erhöhe die Luftzufuhr zum Arbeitsbereich, um das Risiko versehentlicher Entladungen
statischer Elektrizität zu verringern, da das Potenzial für statische Entladungen in Umgebungen
mitgeringerLuftfeuchtigkeit,z.B.inklimatisiertenRäumen,erhöhtseinkann.
Hinweissymbole
Warnung: Situationen, die zu Verletzungen führen könnten
Vorsicht: Situationen, die zu Schäden an deinem oder anderen Geräten führen könnten
Hinweis: Hinweise, Verwendungstipps oder zusätzliche Informationen

Softwareaktualisierung
6
Softwareaktualisierung
Samsung Update
Apps und Treiber von Samsung lassen sich ganz einfach und bequem auf dem Computer installieren
und aktualisieren. Mit dieser App kannst du das BIOS, Treiber und Apps über das Internet suchen oder
herunterladen. Verbessere die Leistung und Stabilität des Computers mit
Samsung Update
.
•
Für die Suche nach verfügbaren Updates muss der Computer mit dem Internet verbunden
sein.
•
Es können nur Apps aktualisiert werden, die mit dieser App installiert wurden.
•
Je nach Modell und App-Version können die Abbildungen und Funktionen abweichen.
1 Wähle die Start-Taste ( )
→
Alle Apps
→
Samsung Update
aus.
2 Lese die Nutzungsvereinbarung und stimme ihr zu.
Dieser Schritt wird nur angezeigt, wenn du die App zum ersten Mal öffnest.
3 Wähle
Alle aktualisieren
aus. Alternativ kannst du
Installieren
oder
Aktualisieren
für das
gewünschte Element auswählen.
Die ausgewählten Elemente werden aktualisiert.

Softwareaktualisierung
7
Samsung Recovery
Falls ein Problem mit dem Computer auftritt, kannst du ihn mit der App
Samsung Recovery
(Wiederherstellung/Sicherung) ganz einfach auf die werkseitigen Standardeinstellungen
zurücksetzen. Es ist auch möglich, einen zuvor gesicherten Punkt des Computers wiederherzustellen.
Sichere wichtige Daten schon vor dem Auftreten eines Problems mit dem Computer regelmäßig.
•
Bei Modellen mit weniger als 64GB Speicher ist die App
Samsung Recovery
möglicherweise
nicht verfügbar. Wenn du keinen Zugriff auf Samsung Recovery hast, verwende die
Wiederherstellungsfunktion von Windows.
•
Je nach Version können einige Funktionen abweichen oder nicht verfügbar sein. Weitere
Informationen findest du in der Hilfe der App.
•
Bei der Verwendung von CD/DVD-Laufwerken ist die App
Samsung Recovery
(Wiederherstellung/Sicherung) nicht verfügbar.
•
Daten oder App, die nach einem Sicherungspunkt gespeichert wurden, werden bei der
Wiederherstellung des Computers gelöscht. Sichere wichtige Daten daher regelmäßig,
bevor ein Problem mit dem Computer auftritt.
•
Wenn du die App zum ersten Mal startest, musst du die auf dem Bildschirm angezeigten
Nutzungsbedingungen lesen und akzeptieren.
Auf die Werkseinstellungen zurücksetzen
Du kannst den Computer auf die standardmäßigen Werkseinstellungen zurücksetzen. Sichere
wichtige Daten ggf. auf einem externen Speichergerät, bevor du das System wiederherstellst. Siehe
Daten sichern.
1 Wenn Windows gestartet wird:
Wähle die Start-Taste ( )
→
Alle Apps
→
Samsung Recovery
aus.
Wenn der Computer Windows nicht startet:
Schalte den Computer ein und drücke mehrmals die Taste
F4
, bis das Samsung-Logo angezeigt
wird.

Softwareaktualisierung
8
2 Wähle
PC auf Werkseinstellungen zurücksetzen
→
Zurücksetzen auf Werkseinstellungen
starten
aus.
Befolge die Anweisungen auf dem Bildschirm, um das Zurücksetzen auf den anfänglichen
Zustand abzuschließen.
Daten sichern
Sichere wichtige Daten regelmäßig auf einem alternativen internen Laufwerk oder einem externen
Speichergerät, um Datenverluste zu verhindern.
Aktuelles System sichern
Du kannst das werkseitig installierte Standardsystem oder das aktuelle System auf einem
alternativen internen Laufwerk oder einem externen Speichergerät sichern.
1 Wähle die Start-Taste ( )
→
Alle Apps
→
Samsung Recovery
→
PC sichern
aus.
2 Wähle ein Laufwerk zum Speichern der gesicherten Daten und dann
Sicherung starten
aus.
•
Wenn du die Daten auf einem externen Speichergerät sicherst, verbinde das Gerät mit dem
Computer und wähle dann das externe Laufwerk aus.
3 Folge der Anleitung auf dem Bildschirm, um die Sicherung abzuschließen.

Softwareaktualisierung
9
Benutzerdaten sichern
Du kannst Datendateien und -ordner sichern.
1 Schalte den Computer ein und drücke mehrmals die Taste
F4
, bis das Samsung-Logo angezeigt
wird.
2 Wähle
Benutzerdaten sichern
aus.
3 Wähle die zu sichernden Dateien oder Ordner und ein Speichergerät und dann
Weiter
→
Sicherung starten
aus.
•
Die gesicherten Ordner bzw. Dateien können nur auf einem externen Speichergerät
gespeichert werden. Verbinde zunächst ein externes Speichergerät mit dem Computer und
wähle dann das externe Laufwerk aus.
4 Folge der Anleitung auf dem Bildschirm, um die Sicherung abzuschließen.
Nach einer Sicherung wiederherstellen
Wähle einen Sicherungspunkt aus, den du auf einem alternativen internen Laufwerk oder einem
externen Speichergerät gespeichert hast, um den Computer auf diesen Punkt zurückzusetzen.
1 Wenn du die Daten auf einem externen Speichergerät sicherst, verbinde das Gerät mit dem
Computer.
2 Wähle die Start-Taste ( )
→
Alle Apps
→
Samsung Recovery
aus.
3 Wähle
Sicherungs- und Wiederherstellungsverwaltung
aus.
4 Wähle für die Daten, die du wiederherstellen möchtest,
Wiederherstellen
und dann die Option
Wiederherstellung starten
aus.
5 Befolge die Anweisungen auf dem Bildschirm, um die Datenwiederherstellung abzuschließen.

Softwareaktualisierung
10
Laufwerk kopieren (Datenträgerabbild erstellen)
Um das Laufwerk auszutauschen, verschiebe die Daten auf ein neues Laufwerk, indem du ein
Datenträgerabbild erstellst. Das neue Laufwerk muss groß genug für die Daten auf dem aktuellen
Laufwerk sein. Kaufe einen externen Festplattenanschluss (separat erhältlich), um das neue
Laufwerk mit dem Computer zu verbinden.
Wenn Windows auf einem nicht vom Benutzer austauschbaren Datenträger wie einer eMMC
(Embedded Multimedia Card) installiert ist, kannst du das Laufwerk nicht kopieren.
1 Verbinde das neue Laufwerk über einen externen Festplattenanschluss mit dem Computer.
2 Wähle die Start-Taste ( )
→
Alle Apps
→
Samsung Recovery
aus.
3 Wähle
Werkszustand- Datenträger erstellen
oder
Eine Datenträgerkopie erstellen
aus.
4 Wähle den zu kopierenden Datenträger
→
Kopiervorgang starten
aus.
Die Daten auf dem Datenträger werden auf den neuen Datenträger kopiert.

Softwareaktualisierung
11
Windows-Wiederherstellungsfunktion
Wenn die App
Samsung Recovery
nicht vom Computer unterstützt wird, installiere Windows mithilfe
der Wiederherstellungsfunktion von Windows neu.
Durch die Neuinstallation von Windows werden alle auf dem Computer gespeicherten
Daten gelöscht. Sichere Anwendungsdaten und persönliche Daten auf einem externen
Speichergerät, bevor du Windows neu installierst.
1 Wähle die Start-Taste ( )
→
Einstellungen
→
System
→
Wiederherstellung
aus.
2 Wähle
PC zurücksetzen
aus.
3 Wähle
Eigene Dateien beibehalten
oder
Alles entfernen
aus.
Wähle nach der Wiederherstellung des Systems die Start-Taste ( )
→
Alle Apps
→
Samsung
Update
aus, um die erforderlichen Samsung-Apps zu installieren.
Fragen und Antworten
Probiere bei Problemen mit dem Computer die folgenden Lösungsvorschläge aus.
Windows
Wie kann ich eine App deinstallieren?
1 Wähle die Start-Taste ( )
→
Einstellungen
→
Apps
→
Installierte Apps
aus.
2 Aktiviere in der Liste neben einer zu löschenden App das Kontrollkästchen und wähle dann
Deinstallieren
aus.
Samsung Recovery
Was ist ein Recovery-Bereich?
Der Computer verfügt über eine zusätzliche Partition zum Wiederherstellen von Daten oder
Speichern von Sicherungsdateien (nur Modelle mit
Samsung Recovery
). Diese Partition wird als
Recovery-Bereich bezeichnet und enthält ein Wiederherstellungsabbild, das das Betriebssystem und
Apps umfasst.

Softwareaktualisierung
12
Warum unterscheidet sich die unter Windows angezeigte Festplattenkapazität
(HDD) von den Produktspezifikationen?
Die Kapazität des Speichergeräts (Festplattenplattenlaufwerk, SSD) des Herstellers wird unter
der Annahme berechnet, dass 1KB 1.000Bytes entspricht. Die Berechnung der Speicherkapazität
durch das Betriebssystem (Windows) erfolgt jedoch unter der Annahme, dass 1KB 1.024Bytes
entspricht. Daher ist die unter Windows angezeigte Speicherkapazität der Festplatte geringer als
die tatsächliche Kapazität. Die unter Windows angezeigte Kapazität kann geringer sein als die
tatsächliche Kapazität, weil einige Apps einen bestimmten Bereich der Festplatte außerhalb von
Windows belegen.
Bei Modellen mit der
Samsung Recovery
-App kann die unter Windows angezeigte
Festplattenkapazität geringer sein als die tatsächliche Kapazität, weil
Samsung Recovery
einen
verborgenen Bereich von 5 bis 20GB der Festplatte zum Speichern des Wiederherstellungsabbilds
nutzt und dieser verborgene Bereich nicht auf den gesamten für Windows verfügbaren Speicherplatz
angerechnet wird. Die Größe der
Samsung Recovery
-App variiert je nach Modell.
Was ist ein Wiederherstellungsabbild?
Dies ist ein Datenabbild, in das das Betriebssystem, die Treiber und Software konvertiert werden.
Es ist zur Wiederherstellung des Computers erforderlich und in die Festplatte des Computers
eingebettet. Für Speichergeräte mit einer Kapazität von weniger als 64GB wird das Abbild jedoch
nicht bereitgestellt.
Wie kann ich einen Computer wiederherstellen, auf dem Samsung Recovery
nicht installiert ist?
Stelle den Computer mit der Wiederherstellungsfunktion von Windows wieder her. Weitere
Informationen findest du in den Hilfethemen zur Wiederherstellungsfunktion.
Sonstiges
Kamera und Mikrofon funktionieren nicht. Wie schalte ich sie wieder ein?
Wenn die Aufzeichnungssperre aktiviert ist, funktionieren Kamera und Mikrofon nicht.
Wähle die Start-Taste ( )
→
Alle Apps
→
Samsung Settings
→
Sicherheit und Datenschutz
und
deaktiviere die Option
Sperren von Kamera und Mikrofon
(
Aus
).
Der Computer schaltet sich beim Aufklappen des Displays nicht automatisch
ein.
Damit sich der Computer einschaltet, muss das Display über einen bestimmten Winkel hinaus
aufgeklappt sein.
Der Winkel kann je nach Modell variieren.
Falls die Computer-LED nicht automatisch aufleuchtet, drücke die Ein/Aus-Taste.

Explosionsdarstellung und Teileliste
13
Explosionsdarstellung und Teileliste
Explosionsdarstellung

Explosionsdarstellung und Teileliste
14
Teileliste
Nummer Bezeichnung
A1014 Datenkabel
B0001 Hinteres Gehäuse
B0009 Gummi
B0010 Gummi
B2001 Antenne
B2002 Antenne
B2009 Halterung
I0005 SSD
I0007 Adapter
I0009 Akku
K9000 Display
M2000 Unterplatine
M3000 Lüfter
M3004 Lüfter
M3005 Wärmesenke
M4004 Kabel von Haupt- zu Unterplatine
T0001 Vorderes Gehäuse
T0101 Touchpad
T0103 Ein/Aus-Taste mit Fingerabdrucksensor
T0302 Touchpadkabel
T2001 Lautsprecher
T2002 Lautsprecher
W4000 Schraube
W4002 Schraube
W4005 Schraube
W4028 Schraube
W4033 Schraube

Explosionsdarstellung und Teileliste
15
Nummer Bezeichnung
W4034 Schraube
X0001 Stift

Demontage und Montage
16
Demontage und Montage
Werkzeuge für die Demontage und Montage
Trage bei der Reparatur von Computern zu deiner eigenen Sicherheit unbedingt eine
Schutzausrüstung.
Werkzeug- und Teilecode Bild Beschreibung
Schutzbrille
Verhinderung von
Unfällen bei der Reparatur
(Schutzausrüstung)
Schutzhandschuhe
(ESD-sicher, schnittfest)
Verhinderung von
Unfällen bei der Reparatur
(Schutzausrüstung)
Schutzmaske
Verhinderung von
Unfällen bei der Reparatur
(Schutzausrüstung)
Kreuzschlitz-
Schraubendreher
Werkzeug zum Eindrehen von
Kreuzschlitzschrauben
Werkzeug zum Öffnen
Werkzeug für die Demontage
des Anschlusses und anderer
Teile

Demontage und Montage
17
Werkzeug- und Teilecode Bild Beschreibung
Saugnapf
Werkzeug für die Demontage
des hinteren Teils des Gehäuses
und anderer Teile
Achte bei der Verwendung
von Saugnäpfen mit
teilbarem Griff darauf,
dass du dich nicht verletzt,
da der Griff während der
Verwendung geteilt sein
kann.
ESD-sichere Pinzette und
Metallpinzette mit runder
Spitze
Werkzeug zur Handhabung
von Anschlüssen, Kabeln und
anderen Teilen
Verwende Pinzetten aus
Kunststoff oder Gummi,
da bei der Verwendung
spitzer Pinzetten Teile oder
Komponenten beschädigt
werden können.

Demontage und Montage
18
Hinteren Teil des Gehäuses entfernen
•
Achte beim Entfernen des hinteren Teils des Gehäuses darauf, dass der Computer fest auf
einer flachen Oberfläche aufliegt.
•
Bei Verwendung spitzer Metallwerkzeuge können Teile oder Komponenten beschädigt
werden.
1 Entferne mit dem Werkzeug zum Öffnen die vier Gummifüße am hinteren Teil des Gehäuses.
2 Entferne mit einem Kreuzschlitz-Schraubendreher die vier Schrauben am hinteren Teil des
Gehäuses.
Überprüfe die Anzahl der entfernten Schrauben und bewahre sie sorgfältig auf, um
sicherzustellen, dass beim Zusammenbau keine losen Schrauben im Computer zurückbleiben.

Demontage und Montage
19
3 Bringe den Saugnapf mittig am hinteren Teil des Gehäuses an und hebe ihn an, während du den
hinteren Teil des Gehäuses mit dem Werkzeug zum Öffnen abnimmst.
Möglicherweise ist es einfacher, den Saugnapf in der Mitte der linken Kante der Gehäuserückseite
zu platzieren, ihn anzuheben, während du die Gehäuserückseite mit dem Werkzeug zum Öffnen
abtrennst. Wiederhole dies dann an der rechten Kante.
Achte bei der Verwendung von Saugnäpfen mit teilbarem Griff darauf, dass du dich nicht
verletzt, da der Griff während der Verwendung geteilt sein kann.
•
Achte darauf, den hinteren Teil des Gehäuses nicht zu beschädigen, da er durch
übermäßige Kraftanwendung beschädigt werden kann.
•
Achte darauf, den Saugnapf nicht an einer Stelle zu befestigen, an der du Klebeband oder
einen Aufkleber anbringen musst.
Nachdem du die Demontage beendet hast, findest du unter Montage des hinteren Teils des
Gehäuses Informationen zum erneuten Zusammenbauen des Geräts.

Demontage und Montage
20
Akku entfernen
1 Entferne mit einer Pinzette das Isolierband am Akkuanschluss und nimm es ab.
Bewahre das Isolierband auf, um es für die Montage wiederzuverwenden.
2 Entferne mit einem Kreuzschlitz-Schraubendreher die vier Schrauben am Akku und nimm diesen
heraus.
Achte darauf, die benachbarten Komponenten nicht zu beschädigen.
Überprüfe die Anzahl der entfernten Schrauben und bewahre sie sorgfältig auf, um
sicherzustellen, dass beim Zusammenbau keine losen Schrauben im Computer zurückbleiben.
Nachdem du die Demontage beendet hast, findest du unter Montage des Akkus
Informationen zum erneuten Zusammenbauen des Geräts.
Seite laden ...
Seite laden ...
Seite laden ...
Seite laden ...
Seite laden ...
Seite laden ...
Seite laden ...
Seite laden ...
Seite laden ...
Seite laden ...
Seite laden ...
Seite laden ...
Seite laden ...
Seite laden ...
Seite laden ...
Seite laden ...
Seite laden ...
Seite laden ...
Seite laden ...
Seite laden ...
Seite laden ...
Seite laden ...
Seite laden ...
Seite laden ...
Seite laden ...
Seite laden ...
Seite laden ...
-
 1
1
-
 2
2
-
 3
3
-
 4
4
-
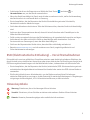 5
5
-
 6
6
-
 7
7
-
 8
8
-
 9
9
-
 10
10
-
 11
11
-
 12
12
-
 13
13
-
 14
14
-
 15
15
-
 16
16
-
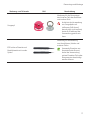 17
17
-
 18
18
-
 19
19
-
 20
20
-
 21
21
-
 22
22
-
 23
23
-
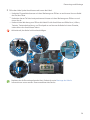 24
24
-
 25
25
-
 26
26
-
 27
27
-
 28
28
-
 29
29
-
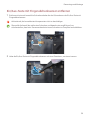 30
30
-
 31
31
-
 32
32
-
 33
33
-
 34
34
-
 35
35
-
 36
36
-
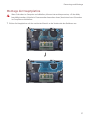 37
37
-
 38
38
-
 39
39
-
 40
40
-
 41
41
-
 42
42
-
 43
43
-
 44
44
-
 45
45
-
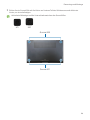 46
46
-
 47
47