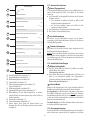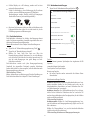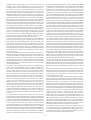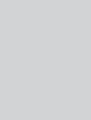APP-Überwachungskamera
Bedienungsanleitung
AC90
Kostenlose App:
MeineAppKamera2
Informationen unter
www.indexa.de
Android
iOS
QR-Code scannen,
um Einlern- und
Bedienvideo
aufzurufen

Inhalt
1. Einleitung ................................................................................................................................................................. 3
2. Bestimmungsgemäße Verwendung ..............................................................................................................................3
3. Lieferumfang .............................................................................................................................................................4
4. Technische Daten .......................................................................................................................................................4
5. Ausstattung ...............................................................................................................................................................5
6. Sicherheitshinweise ....................................................................................................................................................6
7. Inbetriebnahme .........................................................................................................................................................6
8. Platzierung ................................................................................................................................................................7
9. Montage ...................................................................................................................................................................8
10. Übersichtsseite ...........................................................................................................................................................8
11. Kamera-Einstellungen ................................................................................................................................................9
11.2 Kamera-Informationen ....................................................................................................................................10
11.2 Audio/Video Einstellungen ...............................................................................................................................10
11.3 Bewegungserkennung .....................................................................................................................................10
11.4 Push-Nachrichten ............................................................................................................................................12
11.5 Aufnahmeeinstellungen ...................................................................................................................................12
11.6 Kamera teilen .................................................................................................................................................14
12. Bedienung ...............................................................................................................................................................15
12.1 Allgemeine Hinweise .......................................................................................................................................15
12.2 Übersichtsseite ................................................................................................................................................15
12.3 Livebild ..........................................................................................................................................................15
13. Kamera auf weiteren Smartphones/Tablets anmelden ..................................................................................................18
14. Reset (Zurücksetzen der Kamera auf Werkseinstellung) ................................................................................................18
15. Konto-Einstellungen .................................................................................................................................................18
15.1 Profil-Einstellungen .........................................................................................................................................18
15.2 Gruppen Management .....................................................................................................................................19
15.3 Benachrichtigungen .........................................................................................................................................20
15.4 Einstellungen ..................................................................................................................................................21
16. Wartung und Reinigung ............................................................................................................................................21
17. Optionales Zubehör...................................................................................................................................................21
18. Entsorgung...............................................................................................................................................................22
19. Vereinfachte EU-Konformitätserklärung.......................................................................................................................22
20. Fehlersuche..............................................................................................................................................................23
2

1. Einleitung
2. BestimmungsgemäßeVerwendung
Bitte lesen Sie diese Bedienungsanleitung vollständig und sorgfältig
durch. Die Bedienungsanleitung und die beiliegende App-Anleitung
gehören zu diesem Produkt und enthalten wichtige Hinweise zur
InbetriebnahmeundHandhabung.
Beachten Sie immer alle Sicherheitshinweise. Sollten Sie Fragen
haben oder unsicher in Bezug auf die Handhabung der Geräte sein,
dannholenSiedenRateinesFachmannesein.
Bewahren Sie diese Anleitung bitte sorgfältig auf und geben Sie sie
ggf.anDritteweiter.
Die App-Überwachungskamera dient zur Überwachung von Objekten
(z.B. Einfahrten, Tür- und Außenbereichen, Räumen), Tieren oder
GegenständenmitBildundTon.
Die Bedienung der Kamera und die Betrachtung des Kamerabildes
erfolgtdurchdieApp"MeineAppKamera2"aufeinemSmartphoneoder
Tablet; App kostenlos erhältlich für iOS und Android (durch Google
lizenzierte Version). Die Kamera wird über WLAN mit einem Router
verbunden. Die Verbindung erfolgt global über eine bestehende
Internetverbindung.
Die Plug and Play-Technologie der AC90 stellt automatisch eine
Verbindung zwischen Ihrem Smartphone/Tablet und der Kamera her.
Die Einrichtung einer festen IP-Adresse oder DynDNS ist nicht
erforderlich.UmdiesenP2P-Dienstzuermöglichen,isteinetemporäre
Speicherung Ihrer jeweiligen aktuellen IP-Adresse erforderlich. Ein
Browserzugriffist nicht möglich. Kompatibiliät und Verfügbarkeitder
Appsiehewww.indexa.de.
Die Kameraaufnahme erfolgt in Full HD 1080p Auflösung (1920 x
1080 Pixel). Daher erfordert die Übertragung sowohl beim Router als
auch beim Mobilgerät eine hohe Verbindungsgeschwindigkeit (Es ist
eine DSL-Geschwindigkeit von mind. 1500 Kbps (1,5 Mbps)
notwendig, empfohlen werden 10 Mbps). Für eine optimale Leistung
muss das Smartphone/Tablet über ein WLAN- oder ein 4G-
Mobilfunknetz betrieben werden, um die maximale Download-
Geschwindigkeit zu erreichen. Die Bandbreite Ihres Internet-
anschlusses sowie die Anzahl der Geräte in der WLAN-Umgebung (im
2,4 GHz Frequenzbereich) sind für eine störungsfreie Übertragung
begrenzt. Es können insgesamt bis zu drei Anwender gleichzeitig per
App auf die Kamera zugreifen, für eine optimale Leistung wird jedoch
empfohlen,nicht mehralszwei Anwender gleichzeitigmitder Kamera
zu verbinden. Um die Verbindung zwischen Kamera und Router zu
verbessern,kannoptionaleinWLAN-Repeatereingesetztwerden.
AnderKamerakönnenVideoundTonaufdenintegriertenSpeichermit
64GBaufgenommenwerden.DieTonaufnahmekannbeiBedarfauch
ausgeschaltetwerden.DieAufnahmekannmanuell oderautomatisch
durchBewegungserkennung gestartet werden; dabeiwerdenauch ca.
fünf Sekunden vor der Bewegung aufgenommen. Die automatischen
Aufnahmen werden mit Zeit- und Datumsangabe im integrierten
Speicher gespeichert, die manuellen Aufnahmen in der App-Galerie
bzw. auf dem verwendeten Smartphone/Tablet. Ist der Speicher
voll, werden die ältesten Daten überspielt (Ringspeicher). Die
Aufnahmen können über App am Smartphone/Tablet betrachtet
werden.BewegungenimNahbereichbiszu6mkönnenübereinen
inderKameraeingebauten PIR-Bewegungsmelder (wahlweise in
Kombination mit einer softwarebasierten Bewegungserkennung)
erfasst werden. Die Empfindlichkeit des PIR-Bewegungsmelders
und der softwarebasierten Bewegungserkennung ist dabei
einstellbar. Größere Objekte wie z.B. Fahrzeuge können auch in
weitererEntfernungerfasstwerden.
Bei Bewegungserkennung ist das Benachrichtigen durch Push-
Mitteilungenmöglich.HierbeiwirdaucheinSchnappschussinder
Cloud abgespeichert (Funktion ausschaltbar). Das Mikrofon und
der Lautsprecher, die in der Kamera eingebaut sind, ermöglichen
das Wechselsprechen per App. Zur Abschreckung kann die in der
KameraintegrierteSirenemanuellüberdieAppaktiviertwerden.
Bei ausreichenden Lichtverhältnissen wird ein Farbbild von der
Kamera erzeugt. Wird die Umgebungsbeleuchtung zu schwach,
schaltet sich automatisch die integrierte Infrarotbeleuchtung ein.
HierbeiwirdderNahbereich(biszumax.12m)ausgeleuchtetund
das Videobild schaltet in den schwarz/weiß- Modus. Um die
Überwachung bei Dunkelheit oder bei schlechten Licht-
verhältnissen zu verbessern, sind die in der Kamera eingebauten
Weißlicht-LED-Strahler automatisch nachts nach Bewegungs-
erkennungnachZeitplanodermanuellzuschaltbar.DieReflektion
der Infrarot- bzw. Weißlichtstrahler führt bei nächtlichen
Aufnahmen zu Detailverlust. Die Kamera ist nicht zur
RaumbeleuchtungimHaushaltgeeignet.
Die Spannungsversorgung der Kamera erfolgt über das
mitgelieferteNetzgerät,angeschlossenan230V~AC,50Hz.
Die Kamera ist wetterfest (Schutzart IP65) und somit sowohl zur
Überwachung von Innenräumen, als auch zur Montage an einer
geschützten Stelle im Außenbereich geeignet. Das Netzgerät
mussjedochvorFeuchtigkeit undNässegeschütztwerden.
Die Kamera ist nicht geeignet für Umgebungen, in denen ein
hoher Salz- oder Säuregehalt (z.B. Ammoniak in Ställen) in der
Luftherrscht.
Die Überwachungskamera ist für den Betrieb in privaten
Haushalten konzipiert. Bitte beachten Sie die europäischen und
landesspezifischen Regelungen zu Videoüberwachung und
Tonaufnahme,sofernBereicheaußerhalbIhrereigenenWohnung
oder Ihres Grundstücks überwacht werden. Eine Video-
überwachung ersetzt nicht Ihre Sorgfalts-, Vorsorge- oder
Aufsichtspflicht. Gundsätzlich sollte die Kamera zum Schutz der
Privatsphäre anderer Personen so installiert werden, dass keine
öffentlichen Bereiche, Straßen oder benachbarte Grundstücke
überwacht werden können. Zudem sollten Besucher vor Betreten
des Grundstücks auf die Videoüberwachung durch die Kamera
hingewiesenwerden.
Jede andere Verwendung oder Veränderung des Gerätes gilt als
nicht bestimmungsgemäß und birgt erhebliche Unfallgefahren.
3

Der Hersteller haftet nicht für Schäden, die durch nicht
bestimmungsgemäßen Gebrauch oder falsche Bedienung verursacht
werden.
Dieses Gerät ist nicht dafür bestimmt, durch Personen (einschließlich
Kinder) mit eingeschränkten physischen, sensorischen oder geistigen
Fähigkeiten oder mangels Erfahrung und/oder mangels Wissen
benutzt zu werden, es sei denn, sie werden durch eine für ihre
Sicherheit zuständige Person beaufsichtigt oder erhielten von ihr
Anweisungen, wie das Gerät zu benutzen ist. Kinder müssen
beaufsichtigt werden, um sicherzustellen, dass sie nicht mit dem
Gerätspielen.
KameramitHalterungund 3,2 mAnschlusskabelfürNetzgerät
Antenne
Netzgerätmit2,4mKabel
Befestigungsmaterial
Bedienungsanleitung
Kurzanleitung
Bildsensor: 1/2,9” CMOS
Auflösung: max. 1920 x 1080 Pixel
Objektiv: 3,6 mm/ F1.8
Liveüberwachung: VGA/Full HD wählbar
Erfassungswinkel: ca. 100° horizontal
Lichtempfindlichkeit: 0,1 Lux (ohne IR-LED)
Dämmerungssensor: 3-13 Lux (IR schaltet an) /
> 13 Lux (IR schaltet aus)
Ausleuchtung: 1x Hochleistungs-Infrarot-LED,
6x Weißlicht-LEDs
Infrarotfilter: automatischer Austausch
Weitsicht bei Dunkelheit: Infrarot-LED: max. 12 m
Weißlicht LED-Strahler: 500 Lumen,
max. 25 m
Erfassungsbereich PIR: 6m x 80°
Mikrofon und Lautsprecher: eingebaut
Anschlusskabel: 3,2 m, mit DC-Buchse, Ø 5,5/2,1 mm
Integrierter Speicher: 64 GB
Videokompression:
Audiokompression: G711U
Aufnahmeauflösung: 1920x1080 (Full HD)
Aufnahmebildrate: max. 15 Bps
max. Speicherkapazität: 120 - 200 Std. (jeweils abhängig von
Anzahl der Bewegungen und der
Farbintensität des Bildes)
3. Lieferumfang(s. Abb.A)
4. TechnischeDaten
!
!
!
!
!
!
Kamera
Aufnahme
Schnappschüsse
(Cloud-Speicher): max. 100 (für max. 1 Monat
gespeichert)
WLAN: IEEE 802.11 b/g/n, 1T1R
: 2,412 bis 2,4835 GHz
: 100 mW
Protokoll TCP/IP, UDP, IP, HTTP, DHCP, RTMP,
MUTP
Zugriffe: Max. 3 Anwender gleichzeitig
(über "Teilen" oder "Gruppe")
Sicherheit: WPA/WPA2/WPA2-PSK
(TKIP, 128 bit AES)
Speicher: intern mind. 1 GB
iOS: 10.0 oder höher
Android: 4.0 oder höher
Hardware: Dual Core 1,5 GHz
Betriebsspannung: 9-12 V DC (Netzgerät)
Leistungsaufnahme: max. 13 W
Schutzklasse: IP 65
Gehäuseabmessungen
ohne Wandhalter: 81 x 99 x 127 mm
Betriebstemperatur: - 10° C bis + 40° C
Modellkennung: CS18J
Eingangsspannung: 230V
Eingangswechselstromfrequenz: 50Hz
Ausgangsspannung: 9,0V
Ausgangsstrom: 2,0A
Ausgangsleistung: 18,0W
Durchschnittliche Effizienz im Betrieb: 86,3%
Effizienz bei geringer Last: 84,9%
Leistungsaufnahme bei Nulllast: 0,10W
Netzwerk
Mindestanforderungen an unterstützende Geräte
Allgemein
Netzgerät
:
<
"
Frequenzband
abgestrahlte maximale Sendeleistung
4

5. Ausstattung
1 Lautsprecher
2 Dämmerungssensor und PIR-Bewegungssensor
3 IR-Hochleistungs-LED
4 Mikrofon
5 Objektiv
6 Weißlicht-LED-Strahler
7 Reset-Taste (hinten)
8 Status-LED
9 Antenne auf Antennenbuchse
10 Feststellschraube
11 Feststellring
12 Schraubenloch
13 Halterung
14 Netzgerät
15 Dübel
16 Schrauben
BC
Internet
WLAN
WLAN
Verbindungsübersicht
Durch ein optionales Antennenverlängerungs-
kabel kann die Antenne auf die Wandinnenseite
versetzt werden.
123 4567891011 1213 14
A
15 16
5

6. Sicherheitshinweise
Die folgenden Hinweise dienen Ihrer Sicherheit und Zufriedenheit
beim Betrieb des Gerätes. Beachten Sie, dass die Nichtbeachtung
dieser Sicherheitshinweise zu erheblichen Unfallgefahren führen
kann.
Gefahr! Bei Nichtbeachtung dieses Hinweises werden Leben,
GesundheitundSachwertegefährdet.
Lassen Sie Kleinkinder nicht unbeaufsichtigt mit dem Gerät,
Verpackungsmaterial oder Kleinteilen! Andernfalls droht
LebensgefahrdurchErsticken!
Beschädigen Sie bei Bohrarbeiten und beim Befestigen keine
Leitungen für Gas, Strom, Wasser oder Telekommunikation!
AndernfallsdrohtLebens-undVerletzungsgefahr!
Behandeln Sie die Zuleitungen vorsichtig! Verlegen Sie diese so,
dass sie nicht beschädigt werden können und keine Stolpergefahr
darstellen. Ziehen Sie die Kabel nicht über scharfe Kanten, und
quetschen oder klemmen Sie sie nicht anderweitig ein.
AndernfallsdrohenLebens-undVerletzungsgefahr!
Achten Sie bei der Überwachung von Babys oder Kleinkindern
darauf, dass die Kamera und das Kabel außer Reichweite des
Kindessind.AndernfallsdrohenLebens-undVerletzungsgefahr!
Um Verletzungen vorzubeugen, befestigen Sie das Gerät
zuverlässiggemäßdenMontageanweisungen.
Verhindern Sie, dass das Netzgerät mit Feuchtigkeit in Berührung
kommt und tauchen Sie das Gerät und das Netzgerät nicht ins
Wasserein!AndernfallsdrohtLebensgefahr!
VergewissernSiesich vor dem Anschluss des Netzgerätes, dass die
Spannung 230 V ~ AC, 50 Hz beträgt und mit einem
Leitungsschutzschalter abgesichert ist. Andernfalls droht
LebensgefahrdurchStromschlagundBrand!
Setzen Sie das Gerät nicht der Nähe von Feuer, Hitze oder lang
andauernderhoherTemperatureinwirkungaus!
Schützen Sie das Gerät vor starken mechanischen
BeanspruchungenundErschütterungen!
Schützen Sie es vor starken magnetischen oder elektrischen
Feldern!
Verwenden Sie das Gerät nur mit den gelieferten Originalteilen
oderOriginalzubehör!
Überprüfen Sie vor dem Zusammenbau und der Inbetriebnahme
dieLieferungaufBeschädigungenundVollständigkeit!
Achten Sie darauf, dass sich die Steckdose zur Versorgung des
Geräts in dessen Nähe befindet und leicht zugänglich ist, um das
GerätimBedarfsfallschnellvomNetztrennenzukönnen.
Ziehen Sie bei längerem Nichtbenutzen des Gerätes immer das
NetzgerätausderNetzsteckdose.
Schließen Sie kein beschädigtes Gerät (z.B. Transportschaden)
an. Trennen Sie bei Beschädigungen von Teilen der Kamera
inklusivederVerkabelungsofortdieNetzspannung.LassenSiedie
Schäden sofort durch einen Fachmann beheben. Ziehen Sie das
Netzgerät aus der Netzsteckdose. Andernfalls droht Lebensgefahr
!
!
!
!
!
!
!
!
!
!
!
!
!
!
!
durchStromschlagundBrand!
Dieses System erzeugt und verwendet WLAN. Wenn die Geräte
nicht in Übereinstimmung mit der Anleitung installiert und
betrieben werden, kann dies eine Störung anderer Geräte zur
Folge haben, bzw. können diese durch andere Geräte gestört
werden. Versuchen Sie solche Störungen zu vermeiden, indem Sie
dieLagederGeräteverändern.
Es können mehr als 20 Kameras mit der App an einem
Smartphone/Tabletdargestelltwerden.BeiBedarfkönnenbiszu
4 Kameras zusammengefasst und im geteilten Bildschirm
angezeigtwerden.
FürweitereAbbildungenKurzanleitungbeachten.
LadenSiedie App"MeineAppKamera2"ausdemPlayStore/App
Store auf Ihr Smartphone oder Ihr Tablet (siehe QR-Code auf der
Titelseite).
ÖffnenSiedieApp"MeineAppKamera2".
Legen Sie ein Benutzerkonto an, indem Sie auf "Registrieren"
tippen.
Stimmen Sie der Nutzungsvereinbarung und der
Datenschutzerklärung zu, indem Sie auf "Einverstanden"
tippen.
GebenSie dieE-Mail-Adresse ein, mitderSie sichregistrieren
möchten,undtippenSieauf"Verifizierungscodeabrufen".
Prüfen Sie Ihr E-Mail-Postfach, und geben Sie den Code aus
derE-MailvonMeineAppKamera2indieAppein.
Vergeben Sie ein Passwort für Ihr Benutzerkonto (6-20
!
!
!
!
!
!
7. Inbetriebnahme
#
#
#
#
Vorhandenes Konto verwenden
6

Zeichen, Kombination aus Zahlen und Buchstaben), und
tippen Sie danach auf "OK". (Hinweis: Über "..." können Sie
indenModus"Standardtastatur" wechseln.)
Verbinden Sie das Netzgerät [14] mit der Anschlussbuchse der
Kamera.
Stecken Sie das Netzgerät in eine geeignete Netzsteckdose
. Die Status-LED [8] vorne rechts
leuchtet grün. Die Kamera spielt nach ca. 30 Sekunden eine
Startmelodie ab und die grüne LED beginnt zu blinken. Nach
weiteren 10 Sekunden gibt sie jeweils zwei Pieptöne mit einer
Pausevon15Sekundenaus.
Sollten keine Pieptöne zu hören sein, halten Sie die Reset-Taste
auf der Rückseite der Kamera für ca. 10 Sekunden gedrückt und
warten,bisdieKameraneugestartetwurde.
Tippen Sie auf "Kamera hinzufügen" oder auf oben rechts
undwählenSie"Kamera"aus.
Wenndaszweifache PiepeninregelmäßigenAbständenzuhören
ist und die LED schnell blinkt, markieren Sie "Zum nächsten
Schritt"undtippendannauf"weiter".
Das WLAN-Netzwerk, mit dem Sie verbunden sind, ist
vorausgefüllt. Geben Sie darunter neben dem Symbol das
WLANPasswortein,undtippenSiedanachauf"weiter".
Ein QR-Code erscheint auf Ihrem Smartphone. Halten Sie die
Kamera (Linse) ca. 15-20 cm vom Smartphone entfernt, so dass
derQR-Codegescanntwerdenkann.
!
!
!
!
!
!
!
Drehen Sie die Antenne [9] fest auf die
Antennenbuchse, sodass sie senkrecht nach oben
steht.
in
der Nähe Ihres Routers
!
!
!
!
!
!
!
!
!
!
!
!
!
Sobald die Kamera einen langen Piepton ausgibt, tippen Sie auf
"Signalton gehört". Warten Sie, bis die Kamera hinzugefügt
wurde.
Bei Bedarf kann der Kameraname über das Symbol geändert
werden.
Um den Einlernvorgang abzuschließen, tippen Sie oben rechts
auf"OK".
Bei Android erscheint das Info-Fenster "Benachrichtigungstest".
Um sicherzustellen, dass Push-Nachrichten gesendet werden,
tippenSie auf "Prüfung"undfolgenSiedenHinweisen.Schalten
SiedenAutostartderAppeinunddieAkku-Optimierungaus.
DasLivebildderKamerawirdangezeigt.
Sollte das Hinzufügen über den QR-Code nicht funktionieren, gehen
Siewiefolgtvor:
TippenSieauf "Kamera hinzufügen" oder auf obenrechts,
undwählenSie"Kamera"aus.
Tippen Sie oben rechts auf “QR-Code” und wählen “EZ-Modus”
aus.
Wenn das zweifache Piepen in regelmäßigen Abständen zu
hören ist und die LED schnell blinkt, markieren Sie "Zum
nächstenSchritt"undtippendannauf"weiter".
Das WLAN-Netzwerk, mit dem Sie verbunden sind, ist
vorausgefüllt. Geben Sie darunter neben dem Symbol das
WLAN-Passwortein,undtippenSiedanachauf"weiter".
DieKamerawirdautomatisch gesucht.
Bevor Sie die Kamera montieren, planen Sie zuerst die
Montagestelle. Überprüfen Sie von dort aus vor der Montage die
Funktion der Kamera und die Verbindung. Achten Sie auf folgende
Punkte:
Achten Sie darauf, dass die Kamera eine gute WLAN-Verbindung
zum WLAN-Router hat. Ist die Kamera z. B. an einer Außenwand
montiert, ist es möglich, durch ein als optionales Zubehör
erhältliches Antennenverlängerungskabel (s. Kapitel
“Optionales Zubehör” sowie Abb. C) die Antenne nach innen zu
versetzen. Hierdurch kann die Übertragung ggf. verbessert
werden.
Die maximale Reichweite der WLAN-Übertragung ist abhängig
von der Umgebung sowie vom WLAN-Router. Die Reichweite
wird durch Wände (insbesondere Stahlbeton-Wände), Decken,
Bäume, Schnee und Regen deutlich verringert. Metallflächen,
z.B. Jalousien, Rolläden, Kühlschränke, Blechregale und
bedampfteSpiegelschirmenauchdieFunkübertragungab.
Beachten Sie, dass die Anzahl der Geräte in der WLAN-
Umgebung (im 2,4 GHz Frequenzbereich) für eine störungsfreie
Übertragung begrenzt ist. Unter Umständen müssen auch die
Geräte (im 2,4 GHz Bereich) in der direkten Nachbarschaft
berücksichtigt werden. Dies gilt für Kameras, aber auch z.B. für
8. Platzierung
Keine Kameras, bitte hinzufügen
Kamera hinzufügen
Zuhause Konto
7

Router,Smartphones,Smart-TVsoderTablets.
Die WLAN-Übertragung kann durch starke elektrische Felder und
andere Funkgeräte beeinträchtigt werden. Achten Sie auf
ausreichende Entfernung zu: Mikrowellenherden, Funk-
telefonen, Handys, Geräte auf der gleichen oder benachbarten
Funk-Frequenz,elektrischenMotorenundStarkstromleitungen.
WählenSiedenAbstandzwischenKameraundObjektjenachder
gewünschtenDetailerkennungaus.
Die Kamera sollte so angebracht werden, dass möglichst kein
direktes Licht oder Sonneneinstrahlung auf das Objektiv fällt,
ansonsten kann das Bild übersteuert werden. Denken Sie daran,
dassdiePosition der Sonne nicht konstant ist. ÜberprüfenSie am
besten vor der Montage das Kamerabild. Nehmen Sie hierzu das
Gerät in Betrieb und halten Sie die Kamera an die gewünschte
Stelle. Verändern Sie bei Bedarf die Kameraposition, bis Sie den
optimalenBildausschnittgefundenhaben.
Die Kamera besitzt eine Infrarotausleuchtung für den
Nahbereich. Diese wird über den Dämmerungssensor geschaltet.
Durch die zusätzliche Beleuchtung mit Weißlicht-Strahler
könnenSiedieBildqualitätderKameraverbessern.
Achten Sie darauf, dass sich keine reflektierenden, helleren
Objekte, wie z.B. Hauswände im Vordergrund befinden. Dies
führtbeiInfrarot-BeleuchtungzuÜbersteuerung.
Richten Sie die Kamera für die nächtliche Aufnahme nicht nach
außen durch ein Glasfenster, da hierbei das Bild durch Reflektion
derInfrarotausleuchtunggestörtwird.
Wenn Sie automatische Aufnahmen durch Bewegungs-
erkennung starten möchten, dann achten Sie darauf, dass im
Kamerabild keine Hintergrundbewegung vorhanden ist, wie z. B.
Bäume,derenÄstesichimWindbewegenkönnen.
Wenn Sie automatische Aufnahmen durch Bewegungs-
erkennung des PIR-Bewegungsmelders starten möchten, dann
stellenSiedieKameraso,dassdiehäufigsteBewegungquerzum
PIR-Bewegungssensor stattfindet. Querbewegungen werden
schneller erfasst als Bewegungen direkt auf den Sensor zu.
MontierenSiedieKamera nichtin derNähevon Heizkörpernoder
Lüftungsschächten bzw. richten Sie sie nicht darauf aus, da der
BewegungssensoraufWärmereagiert.
Achten Sie darauf, dass der Montageort der Kamera möglichst
staub- und vibrationsfrei ist, und dass eine gute Luftzirkulation
gegebenist.
Achten Sie darauf, dass sich in der Nähe eine Netzsteckdose
befindet. Optional können Sie das Verlängerungskabel DC10
oder ein Unterputz-Netzgerät ORBIT-12/2000V verwenden (s.
Kapitel “OptionalesZubehör”).
Achten Sie darauf, dass sich eine geeignete Durchführungs-
möglichkeitfürdieKabelamMontageortbefindet.
WollenSie die Kamera (IP65)im Außenbereich montieren, sollte
der Montageort nach Möglichkeit vor direktem Regeneinfall
geschützt sein, um Regentropfen auf bzw. direkt vor dem
!
!
!
!
!
!
!
!
!
!
!
!
Objektivzuvermeiden.DasNetzgerätmussimInnenbereichsein.
Die Steckerverbindungen müssen so geschützt werden, dass
keineNässeindieVerbindungengelangenkann.
Achten Sie darauf, dass die Kamera so montiert wird, dass sie
nichtböswilligentferntwerdenkann.
BevorSiedieKameramontieren
testenSiedieQualität derÜbertragung,
optimieren Sie den Bildausschnitt und ggf. die Bewegungs-
erfassung.
DieKamerakannan derWandoderanderDeckemontiertwerden.
Befestigen Sie die Kamera über die Halterung [13] mit den
mitgelieferten Schrauben [16] und ggf. Dübeln [15] an einer
geeignetenStelle.
Richten Sie die Kamera mittels der Feststellschrauben [10] und
desFeststellringes[11]anderHalterungaus.
DrehenSiedieAntenne[9]aufdieAntennenbuchse.
DrehenSiedieAntenneso,dasssiemöglichstsenkrechtsteht.
Verbinden Sie den Anschlussstecker des Netzgerätes [14] mit der
AnschlussbuchsederKamera.
SteckenSiedasNetzgerätineinegeeigneteSteckdose.
!
!
!
!
!
!
!
!
!
9. Montage
8

10. Übersichtsseite
17 Gruppe auswählen (nur möglich, wenn eine Gruppe erstellt
wurde)
18 alle Geräte werden angezeigt
19 nur Geräte im Zimmer "Garten" werden angezeigt (nur
möglich, wenn eine Gruppe erstellt wurde)
20 bis zu vier Kameras im geteilten Bildschirm anzeigen (nur
möglich, wenn mindestens zwei Kameras angemeldet
sind)
21 neue Kamera hinzufügen: siehe Kapitel 7
22 Einstellungen Hauptseite:
Ansicht: Raster- oder Listenansicht
Geräteverwaltung: eine oder mehrere Kameras löschen
Zimmer Management: Zimmer hinzufügen, ändern,
Gerätezuordnung ändern
23 Kamera-Livebild öffnen (und Einstellungen vornehmen)
24 Übersichtsseite
25 Konto-Einstellungen
11. Kamera-Einstellungen
!Tippen Sie zuerst auf den Kameranamen (das Livebild öffnet
sich)unddanachauf"Einstellungen" obenrechts.
Hierkönnen Sie Funktionseinstellungen vornehmen.
AC90
Zuhause Konto
Zu Hause
Alle Geräte Garten Haustür
Zuhause Konto
Garten
Garten
Parkplatz
Haustür
17 18 19 20 21
24 25
22
23
9

26 Name(Zugangsdaten): siehe Kapitel11.1
27 Geräteinformationen:siehe Kapitel 11.1
28 Bildausrichtung/Audio: siehe Kapitel 11.2
29 Infrarot-Modus:siehe Kapitel 11.2
31 Software-Bewegungserkennung:siehe Kapitel 11.3
Push:sieheKapitel 11.4
32 PIRBewegungsmelder: siehe Kapitel11.3
33 Aufnahmeeinstellungen/Speicher: siehe Kapitel 11.5
34 Offline-Meldung: Um eine Warn-Push-Nachricht zu erhalten,
wenn die Kamera von Internet getrennt wird, stellen Sie hier den
Schiebernach rechts.
35 Kamerateilen: siehe Kapitel11.6
36 FirmwareInformation: siehe Kapitel11.1
37 Kamera löschen: Durch Tippen auf "Kamera löschen" und
Bestätigen über "OK" wird die Kamera gelöscht und automatisch
zurückgesetzt.
11.1 Kamera-Informationen
Name(Zugangsdaten)
Geräteinformationen
FirmwareInformation
11.2 Audio/VideoEinstellungen
Bildausrichtung/Audio
Infrarot-Modus
11.3 Bewegungserkennung
In den Kamera-Einstellungen erscheint Ihr frei gewählter Name als
oberster Punkt (werkseitig: AC90). Durch Tippen auf den Namen
könnenSie:
über "Kamerabild" ein Anzeigebild Ihrer Kamera auf der Startseite
festlegen,indem Sie
"Foto aufnehmen" auswählen und direkt ein Bild mit Ihrer
Smartphone-Kameraaufnehmen oder
auf "aus Fotos auswählen" tippen und ein Bild aus Ihrer
Smartphone-Galerieauswählen,
über"Kameraname" den AnzeigenamenIhrerKameraändern.
Bei"Standort" ist keineEinstellungnötig.
Hier können Sie die E-Mail-Adresse auslesen, der die Kamera
zugeordnetist, dieIP-Adresse derKamera,die Geräte-ID,dieZeitzone
unddieWLAN-Signalstärke.
Hier können Sie die aktuelle Firmware-Version überprüfen und bei
BedarfautomatischeUpdatesaktivieren.
Wenn automatische Updates nicht aktiviert sind und eine
neue Firmware-Version verfügbar ist, wird Ihnen diese beim Aufruf
des Livebildes angezeigt. Sie können das Update dann sofort über die
erscheinendeMeldungstarten.
Um 180° drehen: Wenn dies aktiviert ist (Schieber nach rechts),
wirddas Bild um180°gedreht.
Audio-Modus: Hier können Sie"Wechselsprechen" (Sprechen und
Hören ist nur abwechselnd möglich) oder "Gegensprechen"
(Sprechenund Hören istgleichzeitigmöglich)auswählen.
Belassen Sie die Einstellung auf "Auto", damit die Kamera nachts bei
Dunkelheitvom Farbbild indenschwarz/weiß-Modusumschaltet.
Die IR-LEDs werden nicht aktiviert, sodass immer
ein Farbbild (Tag-Modus) angezeigt wird. Bei schlechten
Lichtverhältnissen wird kein bzw. nur ein schwarzes Bild angezeigt (es
sei denn, der Strahler wird manuell dazu geschaltet, er wird in diesem
Modusnicht automatisch aktiviert).
Die IR-LEDs sind immer aktiviert, sodass immer
einschwarz/weißes Bild angezeigtwird.
Die wichtigste Funktion ist die Bewegungserkennung, die auf drei Arten
erfasst werden kann: entweder durch den eingebauten, auf Wärme
!
!
!
!
!
#
#
Hinweis:
Achtung:
Werkseinstellung: deaktiviert
Werkseinstellung: Wechselsprechen
Aus (Tag-Modus):
Ein (Nacht-Modus):
26
27
28
29
36
Einstellungen
AC90
Geräteinformation
Auto
Hoch
Bildausrichtung/Audio
Infrarot-Modus
Software Bewegungserkennung/Push
PIR Bewegungsmelder
Aufnahmeeinstellungen/Speicher
AV Einstellungen
Erweiterte Einstellungen
Aufnahmeeinstellungen
Offline-Meldung
Offline-Meldung
Sonstiges
Kamera teilen
Firmware Information
Kamera löschen
26
27
28
29
31
32
33
34
35
36
37
10

reagierenden PIR-Bewegungsmelder, durch eine Software, die
Pixeländerungen im Bild analysiert, oder wenn beides aktiviert ist,
durch den Smart-PIR, bei dem der PIR durch Wärmeveränderungen
ausgelöst wird und die Software durch Pixelveränderungen im Bild die
Bewegung bestätigen muss, damit eine Aufnahme ausgelöst wird. Alle
Detektionsverfahren haben ihre Vor- und Nachteile. Sie können je nach
Bedarf passend zur örtlichen Gegebenheit angewendet werden. Der PIR
reagiert weniger empfindlich bei hoher Umgebungstemperatur, bei
Bewegung in Richtung Kamera und weiter entfernten Bewegungen. Die
Software erkennt Bewegungen von
TippenSieauf"SoftwareBewegungserkennung/Push".
Stellen Sie den Schieber hinter "Software Bewegungs-
erkennung" nach rechts, wenn die Software-Bewegungs-
erkennunggewünschtist.
Tippen Sie auf "Empfindlichkeit", um die Erkennung von
Pixeländerungen im Bild durch die Software für die Kamera
einzustellen(hoch/mittel/niedrig).
StellenSie den Schieber hinter "Erkennungsbereich"nach rechts,
wenn Sie die Software-Bewegungserkennung im Bild teilweise
ausschaltenmöchten.
Tippen Sie auf die neu erscheinende Zeile "Markierung =
Erkennungaus",umeineodermehrereFlächenzumarkieren,
in denen Software-Erkennung stattfinden soll (in den
Objekten, Menschen, Tieren,
Pflanzen und Bäumen aber auch Änderungen der Helligkeit (Licht
an/aus,Sonne/Schatten, Autoscheinwerfer).
Software Bewegungserkennung
!
!
!
!
Werkseinstellung: hoch
#
keine
markiertenBereichenfindetkeineSoftware-Erkennungstatt).
Im Bild erscheint ein Feld (area1), das Sie nach Belieben
vergrößern, verkleinern und verschieben können. Platzieren
Sie das Feld dort, wo keine Software-Bewegungserkennung
stattfinden soll (bei eingeschaltetem PIR ist dieser trotz
MaskierungimganzenBildaktiviert).
Wenn Sie noch weitere Felder erstellen möchten, tippen Sie
unten links neben [area1] auf . Es erscheint ein weiteres
Feld(area2),dasgenausobearbeitetwerdenkann.Eskönnen
max. 4 Felder erstellt werden, in denen keine Software-
Bewegungserkennung stattfinden soll (area 1-4). Um ein
Feld wieder zu löschen, tippen Sie auf [Löschen] und
bestätigen Sie mit “Löschen”. Um die erstellten Felder zu
speichern, tippen Sie oben rechts auf [Speichern]. Um das
Menü ohne Änderungen zu verlassen, tippen Sie oben links
auf[Abbrechen].
Stellen Sie die Bewegungserkennung durch den PIR-
BewegungssensoraufAus,Niedrig,MitteloderHoch.
Der PIR-Bewegungssensor [2] an der Kamera erkennt
Bewegungen innerhalb seines Erfassungsbereiches. Dieser
variiert je nach Einstellung (niedrig, mittel, hoch). Der Bereich
kann nur durch die Empfindlichkeit eingeschränkt werden, nicht
durch"maskieren"inderSoftware-Erkennung.
#
#
Werkseinstellung: keine maskierte Fläche ausgewählt (Software-
Bewegungserkennungim gesamten Bild eingeschaltet).
Werkseinstellung: PIR Hoch
PIR-Bewegungserkennung
!
!
#
TippenSieauf"PIRBewegungsmelder".
+
31
Software Bewegungserkennung....
BEWEGUNG
Software Bewegungserkennung
Empfindlichkeit
Erkennungsbereich
Benachrichtigungs-Intervall
PUSH NACHRICHTEN
Hoch
1min
Zeitplan
32
PIR Bewegungsmelder
Aus
Niedrig
Mittel
Hoch
11

#
#
#
!
!
!
Größere Objekte, wie z.B. Fahrzeuge, werden auch bei einer
weiterenEntfernungerkannt.
Stellen Sie die Kamera so, dass die Bewegung, die Sie erfassen
möchten,querzumPIR-Bewegungssensor[2]stattfindet.
Querbewegungen werden schneller erfasst als Bewegungen
direktaufdenSensorzu(siehenachfolgendeAbb.).
MontierenSiedieKamera nichtin derNähevon Heizkörpernoder
Lüftungsschächten bzw. richten Sie sie nicht darauf aus, da der
PIR-BewegungssensoraufWärmereagiert.
Push-Nachrichten informieren Sie darüber, dass Bewegung erkannt
wurde. Sie können ausgeschaltet, dauerhaft eingeschaltet oder nur in
definiertenZeiträumen eingeschaltet werden.
Bittenehmen Sie unter"Zeitplan"keineEinstellungen vor.
TippenSieauf"SoftwareBewegungserkennung/Push" .
TippenSieauf"Benachrichtigungs-Intervall".
Wählen Sie 1min, 3min oder 5min aus. Über das
Benachrichtigungs-Intervall bestimmen Sie, wie viele Minuten
nach der letzten Push-Nachricht die nächste versendet wird. So
wird bei vielen Bewegungen eine große Menge an Push-
Nachrichtenverhindert.
Push-Nachrichten werden nach jeder Bewegungserkennung
(innerhalb der eingestellten Zeiträume) gesendet. Aufnahmen
werden dabei jedoch nur dann ausgelöst, wenn die Aufnahme nach
Bewegungserkennungaktiviertist.
Weitere Informationen zur Aktivierung und Zeitplan-Einstellung von
Push-NachrichtenfindenSieinKapitel15"Konto-Einstellungen".
11.4 Push-Nachrichten
Hinweis:
Werkseinstellung: 1 Minute
11.5 Aufnahmeeinstellungen
!TippenSieauf"Aufnahmeeinstellungen/Speicher" .
Speicher Gesamt: gesamter Speicherplatz des eingebauten 64 GB
Speichers.
verwendet:belegterSpeicherplatz
FreierSpeicher:freierSpeicherplatz
HinweiszumSpeicher:
Bei vollem Speicher werden automatisch die ältesten Daten
überschrieben.
Automatische Aufnahmefunktion aus- bzw.
wieder einschalten (stellen Sie den Schieber nach rechts, um die
Aufnahmefunktion einzuschalten und somit "Aufnahme ohne Ton"
und"Aufnahmemodus"anzuzeigen).
Um Videoaufnahmen ohne Ton zu tätigen,
stellen Sie den Schieber bei "Aufnahme ohne Ton" nach rechts. Es
werdensolange AufnahmenohneTonabgespeichert,bisderSchieber
wiedernachlinksgestelltwird.
Wählen Sie "nach Bewegungserkennung" aus,
um die Aufnahme nach Bewegungserkennung täglich rund um die
Uhrzuaktivieren.
Wählen Sie "Daueraufnahme" aus, um die dauerhafte Aufnahme
täglichrundumdieUhrzuaktivieren.
Speicher
Aufnahmeeinstellungen/Speicher
!
Aufnahme aktivieren:
Aufnahme ohne Ton:
Aufnahmemodus:
Werkseinstellung: deaktiviert
Werkseinstellung: Aufnahme nach Bewegungserkennung ein.
31
33
Aufnahmeeinstellungen/Speicher
SPEICHER
Speicher Gesamt
verwendet
Freier Speicher
Aufnahme aktivieren
AUFNAHMEEINSTELLUNGEN/SPEICHER
Aufnahmemodus
Zeitplan
Formatieren
59.48GB
1.43GB
58.05GB
nach
Bewegungserkennung
Aufnahme ohne Ton
12

HinweisezurAufnahmenachBewegungserkennung:
Nach der letzen Bewegungserkennung einer Aufnahme werden
nochca.15Sekundenaufgenommen.
Bei der Aufnahme werden ca. 5 Sekunden vor der Bewegungs-
erfassungmitgespeichert.
Um den integrierten Speicher der Kamera zu formatieren und dabei alle
zuvor gespeicherten Aufnahmen zu löschen, tippen Sie auf
"Formatieren" und bestätigen mit "OK". Alle Daten werden gelöscht
(dasLöschen einzelner Aufnahmen ist nicht möglich).
Wenn die Aufnahme nur in gewissen Zeiträumen stattfinden soll,
gehenSiewiefolgtvor:
Stellen Sie unter "Aufnahmemodus" die gewünschte
Aufnahmeart ein ("nach Bewegungserkennung" oder
"Daueraufnahme").
Stellen Sie danach den Schieber hinter "Aufnahme aktivieren"
nachlinks(aus).
Legen Sie nun einen oder mehrere Zeitpläne an, in denen
aufgenommen werden soll. In den übrigen Zeiten findet keine
Aufnahmestatt.
TippenSieauf"Zeitplan"unddannauf"Hinzufügen".
!
!
Formatieren
Zeitplananlegen
Aufnahmezeitplan
!
!
!
!
!
!
!
!
!
!
!
!
!
!
!
!
Legen Sie zuerst die Startzeit fest, innerhalb welcher
aufgenommen werden soll - minütlich wählbar zwischen 00:00
Uhrund23:59UhreinesTages.
Tippen Sie auf "Wiederholung" und stellen Sie die Wochentage
ein,anwelchendieAufnahme(wiederholt)stattfindensoll.
Unter "Anmerkung" können Sie bei Bedarf eine Notiz oder
NamenfürdenZeitplaneingeben.
Wenn Sie informiert werden möchten, wenn der Zeitplan startet,
stellen Sie bei "Ausführungsmeldung" den Schieber nach rechts.
(Diese Meldung können Sie dann auch in Ihren "Konto-
benachrichtigungen"abrufen.)
Wählen Sie unter "Aufnahme aktivieren" " " aus, um die
Aufnahme nach Bewegungserkennung bzw. Daueraufnahme
während des Zeitplans zu aktivieren und bestätigen Sie dies mit
"OK".
TippenSieobenrechtsauf“Speichern”.
TippenSieauf"Zeitplanhinzufügen".
Legen Sie die Endzeit fest, nach welcher nicht mehr
aufgenommenwerdensoll.
Tippen Sie auf "Wiederholung" und stellen Sie die gleichen
WochentagewiebeiderStartzeitein.
Stellen Sie unter "Aufnahme aktivieren" " " ein, um die
Aufnahme nach Bewegungserkennung bzw. Daueraufnahme zur
eingestellten Zeit wieder zu beenden und bestätigen Sie dies mit
"OK".
TippenSieobenrechtsauf"Speichern".
Nachdem Sie den Start- und Endzeitplan gespeichert haben,
werdendiese ineinerÜbersichtaller bereits angelegtenZeitpläne
untereinanderangezeigt.
Ein
Aus
Zeitplan hinzufügen Speichern
07 29
08 30
09 31
Wiederholung
Anmerkung
Ausführungsmeldung
Aufnahme aktivieren
Wochentag
Zeitplan
Hinzufügen
Kein Zeitplan
13

!
!
!
#
#
#
#
Zeitpläne können in der Zeitplanübersicht je nach Bedarf über
den Schieber rechts neben jedem Zeitplan deaktiviert und wieder
aktiviertwerden.
UmeinenZeitplanwieder zulöschen,
Android: Halten Sie den zu löschenden Zeitplan lange
gedrücktundbestätigenSie durchTippenauf"Löschen".
iOS: Schieben Sie den Zeitplan nach links und tippen Sie auf
"Löschen".
Um einen Zeitplan zu ändern, tippen Sie ihn in der
Zeitplanübersicht an, nehmen Ihre Änderungen vor und
bestätigenmit"Speichern".
Falls Sie z.B. von Dienstag 22:00 bis Mittwoch 6:00 Uhr einen
Zeitraum einstellen wollen, müssen Sie zuerst für 22:00 Uhr
einen Zeitplan speichern, den Dienstag als Wochentag und bei
"Aufnahme aktivieren" "Ein" auswählen, danach einen Zeitplan
für 6.00 Uhr speichern, den Mittwoch als Wochentag und bei
"Aufnahmeaktivieren""Aus"festlegen.
Wird kein Wochentag als Wiederholung ausgewählt, ist der
Zeitplan nur am aktuellen Tag gültig, und nachdem er
abgelaufen ist, wird er automatisch in der Zeitplanübersicht
deaktiviert.
Wenn Sie den Zeitplan nach der Aufnahme nicht deaktivieren
oder löschen, wiederholt er sich wöchentlich am ausgewählten
Wochentag.
Wenn jeden Tag rund um die Uhr dauerhaft aufgenommen
werden soll, ist kein Zeitplan notwendig. Dies kann über den
Aufnahmemodus "Daueraufanhme" eingestellt werden. Gleiches
gilt, wenn rund um die Uhr nach Bewegungserkennung
aufgenommen werden soll. Stellen Sie hierzu unter
#
#
Aufnahmemodus "nach Bewegungserkennung" ein, und löschen
bzw.deaktivierenSieIhreZeitpläne.
Um Ihre Kamera für andere registrierte Benutzer (Konten)
freizugeben, sodass diese auch Zugriff auf Livebild und Aufnahmen
haben,gehenSiewiefolgtvor:
TippenSieauf"Benutzerhinzufügen".
Werkseinstellung: Kein Zeitplan angelegt.
11.6 Kamerateilen
!
Zeitplan
08:30
Arbeitstag
Aufnahme aktivieren:Ein
18:30
Arbeitstag
Aufnahme aktivieren:Aus
Zeitplan hinzufügen
Zeitplan hat Toleranz von +/- 30 SekundenZeitplan hat Toleranz von +/- 30 Sekunden
35
Kamera wird nicht geteilt, Benutzer hinzufügen
Benutzer hinzufügen
Kamera teilen
Indem Sie Familienmitglieder, Mitbewohner etc.
zu Ihrer Gruppe hinzufügen, können Sie alle
Geräte für diese Personen freigeben und teilen.
14

!
!
!
!
#
#
#
#
#
BelassenSiedasLandauf“Deutschland", undgeben Siedarunter
die E-Mail-Adresse des Benutzerkontos ein, mit dem die Kamera
geteiltwerdensoll.BestätigenSieobenrechtsmit"OK".
Der Benutzer wird hinzugefügt, erhält eine entsprechende
MeldungunddiegeteilteKameraerscheintaufseinerStartseite.
Um die Freigabe wieder zu entziehen, schieben Sie die zu
löschende E-Mail-Adresse nach links. Rechts daneben erscheint
"Löschen". Tippen Sie auf "Löschen" und dann auf "OK". Die
Kamera verschwindet unmittelbar aus dem Konto des anderen
Benutzers.
Um alle Geräte/Kameras mit einem oder mehreren Benutzern zu
teilen,beachtenSiebittedasKapitel15.2.
Achten Sie darauf, dass die Kamera Verbindung zum WLAN
Routerhat-grüneStatus-LED[8]leuchtetdauerhaft.
Bei schlechter Verbindung kann es zu einer niedrigen Bildrate
bzw.zugarkeinemBildkommen.
UmaufdieKamera zugreifen zu können, muss der WLAN-Router
mitdemInternetverbundensein.
Bild und Audio-Übertragung werden verzögert (je nach Qualität
derVerbindungen)dargestellt.
Wie bei allen Tablets/Smartphones können durch die
Inanspruchnahme einer Internetverbindung erhebliche Kosten
entstehen. Es wird daher empfohlen, einen passenden Vertrag
mitFlatrateeinzurichten.
12. Bedienung
12.1 AllgemeineHinweise
12.2 Übersichtsseite
WeitereKamerasanmelden
12.3 Livebild
(sieheKapitel10)
Öffnen Sie die App "MeineAppKamera2". Es erscheinen alle
angemeldeten Kameras. Wenn bei einer Kamera "Offline" steht,
aktualisieren Sie die Verbindung, indem Sie die Startseite nach
untenziehen.
Mit "+" können Sie weitere Kameras an Ihrem
Smartphone/Tablet anmelden. Gehen Sie dabei vor wie unter
Kapitel 7 “Inbetriebnahme” beschrieben. Alle Kameras werden
untereinander bzw. unter- und nebeneinander dargestellt und
sinddurchScrollenzufinden.
Durch Drücken auf den Kameranamen auf der Hauptseite öffnet
sichdasLivebild.
Sollte das Livebild sehr langsam laden (wenig Bilder pro
Sekunde), tippen Sie auf , um das Livebild zu schließen, und
öffnenSie dieLivebild-Seiteerneut.
!
!
!
#
Für eine Darstellung am Smartphone/Tablet ist eine DSL-
Geschwindigkeit von mind. 1.500 Kbps (1,5 Mbps) notwendig,
empfohlenwerden 10.000Kbps(10 Mbps).
Schnappschuss Sprechen Aufnahme
Wiedergabe Strahler Sirene
Benachrichtigungen Fotos
Signal: 99%
HD
16:39:00
2020-07-27
AC90
Land / R... Deutschland
Konto
OK
Benutzer hinzufügen
15

Bedien-Buttonsunten
Schnappschüsse
Wechselsprechfunktion
ManuelleAufnahme
WiedergabederautomatischenAufnahmen
!
!
#
#
#
!
!
Um vom Livebild einen Schnappschuss zu machen, tippen Sie
auf "Schnappschuss". Der Schnappschuss wird in der App
unter "Fotos" gespeichert (bei Android zusätzlich in der
Smartphone-Galerie).
Umdie Wechselsprech- bzw. Gegensprechfunktion zu aktivieren,
tippen Sie auf "Sprechen" (nicht gedrückt halten). Das
Symbol verfärbt sich blau. Beim Gegensprechen (siehe
"Einstellungen - Bildausrichtung/Audio" wird der Ton
automatisch mit aktiviert. Beim Wechselsprechen wird der Ton
automatisch aktiviert, wenn erneut auf das Symbol getippt wird.
Sie können nun in Ihr Smartphone/Tablet sprechen, so dass Sie
über den Lautsprecher gehört werden. Beginnen Sie erst 2
SekundennachTippenaufdenButtonzusprechen.
WennSiederAppkeineBerechtigungerteilthaben, auf
dasMikrofonzuzugreifen,istkeinSprechenmöglich.
Reden Sie deutlich und in einem Abstand von ca. 10 cm vom
Smartphone/Tablet, damit Ihr Gegenüber Sie optimal verstehen
kann.
Damit Ihr Gegenüber das Gesprochene möglichst flüssig
verstehenkann,isteineguteWLAN-Verbindungwichtig.
Zum Beenden der Funktion tippen Sie auf die Symbole und
,umdenTonimLivebildauchwieder auszuschalten.TippenSie
erst2SekundennachEndedesGesprächsaufdenButton.
Tippen Sie auf "Aufnahme", um eine Aufnahme des Livebildes
auf Ihrem Smartphone/Tablet zu starten. Das Symbol verfärbt sich
blau, und in der Mitte des Bildes erscheint "Aufnahme" zusammen
mit der aktuellen Dauer der Aufnahme. Durch erneutes Tippen auf
"Aufnahme" wird die manuelle Aufnahme wieder beendet, und
dieMeldung"VideoinGaleriegespeichert"erscheint.
Hinweis: Sollte das Video während der Aufnahme stocken oder
hängen,wirddieAufnahmedateitrotzdemflüssigabgespielt.
Die Aufnahme wird in der App unter "Fotos" gespeichert (bei
AndroidzusätzlichinderSmartphone-Galerie).
Achtung: Wenn Sie der App keine Berechtigung erteilt haben, auf
denSpeicherzuzugreifen,istkeineAufnahmemöglich.
Tippen Sie auf "Wiedergabe". Sie gelangen direkt in die
Aufnahmeliste.
Achtung:
#
#
#
Die Wiedergabe startet automatisch mit der ersten Aufnahme des
aktuellen Tages. Aufnahmen sind im Zeitstrahl mit gelben
Strichen/Balken gekennzeichnet. Durch Tippen auf den Zeitstrahl
können Sie zur gewünschten Uhrzeit springen. Sie können die
Ansicht des Zeitstrahls durch Aufziehen auch anpassen
(vergrößern/verkleinern). Werden keine Aufnahmen gefunden,
wurdeamaktuellenTagnochnichtsaufgenommen.
Um Aufnahmen anderer Tage anzusehen, tippen Sie auf
"Kalender",undwählenSiedenentsprechendenTagaus.
Durch Tippen auf "Aufnahme" können Sie genau wie im
Livebild eine manuelle Aufnahme der Wiedergabe starten und
beenden und diese in der App unter “Fotos” abspeichern (bei
AndroidzusätzlichinderSmartphone-Galerie).
Durch Tippen auf "Schnappschuss" können Sie einen
Schnappschuss der Wiedergabe erstellen und über den Button
"Fotos" bzw. bei Android über die Galerie Ihres Smartphones/
Tabletsabrufen.
Das Löschen einzelner Aufnahmen ist nicht möglich. Sie können nur
alle Aufnahmen über [Aufnahmeeinstellungen/Speicher -
Formatierung]löschen.
!
!
!
Hinweis:
07:06
07:12 07:18 07:24
Wiedergabe
07:11:52
2020-11-13
Aufnahme
Schnappschuss
Kalender
16

Strahler-Einstellungen
!
#
!
!
TippenSieauf "Strahler".
Die Helligkeit des Weißlicht-LED-Strahlers kann zwischen 1 %
und 100 % eingestellt werden. Stellen Sie hierzu die
gewünschteHelligkeitüberdenBalkenein.
Durch Tippen auf "Ein/Aus" kann der Strahler der Kamera
manuell mit der eingestellten Helligkeit eingeschaltet (Symbol
verfärbt sich grün) und wieder ausgeschaltet werden. (Symbol
verfärbtsichwiedergrau).
Unter "Zeitplan" können Sie einstellen, an welchen
Wochentagen der Weißlicht-LED-Strahler für einen bestimmten
Zeitraum automatisch aktiviert wird. In dieser Zeit bleibt das
Lichtdurchgehendeingeschaltet.
GehenSiehierfürvorwieunter“Zeitplananlegen”(S.10).
Um die Einschaltdauer des Weißlicht-LED-Strahlers nach
Bewegungserkennung einzustellen, tippen Sie auf
"Aktivieren" und wählen danach eine Zeit zwischen 1 und 10
Minuten aus. Wenn der Strahler nachts nach Bewegungs-
erkennung nicht aktiviert werden soll, stellen Sie den Schieber
hinter"Einschaltdauer"nachlinks.
!
#
Werkseinstellung: Weißlicht-LED-Strahler100 %.
Werkseinstellung: Timer aus.
Ein/Aus
Zeitplan
Aktivieren
Werkseinstellung: Weißlicht-LED-Strahler1 Minute.
Werkseinstellung: nur Text
#
!
!
!
!
!
!
#
#
Der Dämmerungssensor verhindert die automatische Aktivierung
derWeißlicht-LED-StrahlerbeiTageslicht.
Tippen Sie auf "Sirene", damit die Kamera für ca. 6
SekundeneinenabschreckendenSirenentonausgibt.
Standardmäßig wird bei jeder Bewegungserkennung eine Push-
Nachricht gesendet. Diese Nachricht wird zusätzlich auch in Ihrem
Konto abgespeichert (siehe Kapitel 15 "Benachrichtigungen"). Wenn
Sie zusätzlich einen Schnappschuss der Bewegung abspeichern
möchten, tippen Sie auf "Benachrichtigungen", und wählen Sie
"Text mit Schnappschuss" aus. Die Schnappschüsse werden in einer
Cloud gespeichert und sind auch noch nach einem eventuellen
Diebstahl der Kamera verfügbar. Ist kein Schnappschuss (in der
Cloud), sondern nur der Benachrichtigungstext gewünscht, belassen
SiedieAuswahlauf"nurText".
Hier werden die manuellen Schnappschüsse und Videos von Livebild
undWiedergabeabgespeichert.
Um alle getätigten Schnappschüsse und Videos zu sehen, tippen
Sieauf "Fotos".
Um einen Schnappschuss als Vollbild betrachten zu können bzw.
einVideoabzuspielen,tippenSieaufdieentsprechendeDatei.
iOS: Um einen Schnappschuss oder Video in der Smartphone-
Galerie zu speichern, tippen Sie im Vollbild auf und dann auf
“Bildsichern”bzw.“Videosichern”.
Um eine Datei zu löschen, tippen Sie im geöffneten Zustand auf
undbestätigenSiemit "Löschen".
Um mehrere Dateien zu löschen, tippen Sie auf "Auswählen"
bzw. "Wählen", und markieren Sie jede Datei, die gelöscht
werden soll. Um alle Dateien zu löschen, tippen Sie auf "Alles
auswählen". Tippen Sie dann jeweils auf unten, und
bestätigenSiemit"Löschen".
Die Bilder werden beim Löschen nicht automatisch auch aus Ihrer
Smartphone-Galeriegelöscht.
/
Livebild-Tonaktivieren/deaktivieren
Um den Ton des Livebildes zu aktivieren/deaktivieren, tippen Sie
auf bzw. .
Nach dem Schließen und erneuten Öffnen des Livebildes ist der
Tonimmerausgeschaltet.
Damit Sie den Ton der Kamera hören können, muss der
Lautsprecher in der App und der Ton am Smartphone/Tablet
Sirene
Benachrichtigungen
Fotos
ButtonsimLivebild
!
Hinweis:
Signal: 66%
HD
100
Ein/Aus Zeitplan
Aktivieren
16:39:00
2020-07-27
Parkplatz
17

eingeschaltetsein.
Auflösung
Die Auflösung wird je nach Bedarf und Verbindungsqualität
automatisch auf hoch (1080p = HD) oder niedrig (VGA = SD)
eingestellt.
AufnahmeundWiedergabeerfolgenimmerinFullHD.
BilddrehenzumVollbild
StärkederWLAN-VebindungzumRouter
Eine Kamera kann nur an einem Konto angemeldet werden. Um die
Kamera mit einem anderen Konto zu verknüpfen, muss sie aus dem
ersten Konto gelöscht oder mit weiteren Konten geteilt werden (siehe
"Kamerateilen",Kapitel11.6).
Die Kamera wird automatisch zurückgesetzt, wenn sie aus dem
Konto,aufdemsieangemeldetist,gelöschtwurde.
Wenn die Reset-Taste auf der Kamerarückseite für ca. 10
Sekunden gedrückt gehalten wird, wird die Kamera ebenfalls
zurückgesetzt, sie muss für eine Neu-Anmeldung jedoch
trotzdemausdemAccount/derAppgelöschtwerden.
HD/SD
Signal:xx%
!
!
!
!
13. Kamera auf weiteren Smartphones/
Tablets anmelden
14. Reset (Zurücksetzen der Kamera
auf Werkseinstellung)
15. Konto-Einstellungen
!TippenSieauf"Konto",umdieKonto-Einstellungenzuöffnen.
38 Profil-Einstellungen(sieheKapitel15.1)
39 GruppenManagement(sieheKapitel15.2)
40 Benachrichtigungen(sieheKapitel15.3)
41 Einstellungen(sieheKapitel15.4)
15.1 Profil-Einstellungen
Gruppen Management
Benachrichtigungen
Benutzername...
Zuhause Konto
39
40
41
38
38
Konto
Profilbild
Benutzername verge...
Konto und Sicherheit
Zeitzone
Berlin
Benutzername
Temperatureinheit
°C
18

#
#
#
!
!
!
!
#
Profilbild: Durch Tippen auf das Profilbild / den Platzhalter kann
diesesgeändertundeinBildausIhrerGalerieausgewähltwerden.
Benutzername:Standardmäßigistkein Benutzernamehinterlegt.
BeiBedarfkönnenSiehiereinenNamenvergeben.
Konto und Sicherheit: Hier können Sie Ihre E-Mail-Adresse sowie
das Passwort Ihres Kontos ändern, ein Entsperrmuster einstellen
oderdasKontolöschen.
E-Mail: Um Ihre E-Mail-Adresse zu ändern, tippen Sie auf "E-
Mail ändern", geben das Passwort Ihres Kontos ein und tippen
dann auf "Weiter". Im Anschluss können Sie die neue E-Mail-
Adresse eingeben und hierfür einen Verifizierungscode für die
Registrierungabrufen(wiebeidererstenRegistrierung).
Login-Passwortändern:Um IhrPasswortzuändern, tippen Sie
auf "Verifizierungscode abrufen". Sie erhalten dann einen
Code an Ihre E-Mail-Adresse, der in die erscheinende Maske
eingegeben werden muss. Im Anschluss können Sie ein neues
Passwort (6 - 20 ZeichenI) für Ihr Konto vergeben. Bestätigen
Sie das neue Passwort über [OK]. Im Anschluss müssen Sie
sichneueinloggen.
Entsperrmuster: Um Ihre App vor unbefugtem Zugriff zu
schützen, können Sie ein Entsperrmuster definieren, das bei
jedem App-Neustart abgerufen wird. Tippen Sie hierzu auf
"Entsperrmuster", und zeichnen Sie zweimal das gleiche
Muster,umdieseszuspeichern.NachdemSpeichernerscheint
ein Schieber hinter "Entsperrmuster", über den Sie das
Entsperrmuster aktivieren und deaktivieren können. Über
"Entsperrmuster ändern" können Sie dieses auch wieder
ändern.
Konto löschen: Durch Tippen auf "Konto löschen" und
anschließend auf "Weiter" können Sie einen Verifizierungs-
code für die Löschung abrufen. Geben Sie diesen ein und
bestätigen Sie nochmal mit "Löschen", um Ihr Konto zum
angegebenen Zeitpunkt zu löschen. Wenn Sie sich vor dem
angegebenen Datum wieder mit Ihren Kontodaten einloggen,
wirdIhrKontoreaktiviert.
BeiBedarfkanndieZeitzoneangepasstwerden.
15.2 GruppenManagement
!
!
!
!
!
!
!
!
Um alle Geräte/Kameras mit einem oder mehreren Benutzern zu
teilen, tippen Sie auf "My Home...", vergeben Sie einen
Gruppennamen, bei Bedarf Standort und Zimmer, tippen Sie auf
"Speichern"obenrechtsund dannauf"OK".
TippenSieaufdieneuerstellteGruppe.
Tippen Sie unter "Gruppenmitglied" auf "Mitglied hinzufügen",
umIhreKamerasmit einemBenutzerzuteilen.
TippenSieauf"App-Konto".
VergebenSieeinen NamenfürdenBenutzer, und gebenSiehinter
"Konto"dieentsprechendeE-Mail-AdressedesBenutzersein.
TippenSieauf"Speichern"obenrechts.
Der Benutzer erhält eine Einladung, die er direkt durch Tippen auf
"Annehmen" bestätigen kann bzw. auch unter "Gruppen
Management". Dort wird der Name der Gruppe mit dem Hinweis
"Auf Beitritt warten" angezeigt. Durch Tippen auf den
Gruppennamen wird die Einladung geöffnet, die durch Tippen auf
"Annehmen"bestätigtwerdenkann.
UmeinenBenutzerwiederausder Gruppezuentfernen,tippenSie
auf den entsprechenden Namen, dann auf "Mitglied entfernen"
und bestätigen mit "OK". Der Benutzer erhält eine entsprechende
Nachricht, und die Kameras verschwinden sofort aus dem Konto
desanderenBenutzers.
zu Hause-Einstellungen
Gruppenname
Zimmer Management
Heimatort
Zu Hause
2 Zimmer
Gruppenmitglied
max.mustermann
max.mustermann...
Gruppenbesitzer
Mitglied hinzufügen
Gruppe löschen
Gruppen Management
My Home...
Gruppe erstellen
Einer Gruppe beitreten
39
19

15.3 Benachrichtigungen
HierwerdenalleBenachrichtigungenangezeigt.
Benachrichtigungen Kamera(s) nach Tagen sortiert. Es wird
jeweils nur die erste Benachrichtigung des Tages angezeigt.
Durch Tippen auf diese werden alle Benachrichtigungen des
Tages, je nach Einstellung mit oder ohne Schnappschuss
(siehe"Benachrichtigungen",Seite15)angezeigt.
über können Benachrichtigungen als gelesen markiert
odergelöschtwerden
Gruppen-Benachrichtigungen, z.B. Einladungen oder
Freigaben
über können einzelne oder alle Benachrichtigungen
gelöschtwerden
Konto Benachrichtigungen, z.B. das Ausführen eines Zeitplans
(sieheS.11)
über können einzelne oder alle Benachrichtigungen
gelöschtwerden
Benachrichtigungseinstellungen:
alle Benachrichti-
gungenaktivieren
Kamera-Benachrichtigungen
aktivieren
Hier können Sie Zeiträume
einstellen, in denen keine Push-Nachrichten gesendet werden
sollen(siehe"PushNachrichtenZeitplan").
Gruppen-Benachrichtigungenaktivieren
Konto-Benachrichtigungenaktivieren
Wenn Push-Nachrichten in bestimmten Zeiträumen nicht
gesendetwerdensollen,tippenSieauf"Nichtstören-Zeitplan".
Benachrichtigungen aktivieren:
Benachrichtigung:
Nicht-stören-Zeitplan:
Zuhause:
Hinweis:
PushNachrichtenZeitplan
!
Benachrichtigungseinstellungen
Benachrichtigungen aktivieren
Benachrichtigung
Zuhause
Hinweis
Nicht stören - Zeitplan Nicht eingestellt
Benachrichtigungstyp
Abbrechen Zeitplan... Speichern
Nicht stören - Geräte Alle Kameras
Wiederholung täglich
Nächster Tag
23:00 07:00
Start Endzeit
22
59 06 59
23 00 07 00
00
01 08 01
40
Alarm
26
November
Bewegung erkannt
10:01:02 | Parkplatz hat
Bewegung erkannt.
zu Hausezu Hause
24
November
16
November
11:38:06 | AC90 hat
Bewegung erkannt.
Bewegung erkannt
Meine Gruppe...
20
Seite wird geladen ...
Seite wird geladen ...
Seite wird geladen ...
Seite wird geladen ...
Seite wird geladen ...
Seite wird geladen ...
Seite wird geladen ...
Seite wird geladen ...
-
 1
1
-
 2
2
-
 3
3
-
 4
4
-
 5
5
-
 6
6
-
 7
7
-
 8
8
-
 9
9
-
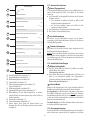 10
10
-
 11
11
-
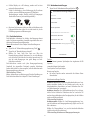 12
12
-
 13
13
-
 14
14
-
 15
15
-
 16
16
-
 17
17
-
 18
18
-
 19
19
-
 20
20
-
 21
21
-
 22
22
-
 23
23
-
 24
24
-
 25
25
-
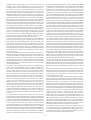 26
26
-
 27
27
-
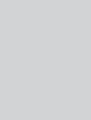 28
28