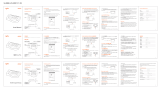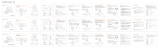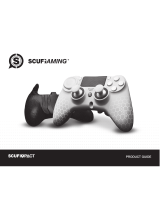① when using this product,the SWITCH console can use
normally without connect the original controller. Only when
the keys need to be modi ed,then it will need an original
controller to guide .(The controller should be turned obefore
using this product.)
② An external device needs to be connected to a power source
if the current is greater than 650mA.
beschreibung
製品取扱説明書
Der zugangs-umkehrer für den konsole
PRODUKTHANDBU ANSCHLUSSANLEITUNG
1 .ANLEITUNG ZUM ANSCHLUSS DES PRODUKTS:
1.N-SWITCH-Tastatur und -Maus Und Headset-Anschlussdiagramm
Indicator light
Mouse port
Mouse port
Controller Port
コントローラーポート
コントローラーポート
Controller Port
Headphone port
Headphone port
Type-C Game
Device Input
Type-C Game Device Input
Keyboard Port
Keyboard Port
Type-C Power Port
Type-C Power Port
Starten Sie die Konsole und schließen Sie den Adapter über ein USB-TYPE C-Datenkabel
(USB-Anschlussstecker an der Konsole, TYPE C-Anschlussstecker an den Konverter) an. Schließen Sie
den originalen kabelgebundenen Controller an, um das gelbe LED-Licht zu leiten. Setzen Sie die
Tastatur und dann das rote LED-Licht ein, setzen Sie die Maus und dann das grüne LED-Licht ein. Nach
dem Anschließen atmet die LED in Gelb, Cyan, Lila und Pink.
HINWEIS:
Wenn Sie dieses Produkt verwenden, kann die SWITCH-Konsole normal
verwendet werden, ohne den Original-Controller anzuschließen. Nur wenn die
Tasten geändert werden müssen, ist ein Original-Controller zur Führung
erforderlich. (Der Controller sollte ausgeschaltet sein, bevor Sie dieses Produkt
verwenden.)
Ein externes Gerät muss an eine Stromquelle angeschlossen werden,
wenn der Strom größer als 650 mA ist.
ANSCHLUSSANLEITUNG ANSCHLUSSANLEITUNG ANSCHLUSSANLEITUNG ANSCHLUSSANLEITUNG
PS3-Tastatur und -Maus Schaltplan Verbindungsdiagramm für Xbox
One-Tastatur und -Maus
Verbindungsdiagramm für Xbox 360-Tastatur und
-Maus Tastatur- und Mausfunktionen einstellen
Richtungsschalter für Maus-Y-Achse
Anweisungen zum Funktionswechsel
Upgrade-Anweisungen(Sie können ohne das richtige
Upgrade-Programm nicht nach Belieben aktualisieren.)
MODE DER LEDs
Hinweis zu den Funktionen zum Einstellen von Tastatur
und Maus
Einstellung der Mausgeschwindigkeit
EINSTELLANLEITUNG
Wenn Sie dieses Produkt auf der PS4-Konsole verwenden, beachten Sie bitte, dass der
ursprüngliche Controller ausgeschaltet werden muss. Nachdem Sie das Kabel zum
Anschließen des Maus- und Tastaturkonverters eingesteckt haben, leuchtet das
orangefarbene Licht am Controller und Sie müssen zum Anschließen die PS-Taste
drücken und führen Sie erfolgreich. (Trennen Sie den Controller nicht, während Sie den
Maus- und Tastaturkonverter verwenden, da er sonst nicht verwendet werden kann.)
Ein externes Gerät muss an eine Stromquelle angeschlossen werden,
wenn der Strom größer als 650 mA ist.
HINWEIS:
Anschlussdiagramm für PS4-Tastatur und -Maus
Wenn Sie dieses Produkt auf der PS3-Konsole verwenden, beachten Sie bitte, dass
der ursprüngliche Controller ausgeschaltet werden muss. Nachdem Sie das Kabel
zum Anschließen des Maus- und Tastaturkonverters eingesteckt haben, verascht
die Controller-Anzeige 1-4 und drücken Sie die PS-Taste, um und anzuschließen
Anleitung erfolgreich. (Trennen Sie den Controller nicht, während Sie den Maus-
und Tastaturkonverter verwenden, da er sonst nicht verwendet werden kann.)
HINWEIS: HINWEIS: HINWEIS:
Ein externes Gerät muss an eine Stromquelle angeschlossen werden, wenn
das Der Strom ist größer als 650 mA.
Wenn Sie diesen Tastatur- und Mauskonverter auf der XBOX ONE-Konsole
verwenden, trennen Sie den Controller bitte NICHT vom Computer. Andernfalls
kann er nicht verwendet werden. (Der Controller sollte vor Verwendung dieses
Produkts gedreht werden.)
Ein externes Gerät muss an eine Stromquelle angeschlossen
werden, wenn der Strom größer als 650 mA ist.
Bei Verwendung dieses Tastatur- und Mauskonverters auf der
xBOX360-Konsole trennen Sie den Controller bitte NICHT.
Andernfalls kann er nicht verwendet werden. (Der Controller sollte
vor Verwendung dieses Produkts gedreht werden.)
Drücken Sie gleichzeitig die Taste ESC + LEERTASTE (Leertaste), um den Funktionsmodus
zum Einstellen der Tastatur- und Maustasten aufzurufen (blaues LED-Licht).
Die Steuerung der Y-Achse einiger Spiele ist dem eingestellten Wert entgegenge-
setzt. Der Spielbetreiber kann die Richtung der Y-Achse der Maus durch Drücken
von ESC + R an seine Bedürfnisse anpassen.
■ Um die normale Verwendung verschiedener Konsolen über Tastatur und Maus
sicherzustellen, müssen Sie den Original-Controller (der kabelgebundene Funktionen
unterstützt) verwenden, der jeder Plattform entspricht.
■ Die Tastatur- und Mausschnittstelle kann nicht mit dem Controller verbunden werden.
■ Unterstützt 95% der Tastaturen und Mäuse auf dem Markt. Wenn Sie auf Inkompati-
bilitäten stoßen, stellen Sie dem Kundendienst das eigentliche Produkt zur Aktualisi-
erung zur Verfügung.
Hinweis: Die folgenden Tastaturtasten beziehen sich auf die Funktionen links und unten
links auf der Tastatur, die den Funktionen der einzelnen Plattformgriffe entsprechen.
Aktivieren Sie den Einstellungsmodus: ESC + SPACE
Standardseite 1: SC + STRG + Q.
Beenden Sie den Einstellungsmodus: ESC + SPACE
Mausgeschwindigkeitsschalter: ESC + CAPSLOCK + A / S / D / F / G.
Y-Achse plus Rückwärtsgang: ESC + R.
Auswahl des Seitenbereichs: ESC AB TAB + Q / W / E / R / T.
Öffnen Sie auf einem Windows-Computer die Upgrade-Software. Wenn der
Der Konverter wechselt nicht in den Upgrade-Modus. "Firmware aktualisieren" ist
hellgrau.
Schließen Sie den Konverter über das USB-Datenkabel an den Computer an. Zu diesem
Zeitpunkt leuchtet die weiße LED des Konverters, schließen Sie die Tastatur an und die
rote LED leuchtet. Drücken Sie die Tastatur SC + STRG + ALT + LEERTASTE und halten
Sie sie 3 Sekunden lang gedrückt. Zu diesem Zeitpunkt ist die "Firmware aktualisieren"
schwarz. Klicken Sie auf die Schaltfläche "Firmware aktualisieren", um die Konvert-
er-Firmware zu aktualisieren.
Das OK-Fenster wird geöffnet und zeigt "Update Success" an, was darauf hinweist
Das Upgrade ist abgeschlossen. OK klicken.
Standardwert für die Wiederherstellung von Schlüsselwerten: SC + STRG + ALT
(3 Sekunden lang gedrückt halten)
Halten Sie die Funktionstaste gedrückt, die Sie auf dem Original-Controller einstellen
möchten, drücken Sie dann die Taste auf der Tastatur oder Maus, die Sie einstellen
möchten, und lassen Sie die Taste auf dem Original-Controller und die Taste auf der
Tastatur oder Maus los.
Drücken Sie nach Abschluss der Einstellung ESC + LEERTASTE auf der Tastatur, um die
aktuelle Einstellung zu speichern und den Einstellungsmodus zu verlassen.
Beispiel: Drücken Sie ESC + LEERTASTE (Leertaste), um den Einstellungsmodus aufzurufen,
halten Sie die ursprüngliche Taste SWITCH-Controller A gedrückt und drücken Sie dann
die Taste F der Tastatur, um die ursprüngliche Taste SWITCH-Controller A freizugeben. Die
Funktion der Steuerung A-Taste.
Wenn Sie während des Einstellungsvorgangs die ursprüngliche Funktionstaste oder den
Joystick des Controllers nicht bis zum Ende gedrückt halten, wird die ursprüngliche
Einstellungsfunktion der Tastatur oder Maus gelöscht
Wenn Sie die Funktionen des ursprünglichen Joysticks links und rechts auf die Tastatur
einstellen, muss die Richtung des Joysticks bis zum Ende gedrückt werden, und es
können nur die vier Richtungen des Joysticks nach oben, unten, links und rechts
eingestellt werden.
Wenn für die Einstellung der Maus die ursprüngliche Joystickrichtung bis zum Ende
gedrückt werden muss, gleitet die Maus in die entsprechende Richtung, und die Maus
unterstützt nur die entsprechende Funktion der linken und rechten Joystickrichtung.
Der Original-Controller-Kreuzschlüssel unterstützt die Einstellung von 8 Richtungen.
Das Produkt unterstützt die Einstellung der Mausbewegungsgeschwindigkeit. Die
Standardeinstellung ist der dritte Gang.
Ein externes Gerät muss an eine Stromquelle angeschlossen werden,
wenn der Strom größer als 650 mA ist.
Einstellung der Wellendrehzahl: ESC + CAPSLOCK + A / S / D / F / G.
Die Konvertierungsbox ist mit der Konsole verbunden und nicht mit
die externen Geräte und wird als weißes Licht angezeigt.
Setzen Sie den Original-Controller ein, um das gelbe Licht zu führen und anzuzeigen,
setzen Sie das erste Gerät ein, um rot zu leuchten, und setzen Sie dann ein anderes
Gerät ein, um das grüne Licht einzuschalten. Schalten Sie erfolgreich gelb, und die
Farbe des Atemlichts wird gelb, grün. lila und rosa (Auflage).
Jede Farbe atmet viermal, um eine Farbe zu ändern.
Drücken Sie die Set-Taste, um blau zu leuchten.
STANDARD-SCHLÜSSELWERTTABELLE
Tastatur-Standardschlüsselwerttabelle
Tastaturtasten
MAUS
LINKER
KNOPF
RECHTER
KNOPF
MAUS BEW
EGEN SIE SICH
MAUS BEW
EGEN SIE SICH
MAUS BEWEGEN
SICH LINKS
MAUS BEWEGEN
SIE SICH RICHTIG
MAUS OBEN LINKS
BEWEGEN 45
MAUS BEWEGEN
SIE SICH OBEN
NACH RECHTS 45
MAUS BEWEGEN
UNTEN LINKS 45
MAUS BEWEGEN SIE
UNTEN RECHTS 45
MITTLERER KNOPF
WITCH
SWITCH
Linker Joystick
nach oben
Rechter Joystick
hoch
Rechter Joystick
runter
Rechter Joystick
LINKS
Rechter Joystick
RECHTS
Rechter Joystick
Oben Links
Rechter Joystick
Oben rechts
Rechter Joystick
Unten Links
Rechter Joystick
Unten Rechts
Rechter Joystick
Unten Rechts
Rechter Joystick
Unten Rechts
Rechter Joystick
Unten Rechts
Rechter Joystick
Unten Rechts
Rechter Joystick
Unten Links
Rechter Joystick
Unten Links
Rechter Joystick
Unten Links
Rechter Joystick
Unten Links
Rechter Joystick
Oben rechts
Rechter Joystick
Oben rechts
Rechter Joystick
Oben rechts
Rechter Joystick
Oben rechts
Rechter Joystick
Oben Links
Rechter Joystick
Oben Links
Rechter Joystick
Oben Links
Rechter Joystick
Oben Links
Rechter Joystick
RECHTS
Rechter Joystick
RECHTS
Rechter Joystick
RECHTS
Rechter Joystick
RECHTS
Rechter Joystick
LINKS
Rechter Joystick
LINKS
Rechter Joystick
LINKS
Rechter Joystick
LINKS
Rechter Joystick
runter
Rechter Joystick
runter
Rechter Joystick
runter
Rechter Joystick
runter
Rechter Joystick
hoch
Rechter Joystick
hoch
Rechter Joystick
hoch
Rechter Joystick
hoch
Linker Joystick
Links
Linker Joystick
runter
Linker Joystick
Rechts
Linker Joystick
oben
Linker Joystick
oben rechts
LinkerJoy-
stick-Knopf Links
LinkerJoy-
stick-Knopf Rechts
L3
L
R
×
× ×
× ×
B
Y
A
HOME HOMEPS
Teilen SEKT Aussicht ZURÜCK
START
START MENU
Option
Dpad auf
Dpad links
Dpad Down
Dpad Richtig
Dpad auf
Dpad links
Dpad Down
Dpad Richtig
Dpad auf
Dpad links
Dpad Down
Dpad Richtig
Dpad auf
Dpad links
Dpad Down
Dpad Richtig
Dpad auf
Dpad links
Dpad Down
Dpad Richtig
PS
△△
R1 R1 RB
Y
A
B B
A
Y
RB
L1 L1 LB LB
L3 L3 L3 L3
LinkerJoy-
stick-Knopf Rechts
LinkerJoy-
stick-Knopf Rechts
LinkerJoy-
stick-Knopf Rechts
LinkerJoy-
stick-Knopf Rechts
LinkerJoy-
stick-Knopf Links
LinkerJoy-
stick-Knopf Links
LinkerJoy-
stick-Knopf Links
LinkerJoy-
stick-Knopf Links
Linker Joystick
oben rechts
Linker Joystick
oben rechts
Linker Joystick
oben rechts
Linker Joystick
oben rechts
Linker Joystick
oben
Linker Joystick
oben
Linker Joystick
oben
Linker Joystick
oben
Linker Joystick
Rechts
Linker Joystick
Rechts
Linker Joystick
Rechts
Linker Joystick
Rechts
Linker Joystick
runter
Linker Joystick
runter
Linker Joystick
runter
Linker Joystick
runter
Linker Joystick
Links
Linker Joystick
Links
Linker Joystick
Links
Linker Joystick
Links
Linker Joystick
nach oben
Linker Joystick
nach oben
Linker Joystick
nach oben
Linker Joystick
nach oben
キーボード
マウス
左のボタン
右ボタン
マウスを左
上に移動
マウスを右
上に移動
マウスを左
下に移動
マウスを右
下に移動
マウスを左上
に移動
マウスを左上
に移動
マウスを左上
に移動
マウスを左上
に移動
ミドルボタン
SWITCH
左スティック
を上に
左スティック
を左に
左スティック
を下に
左スティック
を右に
左スティック
を左上に
左スティック
を右上に
左スティック
を左下に
左スティック
を右下に
左スティック
を上に
左スティック
を左に
左スティック
を下に
左スティック
を右に
左スティック
を左上に
左スティック
を右上に
左スティック
を左下に
左スティック
を右下に
左スティック
を上に
左スティック
を左に
左スティック
を下に
左スティック
を右に
左スティック
を左上に
左スティック
を右上に
左スティック
を左下に
左スティック
を右下に
左スティック
を上に
左スティック
を左に
左スティック
を下に
左スティック
を右に
左スティック
を左上に
左スティック
を右上に
左スティック
を左下に
左スティック
を右下に
左スティック
を上に
左スティック
を左に
左スティック
を下に
左スティック
を右に
左スティック
を左上に
左スティック
を右上に
左スティック
を左下に
左スティック
を右下に
右スティックを
左上に
右スティックを
右上に
右スティックを
左下に
右スティックを
右下に
右スティックを
左上に
右スティックを
右上に
右スティックを
左下に
右スティックを
右下に
右スティックを
左上に
右スティックを
右上に
右スティックを
左下に
右スティックを
右下に
右スティックを
左上に
右スティックを
右上に
右スティックを
左下に
右スティックを
右下に
右スティックを
左上に
右スティックを
右上に
右スティックを
左下に
右スティックを
右下に
右ジョイスティ
ック左上
右ジョイスティ
ック右上
右ジョイスティ
ック左下
右ジョイスティ
ック右下
右ジョイスティ
ック左上
右ジョイスティ
ック右上
右ジョイスティ
ック左下
右ジョイスティ
ック右下
右ジョイスティ
ック左上
右ジョイスティ
ック右上
右ジョイスティ
ック左下
右ジョイスティ
ック右下
右ジョイスティ
ック左上
右ジョイスティ
ック右上
右ジョイスティ
ック左下
右ジョイスティ
ック右下
右ジョイスティ
ック左上
右ジョイスティ
ック右上
右ジョイスティ
ック左下
右ジョイスティ
ック右下
L3
L
R
×
× ×
× ×
B
Y
A
ホームホーム
カメラキー
カメラキー
タッチパッドボ
タン
タッチパッドボ
タン
ホームホーム
PS
シェア SEECT 見る バック
開始
開始 メニュー
オプション
十字キー上
十字キー左
十字キー下
十字キー右
十字キー上
十字キー左
十字キー下
十字キー右
十字キー上
十字キー左
十字キー下
十字キー右
十字キー上
十字キー左
十字キー下
十字キー右
十字キー上
十字キー左
十字キー下
十字キー右
PS
△△
R1 R1 RB
Y
A
B B
A
Y
RB
L1 L1 LB LB
L3 L3 L3 L3
2. Tastatur-Standardschlüsselwerttabelle
Points to note
ホストマウス変換器
製品マニュアル 接続手順 接続手順 接続手順 接続手順
2、PS4とキーボードセットの接続図 3、PS3とキーボードセットの接続図 4、XboxOneのキーボードとマウスの接続図
接続手順 設定手順
5、Xbox360のキーボードとマウスの接続図 1、キーボードとマウスの配置の変更について
4、マウスY軸反転の調整:
5、コンバーターの機能キーについて
6、アップグレードについて
コンバーターがPS3/4/Switchなど異なるゲーム機でを正常に使用するには、純正のプロコン
トローラーの使用をオススメいたします。 (コントローラーとゲーム機の接続を必ず有線接続
にしてください。)
コンバーターのキーボードとマウスのUSB端子にコントローラーに間違えて差し込まないよ
うにお願い致します。
市販大部分のキーボードとマウスをサポートします。 非互換性がある場合、ご注文の店舗
にお問い合わせください。
2.マウスのデフォルトボタン配置
設定モードに入る:ESC + SPACE
デフォルトページ1:ESC + CTRL + Q
設定モードを保存:ESC + SPACE
マウスの速度調整:ESC + CAPSLOCK + A / S / D / F / G
Y軸反転:ESC + R
ページ領域の選択:ESC + TAB + Q / W / E / R / T
キー値をデフォルトに戻ります:ESC + CTRL + ALT(3秒程度長押し)
2、配置の変更に関するご注意
3、マウスの速度調整について
1.N-SWITCH キーボードとマウスとヘッドセットの接続図
PS4/PS4 Pro/PS4 Slim PS3 Xbox One Xbox 360
1
1
2
3
4
5
6
7
Indicator light
Indicator light
1
2 4
3
5 7
6
Mausanschluss
Mausanschluss
Controller-Port
Controller-Port
Kopfhöreranschluss
Kopfhöreranschluss
Typ-C-Spielgeräteeingang
Typ-C-Spielgeräteeingang
Tastaturanschluss
Tastaturanschluss
Typ-C-Stromanschluss
Typ-C-Stromanschluss
1
1
2
3
4
5
6
7
1
2 4
3
5 7
6
マウスポート
マウスポート
ヘッドホンポート
ヘッドホンポート
Type-C端子(ゲム機と接続します)
Type-C端子(ゲム機と接続します)
キーボードポート
キーボードポート
Type-C電源ポート
Type-C電源ポート
1
1
2
3
4
5
6
7
1
2 4
3
5 7
6
Kontrollleuchte
Kontrollleuchte
Kontrollleuchte
インジケーターライト
インジケーターライト
インジケーターライト
Start the console and connect the adapter via an USB--TYPE C data cable ( USB
port plug to the console, TYPE-C port plug to the converter) then LED whitelight.
Plug the original wired controller to guide the yellow LED light.Insert the keyboard then LED
red light ;insert the mouse then LED green light.After all connected,the
LED will breathe in circulation from yellow,cyan,purple and pink.
N-SWITCH Keyboard and Mouse
And headset Connection Diagram
KEYBOARD
MOUSE
PLUG
Headset
POWER SUPPLY
TYPE-C
POWER POET
SWITCH
ORIGINAL CONTROLLER
TYPE-C
GAME DEVICE INPUT
N-SWICH HOST BASE
USB PORT KEYBOARD
MOUSE
PLUG
Headset
POWER SUPPLY
TYPE-C
POWER POET
SWITCH
ORIGINAL CONTROLLER
TYPE-C
GAME DEVICE INPUT
PS4 COMSPLE
USB PORT
KEYBOARD
MOUSE
PLUG
Headset
POWER SUPPLY
TYPE-C
POWER POET
SWITCH
ORIGINAL CONTROLLER
TYPE-C
GAME DEVICE INPUT
PS3 COMSPLE
USB PORT
KEYBOARD
MOUSE
PLUG
Headset
POWER SUPPLY
TYPE-C
POWER POET
SWITCH
ORIGINAL CONTROLLER
TYPE-C
GAME DEVICE INPUT
USB PORT
XBOX ONE CONSOLE KEYBOARD
MOUSE
PLUG
Headset
POWER SUPPLY
TYPE-C
POWER POET
SWITCH
ORIGINAL CONTROLLER
TYPE-C
GAME DEVICE INPUT
USB PORT
XBOX 360 CONSOLE
TASTATUR
MAUS
STECKER
Headset
ENERGIEVERSORGUNG
TYP-C
POWER POET
SCHALTER
ORIGINAL-CONTROLLER
TYP-C
SPIELGERÄTE-EINGANG
USB-ANSCHLUSS TASTATUR
MAUS
PLUG
Headset
ENERGIEVERSORGUNG
TYP-C
POWER POET
SCHALTER
ORIGINAL-CONTROLLER
TYP-C
SPIELGERÄTE-EINGANG
USB-ANSCHLUSS
TASTATUR
MAUS
PLUG
Headset
ENERGIEVERSORGUNG
TYP-C
POWER POET
SCHALTER
ORIGINAL-CONTROLLER
TYP-C
SPIELGERÄTE-EINGANG
USB-ANSCHLUSS
TASTATUR
MAUS
PLUG
Headset
ENERGIEVERSORGUNG
TYP-C
POWER POET
SCHALTER
ORIGINAL-CONTROLLER
TYP-C
SPIELGERÄTE-EINGANG
USB-ANSCHLUSS
TASTATUR
MAUS
PLUG
Headset
ENERGIEVERSORGUNG
TYP-C
POWER POET
SCHALTER
ORIGINAL-CONTROLLER
TYP-C
SPIELGERÄTE-EINGANG
USB-ANSCHLUSS
When using this product on PS4 console, please note that the
original controller need turn o .After plug the cable to connect
the mouse and keyboard converter, the orange light on the
controller is on then you need to press the PS button to connect
and guide successfully.(Don't disconnect the controller while
using the mouse and keyboard converter, otherwise it
cannotbe used.)
An external device needs to be connected to a power source if the
current is greater than 650mA.
When using this product on PS3 console, please note that the
original controller need turn o .After plug the cable to connect
the mouse and keyboard converter, the controller indicator
ashes 1-4 then you need to press the Ps button to connect and
guide successfully.(Don't disconnect the controller while using
the mouse and keyboard converter, otherwise it cannot beused.)
An external device needs to be connected to a power source if the
urrent is greater than 650mA.
When using this keyboard and mouse convterter on XBOX ONE
console , PLEASE DO NOT disconnect the controller.Otherwise it
can't be used. (The controller should be turnedo before using
this product.)
An external device needs to be connected to a power source
if the current is greater than 650mA.
When using this keyboard and mouse convterter on XBOX 360
console , PLEASE DO NOT disconnect the controller.Otherwise it
can't be used.(The controller should be turnedo before using
this product.)
An external device needs to be connected to a power source if the
current is greater than 650mA.
PS4 KONSOLE PS3-KONSOLE XBOX EINE KONSOLE XBOX 360 KONSOLE
N-SWICH HOST BASE
キボド
マウス
プラグ
ヘッドセット
電源
付属USB-TYPE Cケブル
純正のSwitchプロコン
付属USB-TYPE Cケブル
USB接続
キボド
マウス
プラグ
ヘッドセット
電源
付属USB-TYPE Cケブル
PS4コントロラ
付属USB-TYPE Cケブル
USB接続
キボド
マウス
プラグ
ヘッドセット
電源
付属USB-TYPE Cケブル
PS3コントロラ
付属USB-TYPE Cケブル
USB接続
キボド
マウス
プラグ
ヘッドセット
電源
付属USB-TYPE Cケブル
Xbox One コントロラ
付属USB-TYPE Cケブル
USB接続
キボド
マウス
プラグ
ヘッドセット
電源
付属USB-TYPE Cケブル
Xbox 360 コントロラ
付属USB-TYPE Cケブル
USB接続
Nintendo Switchドック
コンバーターの接続手順:
ゲーム機を起動します。USB-TYPE Cケーブルを介してコンバーターとゲーム機を接続したら
、LEDライトが白色を点滅します。コントローラーを接続して、黄色のLEDライトを点滅しま
す。キーボードを差し込むとLEDライトが赤色を点滅し、マウスを差し込んでからLEDが緑色
を点滅します。接続が完了になったら、LEDは黄色、緑色、紫、ピンクから繰り返して点滅し
ます。
ご注意:
①1. コンバーターをSwitchで使用する場合純正のSwitchプロコンを接続しなくても正常
に使用できますが、ボタンの配置がデフォルトのままで、変更することができません。
ボタンの配置を変更する場合、まずSwitchの設定で、コントローラーとの接続方法を有
線に設定してください。(本製品をご使用になる前に、コントローラーの電源を切って
ください。)
②電流が650mAを超える場合は、コンバーターを電源に接続する必要があります。
ご注意:
①1. コンバーターをPS4で使用する場合、コントローラーをオフにする必要があります
。(PSボタンを10秒くらい押し続けると、コントローラーがオフになります)。コント
ローラーをコンバーターに接続すると、ライトバーがオレンジ色を点灯します。この時
、PSボタンを押してコントローラーの接続が完了になります (コンバーターを使用して
いる間にはコントローラーを切断しないでください。切断したらコンバーターが使用で
きません。)
②電流が650mAを超える場合は、外部機器を電源に接続する必要があります。
ご注意:
①コンバーターをPS3で使用する場合は、PS3コントローラーの電源を切
る必要があります。コンバーターを接続するケーブルを差し込んだ後、コント
ローラーインジケーターの1〜4が灰になり、PSボタンを押して接続します。
(コンバーターを使用している間にはコントローラーを切断しないでください。
切断したらコンバーターが使用できません。)
②電流が650mAを超える場合は、外部機器を電源に接続する必要があります。
ご注意:
①コンバーターをXBOX ONEで使用する 場合は、コントローラーを切断しないで
ください。切断したら、コンバーターが使用できません
②電流が650mAを超える場合は、外部機器を電源に接続する必要があります。
ご注意:
①このコンバーターをXbox 360で使用する場合は、コントローラーを切断しない
でください。切断したら、コンバーターが使用できません。
②電流が650mAを超える場合は、外部機器を電源に接続する必要があります。
キーボードのESC + SPACE(スペースキー)を同時に押すと、キーボードとマウスの配置を
変更するモードに入ります(コンバーターはLED青色ライトを点灯します。)
コントローラーのボタンを長押し(ご注意:手をボタンから離さないでください)、割り当
て希望のキーボードかマウスのボタンを一回押してら、手をキーボードとコントローラーから
放します。
設定が完了したら、キーボードのESC+SPACEを同時に押して先の変更設定を保存し、設定
モードを終了します。
例:(SwitchのAボタンをキーボードのFキーに割り当てることを例えとします):
ESC + SPACE(スペースキー)を押して設定モードに入ります。SwitchプロコンのAボタンを
長押し、キーボードのFキーを一回押してから、手をプロコンのAボタンとキーボードのFキーか
ら放します。
最後、キーボードのESC+SPACEを同時に押して先の変更設定を保存し、設定モードを終了しま
す。
上記の操作でSwitchのAボタンの機能がキーボードFキーに割り当てられます。
上記の設定中で、コントローラーのボタンから手を放した場合、配置が変更できないのは無
論ですが、(ESC+CTRL+ALTを3秒程度長押ししてデフォルトモードにします。そうしなけれ
ば、キーボードかマウスの対応ボタンが正常に使用できなくなります。)
コントローラーのティック機能をキーボードに左右に設定する場合、スティックの方向を最
後まで押す必要があります。スティックは上下左右の4方向しか設定できません。
マウスの設定について、コントローラーのスティックの方向を最後まで押し、マウスを対
応する方向にスライドします。マウスの上下左右移動を左と右スティックの方向機能にしか対
応しません。(例えば、コントローラーのAボタンの機能をマウスを左に移動に割り当てられま
せん)
コントローラーの十字キー(方向キー)が8方向設定対応。
マウスは移動速度調整に対応しています。デフォルトは3段階目です。
軸速度の調整:ESC + CAPSLOCK + A / S / D / F / G
一部のゲームではY軸反転に設定されています。(例えば、マウスを前に移動することが右ス
ティックを下に移動することに対応しています。普通は右スティックを上に移動することに
対応しています)ESC + Rを押すことで、マウスのY軸方向を調整できます。
(アップグレードプログラムがないと、勝手にアップグレードすることをオススメしません)
Windowsパソコンで、アップグレードソフトウェアを開きます。コンバーターはアップグレー
ドモードに入りません。「ファームウェアの更新」は薄い灰色で、クリックできません。
USBケーブルでパソコンに接続すれば、コンバーターは白色のLEDが点灯します。キーボード
をコンバーターに接続すると、赤色のLEDが点灯します。キーボードのESC+CTRL+ ALT+SPACE
を3秒程度押し続けば、「ファームウェアの更新」が黒になり、クリック可能となります。「ファ
ームウェアの更新」ボタンをクリックして、コンバーターのファームウェアを更新します。
アップグレードが完了しましたら、 [完了]をクリックします。
LED対応モード
ゲーム機しかに接続されていないコンバーターは白色のライトを表示しています。
純正のコントローラーをコンバーターに差し込むと黄色のライトが表示され、キーボードとマ
ウスを差し込んで赤色と緑のライトが順次に表示されます。接続が完了になると、黄色に変わり
ます。それから黄色、緑色、 紫、ピンク4つのライトが循環表示されています。 各色のライトが4
回点滅してから、次の色に変わります。
設定モードに入るとコンバーターは青色を点灯します。
デフォルトキーボードとマウスの配置:
1.キーボードのデフォルトキー配置
-
 1
1
in anderen Sprachen
- 日本語: HXSJ P9 取扱説明書
Andere Dokumente
-
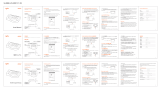 PXN 0082 Benutzerhandbuch
PXN 0082 Benutzerhandbuch
-
PXN 2119 Pro Gaming Joystick Benutzerhandbuch
-
ATEN UC410 Schnellstartanleitung
-
ATEN UC3410 Schnellstartanleitung
-
ATEN PHANTOM-S Schnellstartanleitung
-
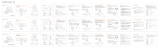 PXN V3 Pro Benutzerhandbuch
PXN V3 Pro Benutzerhandbuch
-
iogear GE1337P2 Benutzerhandbuch
-
PXN V9 Gaming Steering Wheel Benutzerhandbuch
-
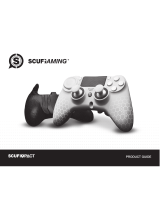 Scuf Gaming SCUF IMAPACT Benutzerhandbuch
Scuf Gaming SCUF IMAPACT Benutzerhandbuch
-
Lenovo Explorer Benutzerhandbuch