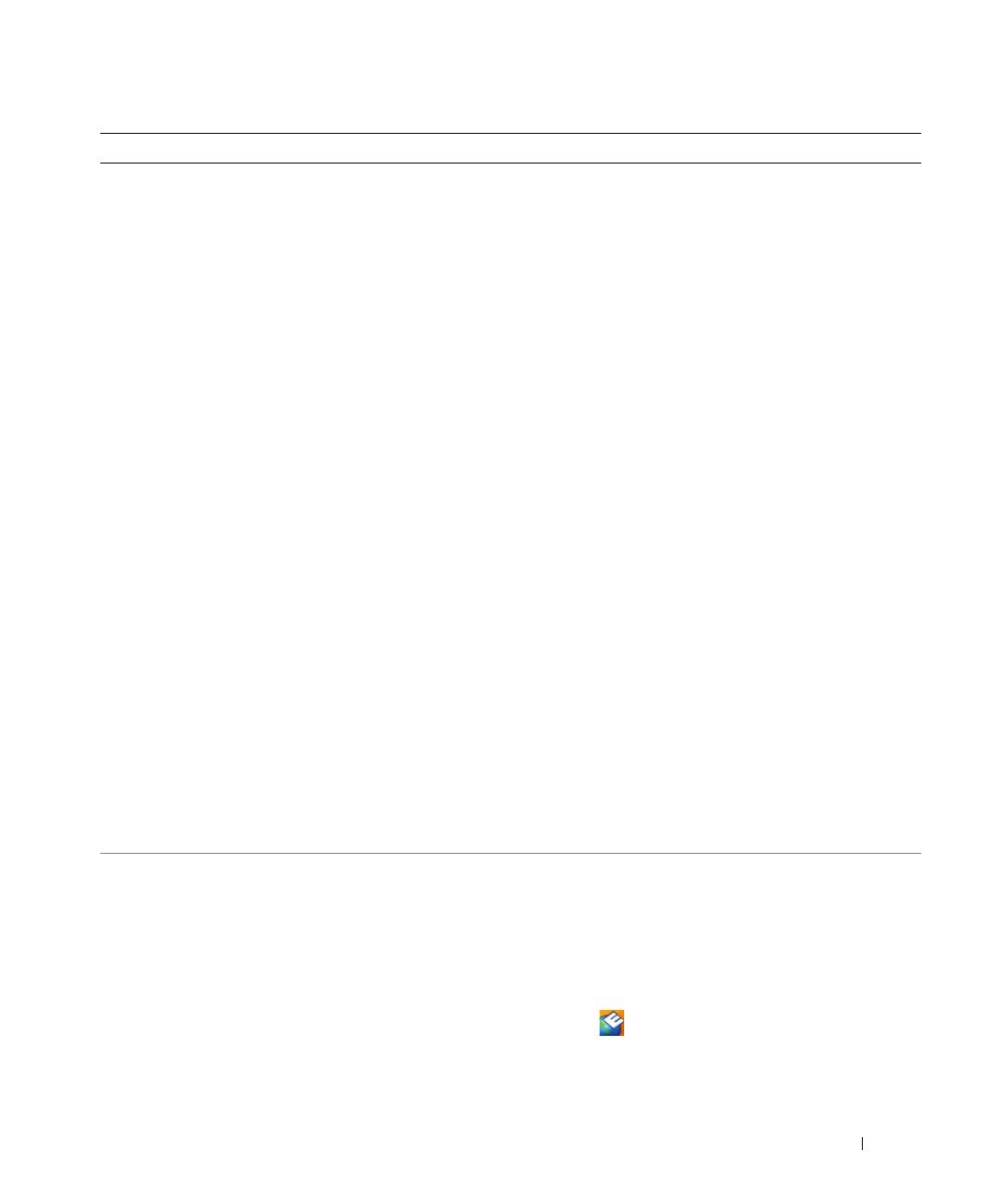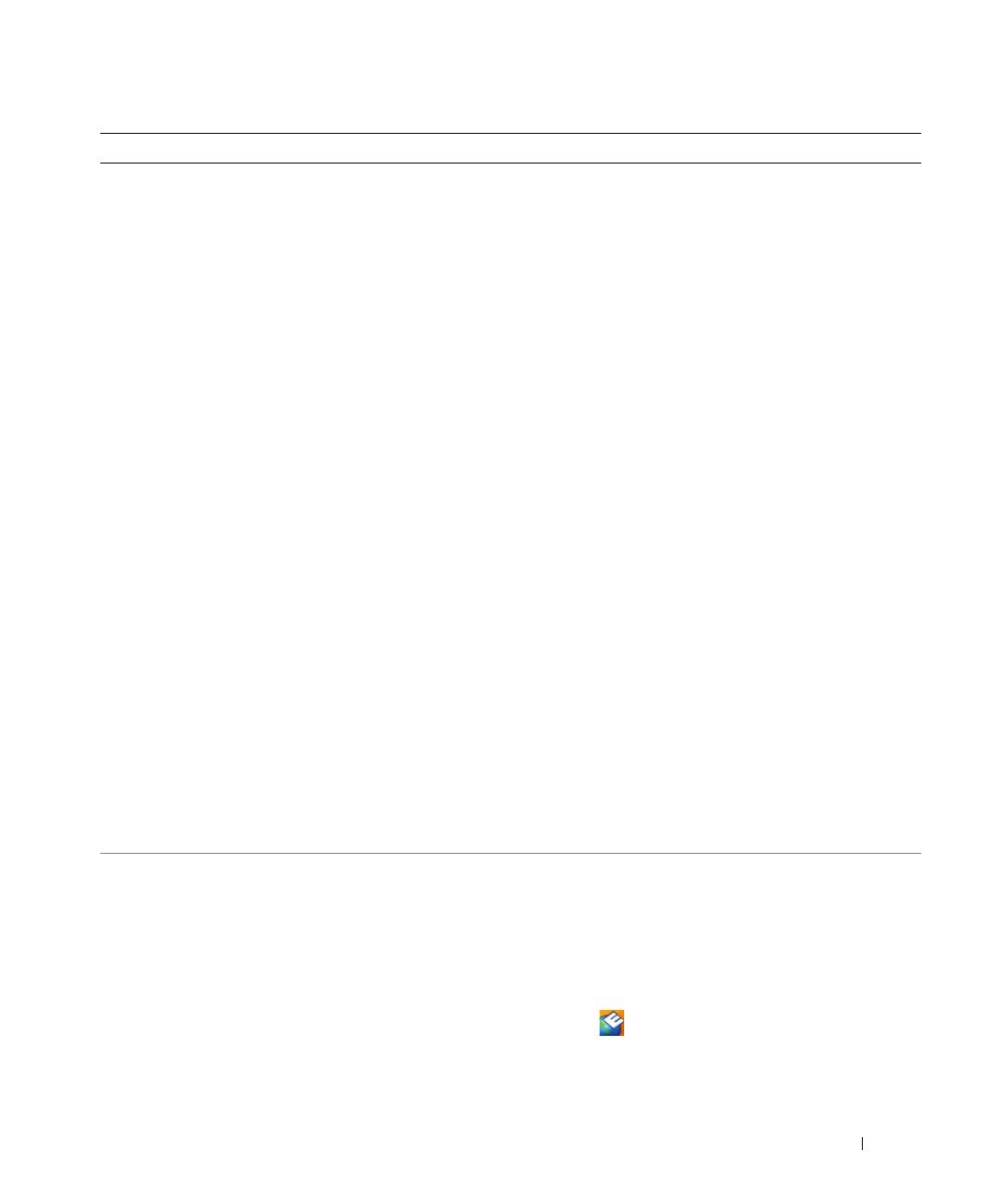
Schnellreferenzhandbuch 79
• Solutions (Lösungen) – Hinweise zum Beheben von
Störungen, Veröffentlichungen von Technikern, Online-
Schulungen, häufig gestellte Fragen (FAQs)
• Community – Online-Diskussionen mit anderen Dell-
Kunden
• Upgrades (Aufrüstungen) – Informationen zu Aufrüs-
tungen von Komponenten, wie z. B. Speicher, Festplat-
ten und Betriebssysteme
• Customer Care (Kundenbetreuung) – Kontaktinforma-
tionen, Service-Anfrage und Bestellstatus, Garantie und
Reparaturinformationen
• Service und Support – Status von Service-Anfragen und
Support-Historie, Service-Kontakt, Online-Diskussio-
nen mit dem technischen Support
• Reference (Referenz) – Computer-Dokumentation,
Einzelheiten über die Computerkonfiguration,
Produktangaben und Whitepapers
• Downloads – Zugelassene Treiber, Patches und Soft-
ware-Aktualisierungen
• Notebook System Software (NSS)– Wenn Sie das Be-
triebssystem auf Ihrem Computer neu installieren,
sollten Sie auch das NSS -Dienstprogramm neu instal-
lieren. NSS sorgt dafür, dass wichtige Aktualisierungen
für Ihr Betriebssystem durchgeführt werden und bietet
Support für Dell™ 3,5-Zoll-USB-Diskettenlaufwerke,
Intel<F21>®<F2> Pentium<F21>®<F2>-M-
Prozessoren, optische Laufwerke und USB-Geräte. NSS
ist für den ordnungsgemäßen Betrieb Ihres Dell-Com-
puters erforderlich. Die Software erkennt automatisch
Ihren Computertyp und das Betriebssystem und instal-
liert die für Ihre Konfiguration geeigneten
Aktualisierungen.
Dell Support-Website – support.dell.com
ANMERKUNG: Wählen Sie Ihre Region aus, um zur
entsprechenden Support-Website zu gelangen.
So laden Sie Notebook-System-Software herunter:
1
Wählen Sie auf der Website
support.dell.com
Ihren
Geschäftsbereich aus und geben Sie Ihre Service-Tag-
Nummer ein.
2
Wählen Sie
Treiber & Downloads
und klicken Sie auf
Los.
3
Klicken Sie auf den Namen Ihres Betriebssystems und
suchen Sie nach dem Stichwort
Notebook-System-
Software
.
ANMERKUNG: Die support.dell.com Benutzeroberfläche ist
je nach Ihrer Auswahl verschieden.
• Hinweise zur Aktualisierung der Software und zur
Behebung von Störungen
• Häufig gestellte Fragen, heiße Themen und allgemeiner
Zustand Ihrer Rechnerumgebung
Dell Supportprogramm
Das Dell Supportprogramm ist ein automatisches Aktuali-
sierungs- und Benachrichtigungssystem, das auf Ihrem
Computer installiert ist. Dieses Supportprogramm bietet
Zustandserfassungen Ihrer Rechnerumgebung, Sofware-
Aktualisierungen und relevante Informationen zur Selbst-
hilfe in Echtzeit. Öffnen Sie das Dell Supportprogramm
mithilfe des
Symbols in der Taskleiste. Weitere Infor-
mationen erhalten Sie in „Zugriff auf das Dell Support
Dienstprogramm" in Ihrem
Benutzerhandbuch
.
Wonach suchen Sie? Hier finden Sie das Gesuchte: