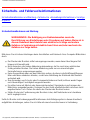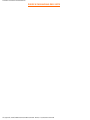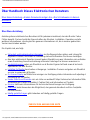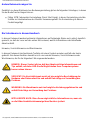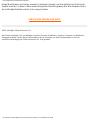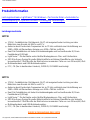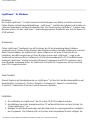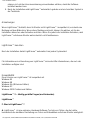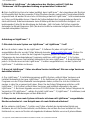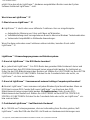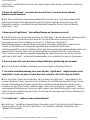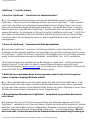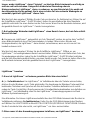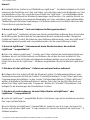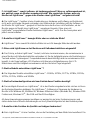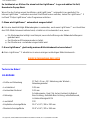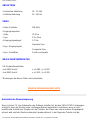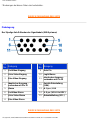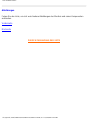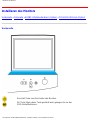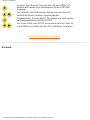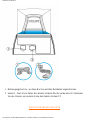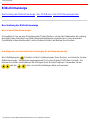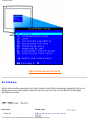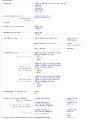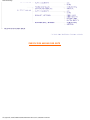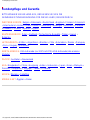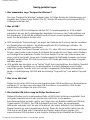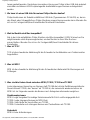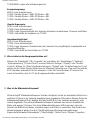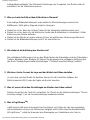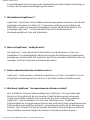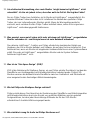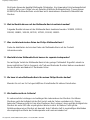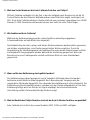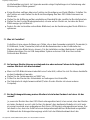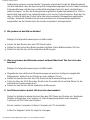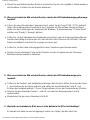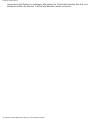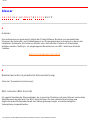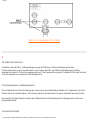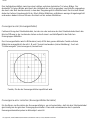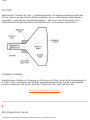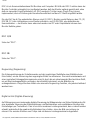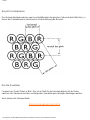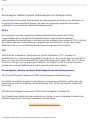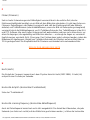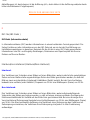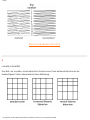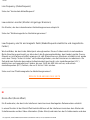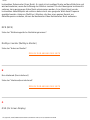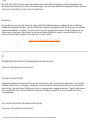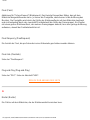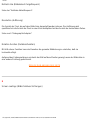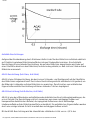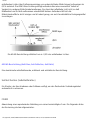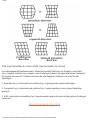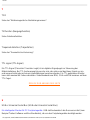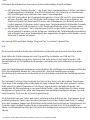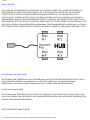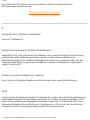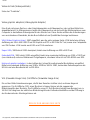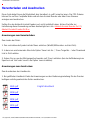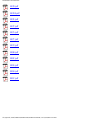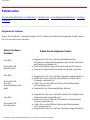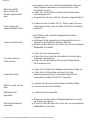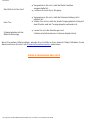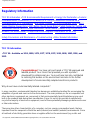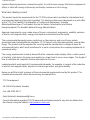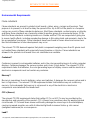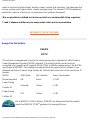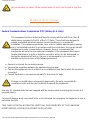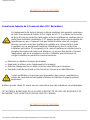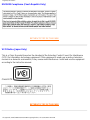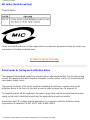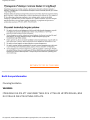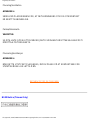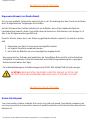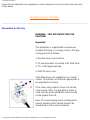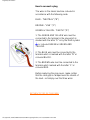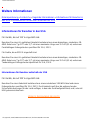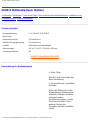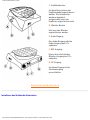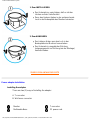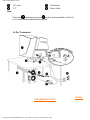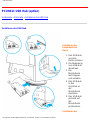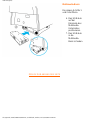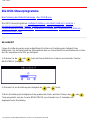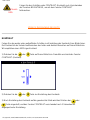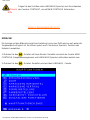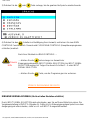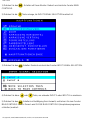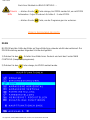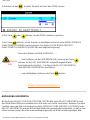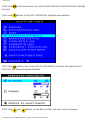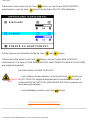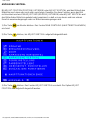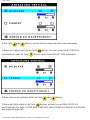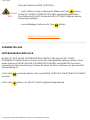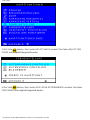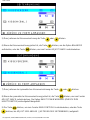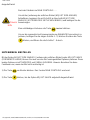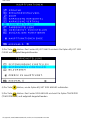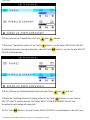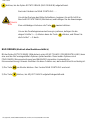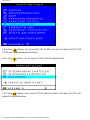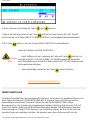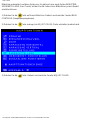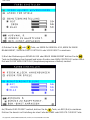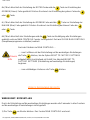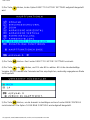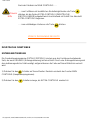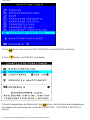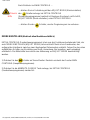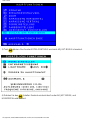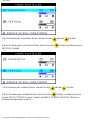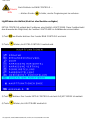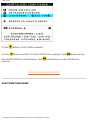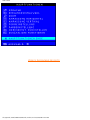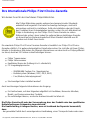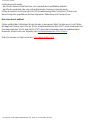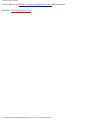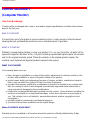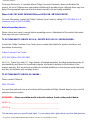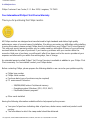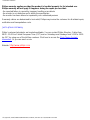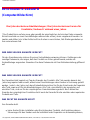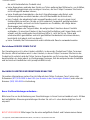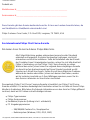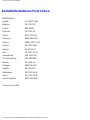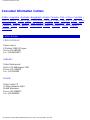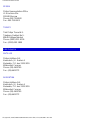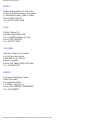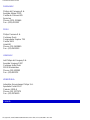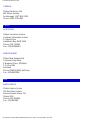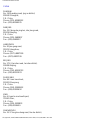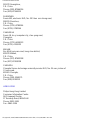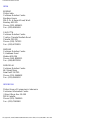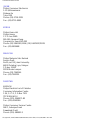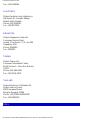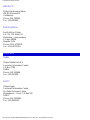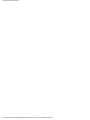Philips 107T Bedienungsanleitung
- Kategorie
- Mixer
- Typ
- Bedienungsanleitung
Dieses Handbuch eignet sich auch für

Sicherheits- und Fehlersucheinformationen
Sicherheits- und Fehlersucheinformationen
Sicherheitsmaßnahmen und Wartung • Fehlersuche • Verwaltungsinformationen • Sonstige
Angaben
Sicherheitsmaßnahmen und Wartung
WARNHINWEIS: Die Betätigung von Bedienelementen sowie die
Durchführung von Einstellungen oder Prozeduren auf andere Weise als in
diesem Dokument beschrieben kann elektrische Schläge und andere
Gefahren in Verbindung mit elektrischem Strom und/oder mechanische
Gefahren zur Folge haben.
Bitte lesen Sie sich diese Anleitungen beim Anschließen und Gebrauch Ihres Computer-Bildschirms
durch.
● Der Stecker des Monitors sollte herausgezogen werden, wenn dieser über längere Zeit
hinweg nicht benutzt wird.
● Nicht versuchen, die hintere Abdeckung abzunehmen, da Sie sonst einen elektrischen
Schlag erhalten könnten. Die hintere Abdeckung sollte nur von einem befugten
Servicefachmann vorgenommen werden.
● Keine Gegenstände oben auf den Bildschirm setzen, da diese in die Belüftungsöffnungen
fallen oder diese abdecken könnten, so daß eine Abkühlung der Elektronik des Monitors
verhindert wird.
● Zum Vermeiden von Schocks oder Permanentschäden am Gerät, sollte es weder Regen
noch übermäßiger Feuchtigkeit ausgesetzt werden.
● Es sollten keine auf Alkohol oder Ammoniak basierten Flüssigkeiten zum Reinigen des
Bildschirms verwendet werden. Reinigen Sie das Gerät erforderlichenfalls mit einem leicht
angefeuchteten Tuch. Ziehen Sie davor den Stecker des Monitors heraus.
● Stellen Sie bei der Positionierung des Monitors sicher, daß Netzstecker und -steckdose
leicht zugänglich sind.
Sollte Ihr Monitor nicht ordnungsgemäß funktionieren trotz Befolgung aller in diesem Handbuch
aufgeführten Anleitungen, setzen Sie sich bitte mit einem Servicefachmann in Verbindung.
file:///Z|/multi_manual/GERMAN/107T/SAFETY/SAFETY.HTM (1 of 2)7/26/2004 2:29:40 PM

Über Handbuch Dieses Elektronischen Benutzers
Über Handbuch Dieses Elektronischen Benutzers
Über dieses Anleitung • Andere Dokumente mögen Sie • Die Schreibweise in diesem
Handbuch
Über Diese Anleitung
Anleitung dieses elektronischen Benutzers ist für jedermann bestimmt, das den Monitor Farbe
Philips benutzt. Sie beschreibt die Eigenschaften des Monitors, Installation, Operation und alle
weiteren Informationen, die die gleichen genauen Informationen ist, die in unserer gedruckten
Version beschrieben werden.
Die Kapitel sind, wie folgt:
● Sicherheit und troubleshooting Information zur Verfügung stellen spitzen und Lösung für
allgemein Problem, und ander in Verbindung stehend Information Sie können benötigen
● über dies elektronisch Benutzer manuell geben Überblick von was Information sein enthalten
sowie Darstellung Ikone Beschreibung und ander Unterlage Sie können verweisen zu.
● Produktinformation geben ein Überblick von d Monitor Eigenschaft und sowie d technisch
Spezifikation für dies Monitor.
● Installing Ihr Monitor beschreiben d Ausgangs- Installation Prozess und geben ein Überblick
von wie zu verwenden d Monitor.
● On Screen Display auf Bildschirm anzeigen zur Verfügung stellen Information auf adjusting d
Einstellung auf Ihr Monitor.
● Kunde Obacht und Garantie sein ein Liste von weltweit Philips Verbraucher Information Mitte
zusammen mit d helfen Schreibtisch Telefon Zahl und Information auf Produkt.
● Glossar stellt mehr Informationen für technische Bezeichnungen zur Verfügung.
● Download bietet Anwendern die Möglichkeit, das gesamte Handbuch auf ihre Festplatte
herunterzuladen.
● Häufig gestellte Fragen gibt Antworten auf häufig gestellte Fragen.
ZURÜCK ZUM ANFANG DER SEITE
file:///Z|/multi_manual/GERMAN/107T/ABOUT/ABOUT.HTM (1 of 3)7/26/2004 2:29:41 PM

Über Handbuch Dieses Elektronischen Benutzers
Andere Dokumente mögen Sie
Zusätzlich zu dieser Elektronischen Bedienungsanleitung gibt es die folgenden Unterlagen, in denen
Sie bei Bedarf nachschlagen können:
● Philips 107B Farbmonitor Kurzanleitung (Quick Start Guide). In dieser Kurzanleitung sind die
Schritte zur Inbetriebnahme des Monitors zusammengefaßt. Die Kurzanleitung ist diesem
Produkt beigefügt.
Die Schreibweise in diesem Handbuch
In diesem Dokument werden bestimmte Informationen auf festgelegte Weise auch optisch kenntlich
gemacht, so daß der Leser auf den ersten Blick erkennt, welche Informationen der betreffende
Absatz enthält.
Hinweise, Vorsichtshinweise und Warnhinweise
In diesem Dokument sind bestimmte Textteile mit einem Symbol versehen und fett oder kursiv
gedruckt. Bei diesen Absätzen handelt es sich um normale Hinweise, Vorsichtshinweise oder
Warnhinweise, die für die folgenden Fälle angewendet werden:
HINWEIS: Dieses Symbol gibt an, daß der Absatz wichtige Informationen und
Tips enthält, mit deren Hilfe Sie die Möglichkeiten Ihres Computersystems
besser nutzen können.
VORSICHT: Ein Vorsichtshinweis weist auf eine mögliche Beschädigung der
Hardware oder Datenverlust hin und enthält Ratschläge zur Vermeidung des
Problems.
WARNUNG: Ein Warnhinweis weist auf mögliche Verletzungsgefahren hin und
enthält Ratschläge zur Vermeidung des Problems.
INTELLIGENTE HILFE: Diese Ikone zeigt nützliche Informationen an, wenn sie
an die Bildschirmbildschirmanzeige Ihres Monitors justiert.
file:///Z|/multi_manual/GERMAN/107T/ABOUT/ABOUT.HTM (2 of 3)7/26/2004 2:29:41 PM

Über Handbuch Dieses Elektronischen Benutzers
Einige Warnhinweise erscheinen eventuell in anderen Formaten und sind vielleicht nicht mit einem
Symbol versehen. In diesen Fällen wurde die spezielle Darstellungsweise des Warnhinweises durch
die zuständige Behörde in dieser Form vorgeschrieben.
ZURÜCK ZUM ANFANG DER SEITE
©2001 Koninklijke Philips Electronics N.V.
Alle Rechte vorbehalten. Das Vervielfältigen, Kopieren, Benutzen, Modifizieren, Verleihen, Vermieten, Veröffentlichen,
Übertragen und/oder Senden dieser Dokumentation oder von Auszügen aus dieser Dokumentation ist ohne die
schriftliche Genehmigung von Philips Electronics N.V. nicht gestattet.
file:///Z|/multi_manual/GERMAN/107T/ABOUT/ABOUT.HTM (3 of 3)7/26/2004 2:29:41 PM

107T Produktinformation
Produktinformation
Leistungsmerkmale • LightFrame™ für Windows • Technische Daten • Automatische
Stromeinsparung • Physikalische Daten • Pinbelegung • Abbildungen
Leistungsmerkmale
107T20
● 17 Zoll - Farbbildschirm (Sichtbereich: 16,0") mit ausgezeichneter Leistung vor dem
Bildschirm zum Einsatz mit MACs und PCs.
● Autoscan deckt horizontale Frequenzen bis zu 71 kHz und bietet eine Höchstlösung von
1280 x 1024 mit flimmerfreier Anzeige von 1024 x 768 bis zu 89 Hz.
● Real-Flat-Farbbildrohre mit hoher Kontrastwiedergabe und hochauflosender 0,25 mm
Punktabstand (0,21hdp)
● LightFrame™ für die klarste und schärfste Wiedergabe von Film- und Fotofenstern.
● XSD Xtra Space Design für große Bildschirmfläche mit kleiner Standfläche: der kürzeste
konventionelle 17-Zoll-Monitor der Welt mit einer maximalen Tiefe von nur 419 mm/16,5 Zoll.
● Multimedienbasis und USB-Netzknotenoption.
● FCC, CE (Nur in bestimmten Ländern), ISO9241, ISO14001-bescheinigt.
107T21
● 17 Zoll - Farbbildschirm (Sichtbereich: 16,0") mit ausgezeichneter Leistung vor dem
Bildschirm zum Einsatz mit MACs und PCs.
● Autoscan deckt horizontale Frequenzen bis zu 71 kHz und bietet eine Höchstlösung von
1280 x 1024 mit flimmerfreier Anzeige von 1024 x 768 bis zu 89 Hz.
● Real-Flat-Farbbildrohre mit hoher Kontrastwiedergabe und hochauflosender 0,25 mm
Punktabstand (0,21hdp)
● LightFrame™ für die klarste und schärfste Wiedergabe von Film- und Fotofenstern.
● XSD Xtra Space Design für große Bildschirmfläche mit kleiner Standfläche: der kürzeste
konventionelle 17-Zoll-Monitor der Welt mit einer maximalen Tiefe von nur 419 mm/16,5 Zoll.
● Multimedienbasis und USB-Netzknotenoption.
● FCC, CE (Nur in bestimmten Ländern), ISO9241, ISO14001-bescheinigt.
ZURÜCK ZUM ANFANG DER SEITE
file:///Z|/multi_manual/GERMAN/107T/PRODUCT/PRODUCT.HTM (1 of 17)7/26/2004 2:29:44 PM

107T Produktinformation
LightFrame™ für Windows
Einleitung
Die Philips LightFrame™-Funktion bereichert die Wiedergabe von Bildern und Video auf einem
Philips Monitor mit Kathodenstrahlbildröhren. LightFrame™ verstärkt die Helligkeit und Schärfe von
Fotos und Videobildern auf dem Monitorbildschirm. Zur Steuerung der LightFrame™-Funktion Ihres
Monitors müssen Sie das LightFrame™-Anwendungsprogramm installieren, das sich auf dieser CD-
ROM befindet.
Anmerkung
Philips LightFrame™funktioniert nur mit Monitoren, die für die Anwendung dieser Software
vorgesehen sind. Frühere Philips Monitore oder Monitore anderer Hersteller funktionieren nicht mit
dieser Spezialsoftware. Es empfiehlt sich, diese Software nur auf einen Philips Monitor zu
installieren, der dafür vorgesehen ist. Diese Monitore sind an dem LightFrame™-Logo an der
Vorderseite zu erkennen.Diese Software ist nicht für die Anwendung mit LCD-Flachbildschirmen
bestimmt. LightFrame™arbeitet mit echten Windows-Programmen und DOS-Programme, die in
einer Windows-Umgebung laufen. Es funktioniert nicht mit DOS-Programmen, die nur innerhalb
einer DOS-Umgebung laufen.
Sprachenwahl
Obwohl Englisch die Standardsprache von LightFrame™ist, lässt sich die Benutzeroberfläche auf
Niederländisch, Französisch, Deutsch, Italienisch, Portugiesisch, Spanisch, Vereinfachtes
Chinesisch, Traditionelles Chinesisch oder Koreanisch umstellen.
Installation
1.
Zur Installation von LightFrame™die CD in das CD-ROM-Laufwerk einlegen.
2. Anschließend, wenn das Auswahlmenü der CD auf dem Bildschirm erscheint, klicken Sie
"Install LightFrame™" an.
3. Befolgen Sie jetzt die Anweisungen auf dem Bildschirm zur ordnungsgemäßen Installation
des Programms. Die Software prüft, ob Sie über einen kompatiblen Monitor verfügen. Sie
file:///Z|/multi_manual/GERMAN/107T/PRODUCT/PRODUCT.HTM (2 of 17)7/26/2004 2:29:44 PM

107T Produktinformation
müssen sich mit der Lizenzvereinbarung einverstanden erklären, damit die Software
installiert werden kann.
4. Nach der Installation wird LightFrame™automatisch geladen und erscheint das Symbol in
der Taskleiste.
Anmerkungen
Wenn LightFrame™feststellt, dass Ihr Monitor nicht LightFrame™-kompatibel ist, erscheint eine
Meldung auf dem Bildschirm. Wenn diese Meldung erscheint, können Sie wählen, ob Sie die
Installation abbrechen oder fortsetzen möchten. Wenn Sie jedoch die Installation fortsetzen, wird
LightFrame™mit diesem Monitor wahrscheinlich nicht funktionieren.
LightFrame™ benutzen
Nach der Installation startet LightFrame™automatisch bei jedem Systemstart.
Für Informationen zur Benutzung von LightFrame™siehe die Hilfe-Informationen, die nach der
Installation verfügbar sind.
Kompatibilität
Diese Version von LightFrame™ist kompatibel mit
Windows 95
Windows 98
Windows Me (Millenium Edition)
Windows XP
Windows 2000 Professional Edition.
LightFrame™ 2 -- Häufig gestellte Fragen (und Antworten)
LightFrame™
F. Was ist LightFrame™?
A. LightFrame™ ist eine exklusive Hardware/Software-Technik von Philips, die die hellste,
kontrastreichste abrufbare Darstellung von Fotos und Videobildern auf einem Monitor ermöglicht.
file:///Z|/multi_manual/GERMAN/107T/PRODUCT/PRODUCT.HTM (3 of 17)7/26/2004 2:29:44 PM

107T Produktinformation
Es verbessert die Wiedergabequalität von Fotos und Videos in einem speziellen Fenster, ohne die
Darstellung von textgebundenen Anwendungen zu beeinträchtigen.
F. Was ist LightFrame™ 2?
A. LightFrame™ 2 ist ein Software-Paket der zweiten Generation, das - zusammen mit der
werkseitig installierten LightFrame™-Hardware - das LightFrame™-System um aufregende neue
Funktionen ergänzt.
F: Woran kann ich erkennen, dass mein Monitor mit LightFrame™2 ausgestattet ist?
A: Alle Philips LightFrame™ 2-Monitore sind mit diesem Logo auf der Vorderseite versehen:
F: Wie funktioniert LightFrame™?
A: LightFrame™ besteht aus einem Software-Anwendungsprogramm und einem in den Monitor
eingebauten Integrierten Schaltkreis (IC).
Gemeinsam verstärken sie die Helligkeit und Bildschärfe in einem vom Anwender vorgegebenen
Fenster oder Bildschirmbereich. Die einzigartige LightFrame™-Technik bietet eine dramatische
Verbesserung der Wiedergabequalität von Fotos und Video.
F: Ist das Format des LightFrame™-Fensters eingeschränkt?
A: Nein. Sie können ein einzelnes Fenster oder durch Ziehen mit dem Cursor die gesamte
Bildschirmfläche wählen. Die einzige Beschränkung ist die nutzbare Bildschirmfläche Ihres
Monitors. Die Mindestgröße eines verschiebbaren LightFrame™-Fensters beträgt 20 x 20
Bildpunkte.
file:///Z|/multi_manual/GERMAN/107T/PRODUCT/PRODUCT.HTM (4 of 17)7/26/2004 2:29:44 PM

107T Produktinformation
F: Wird durch LightFrame™ die Lebensdauer des Monitors verkürzt? Stellt das
"Einbrennen" der Phosphorbeschichtung ein potenzielles Problem dar?
A: Nein. Ausführliche Versuche haben bestätigt, dass LightFrame™ die Lebensdauer des Monitors
nicht beeinträchtigt. Bei den neuesten Philips Monitoren werden verbesserte Phosphorleuchtstoffe
eingesetzt und sie wurden für eine hohe Lichtleistung entwickelt. LightFrame™ hebt normalerweise
nur Fotos und Videobilder hervor. Obwohl die Spitzenhelligkeit des hervorgehobenen Bereichs
stark erhöht wird, findet normalerweise keine Erhöhung der durchschnittlichen Helligkeit - ein
bestimmender Faktor für die Abnutzung der Kathode - statt. Auf jeden Fall hält ein spezieller
Automatische Bündel-Begrenzer (ABL) die durchschnittliche maximale Helligkeit des Monitors
innerhalb akzeptabler Grenzen.
Aufrüstung auf LightFrame™ 2
F: Wie rüste ich mein System von LightFrame™ auf LightFrame™ 2 auf?
A: Das ist einfach: Laden Sie die LightFrame™ 2-Software für jeden mit LightFrame™
ausgestatteten Monitor von der Philips Webseite herunter (
www.pcstuff.philips.com). Merken Sie
sich das Verzeichnis, in dem Sie das Upgrade-Programm gespeichert haben. Wenn Sie das
Piktogramm des heruntergeladenen Programms anklicken, prüft LightFrame™ 2 Ihr System,
entfernt ältere Versionen und installiert automatisch das neue LightFrame™ 2. Berücksichtigen Sie
jedoch: Ihr Monitor muss mit der LightFrame™-Funktion ausgestattet sein, um das System auf
LightFrame™ 2 aufrüsten zu können.
F: Kann ich LightFrame™ 2 über eine ältere Version installieren? Müssen vorige Versionen
deinstalliert werden?
A: Das LightFrame™ 2-Installationsprogramm prüft Ihr System, entfernt ältere Versionen und
installiert automatisch das neue LightFrame™ 2. So funktioniert es: Wenn Sie das Upgrade-
Programm von der Philips Webseite heruntergeladen haben, sollten Sie sich das Verzeichnis
merken, in dem Sie es gespeichert haben. Wenn Sie das Setup-Piktogramm anklicken, prüft
LightFrame™ 2 Ihr System, entfernt ältere Versionen und installiert automatisch das neue
LightFrame™ 2. Bei einem Upgrade von einer CD-ROM klicken Sie auf das Setup-Piktogramm im
Verzeichnis \PC\LightFrame™, wählen Sie Install LightFrame™ 2 (LightFrame™ 2 installieren) und
befolgen Sie die Aufforderungen auf dem Bildschirm.
F: Was passiert, wenn mein System nicht mehr mit einem mit LightFrame™ ausgestatteten
Monitor verbunden ist - zum Beispiel wenn ich mein Notebook mitnehme?
A: Die exklusive LightFrame™-Funktion von Philips erfordert den kombinierten Betrieb von
Hardware, die sich im Monitor befindet, und Software, die auf dem Rechner installiert ist. Dies
funktioniert nur, wenn ein Monitor mit eingebauter Hardware Befehle von einer Systemsoftware
file:///Z|/multi_manual/GERMAN/107T/PRODUCT/PRODUCT.HTM (5 of 17)7/26/2004 2:29:44 PM

107T Produktinformation
erhält. Ohne den mit der LightFrame™-Hardware ausgestatteten Monitor sowie der System-
Software funktioniert LightFrame™ nicht.
Was ist neu an LightFrame™ 2?
F: Was ist neu an LightFrame™ 2?
A: LightFrame™ 2 steckt voller neuer raffinierter Funktionen: Hier nur einige Beispiele:
● Automatische Erfassung von Fotos und Videos auf Webseiten.
● Vollbilddarstellung eines hervorgehobenen Bereichs über eine Windows Tastenkombination.
● Verbesserte Kompatibilität zu Multimedia-Anwendungen.
Wenn Sie diese und andere neue Funktionen erleben möchten, benutzen Sie ab sofort
LightFrame™ 2!
LightFrame™ 2-Anwendungsprogramme und Betriebssysteme
F: Kann ich LightFrame™ 2 im DOS-Modus benutzen?
A: Ja, jedoch hebt LightFrame™ 2 im DOS-Modus den gesamten Bildschirmbereich hervor und
muss manuell aus dem OSD-Bildschirmmenü heraus eingeschaltet werden. So funktioniert es:
Rufen Sie das OSD-Bildschirmmenü des Monitors auf. Wählen Sie LIGHTFRAME im Menü EXTRA
CONTROLS/SPEZIELLE FUNKTIONEN. Drücken Sie die Cursortaste links oder rechts, um
LightFrame™ ein- bzw. auszuschalten.
F: Kann ich LightFrame™ 2 zusammen mit meinem Lieblings-Computerspiel benutzen?
A: Absolut. LightFrame™ kann zusammen mit jedem Windows-Spiel benutzt werden. Wenn ein
DOS-Spiel in einem DOS-Fenster läuft, muss LightFrame™ von Hand aus dem OSD-
Bildschirmmenü heraus eingeschaltet werden. So funktioniert es: Rufen Sie das OSD-
Bildschirmmenü des Monitors auf. Wählen Sie LIGHTFRAME im Menü EXTRA CONTROLS/
SPEZIELLE FUNKTIONEN. Drücken Sie die Cursortaste links oder rechts, um LightFrame™ ein-
bzw. auszuschalten.
F: Funktioniert LightFrame™ 2 auf Macintosh-Rechnern?
A: Ja. Mit Hilfe von Treiberprogrammen, die zum Lieferumfang Ihres Monitors gehören, läuft
LightFrame™ unter MacOS8 oder MacOS9. Auf Grund von Hardwareeinschränkungen muss
file:///Z|/multi_manual/GERMAN/107T/PRODUCT/PRODUCT.HTM (6 of 17)7/26/2004 2:29:44 PM

107T Produktinformation
LightFrame™ auf Macintosh-Rechnern von Hand eingeschaltet werden und sind die Funktionen
eingeschränkt.
F: Kann ich LightFrame™ auf einem Rechner mit Unix, Linux oder einem anderen
Betriebssystem benutzen?
A: Zur Zeit existiert keine Anwendungssoftware für Unix oder Linux. Unix wird vorwiegend für
professionelle High-End-Anwendungen benutzt. Da diese Anwender selten mit Fotos oder
Videobildern arbeiten, unterstützen unsere Großbildschirmgeräte für den High-End-Bereich
LightFrame™ nicht.
F: Beansprucht LightFrame™ übermäßige Mengen an Systemressourcen?
A: Da der Monitor die Verarbeitung von Daten im LightFrame™-Modus übernimmt, beansprucht die
Funktion keinerlei Systemressourcen, wenn ein Teil des Bildschirms in einem Fenster
hervorgehoben wird. Bei Installation auf einem PC ist das kleine LightFrame™-
Anwendungsprogramm in der Windows-Systemleiste vorhanden, bleibt jedoch inaktiv, bis ein
Fenster zur Darstellung im Vordergrund angewählt wird. Sobald der Monitor den
Initialisierungsbefehl von dieser Software erhält, wird das Anwendungsprogramm wieder inaktiv und
beansprucht nur wenige, wenn nicht gar überhaupt keine Systemressourcen. In den seltenen
Fällen, in denen eine speicherhungrige Anwendung die Systemressourcen bis an die Grenzen
treibt, kann LightFrame™ problemlos beendet werden, um zusätzliche Ressourcen freizugeben.
F: Kann ich zwei oder mehr Bereiche auf dem Bildschirm gleichzeitig hervorheben?
A: Nein. Die Monitor-Hardware verarbeitet nur einen einzigen rechteckigen Bereich.
F: Ich erhalte eine Warnmeldung, dass mein Monitor "LightFrame™ möglicherweise nicht
unterstützt". Ich bin mir jedoch sicher, dass dies wohl der Fall ist. Wo liegt der Fehler?
A: Nur ein Philips Treiber kann feststellen, ob Ihr Monitor mit LightFrame™ ausgestattet ist. Ein
normaler Windows-Treiber kann dies nicht. Installieren Sie deshalb den speziellen Philips Treiber,
der zum Lieferumfang des Monitors gehört. Wenn die Warnmeldung weiterhin erscheint, auch
nachdem Sie den Philips Treiber installiert haben, sollten Sie sie ignorieren. LightFrame™ wird
ordnungsgemäß funktionieren. Sie können dafür sorgen, dass diese Meldung nicht mehr erscheint,
indem Sie das Kontrollkästchen der Option "Don't show this message again"/"Diese Meldung nicht
mehr anzeigen" anklicken.
F: Ist LightFrame™ software- oder hardwarebasiert?
A: LightFrame™ besteht aus zwei wichtigen Elementen: einen Chip im Monitor und Software zur
Steuerung dieses Chips. Somit ist LightFrame™ eine nahtlose interaktive Kombination aus
Software und Hardware.
file:///Z|/multi_manual/GERMAN/107T/PRODUCT/PRODUCT.HTM (7 of 17)7/26/2004 2:29:44 PM

107T Produktinformation
LightFrame™ 2 und das Internet
F: Kann ich LightFrame™ 2 zum Surfen im Internet benutzen?
A: Ja. Die Integration mit Internet Explorer ist eine der raffiniertesten neuen Funktionen von
LightFrame™. Wenn Sie jetzt eine Webseite aufrufen, durchsucht LightFrame™ 2 das Dokument
nach Fotos oder Videos und hebt entsprechendes Material hervor. Hinweis: Wenn mehr als ein
Foto auf einer Webseite dargestellt wird, wählt LightFrame™ das größte Bild. Wenn es mehrere
Bilder im gleichen Format gibt, wählt LightFrame™ das Bild links oben. Sie können von Hand ein
anderes Bild wählen. So funktioniert es: Klicken Sie auf die Schaltfläche LightFrame™ On/Off (Ein/
Aus). Halten Sie anschließend die linke Maustaste gedrückt und ziehen Sie einen Rand um das
Foto herum. Wenn Sie die Maustaste loslassen, wird der gewählte Bereich durch LightFrame™
hervorgehoben.
F: Kann ich LightFrame™ 2 zusammen mit Netscape benutzen?
A: Sie können LightFrame™ zusammen mit Netscape benutzen, jedoch beschränken sich die
Funktionen auf das manuelle Anwählen und Hervorheben des gesamten Netscape-Client-Fensters.
Da LightFrame™ speziell für die klare, kontrastreiche Wiedergabe von Fotos und Videos entwickelt
wurde, ist das Hervorheben einer ganzen Webseite - einschließlich Text - nicht zu empfehlen.
Für die besten Ergebnisse empfehlen wir die Benutzung von LightFrame™ mit Microsoft Internet
Explorer Version 5.0 oder höher. Sie können Internet Explorer kostenlos von der Microsoft-
Webseite herunterladen (
www.microsoft.com). Ein Exemplar von Internet Explorer 5.5 befindet sich
auf der CD-ROM, die zum Lieferumfang Ihres Monitors gehört.
F: Bleibt der hervorgehobene Bereich hervorgehoben, wenn ich eine im Cachespeicher
meines Computers abgelegte Webseite aufrufe?
A: Ja. Wenn eine Webseite in Internet Explorer aufgerufen wird, durchsucht LightFrame™ 2 das
Dokument nach Fotos oder Videos und hebt entsprechendes Material hervor. Wenn LightFrame™
ein Foto oder Video auf einer Online-Webseite findet, hebt es das gleiche Objekt auch hervor, wenn
die Seite aus einem lokalen Cachespeicher heraus aufgerufen wird.
F: Bei bestimmten Webseiten wird LightFrame™ automatisch eingeschaltet, bei anderen
nicht. Wieso?
A: Computer sind clever, doch Sie sind cleverer! Wenn eine Webpage aufgerufen wird sucht
LightFrame™ automatisch nach Fotos oder Videos. Obwohl das menschliche Auge keine Probleme
damit hat, Fotos oder Videos auf einer "vollgepackten" Webseite zu erkennen, können bestimmte
spezielle Hintergrundmuster und Umgrenzungen LightFrame™ "in Verwirrung bringen". Dies ist
der Grund dafür: Um der Wissenschaft der Kathodenstrahlröhrenentwicklung Rechnung zu
file:///Z|/multi_manual/GERMAN/107T/PRODUCT/PRODUCT.HTM (8 of 17)7/26/2004 2:29:44 PM

107T Produktinformation
tragen, wurde LightFrame™ darauf "trainiert", rechteckige Bildschirmbereiche ausfindig zu
machen und hervorzuheben. Gelegentlich hindert eine Umrandung oder ein
Hintergrundmuster LightFrame™ daran, zu erkennen, wo zum Beispiel ein Foto endet und
der dazugehörige Kasten anfängt. Um in einen solchen Fall eine verzerrte Wiedergabe zu
vermeiden, ignoriert LightFrame™ dieses Foto.
Wie lässt sich das umgehen? Wählen Sie das Foto von Hand an. So funktioniert es: Klicken Sie auf
die Schaltfläche LightFrame™ On/Off (Ein/Aus). Halten Sie anschließend die linke Maustaste
gedrückt und ziehen Sie einen Kasten um das Foto herum. Wenn Sie die Maustaste loslassen, wird
der gewählte Bereich im LightFrame™-Fenster hervorgehoben.
F: Bei bestimmten Webseiten hebt LightFrame™ einen Bereich hervor, der kein Foto enthält.
Was soll ich tun?
A: Genauso wie LightFrame™ gelegentlich ein Foto "übersieht", wird es ab und zu dazu "verführt",
einen Bildschirmbereich ohne Foto hervorzuheben. In beiden Fällen sind es Ränder und
Hintergrundmuster, die LightFrame™ daran hindert, zu bestimmen, wann es sich um ein Foto
handelt und wann nicht.
Wie lässt sich das umgehen? Klicken Sie die Schaltfläche LightFrame™ Off/Aus an, um
LightFrame™ im hervorgehobenen Bereich auszuschalten. Wählen Sie anschließend ein Foto, das
Sie wiedergeben möchten, indem Sie die Schaltfläche LightFrame™ On/Off (Ein/Aus) anklicken
und die linke Maustaste gedrückt halten, um einen Kasten um das Foto herum zu ziehen. Wenn Sie
die Maustaste loslassen, wird der gewählte Bereich durch LightFrame™ hervorgehoben.
LightFrame™ benutzen
F: Kann ich LightFrame™ auf meinem gesamten Bildschirm einschalten?
A: Ja. So funktioniert es: Um LightFrame™ im Vollbildmodus über die Tastatur einzuschalten,
drücken Sie die Windows- und L-Taste gleichzeitig. Die Anordnung der Windows-Taste weicht bei
bestimmten Tastaturen und Sprachen ab. Bei den meisten Tastaturen befindet sie sich rechts
neben der Taste Control/Strg.) Zum Anpassen der Schnellwahltastenkombination zum Aufrufen von
LightFrame™ im Vollbildmodus rufen Sie das LightFrame™-Anwendungsprogramm im Menü
Windows Systemsteuerung auf.
Eine Alternative: Sie können LightFrame ebenfalls über das OSD-Bildschirmmenü des Monitors im
Vollbildmodus aktivieren. So funktioniert es: Rufen Sie das OSD-Bildschirmmenü des Monitors
auf. Wählen Sie LIGHTFRAME im Menü EXTRA CONTROLS/SPEZIELLE FUNKTIONEN. Drücken
Sie die Cursortaste links oder rechts, um LightFrame™ ein- bzw. auszuschalten.
F: Wieso muss ich das Anwendungsprogramm installieren, um LightFrame™ benutzen zu
file:///Z|/multi_manual/GERMAN/107T/PRODUCT/PRODUCT.HTM (9 of 17)7/26/2004 2:29:44 PM

107T Produktinformation
können?
A: Selektivität ist der Schlüssel zur Effektivität von LightFrame™. Verstärkte Helligkeit und Schärfe
verbessern die Darstellung von Fotos und Videos, verschlechtern jedoch die Wiedergabe von Text
und detaillierten Linien. Der ununterbrochene Einsatz von LightFrame™ im Vollbildmodus würde
die Darstellung herkömmlicher Windows-Anwendungen verschlechtern. Der selektive Einsatz von
LightFrame™ bietet eine hervorragende Wiedergabe von Fotos und Videos sowie spitzenmäßige
Textdarstellung für Windows-Anwendungen. Die Software bietet eine Schnittstelle zwischen dem
Chip im Monitor und dem Benutzer.
F: Kann ich LightFrame™ 2 mit verschiedenen Auflösungen benutzen?
A: Ja. LightFrame™ funktioniert mit jeder vom Monitor unterstützten Auflösung. Beim Umschalten
der Auflösung des Monitors wird der hervorgehobene Bereich verdunkelt und das Piktogramm
schaltet auf "inaktiv" zurück. Nachdem die neue Auflösung aktiviert wurde, muss das LightFrame™-
Sofotwareprogramm beendet und neu gestartet werden, um die neue Auflösung zu laden.
F: Kann ich LightFrame™ 2 zusammen mit einem Monitor benutzen, der nicht mit
LightFrame™ ausgestattet ist?
A: Nein. Die exklusive LightFrame™-Funktion von Philips erfordert den kombinierten Betrieb von
Hardware, die sich im Monitor befindet, und Software, die auf dem Rechner installiert ist. Dies
funktioniert nur, wenn ein Monitor mit eingebauter Hardware Befehle von einer Systemsoftware
erhält. Ohne den mit der LightFrame™-Hardware ausgestatteten Monitor funktioniert LightFrame™
nicht.
F: Wie kann ich die LightFrame™-Software von meinem Rechner entfernen?
A: Software lässt sich einfach mit Hilfe der Windows-Funktion "Installieren/deinstallieren" unter
Systemsteuerung oder mit Hilfe der Funktion "Uninstall/Deinstallieren" in der Philips LightFrame-
Programmgruppe deinstallieren. In dem Fenster "Installieren/deinstallieren" Philips LightFrame™
wählen. Anschließend "Installieren/Entfernen" wählen. Oder rufen Sie das Start-Menü auf und
wählen Sie Philips LightFrame unter "Programme". Wählen Sie "Uninstall"/"Deinstallieren" und
befolgen Sie die Anweisungen der Deinstallations-Funktion.
F: Wie kann ich sofort erkennen, ob mein Philips Monitor mit LightFrame™ oder
LightFrame™ 2 ausgestattet ist?
A: Jeder mit LightFrame™ ausgestattete Monitor ist mit einem Logo auf der Vorderseite versehen.
Das Logo sieht wie folgt aus:
Wenn Ihr Monitor mit LightFrame™2 ausgestattet ist, sehen Sie eine 2 im Logo. Auch wenn Ihr
Monitor nicht mit dem LightFrame™2-Logo versehen ist, können Sie dennoch die LightFrame™ 2-
Software benutzen.
file:///Z|/multi_manual/GERMAN/107T/PRODUCT/PRODUCT.HTM (10 of 17)7/26/2004 2:29:44 PM

107T Produktinformation
F: Ist LightFrame™ sowohl software- als hardwaregesteuert? Wenn es softwaregesteuert ist,
was passiert, wenn ein Monitor ausgetauscht wird? Wie reagiert das System, wenn ein
Monitor mit LightFrame™ gegen einen Monitor ohne LightFrame™ ausgetauscht wird?
A: Die LightFrame™-Funktion ist eine Kombination aus Hardware und Software und funktioniert
nicht, wenn nicht beide Elemente vorhanden sind. Während der Installation prüft die Software, ob
der Monitor für LightFrame™ geeignet ist. Nachher kann der Rechner nicht feststellen, ob der
Monitor gegen ein Modell ohne LightFrame™ ausgetauscht wurde. Ohne einen mit
LightFrame™ausgestatteten Monitor funktioniert LightFrame™ nicht. Das Rechnersystem wird
jedoch normal arbeiten.
F: Beeinflusst LightFrame™ bewegte Bilder oder nur statische Bilder?
A: LightFrame™ kann sowohl für statische Bilder als auch für bewegte Bilder benutzt werden.
F: Wieso wird LightFrame nur bei Monitoren mit Kathodenstrahlröhren eingesetzt?
A: Das Prinzip, auf dem LightFrame™ basiert, nutzt eine Luminanzreserve, die normalerweise in
einem Monitor mit Kathodenstrahlröhre vorhanden ist. Da die Helligkeitsreserve die Darstellung von
Text und andere "systemeigene" Computerdokumente beeinträchtigt, wird sie normalerweise nicht
benutzt. In der Regel verfügen LCD-Monitore nicht über eine Helligkeitsreserve. Bei LCD-
Bildschirmen wird die Helligkeit normalerweise auf den höchsten Pegel eingestellt.
F: Welche Modelle unterstützen LightFrame™?
A: Die folgenden Modelle unterstützen LightFrame™: 105B2x, 107S2x, 107T2x, 107B2x, 107B3x,
107P2x, 107X2x, 109S2x und 109B2x
F: Welche Rechnerkonfiguration wird zum Betrieb dieser Funktion benötigt?
A: Das wichtigste Element von LightFrame™ ist in den Monitor eingebaut und als solches nicht von
der Systemkonfiguration abhängig. Die LightFrame™-Software zur Steuerung der Hardware im
Monitor ist für Windows 95, Windows 98, Windows Millenium Edition (Windows Me), Windows 2000
Professional, Windows XP
®
, MacOS8 und MacOS9 verfügbar.
All diese Anwendungsprogramme benötigen nur wenige bis gar keine Systemressourcen und
stellen daher keine höheren Anforderungen an Ihre Systemkonfiguration als das Betriebssystem.
F: Beeinflusst die Funktion die Qualität von farbigen Ausdrucken?
A: Nein. LightFrame™ ist eine Funktion, die nur die Darstellung auf dem Bildschirm beeinflusst. Die
file:///Z|/multi_manual/GERMAN/107T/PRODUCT/PRODUCT.HTM (11 of 17)7/26/2004 2:29:44 PM

107T Produktinformation
Verbesserung ist in den Monitor "eingeschlossen" und hat keinerlei Einfluss auf die Qualität von
Ausdrucken.
F: Wie kann ich die Einstellungen von LightFrame™ ändern?
A: Das ist einfach: Rufen Sie die Windows Systemsteuerung auf, indem Sie Einstellungen |
Systemsteuerung (Settings | Control Panel) im Start-Menü anklicken. Doppelklicken Sie im Fenster
Systemsteuerung auf das LightFrame™-Piktogramm. Es erscheint eine Liste der Einstellungen, die
angepasst werden können. Für weitere Informationen über die Optionen zur Anpassung rufen Sie
die LightFrame™-Hilfe-Funktion auf, indem Sie die Schaltfläche Hilfe / Help im Steuerfenster
anklicken.
F: Was bedeutet die Option "LightFrame On/Off (Ein/Aus)" im OSD-Bildschirmmenü?
A: Sie können LightFrame™ aus dem OSD-Bildschirmmenü jedes LightFrame™ 2-Monitors heraus
ein- oder ausschalten. Dies ist eine praktische Funktion, wenn Sie DOS-Anwendungen oder andere
Betriebssysteme benutzen, die nicht von der LightFrame™-Software unterstützt werden.
So funktioniert es: Rufen Sie das OSD-Bildschirmmenü des Monitors auf. Wählen Sie
LIGHTFRAME im Menü EXTRA CONTROLS/SPEZIELLE FUNKTIONEN. Drücken Sie die
Cursortaste links oder rechts, um LightFrame™ ein- bzw. auszuschalten.
F: Wie benutze ich die LightFrame™ 2-Steuerleiste, die am oberen Rand des Bildschirms
erscheint?
A: Die Steuerleiste ist eine weitere Neuerung, die es Ihnen ermöglicht, alle raffinierten neuen
Funktionen von LightFrame™ 2 zu benutzen. Die unten stehende Abbildung beschreibt die
Funktion jeder Schaltfläche.
Sie sind gewohnt, das ursprüngliche LightFrame™-Piktogramm in der Systemleiste zu benutzen?
Kein Problem. Es befindet sich immer noch an der gleichen Stelle und kann zum Ein- und
Ausschalten von LightFrame™ und zum Überprüfen des Programmstatus benutzt werden.
F: Kann ich die Steuerleiste von LightFrame™ 2 verschieben?
A: Die Steuerleiste von LightFrame™ hat einen festen Platz auf dem Bildschirm. Wenn die
Steuerleiste die Sicht auf ein Anwendungsprogramm behindert, können Sie LightFrame™ beenden.
file:///Z|/multi_manual/GERMAN/107T/PRODUCT/PRODUCT.HTM (12 of 17)7/26/2004 2:29:44 PM

107T Produktinformation
So funktioniert es: Klicken Sie einmal auf das LightFrame™-Logo und wählen Sie Exit/
Beenden im Popup-Menü.
Wenn Sie das System erneut hochfahren, wird LightFrame™ automatisch neu gestartet. Sie
können LightFrame™ außerdem aus dem Start-Menü heraus aufrufen, indem Sie LightFrame™ 2
im Menü "Philips LightFrame" unter Programme anklicken.
F: Wann wird LightFrame™ automatisch ausgeschaltet?
A: Um eine beeinträchtigte Bildwiedergabe zu vermeiden, auch wenn LightFrame™ von Hand über
das OSD-Bildschirmmenü aktiviert wird, schaltet es sich automatisch aus, wenn:
● Ein Moduswechsel erfolgt: zum Beispiel, wenn die Auflösung oder Bildwiederholfrequenz
geändert wird.
● Der Monitor auf Stromsparmodus schaltet.
● Der Monitor aus- und wieder eingeschaltet wird.
F: Kann LightFrame™ gleichzeitig mehrere Bildschirmbereiche hervorheben?
A: Nein. LightFrame™ 2 arbeitet nur in einem einzigen rechteckigen Bildschirmbereich.
ZURÜCK ZUM ANFANG DER SEITE
Technische Daten*
BILDRÖHRE
• Größe und Ablenkung
17 Zoll / 41 cm ; 90° Ablenkung des Winkels ;
Ablenkungswinkel
• Lochabstand 0.25 mm
• Horizontaler Abstand 0.21 mm
• Röhrentyp
Schattenmaske, Real Flat, hoher Kontrast, Antiblend-
Beschichtung, Antistatik-Beschichtung, antireflektierend,
Lichtdurchlässigkeit 45%
• Leuchtstoff P22
• Empfohlene Anzeigefläche 12.0" x 9.0" / 306 x 230 mm
• Maximale Anzeigefläche 12.8" x 9.6" / 325 x 244 mm
file:///Z|/multi_manual/GERMAN/107T/PRODUCT/PRODUCT.HTM (13 of 17)7/26/2004 2:29:44 PM

107T Produktinformation
ABTASTUNG
• Horizontale Abtastung 30 - 71 KHz
• Vertikale Abtastung 50 - 160 Hz
VIDEO
• Video-Punktrate 108 MHz
• Eingangsimpedanz
- Video 75 Ohm
- Sync 2.2 k Ohm
• Eingangssignalpegel 0.7 Vss
• Sync.-Eingangssignal
Separate Sync.
Composite Sync-
• Sync.-Polaritäten Positiv und negativ
WEISS-FARBTEMPERATUR
CIE-Farbwertkoordinaten:
• bei 9300 Grad K x = 0.283 / y = 0.297
• bei 6500 Grad K x = 0.313 / y = 0.329
* Änderungen bei diesen Daten sind vorbehalten.
ZURÜCK ZUM ANFANG DER SEITE
Automatische Stromeinsparung
Wenn in Ihrem PC eine Videokarte oder Software installiert ist, die den VESA DPMS-Forderungen
entspricht, kann der Monitor seine Leistungsaufnahme automatisch reduzieren, wenn er nicht
benutzt wird. Sobald eine Eingabe von der Tastatur, der Maus oder einem anderen Eingabegerät
erkannt wird, wird der Monitor automatisch wieder aktiviert. In der folgenden Tabelle sind die
file:///Z|/multi_manual/GERMAN/107T/PRODUCT/PRODUCT.HTM (14 of 17)7/26/2004 2:29:44 PM
Seite wird geladen ...
Seite wird geladen ...
Seite wird geladen ...
Seite wird geladen ...
Seite wird geladen ...
Seite wird geladen ...
Seite wird geladen ...
Seite wird geladen ...
Seite wird geladen ...
Seite wird geladen ...
Seite wird geladen ...
Seite wird geladen ...
Seite wird geladen ...
Seite wird geladen ...
Seite wird geladen ...
Seite wird geladen ...
Seite wird geladen ...
Seite wird geladen ...
Seite wird geladen ...
Seite wird geladen ...
Seite wird geladen ...
Seite wird geladen ...
Seite wird geladen ...
Seite wird geladen ...
Seite wird geladen ...
Seite wird geladen ...
Seite wird geladen ...
Seite wird geladen ...
Seite wird geladen ...
Seite wird geladen ...
Seite wird geladen ...
Seite wird geladen ...
Seite wird geladen ...
Seite wird geladen ...
Seite wird geladen ...
Seite wird geladen ...
Seite wird geladen ...
Seite wird geladen ...
Seite wird geladen ...
Seite wird geladen ...
Seite wird geladen ...
Seite wird geladen ...
Seite wird geladen ...
Seite wird geladen ...
Seite wird geladen ...
Seite wird geladen ...
Seite wird geladen ...
Seite wird geladen ...
Seite wird geladen ...
Seite wird geladen ...
Seite wird geladen ...
Seite wird geladen ...
Seite wird geladen ...
Seite wird geladen ...
Seite wird geladen ...
Seite wird geladen ...
Seite wird geladen ...
Seite wird geladen ...
Seite wird geladen ...
Seite wird geladen ...
Seite wird geladen ...
Seite wird geladen ...
Seite wird geladen ...
Seite wird geladen ...
Seite wird geladen ...
Seite wird geladen ...
Seite wird geladen ...
Seite wird geladen ...
Seite wird geladen ...
Seite wird geladen ...
Seite wird geladen ...
Seite wird geladen ...
Seite wird geladen ...
Seite wird geladen ...
Seite wird geladen ...
Seite wird geladen ...
Seite wird geladen ...
Seite wird geladen ...
Seite wird geladen ...
Seite wird geladen ...
Seite wird geladen ...
Seite wird geladen ...
Seite wird geladen ...
Seite wird geladen ...
Seite wird geladen ...
Seite wird geladen ...
Seite wird geladen ...
Seite wird geladen ...
Seite wird geladen ...
Seite wird geladen ...
Seite wird geladen ...
Seite wird geladen ...
Seite wird geladen ...
Seite wird geladen ...
Seite wird geladen ...
Seite wird geladen ...
Seite wird geladen ...
Seite wird geladen ...
Seite wird geladen ...
Seite wird geladen ...
Seite wird geladen ...
Seite wird geladen ...
Seite wird geladen ...
Seite wird geladen ...
Seite wird geladen ...
Seite wird geladen ...
Seite wird geladen ...
Seite wird geladen ...
Seite wird geladen ...
Seite wird geladen ...
Seite wird geladen ...
Seite wird geladen ...
Seite wird geladen ...
Seite wird geladen ...
Seite wird geladen ...
Seite wird geladen ...
Seite wird geladen ...
Seite wird geladen ...
Seite wird geladen ...
Seite wird geladen ...
Seite wird geladen ...
Seite wird geladen ...
Seite wird geladen ...
Seite wird geladen ...
Seite wird geladen ...
Seite wird geladen ...
Seite wird geladen ...
Seite wird geladen ...
Seite wird geladen ...
Seite wird geladen ...
-
 1
1
-
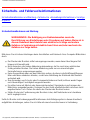 2
2
-
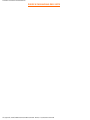 3
3
-
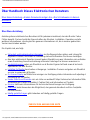 4
4
-
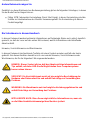 5
5
-
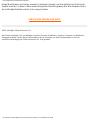 6
6
-
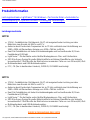 7
7
-
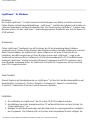 8
8
-
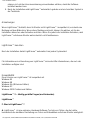 9
9
-
 10
10
-
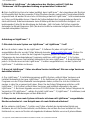 11
11
-
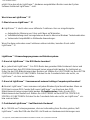 12
12
-
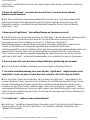 13
13
-
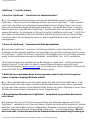 14
14
-
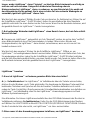 15
15
-
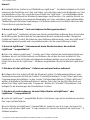 16
16
-
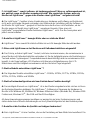 17
17
-
 18
18
-
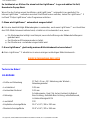 19
19
-
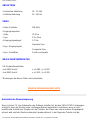 20
20
-
 21
21
-
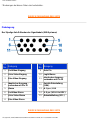 22
22
-
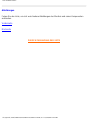 23
23
-
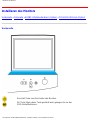 24
24
-
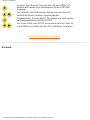 25
25
-
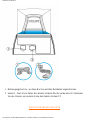 26
26
-
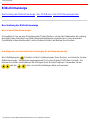 27
27
-
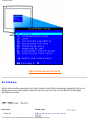 28
28
-
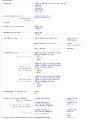 29
29
-
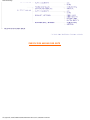 30
30
-
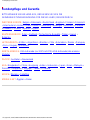 31
31
-
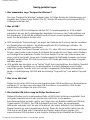 32
32
-
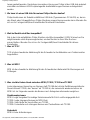 33
33
-
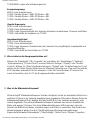 34
34
-
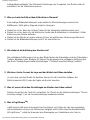 35
35
-
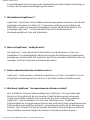 36
36
-
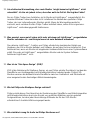 37
37
-
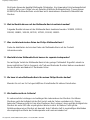 38
38
-
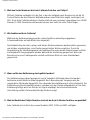 39
39
-
 40
40
-
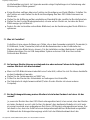 41
41
-
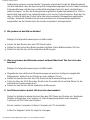 42
42
-
 43
43
-
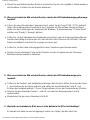 44
44
-
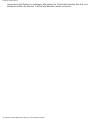 45
45
-
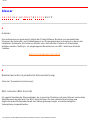 46
46
-
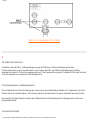 47
47
-
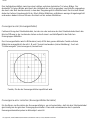 48
48
-
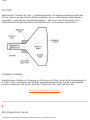 49
49
-
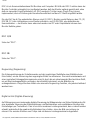 50
50
-
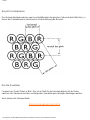 51
51
-
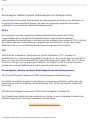 52
52
-
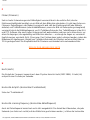 53
53
-
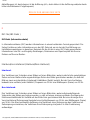 54
54
-
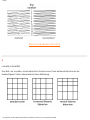 55
55
-
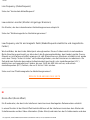 56
56
-
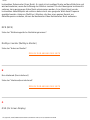 57
57
-
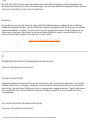 58
58
-
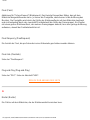 59
59
-
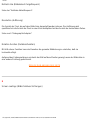 60
60
-
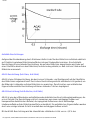 61
61
-
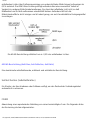 62
62
-
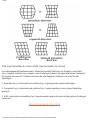 63
63
-
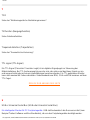 64
64
-
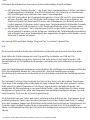 65
65
-
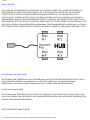 66
66
-
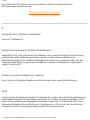 67
67
-
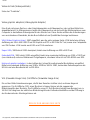 68
68
-
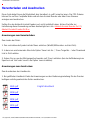 69
69
-
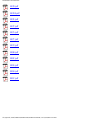 70
70
-
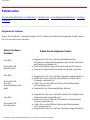 71
71
-
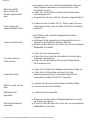 72
72
-
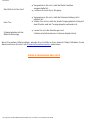 73
73
-
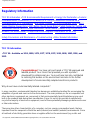 74
74
-
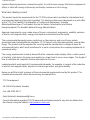 75
75
-
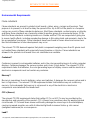 76
76
-
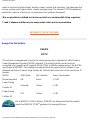 77
77
-
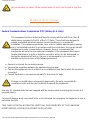 78
78
-
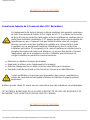 79
79
-
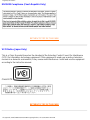 80
80
-
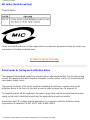 81
81
-
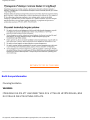 82
82
-
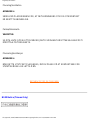 83
83
-
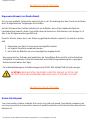 84
84
-
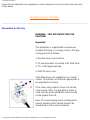 85
85
-
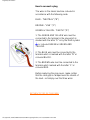 86
86
-
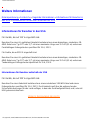 87
87
-
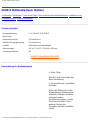 88
88
-
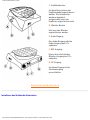 89
89
-
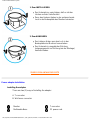 90
90
-
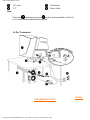 91
91
-
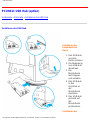 92
92
-
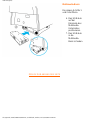 93
93
-
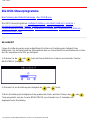 94
94
-
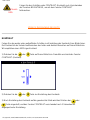 95
95
-
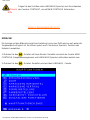 96
96
-
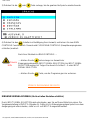 97
97
-
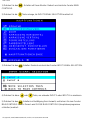 98
98
-
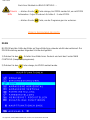 99
99
-
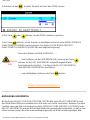 100
100
-
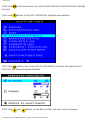 101
101
-
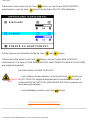 102
102
-
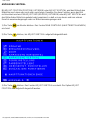 103
103
-
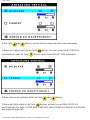 104
104
-
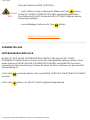 105
105
-
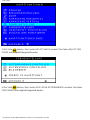 106
106
-
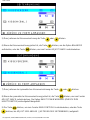 107
107
-
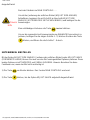 108
108
-
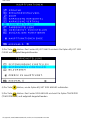 109
109
-
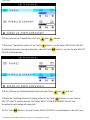 110
110
-
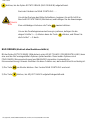 111
111
-
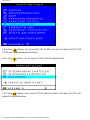 112
112
-
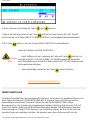 113
113
-
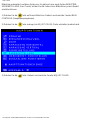 114
114
-
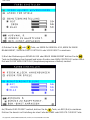 115
115
-
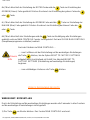 116
116
-
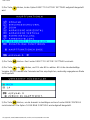 117
117
-
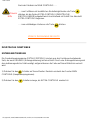 118
118
-
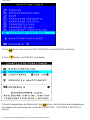 119
119
-
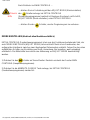 120
120
-
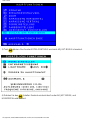 121
121
-
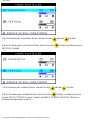 122
122
-
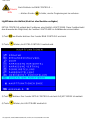 123
123
-
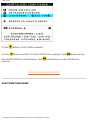 124
124
-
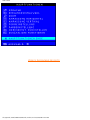 125
125
-
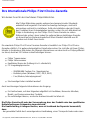 126
126
-
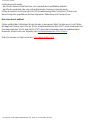 127
127
-
 128
128
-
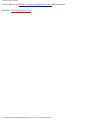 129
129
-
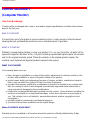 130
130
-
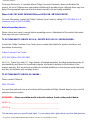 131
131
-
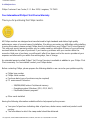 132
132
-
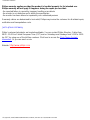 133
133
-
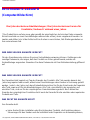 134
134
-
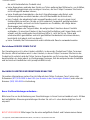 135
135
-
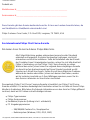 136
136
-
 137
137
-
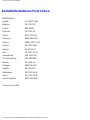 138
138
-
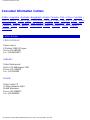 139
139
-
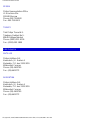 140
140
-
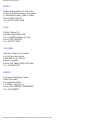 141
141
-
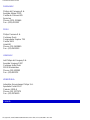 142
142
-
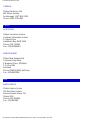 143
143
-
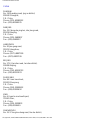 144
144
-
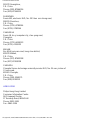 145
145
-
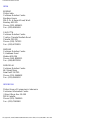 146
146
-
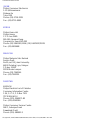 147
147
-
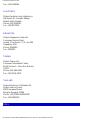 148
148
-
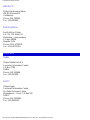 149
149
-
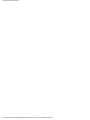 150
150
Philips 107T Bedienungsanleitung
- Kategorie
- Mixer
- Typ
- Bedienungsanleitung
- Dieses Handbuch eignet sich auch für
Verwandte Artikel
-
Philips 107E Benutzerhandbuch
-
Philips 109E50/00 Benutzerhandbuch
-
Philips 107e61 Benutzerhandbuch
-
Philips Washer 107C Benutzerhandbuch
-
Philips 201B40/00 Benutzerhandbuch
-
Philips 202P4 Benutzerhandbuch
-
Philips 107T60/00 Benutzerhandbuch
-
Philips 107P50 Benutzerhandbuch
-
Philips 170X6FB/00 Benutzerhandbuch
-
Philips 109B60/00 Benutzerhandbuch