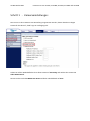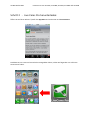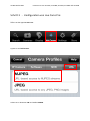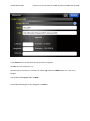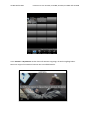Anleitung zum Einbinden der
ALL2255, ALL2288, ALL2295, ALL2296 und
ALL2298
in die iPhone®-/iPad®-App
Live Cams Pro

ALLNET GmbH 2011 LiveCams Pro mit ALL2255, ALL2288, ALL2295, ALL2296 und ALL2289
Schritt 1 - Kameraeinstellungen:
Zuerst muss in der IP-Kamera eine Einstellung vorgenommen werden, damit diese den richtigen
Stream für die iPhone®-/iPad®-App zur Verfügung stellt.
Gehen Sie auf der Weboberfläche Ihrer Allnet Kamera auf Streaming und wählen das Untermenü
Video OCX Protocol.
Setzen Sie den Punkt bei MJPEG over HTTP und klicken abschließend auf Save.

ALLNET GmbH 2011 LiveCams Pro mit ALL2255, ALL2288, ALL2295, ALL2296 und ALL2289
Schritt 2 - Live Cams Pro herunterladen:
Öffnen Sie auf Ihrem iPhone®-/iPad® den App Store und suchen Sie nach Live Cams Pro.
Nachdem Sie Live Cams Pro kostenlos heruntergeladen haben, sollten Sie folgenden Icon auf Ihrem
Homescreen finden:

ALLNET GmbH 2011 LiveCams Pro mit ALL2255, ALL2288, ALL2295, ALL2296 und ALL2289
Schritt 3 - Konfiguration von Live Cams Pro:
Öffnen Sie die App Live Cams Pro.
Tippen Sie auf Add Camera.
Gehen Sie in den Reiter URL und wählen MJPEG.

ALLNET GmbH 2011 LiveCams Pro mit ALL2255, ALL2288, ALL2295, ALL2296 und ALL2289
Unter Name können Sie die Bezeichnung der Kamera eingeben.
Die URL setzt sich zusammen aus:
Benutzernamen der Kamera : Passwort der Kamera @ IP-Adresse :8008 (MJPEG over HTTP Port)
Beispiel:
http://admin:admin@192.168.1.96:8008
Abschließend bestätigen Sie Ihre Eingaben mit Sichern.

ALLNET GmbH 2011 LiveCams Pro mit ALL2255, ALL2288, ALL2295, ALL2296 und ALL2289
Unter Cameras » My Cameras werden Ihnen alle Kameras angezeigt, die Sie hinzugefügt haben.
Mit einem Tipp auf eine Kamera kommen Sie zum Vollbild-Modus.
-
 1
1
-
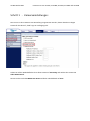 2
2
-
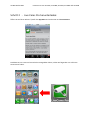 3
3
-
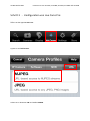 4
4
-
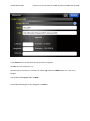 5
5
-
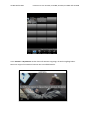 6
6
Allnet ALL2296V2 Bedienungsanleitung
- Typ
- Bedienungsanleitung
Verwandte Artikel
-
Allnet ALL2296V2 Bedienungsanleitung
-
Allnet ALL2205 Bedienungsanleitung
-
Allnet ALL2295 Bedienungsanleitung
-
Allnet ALL2295 Bedienungsanleitung
-
Allnet ALL2295 Schnellstartanleitung
-
Allnet ALL2213 Schnellstartanleitung
-
Allnet ALL-SG8826PMX-10G Datenblatt
-
Allnet ALL2282 Bedienungsanleitung
-
Allnet ALL2272 Bedienungsanleitung