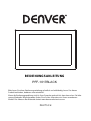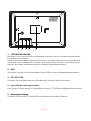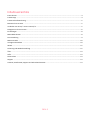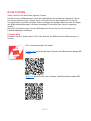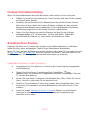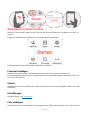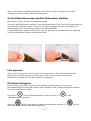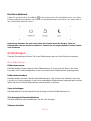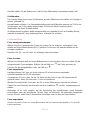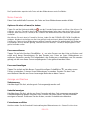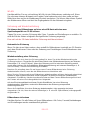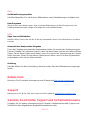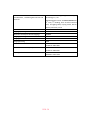Bitte lesen Sie diese Bedienungsanleitung gründlich und vollständig, bevor Sie dieses
Produkt verbinden, bedienen oder einstellen.
Wenn die Bedienungsanleitung nicht in Ihrer Sprache gedruckt ist, dann besuchen Sie bitte
unsere Webseite. Möglicherweise finden Sie sie hier unter dem von Ihnen erworbenen
Modell. Die Adresse der Webseite lautet: www.denver-electronics.com
DEUTSCH
BEDIENUNGSANLEITUNG
PFF-1017BLACK

DEU-1
1. STROMVERSORGUNG
Bitte halten Sie nach dem Anschluss des Netzadapters die Ein/Aus-Taste ca. 5 Sekunden lang gedrückt (bis
sich der Bildschirm einschaltet).
Halten Sie bei eingeschaltetem Gerät die Ein/Aus-Taste ca. 3 Sekunden lang gedrückt, um auf das Menü mit
den Neustart- und Ausschaltoptionen zuzugreifen. Durch kurzes Drücken der Ein/Aus-Taste können Sie den
Bildschirm ausschalten (der Bilderrahmen jedoch verbleibt im eingeschalteten Zustand).
2. USB
Hier können Sie einen USB-Stick anschließen. Dieser USB-Port ist nur für Wartungszwecke bestimmt.
3. RÜCKSETZEN
Benutzen Sie eine Nadel oder eine Büroklammer, um das Gerät rückzusetzen.
4. microSD-Speicherkartenschacht
Hier können Sie eine microSD-Speicherkarte mit max. 32 GB Speicherkapazität einschieben.
5. Netzadaptereingang
Schließen Sie hier das DC-Netzteil für die Stromversorgung des Geräts an.
1 34 2 5

DEU-2
Bedienungsanleitung
Version: 1.5.1

DEU-3
Inhaltsverzeichnis
Erste Schritte . ....................................................................................................................................................... 4
Frameo-App . ......................................................................................................................................................... 4
Frameo-Schnelleinrichtung ................................................................................................................................... 5
Benutzen Ihres Frameo . ....................................................................................................................................... 5
Verbinden mit einem/-r neuen Freund/-in: .......................................................................................................... 5
Navigieren in Ihrem Frameo .................................................................................................................................. 6
Einstellungen . ....................................................................................................................................................... 8
Mein Bilderrahmen . .............................................................................................................................................. 8
Fotoverwaltung . ................................................................................................................................................... 9
Meine Freunde . .................................................................................................................................................. 10
Anzeige und Diashow . ........................................................................................................................................ 10
WLAN . ................................................................................................................................................................. 12
Sicherung und Wiederherstellung ....................................................................................................................... 12
Über .................................................................................................................................................................... 13
Hilfe. .................................................................................................................................................................... 13
Datenschutz . ....................................................................................................................................................... 13
Support . .............................................................................................................................................................. 13
Garantie, Konformität, Support und Sicherheitshinweise .................................................................................. 13

DEU-4
Erste Schritte
Vielen Dank für den Kauf Ihres eigenen Frameo.
Richten Sie Ihren Bilderrahmen zuerst der mitgelieferten Kurzanleitung folgend ein. Wenn
Sie mit der Benutzung von Frameo noch nicht vertraut sind, dann beginnen Sie mit der
Schnelleinrichtung auf der nächsten Seite und folgen der dortigen Anleitung oder Sie folgen
den Bildschirmanweisungen, die beim erstmaligen Einschalten des Frameo angezeigt
werden.
Nach der Einrichtung Ihres Frameo-Bilderrahmens können Sie ihn mit Freunden und
Familienmitgliedern verbinden.
Frameo-App
Benutzen Sie die Frameo-App für iOS oder Android, um Bilder an Ihren Bilderrahmen zu
senden.
Die Frameo-App finden Sie bei/im:
Google Play durch Suche nach „Frameo“ oder Einscannen dieses QR-
Codes.
App Store durch Suche nach „Frameo“ oder Einscannen dieses QR-
Codes

DEU-5
Frameo-Schnelleinrichtung
Wenn Sie Ihren Bilderrahmen das erste Mal starten, dann müssen Sie ihn einrichten.
● Wählen Sie zunächst Ihre Sprache aus. Diese Sprache wird dann für die Anzeige
auf Ihrem Frameo benutzt.
● Verbinden Sie anschließend Ihren Bilderrahmen über WLAN mit dem Internet.
Wenn eine neuere Version der Frameo-Software verfügbar ist, dann wird ein
Aktualisierungsdialogfenster eingeblendet. Es ist empfehlenswert, bei dessen
Einblendung umgehend auf die neuere Version zu aktualisieren.
● Geben Sie Ihren Namen ein und den Standort, an dem Sie den Rahmen
aufgestellt haben, z. B. „Wohnzimmer“, „Küche“ oder „Büro“. Stellen Sie
anschließend die Zeitzone ein, wenn diese nicht korrekt sein sollte.
Benutzen Ihres Frameo
Beginnen Sie damit, Ihren Frameo mit Freunden und Familienmitgliedern zu verbinden,
indem Sie ihnen einen einzigartigen Code für Ihren Bilderrahmen bereitstellen.
Wenn Sie Fotos an Ihren Bilderrahmen senden möchten, dann laden Sie sich zuerst die App
im App Store oder bei Google Play herunter. Benutzen Sie diesen Code anschließend, um
den Bilderrahmen und die App wie nachstehend beschrieben zu verbinden.
Verbinden mit einem/-r neuen Freund/-in:
● Vergewissern Sie sich, dass Ihr/-e Freund/-in die Frameo-App heruntergeladen
und installiert hat.
● Tippen Sie auf die Neuen-Freund-hinzufügen-Schaltfläche Ihres
Bilderrahmens. Es erscheint ein Dialogfenster mit einem einzigartigen Code, der
12 Stunden lang gültig ist.
● Senden Sie nun diesen Code ganz nach Belieben über SMS, E-Mail, IM usw. an
Ihre/-n Freund/-in oder teilen Sie ihn telefonisch mit.
● Wenn Ihre Freunde diesen Code in Ihrer Frameo-App hinzugefügt haben, dann
erscheinen Sie automatisch auf Ihrem Bilderrahmen und können Ihnen Fotos
schicken.
● Lesen Sie Kapitel Optionen für eine/-n Freund/-in ändern, um verbundenen
Freunden zu erlauben, den Verbindungscode über die Smartphone-App
abzurufen und zu teilen.

DEU-6
Navigieren in Ihrem Frameo
Wischen Sie mit Ihrem Finger von links nach rechts über den Bildschirm, um durch Ihre Fotos zu
scrollen.
Tippen Sie einfach auf den Bildschirm, um auf das Menü zuzugreifen.
Im Menü finden Sie die am häufigsten benutzen Funktionen.
Freunde hinzufügen
Hierüber können Sie einen Code generieren lassen, den Sie mit Ihren Freunden und
Familienmitgliedern teilen können, sodass diese sich mit dem Bilderrahmen verbinden und an Sie
Fotos schicken können.
Galerie
Hierüber öffnen Sie eine Galerie, die Ihnen eine einfache und schnelle Navigation durch Ihre Fotos
ermöglicht.
Einstellungen
Hierüber öffnen Sie Einstellungen.
Foto verbergen
Hierüber können Sie das aktuelle Foto verbergen lassen. Mit anderen Worten: Das Foto wird nicht

DEU-7
länger in der Diashow angezeigt. Über dieses Menü können Sie das Verbergen auch wieder
rückgängig machen, sodass es wieder angezeigt wird.
An den Bilderrahmen anpassen/Den Bilderrahmen ausfüllen
Hier schalten Sie um, wie die Fotos angezeigt werden.
Die Option Den Bilderrahmen ausfüllen ist die Standardeinstellung. Das Foto wird so skaliert, dass es
den gesamten Bildschirm ausfüllt. Es wird um das zentriert ausgerichtet, was als wichtigster Teil
markiert worden ist. Siehe erstes der beiden nachstehenden Bilder.
An den Bilderrahmen anpassen stellt sicher, dass das gesamte Foto auf dem Bildschirm angezeigt
wird. Siehe zweites der beiden nachstehenden Bilder.
Foto anpassen
Die Funktion Foto anpassen steht nur dann zur Verfügung, wenn die Fotodarstellung auf Den
Bilderrahmen ausfüllen gesetzt ist. Sie ermöglicht Ihnen, die Fotoposition innerhalb des
Bilderrahmens anzupassen, um das Einpassen zu verbessern.
Mit Videos interagieren
Bei der Anzeige von Videos erscheinen zwei zusätzliche Bedienelemente. Eines für die
Wiedergabe/Pause-Steuerung des Videos und ein weiteres für die Stummschaltung/das Aufheben
der Stummschaltung des Videos.
Drücken Sie , um die Videowiedergabe zu starten. Drücken Sie , um die
Videowiedergabe zu pausieren.
Wenn Sie drücken, dann wird das Video stummgeschaltet und wenn Sie drücken,
dann wird die Stummschaltung wieder aufgehoben.

DEU-8
Ein/Ausschaltmenü
Tippen Sie auf die Ein/Aus-Schaltfläche in der rechten oberen Ecke des Bildschirms, um auf das
Ein/Ausschaltmenü zuzugreifen. Hier können Sie den Bilderrahmen ausschalten, neu starten oder in
den Schlafmodus wechseln lassen.
Anmerkung: Benutzen Sie zum Ausschalten des Frameo immer die Ein/Aus-Taste am
Bilderrahmen oder das Ein/Ausschaltmenü. Trennen Sie den eingeschalteten Frameo niemals
vom Stromnetz.
Einstellungen
Über die Einstellungen können Sie Ihren Bilderrahmen ganz an Ihre Wünsche anpassen.
Mein Bilderrahmen
Bilderrahmenname:
Hierüber ändern Sie den Namen Ihres Bilderrahmens. Das ist auch der Name, der Ihren
Freunden und Familienmitgliedern in der Liste verbundener Bilderrahmen angezeigt wird.
Bilderrahmenstandort:
Hierüber ändern Sie den Standort des Bilderrahmens. Das ist auch der Standort, der Ihren
Freunden und Familienmitgliedern in der Liste verbundener Bilderrahmen angezeigt wird und der
dabei hilft, die einzelnen Bilderrahmen unterscheiden zu können.
Sprache festlegen:
Hierüber wählen Sie die Sprache für die Anzeige auf Ihrem Bilderrahmen aus.
24-h-Anzeige aktivieren/deaktivieren
Hierüber aktivieren oder deaktivieren Sie die 24-h-Anzeige.
Zeitzone einstellen

DEU-9
Hierüber stellen Sie die Zeitzone ein, die für Ihren Bilderrahmen verwenden werden soll.
Schlafmodus:
Der Frameo bietet Ihnen einen Schlafmodus, der den Bildschirm ausschaltet, um Energie zu
sparen, während Sie
beispielsweise schlafen. Per Standardeinstellung wird der Bildschirm abends um 23 Uhr aus-
und morgens um 7 Uhr wieder eingeschaltet. Sie können diese Einstellung durch
Modifizieren der Start-/Endzeit ändern.
Ihr Bilderrahmen ist jedoch weder ausgeschaltet noch befindet er sich im Standby-Modus,
weshalb er weiterhin Fotos empfangen kann, während Sie schlafen.
Fotoverwaltung
Fotos anzeigen/verbergen:
Wählen Sie die zu verbergenden Fotos aus, indem Sie sie antippen. Verborgene Fotos
werden auf Ihrem Bilderrahmen NICHT gelöscht; Sie können sie jederzeit wieder für die
Anzeige auswählen.
Benutzen Sie , um alle Fotos zu verbergen oder anzuzeigen.
Fotos löschen:
Wählen Sie die dauerhaft von Ihrem Bilderrahmen zu löschenden Fotos aus, indem Sie die
entsprechenden Fotos antippen. Wählen Sie mit Hilfe von alle Fotos aus oder ab.
Löschen Sie die ausgewählten Fotos mit Hilfe von .
Fotos importieren:
Hierüber können Sie Fotos von einer externen SD-Karte mit einer maximalen
Speicherkapazität von 32 GB importieren.
Vergewissern Sie sich, dass Sie die SD-Karte mit den Fotos in den SD-Kartenschacht
gesteckt haben, bevor Sie versuchen, Fotos zu importieren.
Wählen Sie zunächst die Fotos aus, die Sie in Ihren Bilderrahmen importieren möchten.
Tippen Sie nach Beenden der Auswahl auf die Schaltfläche , um den Importvorgang zu
starten.
Momentan ist es nicht möglich, bei der Benutzung der Importfunktion einen Untertitel
hinzuzufügen oder den wichtigsten Teil des Fotos zu definieren. Als alternative Möglichkeit
können Sie sich selbst Ihrer Freundesliste hinzufügen und sie über die App schicken.
Fotos exportieren
Hierüber können Sie Fotos von Ihrem Bilderrahmen auf ein externes Speichergerät (z. B. microSD-
Karte) exportieren.

DEU-10
Die Exportfunktion exportiert alle Fotos auf dem Bilderrahmen sowie Profilbilder.
Meine Freunde
Diese Liste enthält alle Personen, die Fotos an Ihren Bilderrahmen senden dürfen.
Optionen für eine/-n Freund/-in ändern
Tippen Sie auf die Optionsschaltfläche , um das Freunde-Optionsmenü zu öffnen. Hier können Sie
zulassen, ob ein/-e Freund/-in den Code für den Bilderrahmen teilen kann oder nicht. Wenn Sie es
zulassen, dann kann Ihr/-e Freund/-in den Code für den Bilderrahmen über seine/ihre App abrufen
und teilen.
Hier können Sie auch eine/-n Freund/-in löschen, indem Sie die FREUND-LÖSCHEN-Schaltfläche
antippen. Hierdurch wird er/sie aus der Liste gelöscht und somit auch deren Berechtigung für das
Senden von Fotos an Ihren Bilderrahmen entfernt Daraufhin werden Sie aufgefordert, das Entfernen
zu bestätigen und Sie werden gefragt, ob alle bisher von diesem/-r Freund/-in empfangenen Fotos
gelöscht werden sollen.
Personen entfernen
Tippen Sie auf die Löschen-Schaltfläche , um eine Person aus der Liste zu löschen und
somit auch deren Berechtigung für das Senden von Fotos an Ihren Bilderrahmen zu
entfernen Daraufhin werden Sie aufgefordert, das Entfernen zu bestätigen und Sie werden
gefragt, ob alle von dieser Person empfangenen Fotos gelöscht werden sollen.
Personen hinzufügen
Tippen Sie einfach auf die Neuen-Freund-hinzufügen-Schaltfläche , um einer neuen
Person zu erlauben, Fotos an Ihren Bilderrahmen zu senden. Senden Sie den Code
anschließend über die von Ihnen bevorzugte Methode an diese Person.
Anzeige und Diashow
Zeitsteuerung
Hierüber legen Sie fest, wie lange ein Foto angezeigt werden soll.
Untertitel anzeigen
Hierüber legen Sie fest, ob der von Ihren Freunden mit dem Foto zusammen gesendete
Untertitel angezeigt werden soll oder nicht. Setzen Sie einen Haken, um den Untertitel
anzeigen zu lassen. Entfernen Sie den Haken, um den Untertitel auszublenden.
Fotorahmen ausfüllen:
Hierüber stellen Sie die Standard-Fotoeinstellung des Bilderrahmens ein. Setzen Sie hier einen

DEU-11
Haken, um diese Einstellung zur Standardeinstellung zu machen, bei der das Foto den gesamten
Bildschirm entsprechend des als wichtigsten Teil des Fotos markierten Bereichs ausfüllt. Entfernen
Sie hier den Haken, um das gesamte Foto auf dem Bilderrahmen anzuzeigen und verschwommene
Bereiche an den Seiten bzw. unten und oben anzuzeigen, wo kein Bildmaterial vorhanden ist.
Fotoanzeigefolge
Hierüber legen Sie die Reihenfolge der Fotos fest, in der sie auf dem Bilderrahmen angezeigt werden.
● Nach Datum: Die Fotos werden beim neuesten beginnend zum ältesten hin angezeigt.
● Gemischt: Die Fotos werden gemischt und in zufälliger Reihenfolge angezeigt.
Helligkeitsstufe
Hierüber passen Sie die Helligkeitsstufe des Bildschirms an.
Benachrichtigungslautstärke
Hierüber stellen Sie den Lautstärkepegel für die Benachrichtigungsklänge wie beispielsweise für die
Benachrichtigung bei Empfang eines neuen Fotos ein.
Automatische Wiedergabe
Hier aktivieren/deaktivieren Sie die automatische Wiedergabe von Videos in Diashows. Unabhängig
dieser Einstellung können Videos immer manuell gestartet werden.
Videowiedergabe
Hierüber legen Sie fest, wie die Videos wiedergegeben werden sollen, wenn die automatische
Wiedergabe aktiviert ist.
● Videoschleife: Das Video wird in einer Endlosschleife solange wiedergegeben, bis die
Diashow-Anzeigezeit abgelaufen ist.
● Einmalige Wiedergabe: Das Video wird einmal wiedergegeben. Anschließend wird dessen
Vorschaubild solange angezeigt, bis die Anzeigezeit abgelaufen ist.
● Einmal wiedergeben und dann fortsetzen: Das Video wird einmal wiedergegeben.
Anschließend wird mit dem nächsten Foto oder Video fortgesetzt.
Audiowiedergabe
Hierüber stellen Sie die Standard-Audiowiedergabe in der Diashow auf EIN oder AUS. Unabhängig
dieser Einstellung kann die Audiowiedergabe immer manuell aktiviert/deaktiviert werden.
Videolautstärke
Hierüber stellen Sie den Lautstärkepegel für Videos auf dem Bilderrahmen ein.

DEU-12
WLAN
Hierüber wählen Sie aus, mit welchem WLAN sich der Bilderrahmen verbinden soll. Wenn
Sie mit einem internen Netzwerk mit Captive-Portal verbunden sind, dann sollte auf dem
Bildschirm oben rechts ein Webbrowser-Symbol erscheinen. Sie können über dieses Symbol
den Webbrowser öffnen und dort Ihre Zugangsdaten für das Netzwerk eingeben.
Sicherung und Wiederherstellung
Sie können den Bilderrahmen auf einer microSD-Karte mit einer max.
Speicherkapazität von 32 GB sichern.
Tippen Sie es an, um eine Sicherung aller Fotos, Freunde und Einstellungen zu erstellen. Es
wird die Zeit der letzten erfolgreich durchgeführten Sicherung angezeigt.
Eine evtl. auf der SD-Karte befindliche Sicherung wird überschrieben!
Automatische Sicherung
Wenn Sie hier einen Haken setzen, dann erstellt Ihr Bilderrahmen innerhalb von 30 Stunden
nach dem Erhalt neuer Fotos oder der Änderung von Einstellungen Ihres Bilderrahmen eine
Sicherung.
Wiederherstellung einer Sicherung
Vergewissern Sie sich, dass Ihre Sicherung aktuell ist, bevor Sie mit der Wiederherstellung der
Sicherung beginnen. Überprüfen Sie hierfür das Datum unter „Bilderrahmensicherung auf externen
Datenträger (z. B. microSD-Karte)”. Wenn Ihre Sicherung zu alt ist oder keine Sicherung erstellt
wurde, dann drücken Sie die Schaltfläche „Bilderrahmensicherung auf externen Datenträger (z. B.
microSD-Karte)“, um eine neue Sicherung zu erstellen.
Beachten Sie unbedingt, dass Sie auf einem neuen Frameo-Bilderrahmen keine Sicherung
wiederherstellen können, wenn der alte Bilderrahmen noch betrieben wird.
Wenn Sie eine Sicherung auf einem Bilderrahmen wiederherstellen möchten, der bereits eingerichtet
worden ist, dann müssen Sie diesen zuerst rücksetzen. Drücken Sie hierfür die „Bilderrahmen-
rücksetzen“-Schaltfläche. Hierdurch werden alle Daten auf dem Frameo-Bilderrahmen gelöscht und
der Frameo auf seinen Einrichtungsbildschirm rückgesetzt.
Auf dem Einrichtungsbildschirm können Sie die Schaltfläche „Von einer Sicherung
wiederherstellen“ auswählen, wodurch Ihr Bilderrahmen der Sicherung entsprechend
wiederhergestellt wird.
Wenn die Schaltfläche „Von einer Sicherung wiederherstellen“ nicht angezeigt wird, dann
vergewissern Sie sich, dass der externe Datenträger (z. B. microSD-Speicherkarte) ordnungsgemäß
eingebunden ist.
Bilderrahmen rücksetzen
Hierüber löschen Sie alle Daten auf Ihrem Bilderrahmen. Alle Fotos, Freunde/Verbindungen
und Einstellungen werden unwiderruflich gelöscht.

DEU-13
Über
Auf Aktualisierungen prüfen
Hierüber überprüfen Sie, ob für Ihren Bilderrahmen neue Aktualisierungen verfügbar sind.
Beta-Programm
Wenn Sie hier einen Haken setzen, dann nimmt der Bilderrahmen am Beta-Programm teil und
empfängt Aktualisierungen häufiger und zeitiger als normale Bilderrahmen.
Hilfe
Open Source-Bibliotheken
Hierüber öffnen Sie die Liste mit den in der App verwendeten Open Source-Bibliotheken und deren
Lizenzen.
Anonymisierte Analysedaten freigeben
Durch die Freigabe anonymisierter Analysedaten helfen Sie uns bei der Verbesserung der
Frameo-Software. Wir verstehen jedoch, wenn Sie diese Daten nicht mit uns teilen möchten.
Setzen Sie bei dieser Option einen Haken, wenn Sie uns bei der Verbesserung des Frameo
helfen möchten. Setzen Sie bei dieser Option keinen Haken, wenn Sie die anonymisierten
Analysedaten nicht mit uns teilen möchten.
Anleitung
Hierüber öffnen Sie die Kurzanleitung, die beim ersten Start des Bilderrahmens angezeigt
wurde.
Datenschutz
Besuchen Sie für weitere Informationen zum Datenschutz http://privacy.frameo.net
Support
Bitte besuchen Sie für die FAQ, den Support und für Feedbacks http://frameo.net/helpcenter.
Garantie, Konformität, Support und Sicherheitshinweise
Schlagen Sie für weitere Informationen bzgl. Garantie, Hardwarekonformität, Support und
Sicherheit in den mitgelieferten Begleitdokumentationen nach.

DEU-14
Name des Herstellers oder
Handelsmarke, Handelsregisternummer und
Anschrift
Shenzhen Run Sheng Feng Power Supply
Techonolgy Co., Ltd
Handelsregisternummer: 91440300580068676U
3 Floor, 4
th
Building, Zone A Xinfu Industrial
Park, Chongqing Road, Fuyong Street, Bao’an
District, Shenzhen, China
Modellidentifikator
RSF-DY080-0502000EU
Eingangsspannung
100-240V
Wechselstromfrequenz des AC-Eingangs 50/60Hz
Ausgangsspannung
5V
Ausgangsstrom
2A
Ausgangsleistung 10W
Durchschnittliche Effizienz bei Normallast 78.79% at 115V 60Hz
79.09% at 230V 50Hz
Effizienz bei Niederlast (10 %) 79.37% at 115V 60Hz
76.55% at 230V 50Hz
Leistungsaufnahme bei Nulllast 0.037W at 115V 60Hz
0.056W at 230V 50Hz
rd

DEU-15
Bitte beachten – Alle Produkte können stillschweigend geändert werden. Irrtümer und
Auslassungen in der Bedienungsanleitung vorbehalten.
ALLE RECHTE VORBEHALTEN, URHEBERRECHTE DENVER ELECTRONICS A/S
Elektrische und elektronische Geräte sowie Batterien enthalten Materialien, Komponenten
und Substanzen, welche für Sie und Ihre Umwelt schädlich sein können, sofern die
Abfallmaterialien (entsorgte elektrische und elektronische Altgeräte sowie Batterien) nicht
korrekt gehandhabt werden.
Elektrische und elektronische Geräte sind mit einer durchkreuzten Mülltonne gekennzeichnet.
Dieses Symbol bedeutet, dass die elektrischen und elektronischen Geräte nicht mit dem
restlichen Haushaltsmüll sondern getrennt davon entsorgt werden müssen.
In allen Städten befinden sich Sammelstellen, an denen elektrische und elektronische
Geräte entweder kostenlos bei Recyclingstellen abgegeben werden können oder auch
direkt eingesammelt werden. Weitere Informationen erhalten Sie bei der Umweltbehörde
Ihrer Gemeinde.
Hiermit erklärt Inter Sales A/S, dass dieses Modell DENVER PFF-1017BLACK den
grundlegenden Anforderungen und anderen relevanten Bestimmungen der Richtlinie
2014/53/EU entspricht. Eine Kopie der Konformitätserklärung ist erhältlich unter:
www.denver- electronics.com und klicken Sie dann auf das SYMBOL Suche in der obersten
Leiste der Webseite. Geben Sie die Modellnummer ein: PFF-1017BLACK. Sie gelangen nun
zur Produktseite, auf der Sie die rote Direktive (Richtlinie 2014/53/EU) unter downloads/
other downloads finden können
Betriebsfrequenzbereich: 2412 - 2472 MHz
Max. Ausgangsleistung: 17 dbm
DENVER ELECTRONICS A/S
Omega 5A, Soeften
DK-8382 Hinnerup
Dänemark
www.facebook.com/denverelectronics
www.denver-electronics.com
-
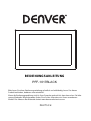 1
1
-
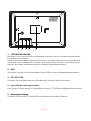 2
2
-
 3
3
-
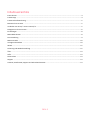 4
4
-
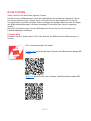 5
5
-
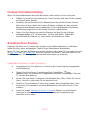 6
6
-
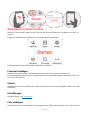 7
7
-
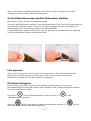 8
8
-
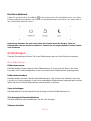 9
9
-
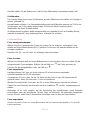 10
10
-
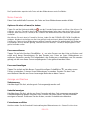 11
11
-
 12
12
-
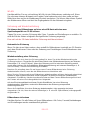 13
13
-
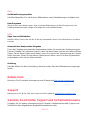 14
14
-
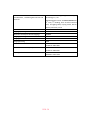 15
15
-
 16
16