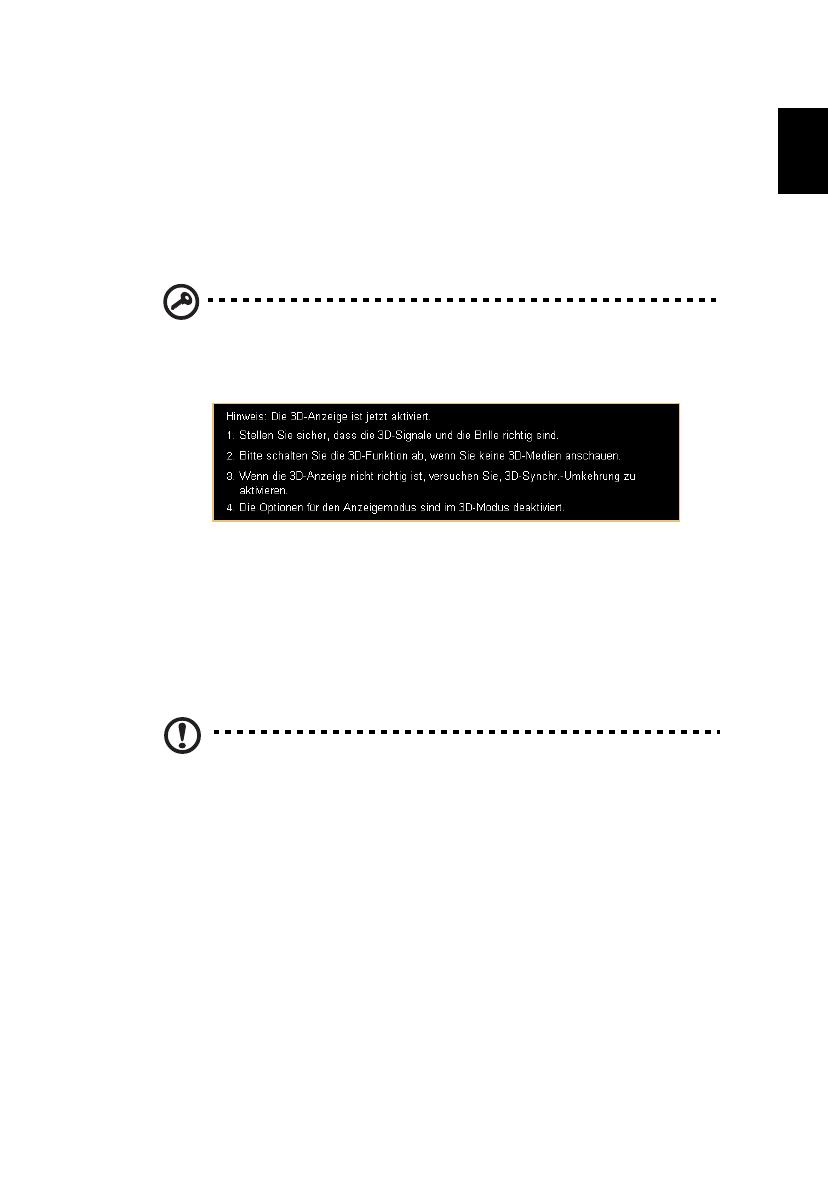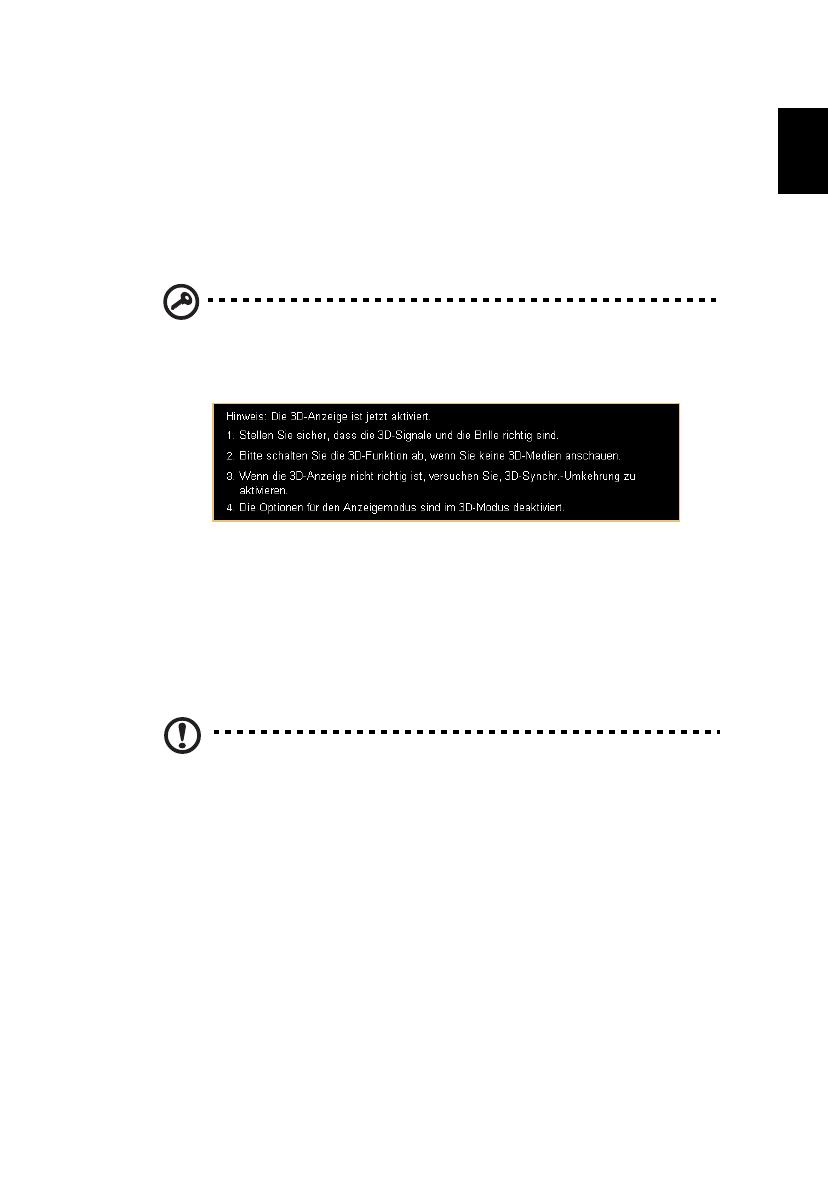
3
Der von Ihnen erworbene Acer-Projektor verfügt über DLP- und NVIDIA 3D-
(optional) Technologie.
Wenn Sie den Projektor an einen Computer angeschlossen haben, lesen Sie bitte
die Abschnitte "NVIDIA 3D Vision-Technologie nutzen" auf Seite 3 oder "DLP 3D- /
NVIDIA 3DTV Play-Technologie nutzen" auf Seite 7.
Wenn Sie den Projektor an einen DVD- oder Blu-ray-Player angeschlossen haben,
lesen Sie bitte "3D DVD- oder Blu-ray-Inhalte sehen" auf Seite 11.
Wichtig: Beim Aktivieren der 3D-Technologie erscheint ein
entsprechender Hinweis. Wenn Sie keine 3D-Darstellung wünschen,
sollten Sie die entsprechende Funktion ausschalten, da die Bilder
andernfalls nur mit eingeschränkter Helligkeit projiziert werden.
Die 3D-Brille
NVIDIA 3D Vision- und DLP 3D-Brillen werden über Akkus mit Strom versorgt. Um
die Betriebsdauer des Akkus zu verlängern, wird eine solche Brille nach kurzer Zeit
automatisch abgeschaltet, wenn sie nicht genutzt wird. Schalten Sie die Brille daher
ein, wenn Sie 3D-Bilder ansehen möchten. Bei etlichen Brillen enthält ein Bügel
einen Ein-/Ausschalter und eine LED, die anzeigt, ob die Brille eingeschaltet ist.
Hinweis: Hinweise zum Einschalten der Brille und zum Wechseln des
Akkus sind in der Dokumentation zur Brille enthalten.
Hinweis:
Damit Sie perfekte 3D-Leistung ohne
Kompatibilitätsprobleme genießen können, empfehlen wir die
Nutzung der DLP-3D-Brille von Acer.
Hinweis:
Erfordert eine DLP-Link-3D-Brille und die Unterstützung
eines 96-Hz-, 100-Hz-, 120-Hz-Synchronisierungssignals. H7532BD
erfordert eine 3D-Brille zur Unterstützung eines 144-Hz-
Synchronisierungssignals für 24P-Inhalte. (1080P, 24Hz)