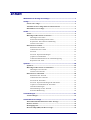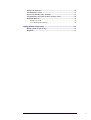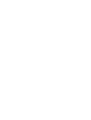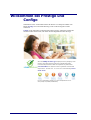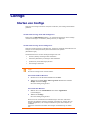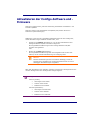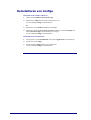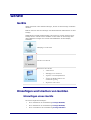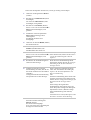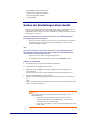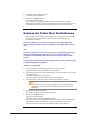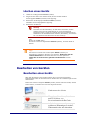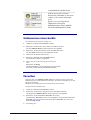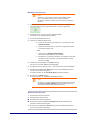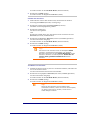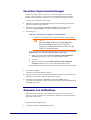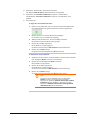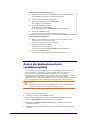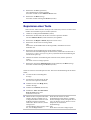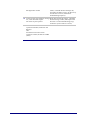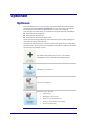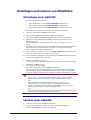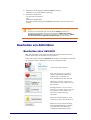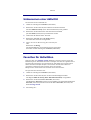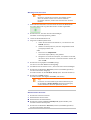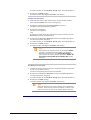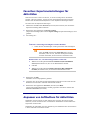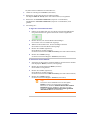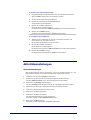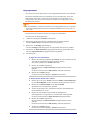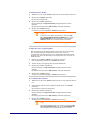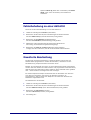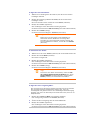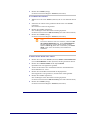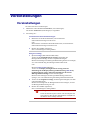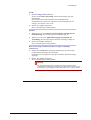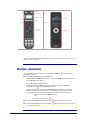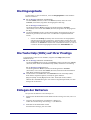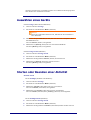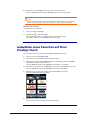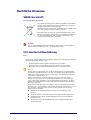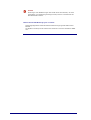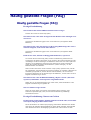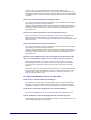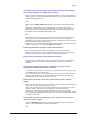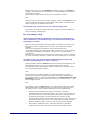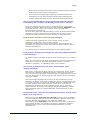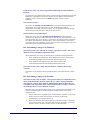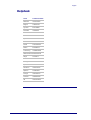Prestigo - Configo

2
Inhalt
Willkommen bei Prestigo und Configo............................................................ 1!
Configo ............................................................................................................ 2!
Starten von Configo............................................................................................. 2!
Aktualisieren der Configo-Software und -Firmware ....................................... 3!
Deinstallieren von Configo.................................................................................. 4!
Geräte.............................................................................................................. 5!
Geräte.................................................................................................................... 5!
Hinzufügen und Löschen von Geräten .............................................................. 5!
Hinzufügen eines Geräts .............................................................................. 5!
Suchen der Einstellungen Ihres Geräts ........................................................ 7!
Kopieren der Tasten Ihrer Fernbedienung ................................................... 8!
Löschen eines Geräts.................................................................................... 9!
Bearbeiten von Geräten....................................................................................... 9!
Bearbeiten eines Geräts................................................................................ 9!
Umbenennen eines Geräts.......................................................................... 10!
Favoriten .................................................................................................... 10!
Favoriten: Experteneinstellungen............................................................... 13!
Anpassen von Softbuttons.......................................................................... 13!
Ändern der Bedienelemente zur Lautstärkeregelung................................. 15!
Reparieren einer Taste................................................................................ 16!
Optionen........................................................................................................ 18!
Optionen ............................................................................................................. 18!
Hinzufügen und Löschen von Aktivitäten....................................................... 19!
Hinzufügen einer Aktivität......................................................................... 19!
Löschen einer Aktivität.............................................................................. 19!
Bearbeiten von Aktivitäten ............................................................................... 20!
Bearbeiten einer Aktivität .......................................................................... 20!
Umbenennen einer Aktivität ...................................................................... 21!
Favoriten für Aktivitäten............................................................................ 21!
Favoriten: Experteneinstellungen für Aktivitäten...................................... 24!
Anpassen von Softbuttons für Aktivitäten................................................. 24!
Aktivitätseinstellungen............................................................................... 26!
Fehlerbehebung zu einer Aktivität............................................................. 29!
Erweiterte Bearbeitung............................................................................... 29!
Voreinstellungen ........................................................................................... 32!
Voreinstellungen ................................................................................................ 32!
Verwenden Ihrer Prestigo............................................................................. 34!
Weiterführende Informationen zu Ihrer Prestigo .......................................... 34!
Die Ein-/Austaste................................................................................................ 35!
Die Eingangstaste............................................................................................... 36!
Die Taste Help (Hilfe) auf Ihrer Prestigo ........................................................ 36!

Error! Reference source not found. 3
Einlegen der Batterien....................................................................................... 36!
Auswählen eines Geräts..................................................................................... 37!
Starten oder Beenden einer Aktivität .............................................................. 37!
Auswählen eines Favoriten auf Ihrer Prestigo Touch.................................... 38!
Rechtliche Hinweise........................................................................................... 39!
WEEE-Vorschrift....................................................................................... 39!
FCC-Konformitätserklärung ...................................................................... 39!
Häufig gestellte Fragen (FAQ) ...................................................................... 41!
Häufig gestellte Fragen (FAQ).......................................................................... 41!
Helpdesk ............................................................................................................. 47!


1
Willkommen bei Prestigo und
Configo
Willkommen in der wachsenden Familie der Besitzer von Philips Produkten. Die
Philips Prestigo Universal-Fernbedienung wurde zur Steuerung Ihrer Geräte
entwickelt.
Configo ist Ihr Instrument zur Konfiguration Ihrer Prestigo. Fügen Sie einfach Ihre
Geräte und Aktivitäten hinzu, und nutzen Sie die Möglichkeiten Ihrer Prestigo.
When the Philips Green Logo is displayed on the packaging of the
product, this means that the product has a significantly better
environmental performance than its competitors or predecessors.
Green Products are required to have a significant environmental
improvement - at least 10% - on one or more of the following Green
Focal Areas:
For more information, please go to www.asimpleswitch.com or
www.philips.com/about/sustainability.

2
Configo
Starten von Configo
Wenn Sie die Prestigo mit Ihrem Computer verbinden, wird Configo automatisch
gestartet.
Sie haben Ihre Prestigo noch nicht konfiguriert?
Klicken Sie auf Get Started (Starten), um mit dem Konfigurieren Ihrer Prestigo
und dem Hinzufügen von Geräten (Adding devices) zu beginnen.
Sie haben Ihre Prestigo bereits konfiguriert?
Wenn Ihre Prestigo bereits im Einsatz war, tauscht sie zunächst Informationen mit
Configo aus und überprüft das System automatisch auf updates
(Aktualisierungen).
Anschließend können Sie Ihre Prestigo konfigurieren und:
• devices (Geräte) hinzufügen oder bearbeiten
• activitites (Aktivitäten) hinzufügen oder bearbeiten
• preferences (Voreinstellungen) ändern
• Ihre Prestigo verwenden
Tipps
Sie können Configo auch manuell starten.
Starten für Windows-Benutzer
1 Klicken Sie in der Windows-Menüleiste auf Start.
2 Wählen Sie im Menü Start Alle Programme. Wählen Sie zunächst
Philips und dann Configo.
Die Anwendung wird gestartet.
Starten für Mac-Benutzer
1 Blättern Sie in der Suchfunktion zum Ordner Applications
(Anwendungen).
2 Wählen Sie Configo.
Die Anwendung wird gestartet.
Wenn keine der unterstützten Fernbedienungen nach dem manuellen
Aufrufen der Software mit dem Computer verbunden ist, werden Sie von
Configo aufgefordert, die richtige Fernbedienung mit dem Computer zu
verbinden.
Fahren Sie nach dem Verbinden der richtigen Fernbedienung wie üblich
fort.

3
Aktualisieren der Configo-Software und -
Firmware
Wenn Sie Configo starten, prüft die Anwendung automatisch auf Software- und
Firmware-Updates.
Wenn Ihr Configo nicht automatisch auf Updates prüft, ändern Sie dies in
Preferences (Voreinstellungen).
Wählen Sie in der Liste der verfügbaren Aktualisierungen für Ihre Prestigo aus,
welche Aktualisierungen installiert werden sollen, und
• klicken Sie auf Update (Aktualisieren), um mit dem Aktualisieren Ihrer
Prestigo-Software und/oder Firmware zu beginnen.
Die ausgewählte Aktualisierung für Ihre Prestigo-Software und/oder
Firmware wird gestartet.
oder
• Klicken Sie auf Skip (Überspringen).
Die ausgewählte Aktualisierung wird nicht ausgeführt und aus der Liste
entfernt, bis die nächste Aktualisierung zur Verfügung steht.
Hinweis
Manche Aktualisierungen sind von anderen abhängig. Durch die
Auswahl einer Aktualisierung werden automatisch auch die von ihr
abhängigen Aktualisierungen ausgewählt.
Nach dem Aktualisieren der Software und/oder Firmware Ihrer Prestigo können Sie
mit dem Konfigurieren Ihrer Prestigo über Configo beginnen.
Wie geht es weiter?
Devices (Geräte):
• Hinzufügen eines Geräts
• Löschen eines Geräts
• Bearbeiten eines Geräts
Activities (Aktivitäten):
• Hinzufügen einer Aktivität
• Löschen einer Aktivität
• Bearbeiten einer Aktivität

4
Deinstallieren von Configo
Deinstallieren für Windows-Benutzer
1 Öffnen Sie die Windows-Systemsteuerung.
2 Wählen Sie Configo und Uninstall (Deinstallieren) aus.
Die Anwendung Configo wird deinstalliert.
oder
3 Klicken Sie in der Windows-Menüleiste auf Start.
4 Wählen Sie im Menü Start Alle Programme. Wählen Sie zunächst Philips und
dann Uninstall Configo (Deinstallieren von Configo).
Die Anwendung Configo wird deinstalliert.
Deinstallieren für Mac-Benutzer
1 Navigieren Sie in der Suchfunktion zum Ordner Applications (Anwendungen).
2 Suchen Sie nach Configo.
3 Ziehen Sie das Configo-Bundle in den Papierkorb.
Die Anwendung Configo wird deinstalliert.

5
Geräte
Geräte
Geräte sind Audio- oder Videoeinrichtungen, die Sie mit Ihrer Prestigo verwenden
möchten.
Erfahren Sie mehr über Ihre Prestigo unter Weiterführende Informationen zu Ihrer
Prestigo.
Sobald Sie Ihre Geräte installiert haben, können Sie sie mit den Tasten an Ihrer
Prestigo steuern. Geräte können zusätzlich zu den Tasten an der Prestigo auch
über Softbuttons verfügen. Sie können diese Softbuttons auf dem Display
auswählen.
Hinzufügen von Geräten
Löschen eines Geräts
Bearbeiten eines Geräts:
• Umbenennen
• Hinzufügen von Favoriten
• Anpassen von Zusatzfunktionen
• Ändern der Bedienelemente zur
Lautstärkeregelung
• Reparieren einer Taste
Hinzufügen und Löschen von Geräten
Hinzufügen eines Geräts
Sie können Folgendes hinzufügen:
• bis zu 6 Geräte für die Fernbedienung Prestigo SRU6006,
• bis zu 8 Geräte für die Fernbedienung Prestigo SRU6008,
• bis zu 15 Geräte für die Fernbedienung Prestigo SRT8215.

6
Führen Sie die folgenden Schritte aus, um Ihr(e) Gerät(e) hinzuzufügen:
1 Gehen Sie zur Registerkarte Devices
(Geräte).
2 Klicken Sie auf Add a Device (Gerät
hinzufügen).
Der Assistent Add a Device (Gerät
hinzufügen) wird geöffnet.
3 Klicken Sie auf Continue (Weiter).
Schritt 1 von 2 des Assistenten Add a
Device (Gerät hinzufügen) wird
geöffnet.
4 Wählen Sie in der Dropdownliste
Device type (Gerätetyp) Ihren
Gerätetyp aus.
Ein Bild für Ihr Gerät wird
hinzugefügt.
5 Geben Sie in das Feld Brand (Marke)
die Gerätemarke ein.
6 Geben Sie optional in das Feld Model
number (Modellnummer) die
Modellnummer des Geräts ein.
7 Klicken Sie auf Continue (Weiter).
Schritt 2 von 2 des Assistenten Add a
Device (Gerät hinzufügen) wird
geöffnet.
Wenn die Marke Ihres Geräts von Configo
nicht erkannt wird, können Sie die Tasten
von der Fernbedienung Ihres Geräts
kopieren.
8 Richten Sie die Fernbedienung Ihres
Geräts auf Ihre Prestigo.
Wenn Sie keine Fernbedienung für Ihr
Gerät haben, können Sie mit die richtigen
Einstellungen für Ihr Gerät mit Ihrer
Prestigo suchen.
9 Drücken Sie auf Ihrer Original-
Fernbedienung die Taste, mit der Sie
das Gerät normalerweise ausschalten
(Standby).
Configo erkennt Ihre Fernbedienung
und speichert Sie in Ihrer Prestigo.
Falls es auf Ihrer Fernbedienung keine
Taste zum Ausschalten des Geräts gibt,
kopieren Sie die Tastenfunktionen von
Ihrer Fernbedienung.
oder
Falls die Fernbedienung Ihres Geräts auch
nach drei Versuchen nicht erkannt wurde,
müssen Sie die richtigen Einstellungen für
Ihr Gerät mit der Prestigo suchen.
oder
Falls Configo die Signale Ihrer
Fernbedienung nicht erkennt, lesen Sie
unter "Why Does Configo Not Recognize
My Remote Control" (Warum Configo
meine Fernbedienung nicht erkennt)
weiter.
Versuchen Sie es erneut, oder kopieren Sie
die Tasten von Ihrer Fernbedienung.
10 Klicken Sie auf Done (Fertig).
Sie kehren zurück zum Register
Devices (Geräte).
Ihr Gerät wird hinzugefügt.
Es ist jetzt sicher, die Verbindung der
Prestigo zu trennen und das

7
hinzugefügte Gerät mit der Prestigo
auszuprobieren. Sollte ein Problem
mit einer Taste auftreten, können Sie
die Taste Help (Hilfe) auf Ihrer
Prestigo drücken.
Suchen der Einstellungen Ihres Geräts
Wenn Sie keine Fernbedienung für Ihr Gerät haben, oder die Fernbedienung von
Configo nicht erkannt wird, kann Ihre Prestigo die Einstellungen für die
ausgewählte Marke scannen. Wenn Ihr Gerät darauf reagiert, wissen Sie, dass die
Einstellungen richtig sind.
Wenn Sie in Schritt 2 des Assistenten Add a Device (Gerät hinzufügen) keine
Fernbedienung für Ihr Gerät haben ...
• Klicken Sie auf den Hyperlink "I do not have a remote control for my [brand
name][device type]" (Ich habe keine Fernbedienung für meinen/meine
[brand name][device type]).
oder
Wenn Sie in Schritt 2 des Assistenten Add a Device (Gerät hinzufügen) keine
(ausreichenden) Daten erhalten oder wenn Configo Ihre Fernbedienung auch
nach mehreren Versuchen nicht erkennt ...
• Lesen Sie sich die Tipps zum Signalempfang durch.
• Falls Sie dabei keine Lösung finden, klicken Sie auf Search (Suchen).
Schalten Sie anschließend
1 den/die/das [device] mit den Tasten direkt am Gerät ein.
2 Trennen Sie die Verbindung Ihrer Prestigo.
3 Halten Sie die Taste auf der Prestigo gedrückt, bis der/die/das [device]
ausgeschaltet ist.
Ihre Prestigo beginnt mit der Suche nach den Einstellungen des/der [device].
4 Hat sich der/die/das [device] ausgeschaltet?
Drücken Sie zur Bestätigung Yes (Ja) an Ihrer Prestigo. Fahren Sie mit Schritt 5
fort.
oder
Drücken Sie No (Nein), falls sich der/die/das [device] nicht ausgeschaltet hat, und
kehren Sie zurück zu Schritt 3.
Hinweis
Falls sich das Gerät nach dem Durchlaufen des Suchzyklus nicht
ausgeschaltet hat,
• gehen Sie zu Copy the Buttons of Your Remote Control
(Kopieren der Tasten Ihrer Fernbedienung), wenn Sie eine
Fernbedienung für das Gerät haben.
• gehen Sie zum Helpdesk, wenn Sie keine Fernbedienung für das
Gerät haben.

8
5 Verbinden Sie Ihre Prestigo wieder.
Ihre Prestigo wird aktualisiert.
6 Klicken Sie auf Done (Fertig).
Ihr Gerät wird hinzugefügt.
Es ist jetzt sicher, die Verbindung der Prestigo wieder zu trennen und das
hinzugefügte Gerät mit der Prestigo auszuprobieren. Sollte ein Problem mit einer
Taste auftreten, können Sie die Taste Help (Hilfe) auf Ihrer Prestigo drücken.
Kopieren der Tasten Ihrer Fernbedienung
Wenn die Marke Ihres Geräts oder das Signal, das Ihre Fernbedienung aussendet,
von Configo nicht erkannt werden, können Sie die Tastenbelegung Ihrer
Fernbedienung kopieren.
Wenn Sie in Schritt 1 des Assistenten Add a Device (Gerät hinzufügen) Ihre
Marke eintragen und den Gerätetyp auswählen, aber die Marke nicht erkannt
wird ...
oder
Wenn Sie in Schritt 2 des Assistenten Add a Device (Gerät hinzufügen) die Taste
auf Ihrer Fernbedienung drücken, mit der Sie das Gerät normalerweise
ausschalten (in den Standby-Modus bringen), aber die Signale nicht erkannt
wurden ...
wird die Seite zum Kopieren der Tasten geöffnet und eine Taste auf dem Prestigo
Fernbedienungsbild hervorgehoben.
Schalten Sie anschließend
1 die Taste auf Ihrer Fernbedienung gedrückt, die der im Prestigo
Fernbedienungsbild hervorgehobenen Taste entspricht.
2 Wenn die hervorgehobene Taste grün angezeigt wird, lassen Sie die Taste an Ihrer
Fernbedienung los.
Die Taste wird auf Ihre Prestigo kopiert.
Im Prestigo-Bild wird jetzt die nächste Taste hervorgehoben.
3 Wiederholen Sie die Schritte 1 und 2 für alle Tasten auf Ihrer Prestigo.
Tipp
Sie können Tasten, die Sie nicht benötigen, auf Ihrer Fernbedienung
überspringen oder manuell auf dem Prestigo-Bild eine andere Taste
auswählen.
4 Klicken Sie auf Save (Speichern).
Die Tasten werden auf Ihrer Prestigo gespeichert.
5 Klicken Sie auf Done (Fertig).
Ihr Gerät wird hinzugefügt.
Sie kehren zurück zum Register Devices (Geräte).
Es ist jetzt sicher, die Verbindung der Prestigo zu trennen und das hinzugefügte
Gerät mit der Prestigo auszuprobieren. Sollte ein Problem mit einer Taste
auftreten, können Sie die Taste Help (Hilfe) auf Ihrer Prestigo drücken.

9
Löschen eines Geräts
1 Gehen Sie zur Registerkarte Devices (Geräte).
2 Zeigen Sie mit dem Cursor auf das Gerät, das Sie löschen möchten.
Eine Popuptaste Delete (Löschen) wird angezeigt.
3 Klicken Sie auf die Popup-Schaltfläche Delete (Löschen).
Daraufhin wird ein Popupfenster angezeigt.
4 Klicken Sie auf Yes (Ja).
Warnung
Das Gerät und alle Aktivitäten, die das Gerät verwenden, werden
gelöscht. Wenn Sie als beispielsweise ein neues Fernsehgerät
hinzufügen wollen: Fügen Sie zunächst das neue Fernsehgerät hinzu,
aktualisieren Sie anschließend die Activities (Aktivitäten), und löschen
Sie zum Abschluss das alte Gerät von Ihrer Prestigo.
oder
Klicken Sie auf No (Nein).
Sie kehren zurück zur Registerkarte Devices (Geräte), ohne das Gerät zu
löschen.
Tipp
Sie können ein Gerät auch mit der Option Delete (Löschen) im
Kontextmenü auswählen. Benutzer von Windows: Klicken Sie mit der
rechten Maustaste auf das Gerät. Benutzer von Mac-Systemen:
Halten Sie die Control-Taste gedrückt und klicken Sie auf das
Gerät.
Bearbeiten von Geräten
Bearbeiten eines Geräts
Nach dem Hinzufügen eines Geräts möchten Sie es eventuell noch ändern,
beispielsweise indem Sie den Namen Ihres Geräts oder die Lautstärkeregler für das
Gerät ändern.
Klicken Sie einfach im Register Devices (Geräte) auf die Taste des Geräts, das Sie
ändern wollen, und ändern Sie einen der folgenden Punkte:
Umbenennen des Geräts
Hinzufügen, Bearbeiten, Löschen
und Verschieben von
Favoritenkanälen für Ihr Gerät
Add, delete, rename and rearrange
softbuttons (Hinzufügen, Löschen,
Umbenennen oder neu Anordnen

10
von Softbuttons) für Ihr Gerät
Ändern des Geräts, das zum
Steuern der Lautstärke (control the
volume of the sound) verwendet
wird.
Repair a non working button
(Reparieren einer nicht
funktionierenden Taste) mithilfe
der Fernbedienung Ihres Geräts
Umbenennen eines Geräts
So benennen Sie Ihr Gerät in Configo um:
1 Gehen Sie zur Registerkarte Devices (Geräte).
2 Klicken Sie auf das Gerät, dessen Namen Sie ändern möchten.
Die Seite Edit the Device (Gerät bearbeiten) wird geöffnet.
3 Klicken Sie auf den Gerätenamen neben dem Bild des Geräts.
Das Feld name (Name) kann jetzt bearbeitet werden.
4 Ändern Sie den Namen dieses Geräts.
5 Klicken Sie außerhalb des Felds name (Name).
Der Name Ihres Geräts wird geändert.
6 Fahren Sie mit der Bearbeitung Ihres Geräts fort.
oder
Klicken Sie auf Fertig.
Die Namensänderung wird auf Ihrer Prestigo gespeichert.
Sie kehren zurück zum Register Devices (Geräte).
Favoriten
Wenn Sie über eine Prestigo Touch (SRT8215) verfügen, können Sie bei der
Bearbeitung Ihres Geräts Favoriten hinzufügen. Sie können insgesamt bis zu 200
Favoriten hinzufügen.
Navigieren Sie durch Klicken auf die Pfeile durch Ihre Favoriten.
So legen Sie Ihre Favoriten fest:
1 Gehen Sie zur Registerkarte Devices (Geräte).
2 Klicken Sie auf das Gerät, dem Sie Favoriten hinzufügen möchten.
Die Registerkarte Edit the Device (Gerät bearbeiten) wird geöffnet.
3 Klicken Sie auf die Schaltfläche Favorites (Favoriten).
Der Bildschirm Favorites (Favoriten) wird geöffnet. Die Seiten des Bildschirms
Favorites (Favoriten) beziehen sich auf die Seiten Favorites (Favoriten) auf
Ihrem Prestigo Touch.
4 Fortsetzung mit ...

11
Hinzufügen eines Favoriten:
Tipp
Es können maximal 200 Favoriten hinzugefügt werden.
Wenn Sie darüber hinaus einen weiteren Favoriten
hinzufügen möchten, müssen Sie zunächst einen anderen
löschen.
1 Führen Sie die Maus über eine leere Stelle auf einem der Bildschirme.
Ein grüner Rand und ein grünes Pluszeichen werden eingeblendet.
2 Klicken Sie hier, um einen Favoriten hinzuzufügen.
Daraufhin wird ein Popupfenster geöffnet.
3 Geben Sie die Kanalnummer ein.
4 Fügen Sie ein Kanalsymbol hinzu:
1. Geben Sie den Namen des Kanals ein, und klicken Sie auf
Search (Suchen).
2. Wählen Sie das Symbol aus, das dem ausgewählten Kanal
hinzugefügt werden soll.
oder
1. Klicken Sie auf Import (Importieren).
Das Fenster Open (Öffnen) wird geöffnet.
2. Navigieren Sie auf Ihrem Computer, und wählen Sie da Bild,
das Sie für diesen Favoriten verwenden möchten. Klicken
Sie dann auf OK.
5 Klicken Sie im Popupfenster auf Done (Fertig).
Der Favorit wird dem Bildschirm hinzugefügt.
6 Wiederholen Sie die Schritte 2 bis 5, um weitere Favoriten hinzuzufügen.
7 Klicken Sie im Bildschirm Favorites (Favoriten) auf Save (Speichern).
Die Favoriten werden festgelegt.
Sie kehren zurück zur Seite Edit the Device (Gerät bearbeiten).
8 Klicken Sie auf Done (Fertig).
Sie kehren zurück zur Registerkarte Devices (Geräte).
Tipp
Sie können zur Feineinstellung der Kanalumschaltung auf die
Schaltfläche Expert settings (Experteneinstellungen) auf
dem Bildschirm Favorites (Favoriten) klicken.
Bearbeiten eines Favoriten:
1 Klicken Sie auf einen Favoriten.
2 Bearbeiten Sie den Favoriten:
Bearbeiten Sie die Kanalnummer.
Klicken Sie auf die Schaltfläche Modify icon (Symbol ändern), und
bearbeiten Sie das Kanalsymbol.
3 Klicken Sie im Bildschirm Favorites (Favoriten) auf Save (Speichern).
Die Favoriten werden festgelegt.

12
Sie kehren zurück zur Seite Edit the Device (Gerät bearbeiten).
4 Klicken Sie auf Done (Fertig).
Sie kehren zurück zur Registerkarte Devices (Geräte).
Löschen eines Favoriten:
1 Führen Sie den Cursor über den Favoriten, den Sie löschen möchten.
Eine Popuptaste Delete (Löschen) wird angezeigt.
2 Klicken Sie auf die Popup-Schaltfläche Delete (Löschen).
Daraufhin wird ein Popupfenster geöffnet.
3 Klicken Sie auf Yes (Ja).
Der Favorit wird gelöscht.
oder
Klicken Sie auf No (Nein), um ohne den Favoriten zu löschen zur Seite
Favorites (Favoriten) zurückzukehren.
4 Klicken Sie im Bildschirm Favorites (Favoriten) auf Save (Speichern).
Die Favoriten werden festgelegt.
Sie kehren zurück zur Seite Edit the Device (Gerät bearbeiten).
5 Klicken Sie auf Done (Fertig).
Sie kehren zurück zur Registerkarte Devices (Geräte).
Tipp
Sie können einen Favoriten auch mit der Option Delete
(Löschen) im Kontextmenü auswählen. Für Windows-
Benutzer: Klicken Sie mit der rechten Maustaste auf den
Favoriten. Benutzer von Mac-Systemen: Halten Sie die
Control-Taste gedrückt und klicken Sie auf den
Favoriten.
Verschieben von Favoriten:
1 Wählen Sie den Favoriten aus, den Sie verschieben möchten, und ziehen Sie
ihn in eine andere Position.
Die Favoriten tauschen ihre Position untereinander.
2 Klicken Sie im Popupfenster Favorites (Favoriten) auf Save (Speichern).
Die Favoriten werden festgelegt.
Sie kehren zurück zur Seite Edit the Device (Gerät bearbeiten).
3 Klicken Sie auf Done (Fertig).
Sie kehren zurück zur Registerkarte Devices (Geräte).
Tipp
Wenn Sie den Favoriten auf eine andere Seite
verschieben möchten, ziehen Sie ihn auf den Scrollpfeil,
um dann zu der Seite zu scrollen, auf der Sie ihn
wieder ablegen möchten.

13
Favoriten: Experteneinstellungen
Wenn Sie Favoriten nutzen und die Art, in der Ihre Prestigo durch die Kanäle
schaltet, justieren möchten, können Sie die Umschaltgeschwindigkeit zwischen
Kanälen oder die Kanalumschaltoptionen in den Experteneinstellungen ändern.
So ändern Sie die Experteneinstellungen:
1 Wählen Sie im Bildschirm Favorites (Favoriten) den Favoriten, für den Sie die
Experteneinstellung ändern möchten.
2 Klicken Sie im Popupfenster auf Expert settings (Experteneinstellungen).
Das Fenster Expert settings (Experteneinstellungen) wird geöffnet.
3 Fortsetzung mit ...
Ändern der Umschaltgeschwindigkeit zwischen Kanälen:
• Ziehen Sie den Schieberegler auf die gewünschte Geschwindigkeit.
Hinweis
Wenn Sie Fast (Schnell)oder Very fast (Sehr
schnell) auswählen, kann es sein, dass Ihre
Prestigo die Befehle schneller aussendet, als Ihr
Gerät sie verarbeiten kann.
Definieren der Art, wie zum Kanal geschaltet werden soll:
1 Wählen Sie im Dropdownfeld Start with button (Mit Schaltfläche
starten) die Funktion aus, die vor der Kanalnummer kommt.
2 und/oder
3 Wählen Sie im Dropdownfeld End with button (Mit Schaltfläche
beenden) die Funktion aus, die nach der Kanalnummer kommt.
4 Klicken Sie auf OK.
Daraufhin wird ein Popupfenster geöffnet.
5 Legen Sie fest, ob Sie diese Experteneinstellungen für alle Favoriten oder für alle
ähnlichen Favoriten Ihrer Aktivität übernehmen möchten.
6 Klicken Sie im Popupfenster Favorites (Favoriten) auf Done (Fertig).
Die Experteneinstellungen werden gespeichert. Sie kehren zurück zum Bildschirm
Favorites (Favoriten).
Anpassen von Softbuttons
Softbuttons sind die Tasten auf dem Display Ihrer Prestigo. Sie können selbst
definieren, welche Funktionen den verschiedenen Softbuttons auf dem Bildschirm
zugeordnet werden sollen.
So passen Sie die Softbuttons an:
1 Gehen Sie zur Registerkarte Devices (Geräte).

14
2 Klicken Sie auf das Gerät, das Sie ändern möchten.
Das Register Edit the Device (Gerät bearbeiten) wird geöffnet.
3 Klicken Sie auf Customize softbuttons (Anpassen von Softbuttons).
Der Bildschirm Customize softbuttons (Anpassen von Softbuttons) wird
geöffnet.
4 Fortsetzung mit ...
So fügen Sie einen Softbutton hinzu:
1 Führen Sie die Maus über eine leere Stelle auf einem der Bildschirme.
Ein grüner Rand und ein grünes Pluszeichen werden eingeblendet.
2 Klicken Sie hier, um einen Softbutton hinzuzufügen.
Es wird eine Liste von Funktionen angezeigt.
3 Wählen Sie die Funktion aus, die Sie hinzufügen möchten.
Die Funktion wird als Softbutton hinzugefügt.
4 Klicken Sie auf Save (Speichern).
Die Softbuttons werden angepasst.
Sie kehren zurück zur Seite Edit the Device (Gerät bearbeiten).
5 Klicken Sie auf Done (Fertig).
Sie kehren zurück zur Registerkarte Devices (Geräte).
So löschen Sie einen Softbutton:
1 Zeigen Sie mit dem Cursor auf den Softbutton, den Sie löschen möchten.
Eine Popuptaste Delete (Löschen) wird angezeigt.
2 Klicken Sie auf die Popuptaste Delete (Löschen).
Der Softbutton wird gelöscht.
3 Klicken Sie auf Save (Speichern).
Die Softbuttons werden angepasst.
Sie kehren zurück zur Seite Edit the Device (Gerät bearbeiten).
4 Klicken Sie auf Done (Fertig).
Sie kehren zurück zur Registerkarte Devices (Aktivitäten).
Tipp
Sie können einen Softbutton auch mit der Option
Delete (Löschen) im Kontextmenü auswählen.
Benutzer von Windows: Klicken Sie mit der rechten
Maustaste auf den Softbutton. Benutzer von Mac-
Systemen: Halten Sie die Control-Taste gedrückt
und klicken Sie auf den Softbutton.

15
So benennen Sie einen Softbutton um:
1 Doppelklicken Sie auf den Softbutton, den Sie umbenennen möchten.
Das Feld name (Name) kann jetzt bearbeitet werden.
2 Ändern Sie den Namen dieses Softbutton.
3 Klicken Sie außerhalb des Felds name (Name).
Der Softbutton wird umbenannt.
4 Klicken Sie auf Save (Speichern).
Die Softbuttons werden angepasst.
Sie kehren zurück zur Seite Edit the Device (Gerät bearbeiten).
5 Klicken Sie auf Done (Fertig).
Sie kehren zurück zur Registerkarte Devices (Aktivitäten).
So verschieben Sie Softbuttons:
1 Wählen Sie den Softbutton aus, den Sie verschieben möchten, und
ziehen Sie ihn an eine andere Position.
Die Position der Softbuttons wird vertauscht.
2 Klicken Sie auf Save (Speichern).
Die Softbuttons werden angepasst.
Sie kehren zurück zur Seite Edit the Device (Gerät bearbeiten).
3 Klicken Sie auf Done (Fertig).
Sie kehren zurück zur Registerkarte Devices (Aktivitäten).
Ändern der Bedienelemente zur
Lautstärkeregelung
Normalerweise wird die Lautstärke mit den Lautstärkereglern direkt am Gerät –
sofern vorhanden – eingestellt. In manchen Fällen sollten Sie jedoch zum
Einstellen der Lautstärke ein anderes Gerät definieren. So können Sie
beispielsweise Ihr Fernsehgerät so konfigurieren, dass es den Receiver als Audio-
Ausgabegerät verwendet. Über "Change volume controls" (Ändern der
Bedienelemente zur Lautstärkeregelung) können Sie festlegen, dass die Lautstärke
des Fernsehgeräts über die Lautstärkeregler des Receivers gesteuert werden.
Hinweis
Vergewissern Sie sich, dass die Audiogeräte, die Sie als Lautstärkeregler
verwenden möchten, Ihrer Prestigo hinzugefügt werden.
So ändern Sie die Lautstärkeregler:
1 Gehen Sie zur Registerkarte Devices (Geräte).
2 Klicken Sie auf das Gerät, für das Sie die Lautstärkeregler ändern möchten.
Die Seite Edit the Device (Gerät bearbeiten) wird geöffnet.
3 Klicken Sie auf Change volume controls (Ändern der Bedienelemente zur
Lautstärkeregelung).
4 Wählen Sie im Dropdownfeld das Gerät aus, mit dem Sie die Lautstärke steuern
möchten.

16
5 Klicken Sie auf Save (Speichern).
Die Lautstärkeregler werden geändert.
Sie kehren zurück zur Seite Edit the Device Seite.
6 Klicken Sie auf Done (Fertig).
Sie kehren zurück zum Register Devices (Geräte).
Reparieren einer Taste
Wenn eine der Tasten auf Ihrer Prestigo nicht funktioniert, können Sie diese Taste
mithilfe der Fernbedienung Ihres Geräts reparieren.
1 Gehen Sie zur Registerkarte Devices (Geräte).
2 Klicken Sie auf das Gerät, für das Sie eine Taste reparieren möchten.
Die Seite Edit the Device (Gerät bearbeiten) wird geöffnet.
3 Klicken Sie auf Repair a button (Reparieren einer Taste).
4 Klicken Sie auf die Taste im Prestigo-Bild.
oder
Klicken Sie auf den Bildschirm des Prestigo-Bilds, und wählen Sie einen
Softbutton aus.
5 Richten Sie die Fernbedienung des Geräts auf Ihre Prestigo.
Wenn Sie keine Fernbedienung für das Gerät haben, klicken Sie auf den Link "I
do not have a remote control for my [device]"(Ich habe keine Fernbedienung für
meinen/meine [device]).
6 Drücken Sie auf der Fernbedienung des Geräts die Taste, die Sie reparieren
wollen.
Die Taste wird von Configo repariert.
7 Klicken Sie im Register Edit the Device (Gerät bearbeiten) auf Done (Fertig).
Sie kehren zurück zum Register Devices (Geräte).
Wenn Sie in Schritt 5 beim Reparieren einer Taste keine Fernbedienung für das Gerät
haben, ...
8 Trennen Sie die Verbindung Ihrer
Prestigo.
9 Wechseln Sie zu dem Gerät, für das
Sie eine Taste reparieren möchten.
10 Drücken Sie die Taste Help (Hilfe)
auf Ihrer Prestigo.
11 Drücken Sie Continue (Fortsetzen).
12 Wählen Sie There is a button that
does not work (Eine Taste
funktioniert nicht) aus.
13 Halten Sie die zu reparierende Taste
auf Ihrer Prestigo gedrückt, bis sie
richtig funktioniert. Wenn Sie einen
Softbutton reparieren möchten,
wählen Sie "Show buttons" (Tasten
anzeigen) aus.
Auf dem Display Ihrer Prestigo sehen
Sie, wie die Möglichkeiten
Wenn Sie alle Tasten von Ihrer
Fernbedienung kopiert haben, verbinden
Sie Ihre Prestigo wieder, und gehen Sie zu
Copy the Buttons of Your Remote Control
(Kopieren der Tasten Ihrer
Fernbedienung).
oder
Wenn diese Taste auf Configo kopiert
Seite wird geladen ...
Seite wird geladen ...
Seite wird geladen ...
Seite wird geladen ...
Seite wird geladen ...
Seite wird geladen ...
Seite wird geladen ...
Seite wird geladen ...
Seite wird geladen ...
Seite wird geladen ...
Seite wird geladen ...
Seite wird geladen ...
Seite wird geladen ...
Seite wird geladen ...
Seite wird geladen ...
Seite wird geladen ...
Seite wird geladen ...
Seite wird geladen ...
Seite wird geladen ...
Seite wird geladen ...
Seite wird geladen ...
Seite wird geladen ...
Seite wird geladen ...
Seite wird geladen ...
Seite wird geladen ...
Seite wird geladen ...
Seite wird geladen ...
Seite wird geladen ...
Seite wird geladen ...
Seite wird geladen ...
Seite wird geladen ...
-
 1
1
-
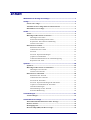 2
2
-
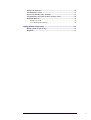 3
3
-
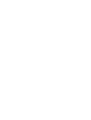 4
4
-
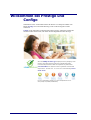 5
5
-
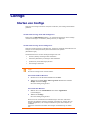 6
6
-
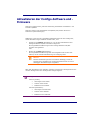 7
7
-
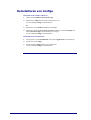 8
8
-
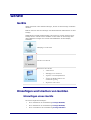 9
9
-
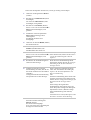 10
10
-
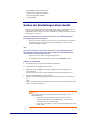 11
11
-
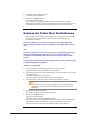 12
12
-
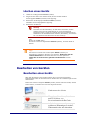 13
13
-
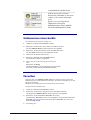 14
14
-
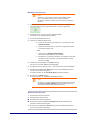 15
15
-
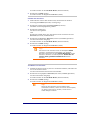 16
16
-
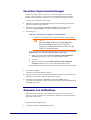 17
17
-
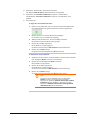 18
18
-
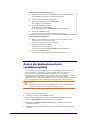 19
19
-
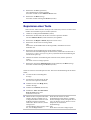 20
20
-
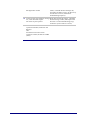 21
21
-
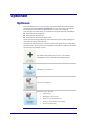 22
22
-
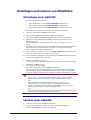 23
23
-
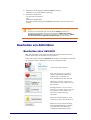 24
24
-
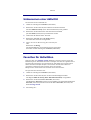 25
25
-
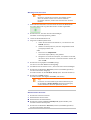 26
26
-
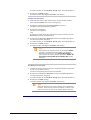 27
27
-
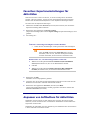 28
28
-
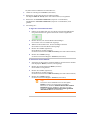 29
29
-
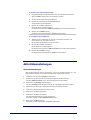 30
30
-
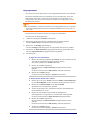 31
31
-
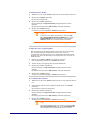 32
32
-
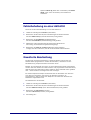 33
33
-
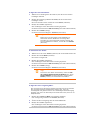 34
34
-
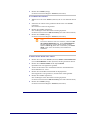 35
35
-
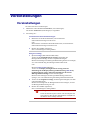 36
36
-
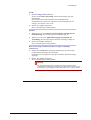 37
37
-
 38
38
-
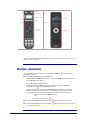 39
39
-
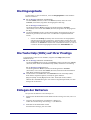 40
40
-
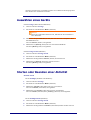 41
41
-
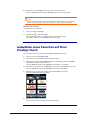 42
42
-
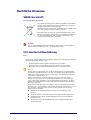 43
43
-
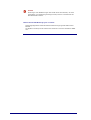 44
44
-
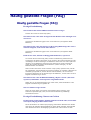 45
45
-
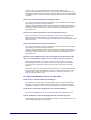 46
46
-
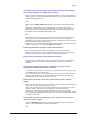 47
47
-
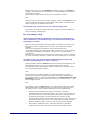 48
48
-
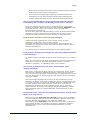 49
49
-
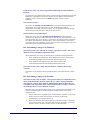 50
50
-
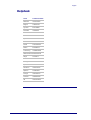 51
51
Philips SRU6006/10 Benutzerhandbuch
- Typ
- Benutzerhandbuch
- Dieses Handbuch eignet sich auch für
Verwandte Artikel
-
Philips SRU6006/10 Product Datasheet
-
Philips SRT8215/10 Product Datasheet
-
Philips SRT8215/10 Product Datasheet
-
Philips SRT8215/10 Product Datasheet
-
Philips SRT9320/10 Benutzerhandbuch
-
Philips SRU6006/10 Product Datasheet
-
Philips SRU6008/10 Product Datasheet
-
Philips Prestigo SRU8015/34 Benutzerhandbuch