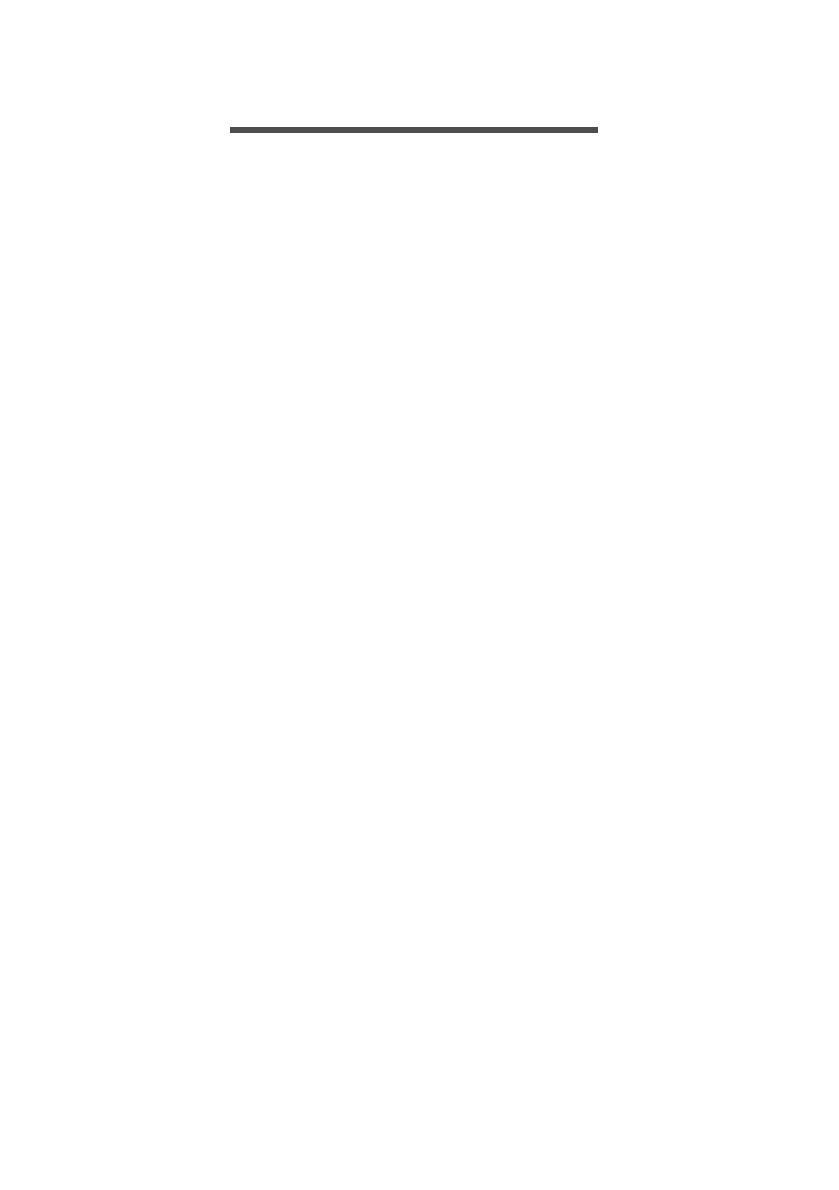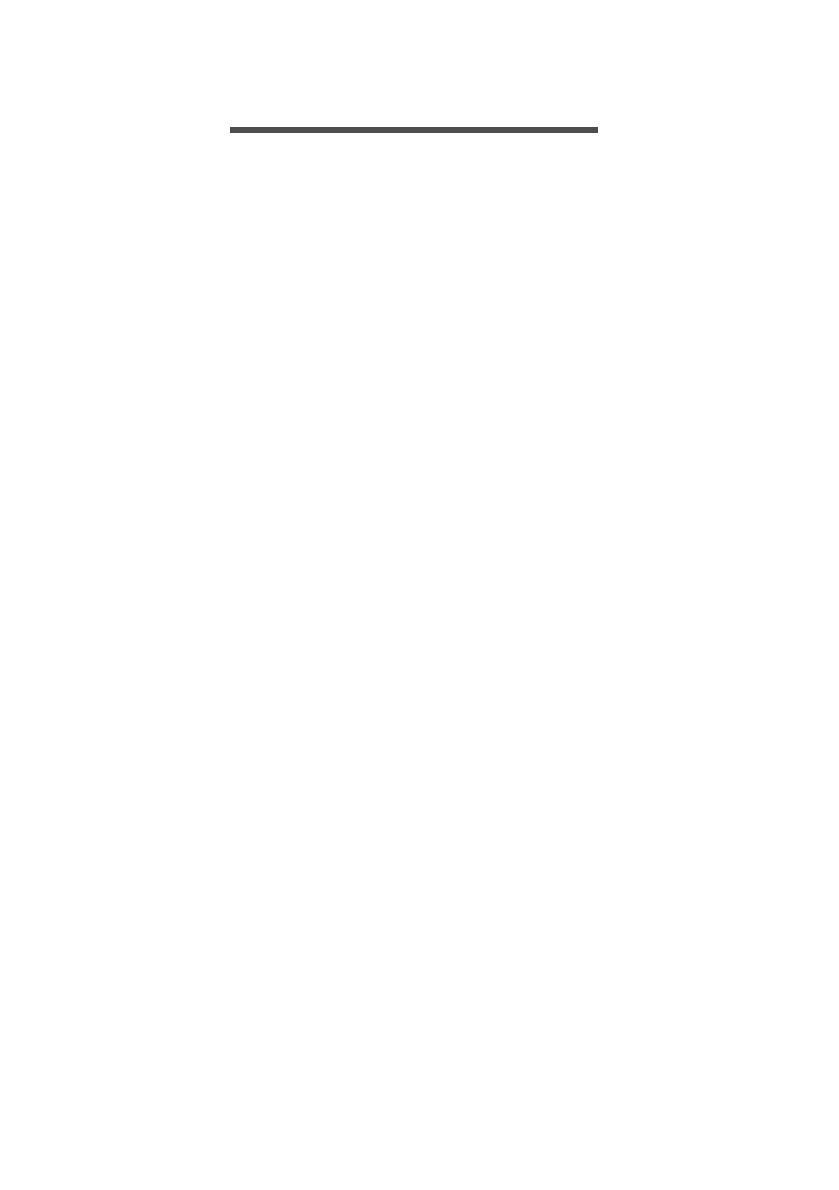
Inhaltsverzeichnis - 3
INHALTSVERZEICHNIS
Das Wichtigste zuerst 5
Hilfen ....................................................... 5
Grundlegende Pflege und Hinweise für
die Arbeit mit Ihrem Computer................. 5
Ein- und Ausschalten Ihres Computers ...... 5
Pflege Ihres Computers .............................. 6
Pflege des Netzteils .................................... 6
Reinigung und Wartung .............................. 7
Eine Tour durch Ihren Acer Tablet-PC 8
Tablet-PC ................................................ 8
Oberseite ................................................... 8
Linke und rechte Seite ................................ 9
Unterseite ................................................... 9
Vorderseite ............................................... 10
Rückseite ................................................. 11
Wiederherstellung 12
Erstellen einer
Wiederherstellungskopie ....................... 12
Erstellen einer Kopie von Treibern
und Applikationen.................................. 14
Wiederherstellung des Systems............ 16
Neuinstallation von Treibern und
Applikationen ............................................ 17
Wiederherstellen eines früheren
Systemabbilds........................................... 18
Zurücksetzen des Systems auf die
Werkseinstellungen................................... 19
Wiederherstellung in Windows.................. 20
Wiederherstellung des Systems 23
Herstellen einer Internetverbindung 24
Drahtlose Verbindungsherstellung ........ 24
Verbindungsherstellung über
Wireless LAN ............................................ 24
Verwendung einer Bluetooth-
Verbindung 26
Aktivierung und Deaktivierung von
Bluetooth ............................................... 26
Bluetooth aktivieren und ein Gerät
hinzufügen............................................. 26
Sichern des Computers 29
Festlegen eines Kennworts ................... 29
Eingabe von Kennwörtern......................... 29
Akku 31
Akku-Eigenschaften............................... 31
Laden des Akkus ...................................... 31
Optimieren der Akkunutzungsdauer ......... 32
Prüfen der Akkuladung ............................. 33
Warnung bei geringer Akkuladung............ 33
Micro USB 35
HDMI Micro 36
Häufig gestellte Fragen 38
Inanspruchnahme von
Dienstleistungen .................................... 41
Tipps und Hinweise für die
Verwendung von Windows 8.1 .............. 42
Wie gelange ich zum Start-Bildschirm? .... 42
Was sind "Charms"? ................................. 42
Kann ich nach der Anmeldung direkt
den Desktop anzeigen? ............................ 43
Wie wechsle ich zwischen Apps? ............. 43
Wie schalte ich den Computer aus? ......... 43
Wie entsperre ich den Computer? ............ 44
Wie stelle ich den Wecker ein?................. 45
Wo finde ich meine Apps? ........................ 46
Was versteht man unter einer
Microsoft-ID (einem Microsoft-Konto)? ..... 48
Wie füge ich Internet Explorer einen
Favoriten hinzu? ....................................... 49
Wie kann ich nach Windows-Updates
suchen? .................................................... 49
Wo kann ich weitere Informationen
erhalten? ................................................... 49
Problemlösung....................................... 50
Tipps zur Problembehebung..................... 50
Fehlermeldungen ...................................... 50
Internet- und Onlinesicherheit 52
Erste Schritte im Internet ....................... 52
Schützen des Computers.......................... 52
Wählen Sie einen Internetdienstanbieter.. 52
Netzwerkverbindungen ............................. 54
Surfen im Internet! .................................... 56
Sicherheit .................................................. 57