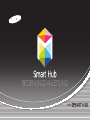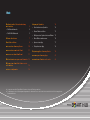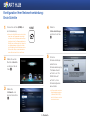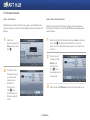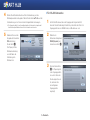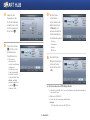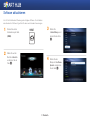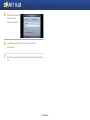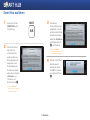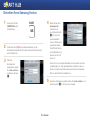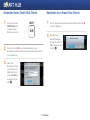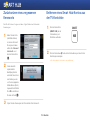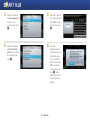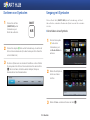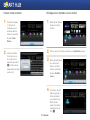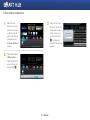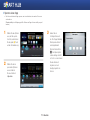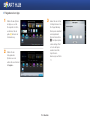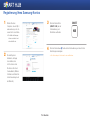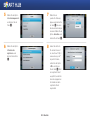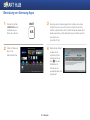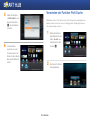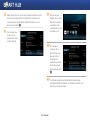BEDIENUNGSANLEITUNG

K
Ko
nf
ig
g
uratio
n
n
Ihrer Netz
w
e
rkve
r
rb
indu
n
ng
:
E
Er
ste
S
Sc
hrit
te
e
3
• Für Kabelnetzwerke 4
• Für WLAN-Netzwerke 5
S
So
ft
wa
a
re aktualisi
er
r
en 7
S
Sm
art Hub
a
u
sfüh
re
e
n 9
E
Ei
nric
h
ht
en I
hr
r
es S
am
m
sung-Kon
to
o
s 10
A
An
me
l
d
en b
e
ei
m
Sm
m
art
Hu
b-Di
en
n
st 11
A
Ab
me
l
d
en v
o
om
S
ma
a
rt H
ub
b
-Die
n
ns
t 11
Z
Zu
rü
ck
k
setz
en
n
ein
es
s
ver
ge
e
ssen
e
en
Ken
n
nw
orts 12
E
En
tfer
n
ne
n ei
n
ne
s
Sm
m
art
Hu
b-Ko
n
nt
os a
u
s
der
T
TV
-K
on
n
tolist
e
e
12
S
So
rtie
r
re
n vo
n
n
Sy
mb
b
olen 14
U
Um
ga
n
ng
mit Sym
bo
o
len 14
• Verschieben eines Symbols 14
• Neuen Ordner erstellen 15
• Einfügen eines Symbols in einen Ordner 15
• Einen Ordner umbenennen 16
• Sperren einer App 17
• Freigeben einer App 18
R
Re
gi
st
t
rierun
g
g
Ihres Sams
u
un
g-
Ko
o
ntos 19
B
Be
nu
tz
z
ung
vo
o
n Sa
m
ms
ung Apps 21
V
Ve
rw
en
n
den
d
de
r Fu
n
nk
tion
P
P
rofi
-S
S
uche 22
I
n
n
h
h
h
a
a
a
l
t
t
Je nach dem, was für ein Player-Modell Sie nutzen, können die Funktionen variieren.
Die Abbildungen in dieser Bedienungsanleitung wurden für erläuternde Zwecke erstellt und können vom tatsächlichen Erscheinungsbild des
Produkts abweichen.
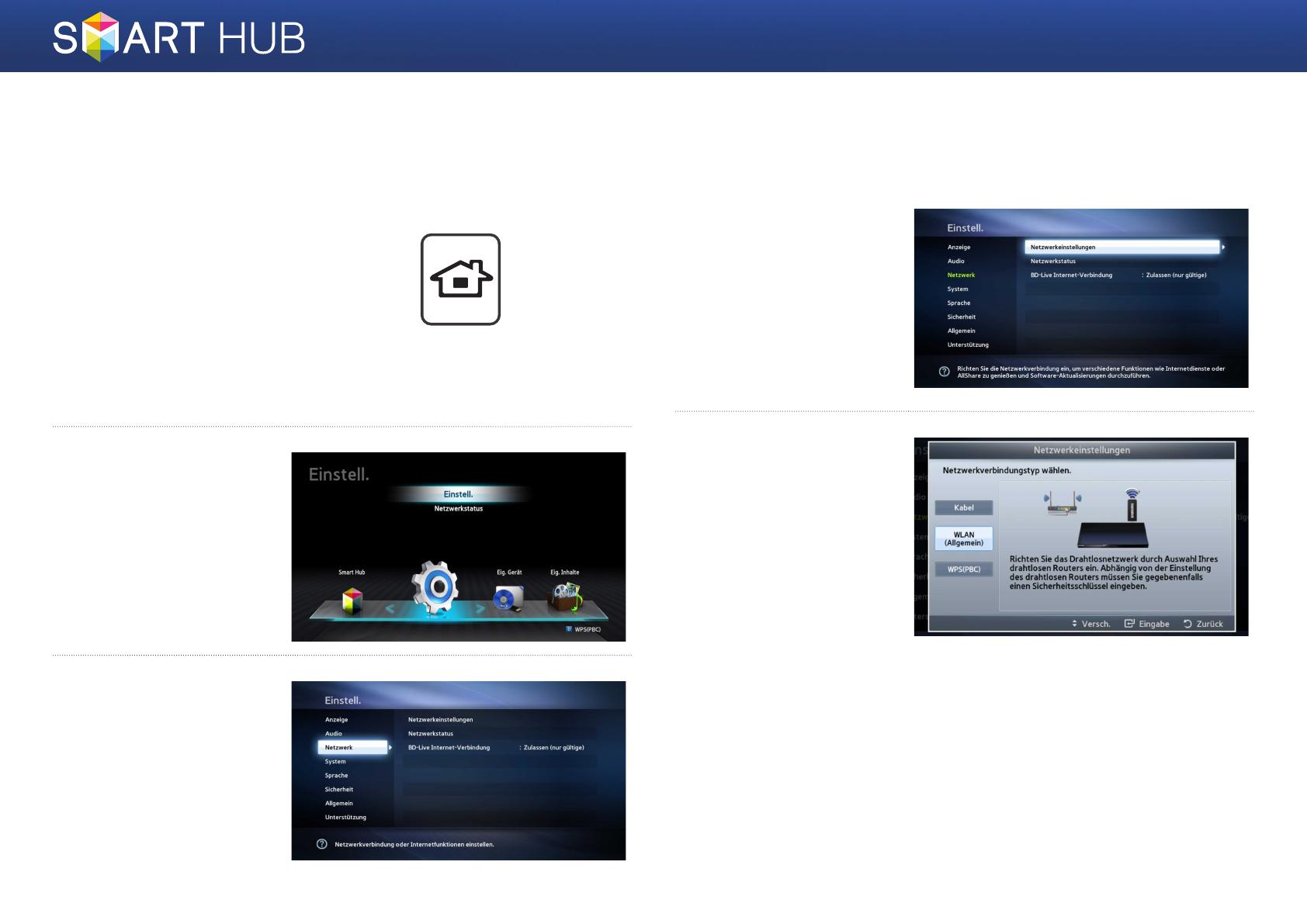
3 - Deutsch
Konfiguration Ihrer Netzwerkverbindung:
Erste Schritte
1
Drücken Sie die Taste [HOME] auf
der Fernbedienung.
※ Nutzen Sie ein WLAN-Netzwerk, achten Sie bitte
darauf, dass der Zugangspunkt eingeschaltet
ist, über den Sie die Verbindung mit dem Player
herstellen möchten. Der Zugangspunkt kann ein
WLAN-Router, ein Modem usw. sein. Nutzen Sie
eine Kabelverbindung, schließen Sie ein Ende
des LAN-Kabels an den LAN-Anschluss auf der
Rückseite Ihres Players an und verbinden das
andere Ende mit einem Router oder Modem.
2
Wählen Sie auf der
Startseite <Einstell.>
und drücken Sie die
Taste
e
.
3
Wählen Sie
<Netzwerk> und
drücken Sie die Taste
e
.
4
Wählen Sie
<Netzwerkeinstellungen>
und drücken Sie die Taste
e
.
5
Im Fenster
Netzwerkeinstellungen
wählen Sie den
Netzwerkverbindungstyp
"Für Kabelnetzwerke"
auf Seite 4 oder "Für
WLAN-Netzwerke"
auf Seite 5, um die
Netzwerkkonfiguration
abzuschließen.
※ Ihr Player unterstützt verschiedene
Netzwerkkonfigurationsmethoden
(LAN-Kabel/WLAN, WPS (PBC)),
damit Sie Ihr Netzwerk schnell und
einfach einrichten können.
HOME

4 - Deutsch
❙
Für Kabelnetzwerke
Kabel - Automatisch
Nutzen Sie den automatischen Einrichtungsvorgang, wenn Ihr Netzwerk keine
statische IP-Adresse erfordert. Die meisten Netzwerke nutzen keine statische IP-
Adresse.
1
Wählen Sie im
Netzwerkeinstellungsmenü
Kabel und drücken Sie die
Taste
e
.
2
Der Player prüft die
Netzwerkverbindung
und stellt dann die
Verbindung zum
Netzwerk her.
Drücken Sie die
Taste
e
, wenn
die Verbindung zum
Netzwerk hergestellt
wurde.
Kabel - Manuelle Konfiguration
Wenn Sie über eine statische IP-Adresse verfügen oder die automatische
Einstellung nicht funktioniert, müssen Sie die Netzwerkeinstellungsparameter
manuell eingeben.
1
Wählen Sie im Bildschirm Netzwerkeinstellungen <Kabel> und drücken
Sie die Taste
e
. Der Netzwerkstatus-Bildschirm erscheint. Der
Player versucht, die Netzwerkverbindung zu prüfen und ist damit nicht
erfolgreich.
2
Wählen Sie rechts
im Bildschirm <IP-
Einstell.> und
drücken Sie die
Taste
e
. Der IP-
Einstellungsbildschirm
wird angezeigt.
3
Wählen Sie das Feld IP-Modus und stellen Sie die Option Manuell ein.

5 - Deutsch
4
Nutzen Sie die Nummerntasten auf Ihrer Fernbedienung, um die
Netzwerkparameter einzugeben. Nutzen Sie die Tasten ▲▼◄► auf der
Fernbedienung, um sich zwischen den Eingabefeldern zu bewegen.
✎
Die Parameter erhalten Sie von Ihrem Internetanbieter. Auf den meisten Computern mit
dem Betriebssystem Windows können Sie diese Parameter auch einsehen.
5
Markieren Sie nach der
Eingabe aller Parameter
OK und drücken
Sie die Taste
e
.
Der Player prüft die
Netzwerkverbindung
und stellt dann die
Verbindung zum
Netzwerk her.
❙
Für WLAN-Netzwerke
1
Achten Sie bitte darauf, dass der Zugangspunkt eingeschaltet ist,
über den Sie die Verbindung mit dem Player herstellen möchten. Der
Zugangspunkt kann ein WLAN-Router, ein Modem usw. sein.
2
Wählen Sie im
Netzwerkeinstellungsmenü
WLAN (Allgemein) und
drücken Sie die Taste
e
.
3
Drücken Sie die Taste
e
. Ihr Player beginnt,
nach Zugangspunkten
zu suchen. Wenn die
Suche abgeschlossen
ist, wird eine Liste
der verfügbaren
Zugangspunkte
angezeigt.

6 - Deutsch
4
Wählen Sie den
Zugangspunkt, den
Sie für die Verbindung
mit dem Player nutzen
möchten und drücken
Sie die Taste
e
.
5
Drücken Sie die Taste
e
. Der Player stellt
die Verbindung zu
Ihrem Netzwerk her.
✎
Ist Ihr Netzwerk
passwortgeschützt,
erscheint eine Aufforderung
zur Eingabe des
Sicherheitscodes. Geben
Sie das Passwort mithilfe
der Tastatur ein. Benutzen
Sie anschließend die Tasten
▲▼◄►, um Fertig
auszuwählen und drücken
Sie die Taste
e
. Gehen
Sie dann zu Schritt 6.
5
-1
Möchten Sie eine
feste IP-Adresse
nutzen, wählen Sie im
Bildschirm den Punkt
<IP-Einstell.> und
geben die erforderlichen
IP-Adresseinstellungen
anschließend manuell ein.
- IP-Adresse
- Teilnetzmaske
- Gateway
- DNS-Server
6
Nachdem Sie die
Netzwerkeinstellungen
konfiguriert haben,
drücken Sie die Taste
<OK>.
✔
Bei Verwendung eines WPS-fähigen Geräts
1. Führen Sie die Schritte 1 bis 5 unter "Konfiguration Ihrer Netzwerkverbindung:
Erste Schritte" aus.
2. Wählen Sie "WPS(PBC)".
3. Folgen Sie den Anweisungen im Bildschirm.
✎
Hinweise
- WPS-fähige Geräte besitzen eine WPS (PBC)-Taste.

7 - Deutsch
Software aktualisieren
Von Zeit zu Zeit aktualisiert Samsung die verfügbare Software. Zur Installation
der aktualisierten Software folgen Sie bitte den nachstehenden Anweisungen.
1
Drücken Sie auf der
Fernbedienung die Taste
[HOME].
HOME
2
Wählen Sie auf der
Startseite <Einstell.>
und drücken Sie die
Taste
e
.
3
Wählen Sie
<Unterstützung> und
drücken Sie die Taste
e
.
4
Wählen Sie den
Menüpunkt <Software-
Update> und drücken
Sie die Taste
e
.

8 - Deutsch
5
Die aktualisierte Software
wird gesucht und
automatisch installiert.
6
Das Aktualisierungsfenster kann sich von anderen Anzeigen
unterscheiden.
7
Andere Apps werden automatisch aktualisiert, während sie in Benutzung
sind.

9 - Deutsch
Smart Hub ausführen
1
Drücken Sie die Taste
[SMART HUB] auf der
Fernbedienung.
SMART
HUB
2
Wenn Sie den Smart
Hub-Dienst zum
ersten Mal aufrufen,
werden die Samsung
Nutzungsbedingungen
eingeblendet. Lesen
Sie die Bedingungen.
Sind Sie einverstanden,
wählen Sie anschließend
<Zustimmen>, um
fortzufahren, und
drücken die Taste
e
.
※ Wenn Sie <Ablehnen>
wählen, können Sie den Smart
Hub-Dienst nicht nutzen.
3
Das Samsung
Datenschutzfenster wird
eingeblendet. Lesen Sie
die Datenschutzrichtlinien.
Sind Sie einverstanden,
wählen Sie <Zustimmen>
und betätigen die Taste
e
, um fortzufahren.
※ Wenn Sie <Ablehnen>
wählen, können Sie den Smart
Hub-Dienst nicht empfangen.
4
Wird das Fenster Smart
Hub Aktualisieren
eingeblendet, wählen
Sie <OK> und drücken
anschließend die Taste
e
.

10 - Deutsch
Einrichten Ihres Samsung-Kontos
1
Drücken Sie die Taste
[SMART HUB] auf der
Fernbedienung.
SMART
HUB
2
Drücken Sie die rote
a
Taste auf der Fernbedienung, um das
Anmeldefenster einzublenden. (Eine Beschreibung der Taste finden Sie
unten im Bildschirm.)
3
Wenn das
Anmeldefenster
angezeigt wird, wählen
Sie <Konto erstellen>
und drücken die Taste
e
.
4
Wählen Sie das Feld
Samsung-Konto
und drücken Sie
anschließend die Taste
e
. Ein Fenster mit
einem Eingabefeld
und einer Tastatur wird
eingeblendet. Geben
Sie mithilfe der Tastatur
eine E-Mail-Adresse ein,
die Ihnen als Konto-ID
dienen soll.
Das Konto muss eine gültige E-Mail-Adresse im folgenden Format sein:
[email protected] oder [email protected]. Geben Sie dann ein
Kennwort in das Kennwortfeld und das gleiche Kennwort auf dieselbe
Weise in das Feld Kennwort bestätigen ein.
5
Haben Sie alle Eingaben ausgeführt, wählen Sie <Konto erstellen> und
drücken die Taste
e
. Ihr Konto wird nun angelegt.

11 - Deutsch
Anmelden beim Smart Hub-Dienst
1
Drücken Sie die Taste
[SMART HUB] auf der
Fernbedienung, um
Smart Hub aufzurufen.
SMART
HUB
2
Drücken Sie die rote
a
Taste auf der Fernbedienung, um das
Anmeldefenster einzublenden. (Eine Beschreibung der Taste finden Sie
unten im Bildschirm.)
3
Geben Sie im
Anmeldefenster Ihre ID
und Ihr Kennwort ein.
Wählen Sie unten im
Fenster <Anmelden>
und drücken Sie die
Taste
e
.
Abmelden vom Smart Hub-Dienst
1
Drücken Sie während der Nutzung des Smart Hub-Diensts die Taste
a
auf der Fernbedienung.
2
Wird das Fenster
Abmelden bestätigen
eingeblendet, wählen Sie
<OK> und drücken dann
die Taste
e
.

12 - Deutsch
Zurücksetzen eines vergessenen
Kennworts
Falls Sie Ihr Kennwort vergessen haben, folgen Sie den nachstehenden
Anweisungen.
1
Geben Sie das Konto
(die E-Mail-Adresse)
ein, dessen Kennwort
Sie vergessen haben,
wählen Sie <Passwort
zurücksetz.> und
drücken Sie die Taste
e
.
2
In dem daraufhin
eingeblendeten
Bestätigungsfenster
wird erklärt, dass Ihnen
eine Anleitung an die
von Ihnen eingegebene
E-Mail-Adresse (Konto)
zugesandt wird. Wählen
Sie <OK> und drücken
Sie dann die Taste
e
.
3
Folgen Sie den Anweisungen zum Zurücksetzen Ihres Kennworts.
Entfernen eines Smart Hub-Kontos aus
der TV-Kontoliste
1
Drücken Sie die Taste
[SMART HUB] auf der
Fernbedienung, um
Smart Hub aufzurufen.
SMART
HUB
2
Drücken Sie die blaue
}
Taste auf der Fernbedienung, um das Fenster
Einstellungen anzuzeigen.
※ Eine Beschreibung der Taste finden Sie unten im Bildschirm.

13 - Deutsch
3
Wählen Sie die Option
<Kontenmanagement>
und drücken Sie
anschließend die Taste
e
.
4
Wählen Sie die Option
<Aus TV-Kontoliste
entfernen> und drücken
Sie anschließend die
Taste
e
.
5
Geben Sie Ihr Kennwort
ein und drücken Sie die
Taste <OK>. Drücken
Sie anschließend auf
e
.
6
Es wird ein
Bestätigungsfenster
eingeblendet, dass Sie
zur Bestätigung der
Löschung auffordert.
Wählen Sie die Option
<OK> und drücken
Sie anschließend die
Taste
e
, um das
gewünschte Konto aus
der TV-Kontoliste zu
entfernen.

14 - Deutsch
Sortieren von Symbolen
1
Drücken Sie die Taste
[SMART HUB] auf der
Fernbedienung, um
Smart Hub aufzurufen.
SMART
HUB
2
Drücken Sie die grüne
b
Taste auf der Fernbedienung, um das Fenster
Sortierschlüssel einzublenden. (Eine Beschreibung der Taste finden Sie
unten im Bildschirm.)
3
Sie können Symbole auf verschiedene Art und Weise sortieren. Wählen
Sie den gewünschten Sortierschlüssel und drücken Sie dann die Taste
e
. Sie können Name, Installationsdatum, Häufigkeit, Kategorie,
Benutzerdefiniert oder Standard wählen.
Umgang mit Symbolen
Drücken Sie die Taste [SMART HUB] auf der Fernbedienung, um Smart
Hub aufzurufen, und wählen Sie dann das Symbol aus, das Sie verwenden
möchten.
❙
Verschieben eines Symbols
1
Drücken Sie die gelbe
{
Taste auf der
Fernbedienung, um
den Bearb.-Modus zu
aktivieren.
2
Wählen Sie die Symbole,
die Sie verschieben
möchten.
3
Wählen Sie Vers. und drücken Sie dann die Taste
e
.

15 - Deutsch
❙
Neuen Ordner erstellen
1
Drücken Sie die gelbe
{
Taste auf der
Fernbedienung, um
den Bearb. Mod. zu
aktivieren, und wählen
Sie dann <Neuer
Ordner>.
2
Geben Sie den Namen
für den Ordner ein, den
Sie erstellen möchten,
und drücken Sie die Taste
e
. Der Ordner und das
dazugehörige Ordnersymbol
werden erstellt.
❙
Einfügen eines Symbols in einen Ordner
1
Wählen Sie das Symbol,
das Sie verschieben
möchten.
2
Drücken Sie die gelbe
{
Taste auf der Fernbedienung, um den
Bearb.-Modus
zu aktivieren.
3
Wählen Sie die Symbole
aus, die Sie in den
Ordner verschieben
möchten, und wählen
Sie dann <Zu Ordn.
wechs.>.
4
Es wird eine Liste mit
Ordnern angezeigt, in
die Sie das Symbol
verschieben können.
Wählen Sie den
gewünschten Ordner
und drücken Sie die
Taste
e
.

16 - Deutsch
❙
Einen Ordner umbenennen
1
Wählen Sie das
Symbol aus, das Sie
umbenennen möchten,
und drücken Sie die
gelbe
{
Taste auf der
Fernbedienung, um
den Bearb.-Modus zu
aktivieren.
2
Wählen Sie die Option
<Ordner umben.>
mithilfe der Pfeiltasten
aus und drücken Sie
dann die Taste
e
.
3
Geben Sie den neuen
Namen ein, den Sie für
den gewählten Ordner
nutzen möchten, und
drücken Sie die Taste
e
. Der Name des
gewählten Ordners wird
geändert.

17 - Deutsch
❙
Sperren einer App
• Sie können bestimmte Apps sperren, um zu verhindern, dass andere Personen
sie benutzen.
(Standardmäßig zur Verfügung gestellte Ordner und Apps können nicht gesperrt
werden.)
1
Wählen Sie das Symbol
aus, das Sie sperren
möchten, und drücken
Sie die gelbe
{
Taste
auf der Fernbedienung.
2
Wählen Sie die zu
sperrenden Symbole
aus und wählen
Sie anschließend
<Sperren>.
3
Geben Sie ein
4-stelliges Kennwort
ein. Die Popup-Meldung
Dienstsperre aktiviert
wird eingeblendet.
Drücken Sie die Taste
e
. Das Sperrsymbol
neben der App schließt
sich. Von nun an müssen
Sie das Kennwort
eingeben, um auf
die App zugreifen zu
können.

18 - Deutsch
❙
Freigeben einer App
1
Wählen Sie das Symbol
der App aus, auf die
Sie zugreifen möchten,
und drücken Sie die
gelbe
{
Taste auf der
Fernbedienung.
2
Wählen Sie die
freizugebenden
Symbole aus und
wählen Sie anschließend
<Freigabe>.
3
Geben Sie das richtige
4-stellige Kennwort ein.
Die Popup-Meldung
Dienstsperre deaktiviert
wird eingeblendet.
Drücken Sie die Taste
e
. Das Sperrsymbol
neben der App öffnet
sich. Um die Sperre
wieder einzurichten,
folgen Sie den
Anweisungen auf Seite
17.

19 - Deutsch
Registrierung Ihres Samsung-Kontos
1
Nutzen Sie einen
Computer, um auf http://
www.samsung.com/ ein
neues Konto zu erstellen.
✎
Die Inhalte der Homepage
können von Land zu Land
unterschiedlich sein.
2
Sie benötigen ein
Guthaben, um Apps
zu installieren, die
nicht kostenlos sind.
Sie können Ihre Cash
Card aufladen. (Weitere
Informationen finden Sie
in den Anweisungen auf
der Website.)
3
Drücken Sie die Taste
[SMART HUB] auf der
Fernbedienung, um
Smart Hub aufzurufen.
SMART
HUB
4
Drücken Sie die blaue
}
Taste auf der Fernbedienung, um das Fenster
Einstellungen anzuzeigen.
※ Eine Beschreibung der Taste finden Sie unten im Bildschirm.

20 - Deutsch
5
Wählen Sie die Option
<Kontenmanagement>
und drücken Sie die
Taste
e
.
6
Wählen Sie die Option
<Dienstekonto
registrieren> und
drücken Sie die Taste
e
.
7
Wählen Sie die
gewünschte Samsung
App aus und drücken Sie
die Taste
e
, um deren
Abonnementeinstellungen
zu ändern. Wählen Sie die
Option <Anmelden> und
drücken Sie die Taste
e
.
8
Geben Sie die Konto-
ID und das Passwort
ein, das Sie auf "http://
www.samsung.com/"
eingerichtet haben,
wählen Sie die Option
<OK> und drücken
Sie die Taste
e
. Wird
der registrierte Dienst
ausgeführt, werden Sie
über die eingegebenen
Kontodaten bei dem
registrierten Dienst
angemeldet.
Seite laden ...
Seite laden ...
Seite laden ...
-
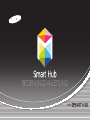 1
1
-
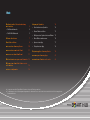 2
2
-
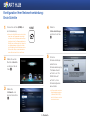 3
3
-
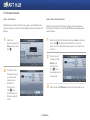 4
4
-
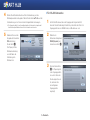 5
5
-
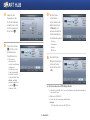 6
6
-
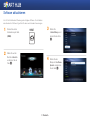 7
7
-
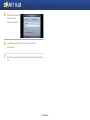 8
8
-
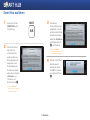 9
9
-
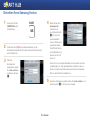 10
10
-
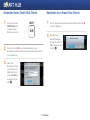 11
11
-
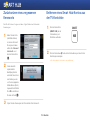 12
12
-
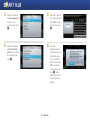 13
13
-
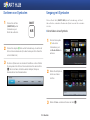 14
14
-
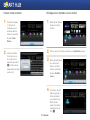 15
15
-
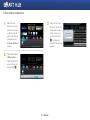 16
16
-
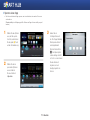 17
17
-
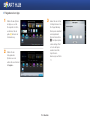 18
18
-
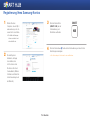 19
19
-
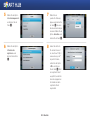 20
20
-
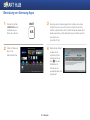 21
21
-
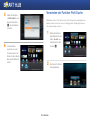 22
22
-
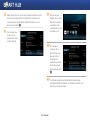 23
23
Samsung BD-E6300S Benutzerhandbuch
- Typ
- Benutzerhandbuch
Verwandte Papiere
-
Samsung UE55HU7580T Benutzerhandbuch
-
Samsung UE60H7080SV Benutzerhandbuch
-
Samsung UE40H6650SL Benutzerhandbuch
-
Samsung UE78HU8590V Benutzerhandbuch
-
Samsung UE32H6470 Benutzerhandbuch
-
Samsung UE48H8080SQ Benutzerhandbuch
-
Samsung T27D390S Benutzerhandbuch
-
Samsung SyncMaster TA300 Benutzerhandbuch
-
Samsung SEK-2000 Benutzerhandbuch
-
Samsung BD-E8900 Benutzerhandbuch