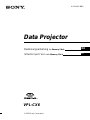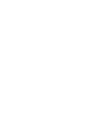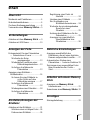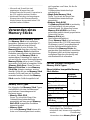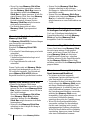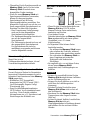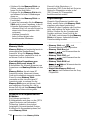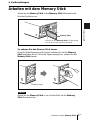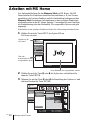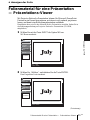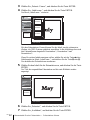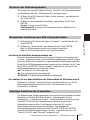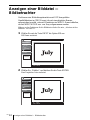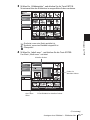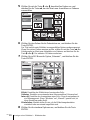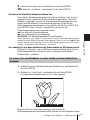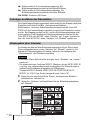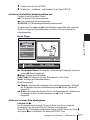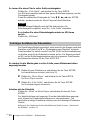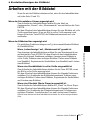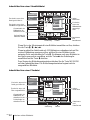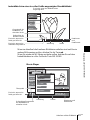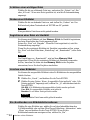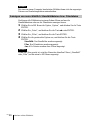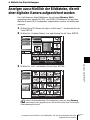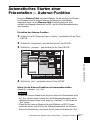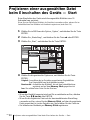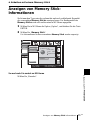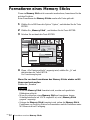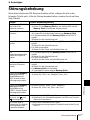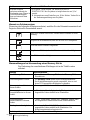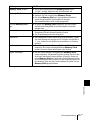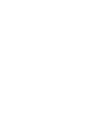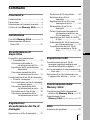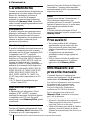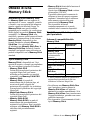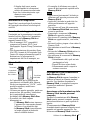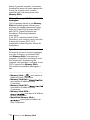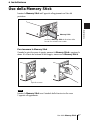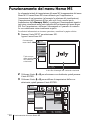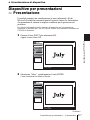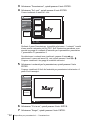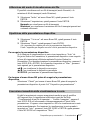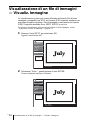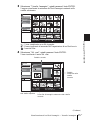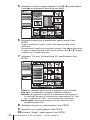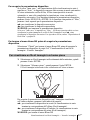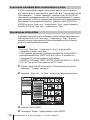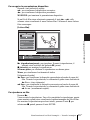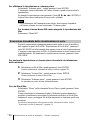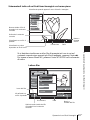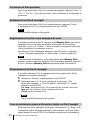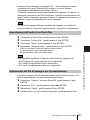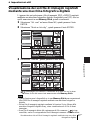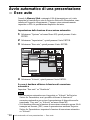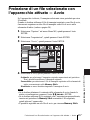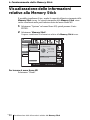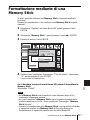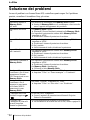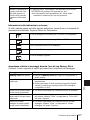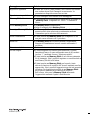4-095-441-51(1)
2003 Sony Corporation
Bedienungsanleitung für Memory Stick
Istruzioni per l’uso della Memory Stick
VPL-CX6
Data Projector
DE
IT
Seite laden ...

3
DE
DE
Inhalt
Übersicht
Merkmale und Funktionen .................4
Sicherheitsmaßnahmen.......................4
Zu dieser Bedienungsanleitung ..........4
Verwenden eines Memory Sticks .. 5
Vorbereitungen
Arbeiten mit dem Memory Stick ... 9
Arbeiten mit MS Home ....................10
Anzeigen der Folie
Folienmaterial für eine Präsentation
— Präsentations-Viewer ...............11
Wechseln des Datei-
anzeigemodus ..................13
Wiederholtes Ausführen einer
Bildschirmpräsentation....13
Sofortiges Ausführen der
Präsentation .....................13
Anzeigen einer Bilddatei —
Bildbetrachter ................................14
So lassen Sie eine Bilddatei in
voller Größe auf dem
Bildschirm anzeigen ........17
Sofortiges Ausführen der
Präsentation .....................18
Wiedergeben einer Filmdatei......18
Sofortiges Ausführen der
Präsentation .....................20
Einstellen/Anzeigen der
Bilddatei
Arbeiten mit der Bilddatei ................21
Schützen einer wichtigen Datei ..24
Drehen einer Bilddatei ................24
Registrieren einer Datei als
Startbild ...........................24
Löschen einer Bilddatei ..............24
Ein-/Ausblenden von
Bilddateiinformationen....24
Wechseln des wiederzugebenden
Kanals bei einer
Filmdatei..........................25
Sortieren der Bilddateien für die
Präsentation .....................25
Anzeigen von ausschließlich
Standbilddateien bzw.
Filmdateien ......................26
Nützliche Einstellungen
Anzeigen ausschließlich der
Bilddateien, die mit einer digitalen
Kamera aufgezeichnet wurden ......27
Automatisches Starten einer
Präsentation — Autorun-Funktion 29
Projizieren einer ausgewählten Datei
beim Einschalten des Geräts —
Start ...............................................30
Arbeiten mit einem Memory
Stick
Anzeigen von Memory Stick-
Informationen................................31
Formatieren eines Memory Sticks 32
Sonstiges
Störungsbehebung ............................33

DE
4
B
Übersicht
Merkmale und
Funktionen
Wenn Sie das mit der mitgelieferten
Software Projector Station for Presentation
konvertierte Präsentationsmaterial oder eine
mit einer digitalen Kamera aufgenommene
Bilddatei auf dem Memory Stick
speichern, können Sie mühelos
wirkungsvolle Präsentationen vorführen,
ohne dazu einen Computer zu benötigen.
Präsentations-Viewer
Mit Projector Station for Presentation
können Sie Microsoft PowerPoint-Dateien
in ein Format konvertieren, mit dem sie
sich optimal projizieren lassen, und damit
eine Bildschirmpräsentation ausführen.
Bildbetrachter
Sie können mit einer JPEG-Standbilddatei
(DCF
1)
-kompatibel), die mit einer digitalen
Kamera aufgezeichnet wurde, oder einer
MPEG1-Filmdatei, die mit MPEG MOVIE
von Sony usw. aufgezeichnet wurde, eine
Bildschirmpräsentation ausführen bzw.
einen Film anzeigen. Sie können den Effekt
beim Anzeigen der Folie sowie die Art des
Folienwechsels (automatisch oder manuell)
einstellen.
Geeignete MPEG1-Dateien: MPEG
MOVIE, MPEG MOVIE AD, MPEG
MOVIE EX, MPEG MOVIE HQ, MPEG
MOVIE HQX, MPEG MOVIE CV,
MPEG1 für VAIO Giga-Pocket (entspricht
einer Video-CD)
1) DCF: Design-Richtlinien für
Kameradateisysteme
Digitalkameramodus
Das Gerät kann aus allen Bilddateien, die
auf einem Memory Stick gespeichert
sind, gezielt die JPEG- und MPEG1-
Bilddateien, die mit einer digitalen Kamera
(DCF-kompatibel) aufgezeichnet wurden,
auswählen und anzeigen.
Automatische Ausführung
Wenn der Memory Stick mit einer
Bilddatei, für die mit Projector Station for
Presentation die Autorun-Funktion
(automatische Ausführung) eingestellt
wurde, in den Memory Stick-Einschub
eingesetzt wird, wechselt der Eingang
automatisch zu MS, und die
Bildschirmpräsentation wird gestartet.
Start
Beim Einschalten des Geräts wird die
ausgewählte Bilddatei etwa 30 Sekunden
lang projiziert. Sie können Fokus und
Zoom ohne ein Signal von anderen Geräten
einstellen.
Sie können außerdem das Originalbild oder
die registrierte Bilddatei auf dem Memory
Stick auswählen.
Sicherheitsmaßnahmen
• Erstellen Sie regelmäßig
Sicherungskopien, um Datenverluste zu
vermeiden. Unter keinen Umständen ist
Sony für Datenverluste haftbar.
• Das unberechtigte Aufzeichnen verstößt
unter Umständen gegen die
Bestimmungen des Urheberrechts.
• Die Memory Stick-
Anwendungssoftware unterliegt
unangekündigten Änderungen von Sony.
Zu dieser
Bedienungsanleitung
In dieser Anleitung wird erläutert, wie Sie
vorgehen, wenn ein Memory Stick
verwendet wird.
Einzelheiten dazu, wie Sie das Material für
die Präsentation erstellen, finden Sie in der
Bedienungsanleitung zu Projector Station
for Presentation (CD-ROM, mitgeliefert).
Informationen zu Funktionen, die nicht den
Memory Stick
betreffen, finden Sie in der
mitgelieferten Bedienungsanleitung.
Merkmale und Funktionen/Sicherheitsmaßnahmen/Zu dieser Bedienungsanleitung

5
DE
Übersicht
Verwenden eines Memory Sticks
• Microsoft und PowerPoint sind
eingetragene Warenzeichen oder
Warenzeichen der Microsoft Corporation in
den USA und/oder anderen Ländern.
• Adobe und Photoshop sind eingetragene
Warenzeichen oder Warenzeichen der
Adobe Systems Incorporated in den USA
und/oder anderen Ländern.
Verwenden eines
Memory Sticks
Informationen zu Memory Sticks
Der Memory Stick ist ein neuartiges
kompaktes, tragbares und vielseitiges IC-
Speichermedium mit einer höheren
Datenkapazität als eine Diskette. Der
Memory Stick dient dazu, digitale Daten
zwischen Memory Stick-kompatiblen
Produkten auszutauschen und gemeinsam
zu nutzen. Da der Memory Stick ein
austauschbarer Datenträger ist, eignet er
sich auch für die externe Datenspeicherung.
Memory Sticks gibt es in zwei Größen:
in normaler Größe und in kompakter Größe
(Memory Stick Duo). Wenn Sie einen
Memory Stick Duo in einen Memory
Stick Duo-Adapter einsetzen, weist er
dieselbe Größe auf wie ein Memory Stick
normaler Größe und kann mit Produkten
verwendet werden, die mit dem Memory
Stick normaler Größe kompatibel sind.
Memory Stick-Typen
Die folgenden fünf Memory Stick-Typen
sind erhältlich, die den Anforderungen
verschiedener Anwendungszwecke
Rechnung tragen.
• Memory Stick PRO
Dieser Typ ist mit der MagicGate-
Urheberrechtsschutztechnologie
ausgestattet und kann nur mit Memory
Stick PRO-kompatiblen Produkten
eingesetzt werden.
• Memory Stick
Auf einem Memory Stick können alle
Arten von Daten aufgezeichnet werden,
mit Ausnahme von Daten, für die die
MagicGate-
Urheberrechtsschutztechnologie
erforderlich ist.
• MagicGate Memory Stick
Dieser Typ ist mit der MagicGate-
Urheberrechtsschutztechnologie
ausgestattet.
• Memory Stick-ROM
Ein Memory Stick-ROM ist werkseitig
mit Daten bespielt, die nur gelesen
werden können. Sie können auf einem
Memory Stick-ROM keine Daten
aufzeichnen und die darauf gespeicherten
Daten nicht löschen.
• Memory Stick (mit
Speicherauswahlfunktion)
Dieser Memory Stick ist mit mehreren
Speicherbereichen (128 MB) ausgestattet.
Sie können je nach Verwendungszweck
mit dem Speicherwählschalter an der
Rückseite des Memory Sticks den
gewünschten Speicherbereich auswählen.
Sie können jedoch nicht den insgesamt
verfügbaren Speicher gleichzeitig und/
oder kontinuierlich verwenden.
Für den Projektor verfügbare
Memory Stick-Typen
Übersicht über kompatible Memory
Stick-Medien
*1: Datenaufnahme-/-wiedergabefunktionen,
für die MagicGate-Funktionen
erforderlich sind, können nicht ausgeführt
werden.
(Fortsetzung)
......................................................................
Memory Stick
Memory Stick
(mit
Speicherauswahlfunktion)
Memory Stick Duo
Memory Stick-ROM
MagicGate Memory
Stick
MagicGate Memory
Stick Duo
Memory Stick PRO
Aufnahme/
Wiedergabe
a
nur Wiedergabe
a
*1
a
*1

DE
6 Verwenden eines Memory Sticks
• Wenn Sie einen Memory Stick Duo
mit dem Projektor verwenden, müssen
Sie den Memory Stick Duo immer in
den gesondert erhältlichen Memory
Stick Duo-Adapter einsetzen. Wenn Sie
einen Memory Stick Duo ohne Memory
Stick Duo-Adapter in ein solches
Produkt einsetzen, können Sie den
Memory Stick Duo möglicherweise
nicht mehr herausnehmen.
• Der Betrieb kann nicht mit allen
Memory Stick-Typen garantiert
werden.
Hinweis zur Speicherkapazität des
Memory Stick PRO
Die Memory Stick PRO-Features hängen
vom Design der verwendeten
Hardwaregeräte ab.
Einschub für Memory Stick PRO-
Medien:
• Die schnelle Datenübertragung wird nicht
unterstützt.
• Die MagicGate-
Urheberrechtsschutztechnologie wird
nicht unterstützt.
• Die Zugriffskontrolle wird nicht
unterstützt.
Dieses Gerät wurde mit Memory Sticks
mit einer Speicherkapazität von bis zu 1
GB erfolgreich getestet. Der Betrieb mit
einem Memory Stick PRO höherer
Kapazität kann nicht gewährleistet werden.
Hinweis zum Memory Stick Duo
• Wenn Sie bei diesem Gerät einen
Memory Stick Duo verwenden wollen,
müssen Sie ihn in einen Memory Stick
Duo-Adapter einsetzen, bevor Sie ihn in
das Gerät einsetzen.
Wenn Sie einen Memory Stick Duo
ohne Memory Stick Duo-Adapter
einsetzen, können Sie den Memory
Stick Duo möglicherweise nicht mehr
herausnehmen.
• Setzen Sie den Memory Stick Duo
unbedingt in der richtigen Richtung in
den Adapter ein.
• Setzen Sie den Memory Stick Duo-
Adapter unbedingt in der richtigen
Richtung ein. Andernfalls kann das Gerät
beschädigt werden.
• Setzen Sie einen Memory Stick Duo-
Adapter nicht ohne einen Memory Stick
Duo ein. Andernfalls kommt es
möglicherweise zu einer Fehlfunktion am
Gerät.
Hinweis zur Lese-/
Schreibgeschwindigkeit von Daten
Die Lese-/Schreibgeschwindigkeit der
Daten hängt davon ab, welchen Memory
Stick und welches Memory Stick-
kompatible Gerät Sie verwenden.
Hinweis zur Zugriffskontrolle
Dieses Gerät kann einen Memory Stick,
der mit einem anderen Gerät gesperrt
wurde, nicht lesen. Wenn Sie Daten auf
einem Memory Stick mit aktivierter
Zugriffskontrolle lesen bzw. schreiben
möchten, müssen Sie die Zugriffskontrolle
für den Memory Stick mit dem Gerät
aufheben, mit dem Sie den Memory Stick
gesperrt haben.
Hinweis zum Memory Stick (mit
Speicherauswahlfunktion)
• Sie können nicht den insgesamt
verfügbaren Speicher gleichzeitig und/
oder kontinuierlich verwenden.
• Verwenden Sie den Speicherwählschalter
nicht, solange der Memory Stick an ein
mit dieser Funktion kompatibles Gerät
angeschlossen ist. Andernfalls kann es zu
einer Fehlfunktion kommen. Wenn Sie
die Speicherauswahlfunktion verwenden,
während der Memory Stick an ein
kompatibles Gerät angeschlossen ist, und
es zu einer Fehlfunktion kommt,
unterliegt dies nicht der Gewährleistung.
• Wenn Sie den Speicherwählschalter
verwenden, müssen Sie ihn unbedingt
fest bis zum Anschlag in die jeweils
entgegengesetzte Richtung verschieben.
Wenn Sie den Schalter nicht vollständig
verschieben, kann es zu einem Problem
oder einer Fehlfunktion kommen.

7
DE
Übersicht
• Überprüfen Sie die Speicherauswahl am
Memory Stick, bevor Sie ihn in den
Memory Stick-Einschub eines
kompatiblen Geräts einsetzen.
• Wenn Sie einen Memory Stick mit
Speicherauswahlfunktion verwenden,
können Sie den gewünschten
Speicherbereich mit Hilfe des
Speicherwählschalters auswählen. Das
kompatible Gerät greift nur auf den von
Ihnen ausgewählten Speicherbereich zu.
Beachten Sie daher bitte folgendes:
– Eine Formatierung (Initialisierung)
wird nur für den ausgewählten
Speicherbereich durchgeführt.
– Die Restkapazitätsanzeige bezieht sich
nur auf den ausgewählten
Speicherbereich.
– Die Fehleranzeige bezieht sich nur auf
den ausgewählten Speicherbereich.
Der Speicherbereiche sind also
unabhängig voneinander und können
einzeln ausgewählt werden.
Hinweis zu MagicGate
MagicGate ist eine
Urheberrechtsschutztechnologie, die auf
Verschlüsselungstechniken beruht.
Format zum Speichern einer Datei
Das mit Projector Station for Presentation
konvertierte Präsentationsmaterial wird in
folgenden Dateiformaten auf dem Memory
Stick gespeichert.
• Bilddateien (DCF-kompatibel),
komprimiert im JPEG-Format (JPEG -
Joint Photographic Experts Group)
(Erweiterung .jpg).
• Sony-Projektorpräsentationsdateien
(SPP-Dateien), ein Originaldateiformat
von Sony. Diese Dateien enthalten
Informationen wie z. B. Speicherort und
Einstellungen der Bilddatei usw.
Vor dem Verwenden eines Memory
Sticks
• Wenn Sie den Schreibschutzschalter am
Memory Stick auf LOCK stellen,
können Sie keine Daten aufzeichnen,
bearbeiten und löschen.
• Verschieben Sie den
Schreibschutzschalter am Memory Stick
Duo gegebenenfalls mit einem spitzen
Gegenstand, wie z. B. einem
Kugelschreiber.
• In folgenden Fällen können Daten
beschädigt werden:
– Sie nehmen den Memory Stick heraus
oder schalten das Gerät aus, während
Daten gelesen oder geschrieben werden.
– Sie verwenden den Memory Stick in
einer Umgebung mit statischer
Elektrizität oder elektrischen
Störfeldern.
• Es empfiehlt sich, von wichtigen Daten,
die auf einem Memory Stick
gespeichert sind, Sicherungskopien zu
erstellen.
Hinweise
• Bringen Sie ausschließlich den für den
Memory Stick mitgelieferten Aufkleber
an der Aufkleberposition an.
• Bringen Sie den Aufkleber so an, daß er
nicht über die Aufkleberposition
hinausragt.
• Drücken Sie beim Beschriften eines
Memory Stick Duo nicht zu fest auf
den Notizbereich.
• Bewahren Sie den Memory Stick beim
Transportieren oder Lagern in seiner
Hülle auf.
• Achten Sie darauf, daß der Anschluß des
Memory Sticks nicht mit
Metallgegenständen in Berührung kommt
und berühren Sie ihn nicht mit bloßen
Händen.
Anschluß
Position
für
Aufkleber
Schreibschutzlasche
Verwenden eines Memory Sticks

DE
8
• Schützen Sie den Memory Stick vor
Stößen, verbiegen Sie ihn nicht, und
lassen Sie ihn nicht fallen.
• Zerlegen Sie den Memory Stick nicht,
und nehmen Sie keine Veränderungen
daran vor.
• Schützen Sie den Memory Stick vor
Feuchtigkeit.
• Lagern und verwenden Sie den Memory
Stick nicht in einer Umgebung, in der er
folgenden Bedingungen ausgesetzt ist:
– extremer Hitze, wie sie zum Beispiel in
einem in der Sonne geparkten Auto
vorkommt
– direktem Sonnenlicht.
– hoher Luftfeuchtigkeit oder
korrodierenden Substanzen
Hinweis zum Formatieren von
Memory Sticks
Memory Sticks sind werkseitig bereits in
einem speziellen Standardformat
formatiert. Wenn Sie Memory Sticks
formatieren wollen, empfiehlt es sich, sie
auf diesem Gerät zu formatieren.
Vorsicht beim Formatieren von
Memory Sticks auf einem PC
Bitte beachten Sie folgende Hinweise zum
Formatieren von Memory Sticks mit dem
PC.
Memory Sticks, die mit einem PC
formatiert werden, können mit diesem
Gerät nicht unbedingt eingesetzt werden.
Wenn Sie einen Memory Stick
verwenden wollen, der mit einem PC
formatiert wurde, so müssen Sie den
Memory Stick zuvor mit diesem Gerät
neu formatieren. Beachten Sie, daß in
diesem Fall alle auf dem Memory Stick
gespeicherten Daten verloren gehen.
Hinweise zur Kompatibilität der
Bilddaten
Die Software speichert die
Bilddatendateien nach dem von der JEITA
(Japan Electronics and Information
Technology Industries Association)
festgelegten Universalstandard (Design-
Richtlinien für Kameradateisysteme) auf
einem Memory Stick.
Eine mit Adobe Photoshop o. ä.
konvertierte JPEG-Datei muß mit Projector
Station for Presentation wieder in das
JPEG-Format (DCF-kompatibel)
zurückkonvertiert werden.
Zugriffsanzeige
Wenn die Zugriffsanzeige leuchtet oder
blinkt, werden Daten vom Memory Stick
eingelesen oder darauf geschrieben.
Schütteln Sie den Computer oder Projektor
nicht, und schützen Sie beide Geräte vor
Stößen. Schalten Sie den Computer und
Projektor nicht aus, lösen Sie nicht das
USB-Kabel, und nehmen Sie den Memory
Stick nicht heraus. Andernfalls können
Daten beschädigt werden.
• Memory Stick und
sind
Warenzeichen der Sony Corporation.
• Memory Stick Duo und
sind Warenzeichen der
Sony Corporation.
• Memory Stick PRO und
sind Warenzeichen der
Sony Corporation.
• Memory Stick-ROM und
sind Warenzeichen der
Sony Corporation.
• MagicGate Memory Stick und
sind Warenzeichen der Sony
Corporation.
.......................................................................
Verwenden eines Memory Sticks

9
DE
Vorbereitungen
Arbeiten mit dem Memory Stick
Setzen Sie den Memory Stick in den Memory Stick-Einschub an der
Seite des Projektors ein.
So nehmen Sie den Memory Stick heraus
Wenn die Zugriffsanzeige nicht leuchtet, drücken Sie auf den Memory
Stick und lassen ihn los. Wenn die Sperre entriegelt ist, nehmen Sie den
Memory Stick heraus.
Hinweis
Setzen Sie den Memory Stick so ein, daß der Pfeil auf den Memory
Stick-Einschub weist.
Arbeiten mit dem Memory Stick
A
U
D
IO VIDEO
POWER
SAVIN
G
MENU
PUSH
ENTER
S VIDEO
TEMP/FAN
LAMP/COV
E
R
IN
P
UT A
AC
C
ES
S
P
R
O
Memory Stick
Setzen Sie den Memory Stick in Pfeilrichtung
ein, bis er mit einem Klicken einrastet.
A
U
D
IO
A
U
D
IO
AC
C
E
S
S
P
R
O
AC
C
E
S
S
P
RO
Zugriffsanzeige
B
Vorbereitungen

DE
10
Arbeiten mit MS Home
Der Anfangsbildschirm für den Memory Stick ist MS Home. Mit MS
Home können Sie Funktionen einstellen und ausführen (z. B. den Viewer
auswählen), die Autorun-Funktion und die Startfunktion festlegen und den
Memory Stick formatieren. Informationen zu den wichtigen Funktionen
erscheinen unten in der MS Home-Anzeige. Verwenden Sie zum Einstellen
die Fernbedienung oder das Bedienfeld. Die ausgewählte Option wird gelb
angezeigt.
Einzelheiten zu den einzelnen Funktionen finden Sie auf den entsprechenden Seiten.
1 Wählen Sie mit der Taste INPUT die Option MS aus.
MS Home erscheint.
Wählen
Präsent.-Viewer
Präsentat.
Option
Index-Anzeige
Normal
Inhalt ausw.
Presentation1
Nr.: 1/1234
Größe: 1024x768
MS Home
2 Wählen Sie mit der Taste M oder m die Option aus, und drücken Sie
dann die Taste ENTER.
3 Nehmen Sie mit der Taste M oder m die Einstellung der Option vor, und
drücken Sie dann die Taste ENTER.
MS Home
Wählen
Bildbetrachter
MS Home
MS Home
Präsentat.
Option
Inhalt ausw.
Nr.: 1/1234
Größe: 1024x768
Datei: SPJP0001.JPG
Datum: 15.JUL.2003 12:34
Beenden
Datei
Einstellung
Memory Stick
Automat.
Ein
Start
Original
Arbeiten mit MS Home
Markierung für
MS Home
Titel oder
Ordnername für den
ausgewählten Inhalt
Erste Bilddatei des ausgewählten Inhalts

11
DE
Anzeigen der Folie
Folienmaterial für eine Präsentation
— Präsentations-Viewer
Mit Projector Station for Presentation können Sie Microsoft PowerPoint-
Dateien in ein Format konvertieren, mit dem sie sich optimal projizieren
lassen, und damit eine Bildschirmpräsentation ausführen.
Einzelheiten dazu, wie Sie das Material für die Präsentation erstellen, finden Sie in
der Bedienungsanleitung zu Projector Station for Presentation (CD-ROM,
mitgeliefert).
1 Wählen Sie mit der Taste INPUT die Option MS aus.
MS Home erscheint.
Wählen
Präsent.-Viewer
Präsentat.
Option
Index-Anzeige
Normal
Inhalt ausw.
Presentation1
Nr.: 1/1234
Größe: 1024x768
MS Home
2 Wählen Sie „Wählen“, und drücken Sie die Taste ENTER.
Eine Dropdown-Liste erscheint.
Wählen
Präsent.-Viewer
Präsentat.
Option
Index-Anzeige
Normal
Inhalt ausw.
Presentation1
Nr.: 1/1234
Größe: 1024x768
MS Home
Präsent.-Viewer
Bildbetrachter
B
Anzeigen der Folie
(Fortsetzung)
Folienmaterial für eine Präsentation — Präsentations-Viewer

DE
12
Folienmaterial für eine Präsentation — Präsentations-Viewer
3 Wählen Sie „Präsent.-Viewer“, und drücken Sie die Taste ENTER.
4 Wählen Sie „Inhalt ausw.“, und drücken Sie die Taste ENTER.
Das Menü „Inhalt ausw.“ erscheint.
Wählen
Präsent.-Viewer
Präsentat.
Option
Index-Anzeige
Normal
Inhalt ausw.
Presentation1
Nr.: 1/1234
Größe: 1024x768
MS Home
Presentation1
Presentation2
Presentation3
Mit dem Präsentations-Viewer können Sie den Inhalt jeweils ordnerweise
(Ordner, die JPEG-Dateien enthalten) auswählen. In der Abbildung oben sind
drei Präsentationen dargestellt: Presentation 1, Presentation 2 und
Presentation 3.
Wenn Sie weitere Inhalte anzeigen wollen, wählen Sie mit der Taste , den
Schieberegler im Menü „Inhalt ausw.“, und drücken Sie die Taste m oder M.
Die nächsten drei Präsentationen erscheinen.
5 Wählen Sie den Inhalt für die Präsentation aus, und drücken Sie die Taste
ENTER.
Der Titel der ausgewählten Präsentation und die erste Bilddatei werden
angezeigt.
Wählen
Präsent.-Viewer
Präsentat.
Option
Index-Anzeige
Normal
Inhalt ausw.
Presentation2
Nr.: 1/1234
Größe: 1024x768
MS Home
6 Wählen Sie „Präsentat.“, und drücken Sie die Taste ENTER.
7 Wählen Sie „Ausführen“, und drücken Sie die Taste ENTER.

13
DE
Anzeigen der Folie
Wechseln des Dateianzeigemodus
Sie können eine einzige Bilddatei (Modus „Normal“) oder Miniaturansichten
von Bilddateien (Modus „Miniaturansicht“) anzeigen lassen.
1 Wählen Sie in MS Home die Option „Index-Anzeige“, und drücken Sie
die Taste ENTER.
2 Wählen Sie die gewünschte Einstellung, und drücken Sie die Taste
ENTER.
Normal: Anzeigen einer Bilddatei
Miniaturansicht: Anzeigen von Miniaturansichten der Bilddateien im
ausgewählten Inhalt.
Wiederholtes Ausführen einer Bildschirmpräsentation
1 Wählen Sie in MS Home die Option „Präsentat.“, und drücken Sie die
Taste ENTER.
2 Wählen Sie „Wiederholen“, und drücken Sie die Taste ENTER.
Ein: Die Bildschirmpräsentation wird wiederholt ausgeführt.
Aus: Die Bildschirmpräsentation wird einmal ausgeführt.
So führen Sie die Bildschirmpräsentation aus
Wenn die Präsentationsfunktion mit Projector Station for Presentation auf
„Autom.“ eingestellt wurde, wird die Bildschirmpräsentation gemäß den mit
Projector Station for Presentation vorgenommenen Einstellungen ausgeführt.
Wenn Sie die Bildschirmpräsentation beenden wollen, drücken Sie die Taste
MS SLIDE oder ENTER. Wenn „Manuell“ eingestellt ist, steuern Sie die
Bildschirmpräsentation mit folgenden Tasten.
,: Die nächste Folie wird angezeigt.
<: Die vorherige Folie wird angezeigt.
MS SLIDE: Die Bildschirmpräsentation wird beendet.
So schalten Sie vor dem Ausführen der Präsentation zu MS Home zurück
Wählen Sie „Beenden“ um zu MS Home zurückzuschalten, bevor Sie die
Bildschirmpräsentation in Schritt 6 unter „Folienmaterial für eine
Präsentation“ ausführen.
Sofortiges Ausführen der Präsentation
Die Einstellungen bleiben gespeichert, auch wenn Sie den Eingang nach dem
Einstellen von Schritt 1 bis 5 wechseln in „Folienmaterial für eine
Präsentation — Präsentations-Viewer“. Daher brauchen Sie einfach nur die
Taste MS SLIDE auf der Fernbedienung zu drücken, wenn Sie die
Präsentation starten wollen. Der Eingang wechselt zu MS, und die
Bildschirmpräsentation wird sofort gestartet. Zum Beenden der
Bildschirmpräsentation drücken Sie die Taste MS SLIDE oder ENTER,
wenn für die Bildschirmpräsentation „Autom.“ eingestellt war, bzw. die
Taste MS SLIDE, wenn „Manuell“ eingestellt war.
Folienmaterial für eine Präsentation — Präsentations-Viewer

DE
14
Anzeigen einer Bilddatei —
Bildbetrachter
Sie können eine Bildschirmpräsentation mit DCF-kompatiblen
Standbilddateien im JPEG-Format, die mit einer digitalen Kamera
aufgezeichnet wurden, oder mit Filmdateien im MPEG1-Format abhalten,
die mit MPEG MOVIE usw. von Sony aufgenommen wurden.
Näheres zu den Funktionen für die Bilddateien finden Sie unter „Arbeiten mit der
Bilddatei“ auf Seite 21.
1 Wählen Sie mit der Taste INPUT die Option MS aus.
MS Home erscheint.
Wählen
Präsent.-Viewer
Präsentat.
Option
Index-Anzeige
Normal
Inhalt ausw.
Presentation1
Nr.: 1/1234
Größe: 1024x768
MS Home
2 Wählen Sie „Wählen“, und drücken Sie die Taste ENTER.
Eine Dropdown-Liste erscheint.
Wählen
Präsent.-Viewer
Präsentat.
Option
Index-Anzeige
Normal
Inhalt ausw.
Presentation1
Nr.: 1/1234
Größe: 1024x768
MS Home
Präsent.-Viewer
Bildbetrachter
Anzeigen einer Bilddatei — Bildbetrachter

15
DE
Anzeigen der Folie
3 Wählen Sie „Bildbetrachter“, und drücken Sie die Taste ENTER.
Miniaturansichten der Bilddateien im ausgewählten Ordner erscheinen.
Wählen
Präsentat.
Option
Index display
Normal
Inhalt ausw.
100MSDCF
Nr.: 1/1234
Größe: 1024x768
MS Home
Picture viewer
Bildbetrachter
Datei: SPJP0001.JPG
Datum: 15.JUL.2003 12:34
: Erscheint, wenn eine Datei geschützt ist
: Erscheint, wenn eine Startdatei eingestellt ist
: Filmsymbol
4 Wählen Sie „Inhalt ausw.“, und drücken Sie die Taste ENTER.
Das Menü „Inhalt ausw.“ erscheint.
Wählen
Präsentat.
Option
Inhalt ausw.
MS Home
Bildbetrachter
Digikam-Modus
Aus
Nr.: 1/1234
Größe: 1024x768
SPJP0001.JPG
15.JUL.2003 12:34
Datei:
Datum:
Anzeigen einer Bilddatei — Bildbetrachter
eine Ebene
höher
Aktueller Ordner
Ordner im
aktuellen Ordner
Erste Bilddatei im aktuellen Ordner
(Fortsetzung)

DE
16 Anzeigen einer Bilddatei — Bildbetrachter
5 Wählen Sie mit der Taste m oder M den aktuellen Ordner aus, und
drücken Sie die Taste ,, um das Menü zum Auswählen von Ordnern
auszuwählen.
Aus
Digikam-Modus
Wählen
Präsentat.
Option
Inhalt ausw.
MS Home
Bildbetrachter
Nr.: 1/1234
Größe: 1024x768
Datei: SPJP0001.JPG
Datum: 15.JUL.2003 12:34
6 Wählen Sie den Ordner für die Präsentation aus, und drücken Sie die
Taste ENTER.
Der Titel und die erste Bilddatei im ausgewählten Ordner werden angezeigt.
Wenn Sie weitere Ordner anzeigen wollen, wählen Sie mit der Taste , den
Schieberegler im Menü zum Auswählen von Ordnern, und drücken Sie die
Taste m oder M. Die nächsten 10 Ordner erscheinen.
7 Wählen Sie in MS Home die Option „Präsentat.“, und drücken Sie die
Taste ENTER.
Wählen
Präsentat.
Option
Inhalt ausw.
MS Home
Bildbetrachter
Nr.: 1/1234
Größe: 1024x768
Datei: SPJP0001.JPG
Datum: 15.JUL.2003 12:34
Ausführen
Effekt
Aus
Nächstes
Autom.
Intervall
5sek.
Wiederholen
Aus
Beenden
Effekt: Einstellen des Effekts beim Anzeigen der Folie.
Nächstes: Einstellen von automatischem oder manuellem Folienwechsel
Intervall: Einstellen der Anzeigedauer einer Folie. Diese Anzeigedauer ist
ein Näherungswert. Wenn „Nächstes“ auf „Manuell“ gesetzt wird, ist
diese Einstellung außer Kraft.
Wiederholen: Hiermit stellen Sie ein, ob die Bildschirmpräsentation
wiederholt oder nur einmal ausgeführt wird.
8 Wählen Sie die einzelnen Optionen aus, und drücken Sie die Taste
ENTER.

17
DE
Anzeigen der Folie
9 Stellen Sie die Option ein, und drücken Sie die Taste ENTER.
10Wählen Sie „Ausführen“, und drücken Sie die Taste ENTER.
So führen Sie die Bildschirmpräsentation aus
Wenn für die Bildschirmpräsentation die Option „Nächstes“ auf „Autom.“
eingestellt wurde, werden die Bilder automatisch gewechselt. Wird eine
Filmdatei ausgewählt, so wird der Film automatisch wiedergegeben, und
danach wird die nächste Folie automatisch angezeigt. Wenn Sie die
Bildschirmpräsentation beenden wollen, drücken Sie die Taste MS SLIDE
oder ENTER. Wenn „Manuell“ eingestellt ist, steuern Sie die
Bildschirmpräsentation mit folgenden Tasten.
,: Die nächste Folie wird angezeigt.
<: Die vorherige Folie wird angezeigt.
MS SLIDE: Die Bildschirmpräsentation wird beendet.
Wenn „Nächstes“ auf „Manuell“ gesetzt wurde, wird ein Film nicht wiedergegeben,
sondern das erste Bild der Filmdatei wird angezeigt. Wenn Sie die Taste , drücken,
wird die nächste Folie angezeigt. Wenn der Film wiedergegeben werden soll, lesen
Sie bitte „Wiedergeben einer Filmdatei“ auf Seite 18.
So schalten Sie vor dem Ausführen der Präsentation zu MS Home zurück
Wählen Sie „Beenden“, um zu MS Home zurückzuschalten, bevor Sie die
Bildschirmpräsentation in Schritt 9 unter „Anzeigen einer Bilddatei -
Bildbetrachter“ ausführen.
So lassen Sie eine Bilddatei in voller Größe auf dem Bildschirm
anzeigen
1 Wählen Sie in der Miniaturansicht eine Bilddatei aus, und drücken Sie
die Taste ENTER.
2 Wählen Sie „Volle Größe“, und drücken Sie die Taste ENTER.
Die ausgewählte Bilddatei wird in voller Größe angezeigt.
Nr.: 1/1234
Größe: 1024x768
Datei: SPJP0001.JPG
Datum: 15.JUL.2003 12:34
Wenn das Bild in voller Größe angezeigt wird und Sie die
Bildschirmpräsentation ausführen wollen, drücken Sie die folgenden Tasten.
Anzeigen einer Bilddatei — Bildbetrachter

DE
18
,: Folien werden in Vorwärtsrichtung angezeigt. Die
Bildschirmpräsentation endet bei der letzten Bilddatei.
<: Folien werden in Rückwärtsrichtung angezeigt. Die
Bildschirmpräsentation endet bei der ersten Bilddatei.
MS SLIDE: Zurück zu MS Home
Sofortiges Ausführen der Präsentation
Die Einstellungen bleiben gespeichert, auch wenn Sie den Eingang nach dem
Einstellen von Schritt 1 bis 9 in „Anzeigen einer Bilddatei —
Bildbetrachter“ wechseln. Daher brauchen Sie einfach nur die Taste MS
SLIDE auf der Fernbedienung zu drücken, wenn Sie die Präsentation starten
wollen. Der Eingang wechselt zu MS, und die Bildschirmpräsentation wird
sofort gestartet. Zum Beenden der Bildschirmpräsentation drücken Sie die
Taste MS SLIDE oder ENTER, wenn „Nächstes“ auf „Autom.“gesetzt war,
bzw. die Taste MS SLIDE, wenn „Nächstes“ auf „Manuell“ gesetzt war.
Wiedergeben einer Filmdatei
Sie können mit dem auf dem Bildschirm angezeigten Movie Player einen
Film wiedergeben lassen, wenn „Nächstes“ auf „Manuell“ gesetzt ist. Sie
können die Filmwiedergabe auch starten, indem Sie im Anzeigemodus
"Miniaturansicht" eine Filmdatei auswählen.
Hinweise
• Der Movie Player läßt sich nicht anzeigen, wenn „Nächstes“ auf „Autom.“
gesetzt ist.
• Sie können mit dem Gerät eine MPEG1-Filmdatei, die mit MPEG MOVIE
von Sony usw. aufgezeichnet wurde, wiedergeben. Bei Filmen kommt es
während der Wiedergabe gelegentlich zu Bildsprüngen.
Geeignete MPEG1-Dateien: MPEG MOVIE AD/EX/HQ/HQX/CV,
MPEG1 für VAIO Giga-Pocket (entspricht einer Video-CD)
1 Gehen Sie wie unter Schritt 1 bis 7 unter „Anzeigen einer Bilddatei —
Bildbetrachter“ erläutert vor.
2 Setzen Sie „Nächstes“ im Einstellmenü für die Bildschirmpräsentation
auf „Manuell“.
Wählen
Präsentat.
Option
Inhalt ausw.
MS Home
Bildbetrachter
Nr.: 1/1234
Größe: 1024x768
Datei: SPJP0001.JPG
Datum: 15.JUL.2003 12:34
Effekt
Aus
Nächstes
Manuell
Intervall
5sek.
Wiederholen
Aus
Beenden
Ausführen
Anzeigen einer Bilddatei — Bildbetrachter

19
DE
Anzeigen der Folie
3 Drücken Sie die Taste ENTER.
4 Wählen Sie „Ausführen“, und drücken Sie die Taste ENTER.
So führen Sie die Bildschirmpräsentation aus
Drücken Sie die folgenden Tasten.
,: Die nächste Folie wird angezeigt.
<: Die vorherige Folie wird angezeigt.
MS SLIDE: Die Bildschirmpräsentation wird beendet.
Wenn mit der Taste < oder , eine Filmdatei ausgewählt wird, erscheint
der Movie Player auf dem Bildschirm. Den Movie Player bedienen Sie
folgendermaßen:
Movie Player
Nr.: 1/1234
Größe
: 320x240
Datei: BASEBALL.MPG
Datum: 15.JUL.2003 12:34
Zurück
Weiter
Volle Größe
Menü
MS Home
N (Wiedergabe/Pause): Wiedergabe. Während der Wiedergabe wird statt
dessen X (Pause) angezeigt.
x(Stop): Stoppen der Wiedergabe
Volle Größe: Wiedergabe auf dem Bildschirm in voller Größe
Menü: Anzeigen des Indexbildschirms
[Funktionsanzeige]
< Zurück: Anzeigen der vorherigen Folie im Filmpausemodus. Während
der Wiedergabe wird die Funktionsanzeige als < Rücklf (Rücklauf)
dargestellt.
, Weiter: Anzeigen der nächsten Folie im Filmpausemodus. Während der
Wiedergabe wird die Funktionsanzeige als , Vorlf (Vorlauf)
dargestellt.
So lassen Sie einen Film wiedergeben
Drücken Sie N.
Die Wiedergabe wird gestartet. Wenn das Ende erreicht ist, stoppt die
Wiedergabe, und das erste Bild der Filmdatei wird angezeigt.
Wenn Sie die Wiedergabe unterbrechen wollen, wählen Sie mit der Taste m
die Option x aus und drücken Sie dann die ENTER-Taste.
Anzeigen einer Bilddatei — Bildbetrachter

DE
20
So lassen Sie einen Film in voller Größe wiedergeben
Wählen Sie „Volle Größe“, und drücken Sie die Taste ENTER.
Das Bild wird vergrößert und auf dem ganzen Bildschirm angezeigt, und die
Wiedergabe beginnt.
Wenn Sie während der Wiedergabe die Taste M, m, <, , oder ENTER
drücken, erscheint wieder der Movie Player auf dem Bildschirm.
Hinweis
Bei einer kleinen Bildgröße wird das Bild nicht auf die volle
Bildschirmgröße vergrößert, wenn Sie „Volle Größe“ auswählen.
So schalten Sie ohne Filmwiedergabe wieder zu MS Home
zurück
Wählen Sie „MS Home“.
Sofortiges Ausführen der Präsentation
Die Einstellungen bleiben gespeichert, auch wenn Sie den Eingang nach dem
Einstellen von Schritt 1 bis 3 in „Wiedergeben einer Filmdatei” wechseln.
Daher brauchen Sie einfach nur die Taste MS SLIDE auf der Fernbedienung
zu drücken, wenn Sie die Präsentation starten wollen. Der Eingang wechselt
zu MS, und die Bildschirmpräsentation wird sofort gestartet. Zum Beenden
der Präsentation drücken Sie die Taste MS SLIDE.
So starten Sie die Wiedergabe in voller Größe, wenn Miniaturansichten
angezeigt werden
1 Wählen Sie eine Filmdatei aus, und drücken Sie die Taste ENTER.
Der Indexbildschirm erscheint (siehe Seite 22).
2 Wählen Sie „Movie Player“, und drücken Sie die Taste ENTER.
Der Movie Player erscheint.
3 Wählen Sie „Volle Größe“, und drücken Sie die Taste ENTER.
Die Wiedergabe beginnt automatisch.
Arbeiten mit der Filmdatei
Wählen Sie „Menü“ im Movie Player, und drücken Sie dann die Taste
ENTER.
Der Indexbildschirm wird angezeigt. Wenn der Indexbildschirm angezeigt
wird, können Sie Filmdateiinformationen ein- oder ausblenden, Ton
umschalten wichtige Filmdateien schützen oder nicht benötigte Filmdateien
löschen.
Näheres zu den Funktionen für den Indexbildschirm finden Sie unter „Arbeiten mit
der Bilddatei“ auf Seite 21.
Anzeigen einer Bilddatei — Bildbetrachter

21
DE
Einstellen/Anzeigen der Bilddatei
Arbeiten mit der Bilddatei
Wenn Sie mit der Bilddatei arbeiten wollen, rufen Sie den Indexbildschirm
auf (siehe Seite 22 und 23).
Wenn der Präsentations-Viewer angezeigt wird
Zum Aufrufen des Indexbildschirms wählen Sie den Inhalt im
Anzeigemodus „Normal“ oder „Miniaturansicht“ aus und drücken die Taste
ENTER.
Mit dem Menü auf dem Indexbildschirm können Sie eine Bilddatei auf volle
Größe vergrößern lassen. Wenn ein Bild in voller Größe angezeigt wird,
können Sie mit der Taste ENTER die Bilddateiinformationen ein- oder
ausblenden.
Wenn der Bildbetrachter angezeigt wird
Die möglichen Funktionen hängen vom Typ der auszuwählenden Bilddatei
ab (Standbild/Film).
Wenn „Index-Anzeige“ auf „Miniaturansicht“ gesetzt ist
Zum Anzeigen des Indexbildschirms wählen Sie eine Miniaturansicht aus
und drücken die Taste ENTER. Mit dem Menü auf dem Indexbildschirm
können Sie folgende Funktionen ausführen: Anzeigen einer Bilddatei in
voller Größe, Schützen einer wichtigen Bilddatei, Drehen einer Bilddatei
(nur Standbild), Registrieren der Startbilddatei (nur Standbild) und Löschen
einer Bilddatei.
Wenn eine Standbilddatei in voller Größe ausgewählt ist
Zum Aufrufen des Indexbildschirms drücken Sie die Taste ENTER, wenn
das Bild in voller Größe angezeigt wird.
Mit dem Menü auf dem Indexbildschirm können Sie folgende Funktionen
ausführen: Ein-/Ausblenden der Bilddateiinformationen, Schützen einer
wichtigen Bilddatei, Drehen einer Bilddatei, Registrieren der Startbilddatei
und Löschen einer Bilddatei.
Wenn eine Filmdatei (Movie Player) ausgewählt ist
Zum Aufrufen des Indexbildschirms wählen Sie „Menü“ im Movie Player.
Mit dem Menü auf dem Indexbildschirm können Sie folgende Funktionen
ausführen: Ein-/Ausblenden der Filmdateiinformationen, Schützen einer
wichtigen Filmdatei, Umschalten des Tons und Löschen einer Filmdatei.
Näheres zum Arbeiten mit dem Indexbildschirm finden Sie auf der entsprechenden
Seite.
B
Einstellen/Anzeigen der Bilddatei
Arbeiten mit der Bilddatei
Seite laden ...
Seite laden ...
Seite laden ...
Seite laden ...
Seite laden ...
Seite laden ...
Seite laden ...
Seite laden ...
Seite laden ...
Seite laden ...
Seite laden ...
Seite laden ...
Seite laden ...
Seite laden ...
Seite laden ...
Seite laden ...
Seite laden ...
Seite laden ...
Seite laden ...
Seite laden ...
Seite laden ...
Seite laden ...
Seite laden ...
Seite laden ...
Seite laden ...
Seite laden ...
Seite laden ...
Seite laden ...
Seite laden ...
Seite laden ...
Seite laden ...
Seite laden ...
Seite laden ...
Seite laden ...
Seite laden ...
Seite laden ...
Seite laden ...
Seite laden ...
Seite laden ...
Seite laden ...
Seite laden ...
Seite laden ...
Seite laden ...
Seite laden ...
Seite laden ...
Seite laden ...
Seite laden ...
-
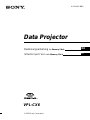 1
1
-
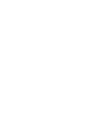 2
2
-
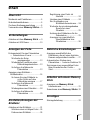 3
3
-
 4
4
-
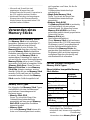 5
5
-
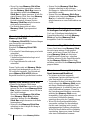 6
6
-
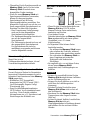 7
7
-
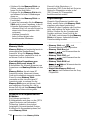 8
8
-
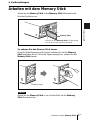 9
9
-
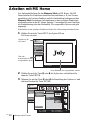 10
10
-
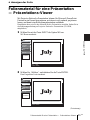 11
11
-
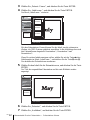 12
12
-
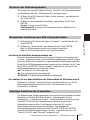 13
13
-
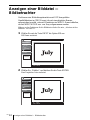 14
14
-
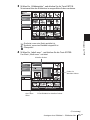 15
15
-
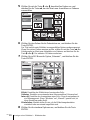 16
16
-
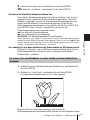 17
17
-
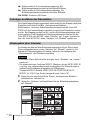 18
18
-
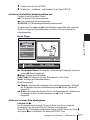 19
19
-
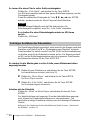 20
20
-
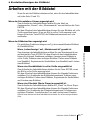 21
21
-
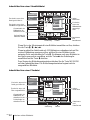 22
22
-
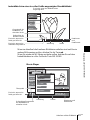 23
23
-
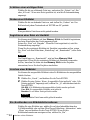 24
24
-
 25
25
-
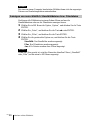 26
26
-
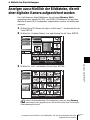 27
27
-
 28
28
-
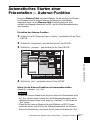 29
29
-
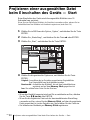 30
30
-
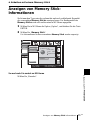 31
31
-
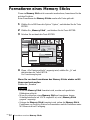 32
32
-
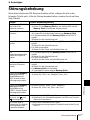 33
33
-
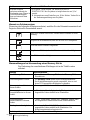 34
34
-
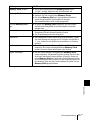 35
35
-
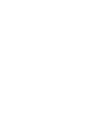 36
36
-
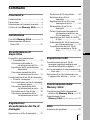 37
37
-
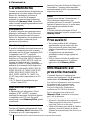 38
38
-
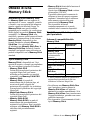 39
39
-
 40
40
-
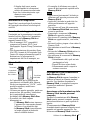 41
41
-
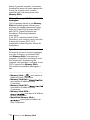 42
42
-
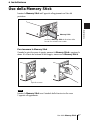 43
43
-
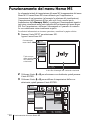 44
44
-
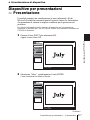 45
45
-
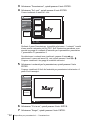 46
46
-
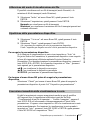 47
47
-
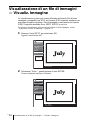 48
48
-
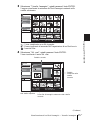 49
49
-
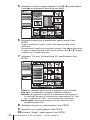 50
50
-
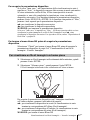 51
51
-
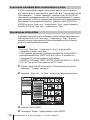 52
52
-
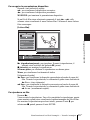 53
53
-
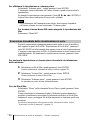 54
54
-
 55
55
-
 56
56
-
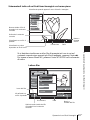 57
57
-
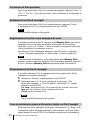 58
58
-
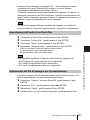 59
59
-
 60
60
-
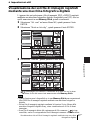 61
61
-
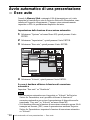 62
62
-
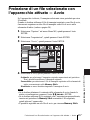 63
63
-
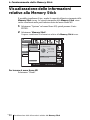 64
64
-
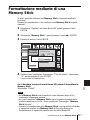 65
65
-
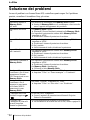 66
66
-
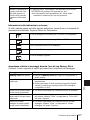 67
67
-
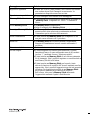 68
68