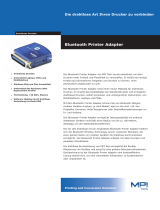Seite wird geladen ...

Bluetooth-Combo-Druckeradapter
Bedienungsanleitung (GBP301W1)


Willkommen
Danke für den Kauf des IOGEAR Bluetooth-Combo-Druckeradapters mit Unterstützung von Parallel-
und USB-Druckern. Dieser Druckeradapter ist ein erstklassiges Anschlusszubehör, welches Ihnen das
Kabelgewirr in Ihrem Heim und Büro zu beseitigen hilft. Der drahtlose Combo-Druckeradapter mit
Bluetooth-Technologie von IOGEAR ermöglicht Bluetooth-fähigen Computern, Druckaufträge drahtlos
zu Parallel- oder USB-Druckern zu senden.
©2004 IOGEAR. Alle Rechte vorbehalten. PKG-M0112/W1G
IOGEAR® und das IOGEAR®-Logo sind Marken bzw. eingetragene Marken von IOGEAR®, Inc. Microsoft® und Windows® sind
eingetragene Marken der Microsoft® Corporation. IBM ist eine eingetragene Marke von International Business Machines, Inc. Macintosh,
G3/G4 und iMac sind eingetragene Marken von Apple Computer, Inc. IOGEAR® erteilt keinerlei Garantie bezüglich der Informationen
im vorliegenden Dokument. Alle Angaben werden nur zu Informationszwecken bereitgestellt und können sich jederzeit ändern.
IOGEAR®, Inc. übernimmt keinerlei Verantwortung für Ungenauigkeiten oder Fehler im vorliegenden Dokument.

Inhalt des Produktkartons
Überblick
Funktionen
Anforderungen
Einführung
Installation
Anwendungsbereich
- Drucken von Computern
- Drucken von PDA
Die Utility Software
Technische Daten
Technischer Unterstützung
Erklärung zu Radio- & Fernsehstörungen
Eingeschränkte Garantie
02
03
04
05
06
08
12
12
13
33
34
35
36
37
Inhaltsverzeichnis

2
Dieser Karton enthält:
1– Bluetooth-Druckeradapter
1– Handbuch auf CD
1– Schnellstartanleitung
1– Garantie-/Registrierungskarte
1– Netzteil
* Wenn Artikel beschädigt sind oder fehlen, kontaktieren Sie bitte Ihre Verkaufsstelle.
Inhalt des Produktkartons

Der handflächengroße, drahtlose Combo-Druckeradapter mit Bluetooth-Technologie von IOGEAR
ermöglicht Bluetooth-fähigen Computern oder PDAs, drahtlos Druckaufträge zu einem USB-Drucker zu
senden. Er stimmt mit USB 1.1-, IEEE 1284- und Bluetooth 1.1-Spezifikationen überein. Er unterstützt
Übertragungsraten bis 723 Kbit/s und einen drahtlosen Zugangsbereich bis 100 Meter.
Dieses Gerät unterstützt HCRP (Hardcopy Cable Replacement Profile) und SPP (Serial Port Profile),
die sich alle im integrierten Flash-Speicher befinden. Der RF-Schaltkreis auf dem RF-Chip ist
komplettiert mit Empfangs- und Sendefunktionen.
Dies ist ein Plug-n-Play-Gerät und benötigt keinen speziellen Treiber, sie brauchen es nur an einen
USB- oder Paralleldrucker anzuschließen.
Überblick
3

Funktionen
• Ermöglicht Bluetooth-fähigen Computern oder PDA, drahtlos Druckaufträge zu einem USB- oder
Paralleldrucker zu senden
• Plug-and-Play, einfach zu installieren
• Bluetooth-Gerät der Klasse 1 mit einem Erfassungsbereich von 100 Metern
• Unterstützt eine Übertragungsrate von 723 Kbit/s
• Unterstützt Pico-net und Scatter-net und bis 7 Geräte
• Stimmt mit USB 1.1-, IEEE 1284- und Bluetooth 1.1-Spezifikationen überein
• Unterstützt HCRP (Hardcopy Cable Replacement Profile) und SPP (Serial Port Profile)
4

Systemanforderungen
Computer und PDAs:
• Auf Windows basierend & Bluetooth-fähig
• Für PDAs wird u.U. zusätzliche Software benötigt
Drucker:
• Entweder einen USB- oder einen Paralleldrucker.*
*Es wird empfohlen, nur einen Drucker anzuschließen, zwei Drucker gleichzeitig werden nicht
unterstützt.
Multifunktionsdrucker werden nicht unterstützt.
5

Einführung
1. USB-Druckeranschluss
2. IEEE1284-Paralleldruckeranschluss
3. Netzanschluss
4. Reset-Taste
5. Betriebsanzeige-LED
6. Bluetooth-LED
7. Drucker-LED
6
Der Bluetooth-Combo-Druckeradapter von IOGEAR unterstützt IEEE1284- und USB-Drucker, doch
jeweils nur ein angeschlossenes Gerät. Anders ausgedrückt, zwei Drucker gleichzeitig werden nicht
unterstützt. Bei Verbindung von Druckern mit den Parallel- und USB-Anschlüssen funktioniert nur der
parallele Drucker.

Die RESET-Taste dient zur Neuinitialisierung des Druckeradapters. Leiten Sie den Rücksetzvorgang mit
einem spitzen Gegenstand ein.
Die Betriebsanzeige leuchtet, wenn das Gerät über das Netzteil mit Netzstrom versorgt wird.
Die Bluetooth-LED blinkt, wenn ein Bluetooth-Link hergestellt ist, aber keine Daten über diese
Verbindung übertragen werden. Sie leuchtet, wenn Daten übermittelt werden.
Die Drucker-LED leuchtet, wenn ein USB- oder ein Paralleldrucker an den Bluetooth-Combo-
Druckeradapter angeschlossen ist.
Sie leuchtet nicht, wenn kein Drucker angeschlossen ist. Sie blinkt, wenn der Combo-Druckeradapter
Daten empfängt.
Einführung
7

Installation
Verbinden Sie den Druckeradapter mit dem
verfügbaren Anschluss des Parallel- oder USB-
Druckers. Verbinden Sie das Netzteil mit dem
Netzanschluss des Druckeradapters. Schalten
Sie den Druckeradapter ein und schließen Sie
das Netzteil an den Drucker an;
Doppelklicken Sie auf einem Bluetooth-fähigen
Computer auf das Bluetooth-Symbol, um My
Bluetooth Place (Bluetooth-Standort) zu öffnen,
und wählen Sie Find Bluetooth Device
(Bluetooth-Gerät suchen).
Hinweis: Dieses Beispiel basiert auf die Widcomm Bluetooth-
Software, so dass bei Verwendung einer anderen Software ein
abweichender Installationsbildschirm angezeigt werden könnte.
8
1.
2.

Doppelklicken Sie auf das Druckeradaptersymbol,
erscheint folgende Frage:
3. 4.
Installation
9
Gleich nach Doppelklick auf das Symbol von Find
Bluetooth Devices (Bluetooth-Geräte suchen)
beginnt der Computer seine Suche nach Bluetooth-
Geräten in der Nähe. Kurz danach erscheint das
Symbol des Druckeradapters.

Installation
10
Klicken Sie auf OK. Der Add Printer Wizard
(Assistent für die Druckerinstallation) erscheint.
Wählen Sie den richtigen Drucker und klicken
Sie auf OK. In diesem Fall verwenden wir den
Epson C62. Wenn der Drucker nicht aufgelistet
ist, müssen Sie seinen Treiber mit Hilfe der
Treiber-CD vom Druckerhersteller installieren
oder den Treiber vom Internet herunterladen.
Es erscheint jetzt das Fenster Printer Properties
(Eigenschaften vom Druckereigenschaflen).
Sie können den Drucker jetzt auch umbenennen.
Klicken Sie auf Print Test Page (Testseite drucken).
Wenn der Drucker mit dem Drucken der Testseite
beginnt, war die Installation erfolgreich.
6.5.

Eine andere Methode, dies zu überprüfen, ist zu
Control Panel (Systemsteuerung) zu wechseln
und Printers (Drucker) zu wählen; der gerade
installierte Drucker wird mittels dem in der
Druckerdatei aufgelisteten Bluetooth-Adapter
ausgewiesen.
Glückwunsch! Der IOGEAR Bluetooth-Combo-
Druckeradapter ist fertig installiert.
Installation
11
Sollte der Drucker die Testseite nicht drucken oder Sie
möchten mehr über den ausgewählten Anschluss
wissen, klicken Sie auf Ports (Anschlüsse) im
Fenster Properties (Eigenschaften); der Bluetooth-
Combo-Druckeradapter-Anschluss ist der Richtige.
7.

Anwendungsbereich
12
1. Drucken von einem Bluetooth-fähigen Computer
Wählen Sie das Gerät in Ihrer Anwendung (z.B. MS
Word) als einen normalen Drucker aus.
Wenn es mehr als einen Drucker gibt, wählen Sie
den Drucker, der mit dem Combo-Druckeradapter
als ders Druckers verbunden ist, zu dem Sie
den Druckauftrag senden werden. Klicken Sie
dann auf OK.
Es können bis zu sieben Geräte (Computer oder
PDA) mit dem Bluetooth-Combo-Druckeradapter
verbunden, wobei das zuerst gedruckt wird, was
zuerst eintrifft.

Da es unterschiedliche PDA-Betriebssysteme gibt,
konzentrieren wir uns in dieser Anleitung auf
Pocket PC 2003 und Windows CE 3.0.
Einrichten und Drucken von einem Bluetooth-
fähigen PDA mit Microsoft Pocket PC 2003
Professional Edition.
Der in diesem Beispiel verwendete PDA ist der HP
iPAQ Pocket PC h1945.
Sie müssen HP Mobile Printing von der HP-Website
herunterladen und installieren, um dem PDA eine
Druckfunktion hinzuzufügen.
Bluetooth
Icon
Schalten Sie den PDA ein und klicken Sie auf
das Bluetooth-Symbol.
Aktivieren Sie Bluetooth, indem Sie auf den
Bluetooth-Manager tippen.
3.
Anwendungsbereich
2. Drucken von einem Bluetooth-fähigen PDA
13

Das Fenster Bluetooth Manager erscheint in der
Mitte des Bildschirms, wo “Tap New” (Auf Neu
tippen) geschrieben steht.
14
Anwendungsbereich
Das Fenster Connection Wizard
(Verbindungsassistent) erscheint; markieren Sie
Explore a Bluetooth device (Ein Bluetooth-Gerät
durchsuchen) und tippen Sie dann auf Next
(Weiter).
2. 3.

Anwendungsbereich
Tippen Sie auf Device (Gerät) wo No device
selected (Kein Gerät gefunden) geschrieben
steht und tippen Sie dann auf Next (Weiter).
15
Im Fenster Bluetooth Browser wählen Sie
Bluetooth Combo Print Adapter (Bluetooth-
Combo-Druckeradapter).
4. 5.

Sie kehren jetzt wieder zum Fenster des
Assistenten zurück, wo Sie feststellen, dass
der Combo-Druckeradapter bereits als Gerät
ausgewählt ist.
16
Anwendungsbereich
Tippen Sie auf Next (Weiter) und es wird Ihnen
mitgeteilt, dass die Verknüpfung bereits erstellt
ist; tippen Sie auf Finish (Fertig stellen).
6. 7.

Anwendungsbereich
17
Tippen Sie erneut auf Start und wählen Sie HP
Mobile Printing.
Im Fenster Bluetooth Manager sehen Sie jetzt
die bereits erstellte Verknüpfung. Schließen
Sie dieses Fenster durch Tippen auf “ x ” in
der oberen, rechten Bildschirmecke.
8. 9.
1/41