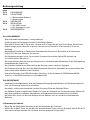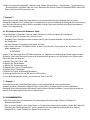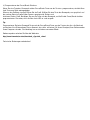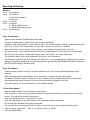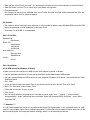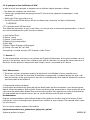Bedienungsanleitung l
Inhalt
Teil 1: DIE HARDWARE
Teil 2: DIE SOFTWARE
2.1 Benutzung der Software
2.2 Anmerkungen
Teil 3: DATEIENLISTE
Teil 4: INSTALLATION
4.1 Als USB-Variante
4.2 Als Gameport-Variante
Teil 5: BESONDERHEITEN
Teil 1: DIE HARDWARE
Unterstützt beide Betriebsmodus -analog und digital.
Enthält hochpräzise Bewegungssensoren für feinfühliges Steuern.
Unterstützt 4 Achsen und 10 Tasten bzw. 3 Achsen und 12 Tasten. Mit der Shift-Taste können Sie die Tasten
doppelt belegen, damit haben Sie insgesamt 4 Achsen und 19 Tasten bzw. 3 Achsen und 21 Tasten zur
Verfügung.
Umfangreiche Funktionen: 2 Abzugstasten, Schubkontrolle, Steuerkreuz, Umschalttaste, 6 Actiontasten
(A,B,C,X,Y,Z), Startaste, Shifttaste, Sensortaste.
Die Bewegungssensoren lassen sich mit einem Tastendruck einschalten (grüne LED leuchtet) und
ausschalten (grüne LED erlischt).
Bei eingeschalteten Sensoren kann das Steuerkreuz zur Veränderung des Blickwinkels in der Spielumgebung
verwendet werden (Coolie-Hat).
Der Controller funktioniert nach Abschaltung der Sensoren wie ein normales Gamepad.
Die Richtungssteuerung über das Acht-Wege-Steuerkreuz (Coolie-Hat) funktioniert bei ausgeschalteten Sen-
soren wie bei einem herkömmlichen Gamepad.
Unterstützt Gameport- und USB-Schnittstellen (Anschluss an den Gameport mit DOS/Windows®95/98;
anschluss an die USB-Schnittstelle nur mit Windows®98)
Teil2: DIE SOFTWARE
Vielfältige Einstellmöglichkeiten: Grad der Bewegung, Bewegungsempfindlichkeit und Schwankungsbereich
für X-und Y-Achse per Software frei einstellbar.
Neuartiges, verbessertes Kontrollfeld: schnelles Einstellen/Prüfen der Spielprofil-Daten.
Der Software-Profiler ermöglicht dem Spieler alle Tasten des Gamepads mit Tastaturkommandos (Makros) für
jedes Spiel individuell zu belegen, abzuspeichern und jederzeit wieder aufzurufen bzw. zu verändern.
Bei Bedarf läßt lassen sich die zwei Abzugstasten per Software auch als eine Achse (Ruderkontrolle)
definieren
2.1 Benutzung der Software
•Öffnen Sie den Profile Editor (benutzen Sie das Startmenü oder die Taskleiste).
•Wählen Sie im Menü "Name" mit der Maus die entsprechenden Tasten auf Ihrem Gamepad, welche Sie mit Ta-
staturmakros belegen möchten. Das Feld wird dann entsprechend farbig markiert.

•Klicken Sie dann auf "Record Action"; es wird eine neue Werkzeugleiste sichtbar.
•Klicken Sie auf den Aufnahmebutton (roter Punkt) und betätigen die gewünschten Tastaturkommandos.
•Zum Beenden der Aufzeichnung klicken Sie auf das schwarze quadrat.
•Durch einen Mausklick auf das "X" können Sie das Makro löschen, mit den beiden Pfeiltasten können Sie das
aufgezeichnete Makro vor-und zurückbewegen (Bildlauf).
•Speichern Sie das Makro unter "File" , "Save as" und vergeben einen Namen, z.B. "NFS4".
•Schließen Sie den Profile Editor.
•Nun befinden Sie sich "Profile Activator"; zum Aktivieren des Profiles (Makros) klicken Sie auf das Rechteck im
Feld "Active".
•Das Makro ist nun aktiv, dies ist durch eine Markierung (Haken) in dem Rechteck sichtbar.
•Tip:
Zum Verändern eines bestehenden Makros doppelklicken Sie einfach im "Profil Activator" auf das Feld
innerhalb der gestrichelten Linie. (Das entsprechende Makro muß zuvor aktiviert werden).
2.2. Anmerkungen
•Die Software (Treiber und Anwendungssoftware) ist nur für Spiele unter Windows95/98; nicht unter DOS (hier
muß das Spiel selbst das Gamepad unterstützen).
• Es wird eine Speichergröße von 64 MB empfohlen
Teil 3: DATEIENLISTE
Readme Dateien
Readme.txt
Treiber Dateien
vcombid.vxd
cjoyhid.vxd
auxidrv.vxd
Ausführende Dateien
Gwactive.exe
Gweditor.exe
Inf Dateien
Joy.inf
Teil 4: INSTALLATION
4.1 Als USB-Variante (nur für Windows® 98)
Um Ihr Gamepad als USB -Variante (mit Adapter) zu installieren, gehen Sie wie folgt vor:
•Verbinden Sie den Gameport-Anschluss von Ihrem Gamepad mit dem beigelegten Gameport-USB Adapter.
•Verbinden Sie Ihr Gamepad mit der USB-Schnittstelle Ihres Computers. Windows® 98 öffnet eine Maske mit
dem Titel "Neue Hardwarekomponente gefunden".
•Klicken Sie auf "Weiter", um fortzufahren.
•Wählen Sie in der nächsten Maske die Option "Nach dem besten Treiber für das Gerät suchen", dannach auf
"Weiter".
•Markieren Sie nun "CD-ROM-Laufwerk" und klicken danach auf "Weiter"
•Folgen Sie anschließend den Anweisungen auf dem Bildschirm.
•Klicken Sie abschließend auf "Fertigstellen"

• Ob das Gamepad ordungsgemäß installiert wurde, können Sie unter Start , Einstellungen , Systemsteuerung
, Gamecontroller nachsehen. Dort muß unter "Steuerung" der Eintrag "Digital 4D Gamepad (USB)" sowie unter
"Status" der Eintrag "OK" vorhanden sein.
***Achtung***
Eine Kalibrierung des CompuPad Cybermotion ist nicht notwendig und nicht empfehlenswert, da dieses
Gamepad auf digitaler Basis arbeitet (keine analogen Signale wie ein traditionelles Gamepad). Eine Kalibrierung
kann die interne Database dieses Gerätes verändern, und das Spiel kann die von diesem Gerät übertragenen
Daten falsch interpretieren.
4.2 Als Gameport-Variante (für Windows® 95/98)
Um Ihr Gamepad als Gameport -Variante (ohne Adapter) zu installieren, gehen Sie wie folgt vor:
•Fahren Sie Ihren PC herunter und schalten ihn aus.
•Verbinden Sie Ihr Gamepad mit dem Gameport vom PC (der Gameport befindet sich bei den meisten PCs an
der Soundkarte).
•Schalten Sie Ihren PC wieder ein und booten Ihn hoch.
•Legen Sie die CD in das CD-ROM-Laufwerk, klicken Sie auf die Start-Taste, danach auf "Ausführen", und
geben folgendes ein:
D:\SETUP.EXE
(wobei "D" der Buchstabe Ihres CD-ROM Laufwerkes ist). Folgen Sie anschließend den Anweisungen auf dem
Bildschirm. Nach dem Neustart müssen Ihren Gamecontroller aktivieren, d.h. die Treiber in das System laden.
Gehen Sie dazu wie folgt vor:
a) Klicken Sie auf das "Start"-Feld.
b) Wählen Sie "Einstellungen"
c) Wählen Sie "Systemsteuerung"
d) Doppelklicken Sie auf "Gamecontroller".
e) Klicken Sie auf "Hinzufügen"
f) Wählen Sie "Digital 4D Gamepad (Gameport)"
g) Achtung: Klicken Sie jetzt auf "OK" nicht auf "Hinzufügen"
Ist alles ordnungsgemäß installiert, erscheint unter "Status" ein "OK"
*** Achtung ***
Eine Kalibrierung des CompuPad Cybermotion ist nicht notwendig und nicht empfehlenswert,
da dieses da dieses Gamepad auf digitaler Basis arbeitet (keine analogen Signale wie ein traditionelles
Gamepad). Eine Kalibrierung kann die interne Database dieses Gerätes verändern, und das Spiel kann die von
diesem Gerät übertragenen Daten falsch interpretieren.
Teil 5: BESONDERHEITEN
1.)Die Tasten oder Achsen funktionieren nicht ordnungsgemäß während des Testens im Windows®
Gamecontroller-Menü.
–Dies ist normal. Dadurch, dass einige Tasten als Tastaturtasten programmiert werden, werden die Treiber die
Funktionen des Spieleingabegerätes sperren; geben Sie nur den sogennanten Keystroke Scan Code zu
Windows® ein, um die Tätigkeit des Keyboards zu simulieren.

2.) Programmieren der Pause/Break Schalters.
Wenn Sie eine Taste des Gamepads mit der Pause/Break-Taste von der Tastatur programmieren, wird die Num
Lock Taste zum Spiel weitergegeben.
Wie man das Problem simuliert: Öffnen Sie ein Profil. Wählen Sie eine Taste des Gamepads, was graphisch auf
der rechten Seite im Profile Editor Fensters gezeigt wird. Sichern und
aktivieren Sie das Profil. Betätigen Sie nun die Taste auf dem Gamepad, auf die Sie die Pause/Break-funktion
programmierten. Sie sehen, dass die Num Lock-LED an- und ausgeht.
Tip:
Programmieren Sie keine Gamepad-Tasten mit der Pause/Break-Taste von der Tastatur, da dies die NumLock
aufleuchten lässt. Bitte nehmen Sie zur Kenntnis, dass dies auf keinen Fall Ihrem Gamepad, Ihrer Software oder
Ihrem Computer schadet. Die Handlung hat nur nicht den erwarteten Effekt.
Softwareupdates erhalten Sie über die Webseite
http://www.hama.de/service/download_s/joystick_s.html
Technische Änderungen vorbehalten!

Operating Instruction L
Contents:
Part 1: The hardware
Part 2: The software
2.1 Use of the software
2.2 Remarks
Part 3: List of files
Part 4: Installation
4.1: Setup of USB version
4.2: Setup of Gameport version
Part 5: Characteristics
Part 1: The hardware
Supports both analogue and digital operation mode
Disposes of highly precise motion sensors for sensitive controlling
Supports 4 axes and 10 buttons / 3 axes and 12 buttons. The shift key enables a double assignment of the but-
tons. Thus, in total 4 axes and19 buttons / 3 axes and 21 buttons are at the user´s disposal.
Extensive functions: thrust control, D-Pad, shift key, 8 action buttons, activate button, touch key
The motion sensors can be switched on (green LED shines) and off (green LED foes out) by pressing the button.
The D-pad can be used for changing the viewing angle if the sensors are active (Coolie-Hat).
The controller works like a normal gamepad if the sensors are switched off
The directional control for the D-Pad (Coolie Hat) works like a usual gamepad when switching off the sensors.
Supports gameport and USB interfaces (connection to the gameport by DOS/Windows® 95/98; connection to
the USB interface only by Windows® 98)
Part 2: The software
Grade of motion, motional sensitivity and the range for X and Y axis can be adjusted by the help of the
software.
New, improved communication display: quick adjustment / control of the game profile data.
The Software Profiler enables the player to assign all buttons of the gamepad individually for every game
with keyboard commands (macros). It can be saved and called or changed at any time.
Two acion buttons can also be defined as an axis (Rudder control)
2.1 Use of the software
•Open the Profile Editor (use the startmenu or the taskbar)
•Click in the menu "name" the corresponding buttons on your gamepad which you would like to assign with
macros. The field will be marked chromatically.
•Then click "Record Action". A new tool bar is visible.
•Click the recording key (red point) and press the requested keyboard commands.
•For finishing the recording click at the black quader.
•You can clear the macros by clicking the "X". You can move the macro by the help of the arrow keys.
•Save the macros under "File" , "Save as" and give a name, e. g. "NFS4".
•Close the Profile Editor

•Now you are in the "Profile Activator", for activating the Profile (macro) click the quader in the field "Active".
•Now the macro is active. This is shown by a mark (hook) in the quader
•Recommendation:
For changing an existing macro double click in the "Profile Activator" the field within the dotted line. (The cor-
responding macro must be activated before)
2.2. Remarks
•The software (driver and application software) is only suitable for games under Windows95/98 not under DOS
(here, the gamepad must be supported by the game itself).
•Amemory size of 64 MB is recommended
Part 3: List of files
Readme files
Readme.txt
Driver files
vcombid.vxd
cjoyhid.vxd
auxidrv.vxd
executing files
Gwactive.exe
Gweditor.exe
Inf files
Joy.inf
Part 4: Installation
4.1 As USB version (for Windows® 98 only)
In order to install your gamepad as USB version (with adapter) proceed as follows:
•Link the gameport connection of your gamepad with the enclosed gameport USB adapter.
•Link your gamepad with the USB interface of your computer. Windows ® 98 opens a mask with the title "New
Hardware found".
•Click "Next"
•In the next mask choose the option "Search for the best driver for your device". Then click "Next".
•Mark "CD- Rom-drive" and click then "Next".
•Follow the instructions on your screen.
•Click "Finish".
•You can check whether the gampad was installed correctly under "start" , "setting" , "system control" ,
"gamecontroller". Under "controlling" there should be "Digital 4D Gamepad (USB) and under " status" there
should be "OK".
*** Attention ***
It is not recommended and necessary to calibrate the CompuPad Cybermotion as this game pad works on a digi-
tal basis (no analogue signals like a traditional gamepad). A calibration can change the internal data base of the
device and the game can interprete the data wrongly which is transmitted by this device.

4.2. As gameport version (for Windows® 95/98)
In order to install your gamepad as gameport version (without adapter) proceed as follows:
•Run down your computer and switch it off.
•Connect your gamepad with the gameport of the PC (at most of the computers the gameport is at the
soundcard)
•Switch your PC on again and run it up.
•Put the CD into the CD Rom drive, click the start button, then "executing" and input the following:
D:\SETUP.EXE
("D" is the letter of your CD-Rom drive)
Then follow the instructions on your screen. After a re-start you have to activate the gamecontroller, i. e. the dri-
ver must be loaded into the system. Proceed as follows:
a) click the field "Start"
b) Choose "setting
c) Choose "system control"
d) Double click "gamecontroller".
e) Click "Add"
f) Choose "Digital 4D game pad (Gameport)"
g) Caution: click now "OK", not "Add"
If everything is installed correctly, "OK" disappears under "Status".
*** Attention ***
It is not recommended and necessary to calibrate the CompuPad Cybermotion. As this game pad works on a di-
gital basis (no analogue signals like a traditional game pad). A calibration can change the internal data base of
the device and the game can interprete the data wrongly which is transmitted by this device.
Part 5: Characteristics
1. The buttons and axes do not work properly during the test in the Windows ® game controller menu.
–This is normal. Due to the fact that some of the buttons are programed as keyboard buttons the drivers will
block the functions of the game input unit. Input the so-called Keystroke Scan Code for Windows® in order to
simulate the work of the keyboard.
2. Programming of the break button
If you program one button of the game pad with the break button the Num Lock button is passsed to the game.
How to simulate the problem: Open a profile. Choose one button of the gamepad that is.shown graphically at the
right side of the profile editor window. Safe and activate the profile. Press now the key on the game pad which
you programmed with the break function. You can see that the Num Lock LED goes on and out.
Recommendation:
Program no gamepad buttons with the Break button of the keyboard as the Num Lock will shine then. Please
note that this causes no damage to your gamepad, your software or your computer. The expected effect, howe-
ver, will not occur.
You can receive software updates at the website
http://www.hama.de/service_gb/download_sgb/joystick_sgb.html
Subject to technical changes!
48979/02.00
-
 1
1
-
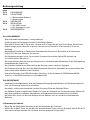 2
2
-
 3
3
-
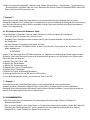 4
4
-
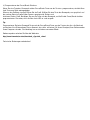 5
5
-
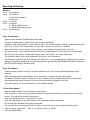 6
6
-
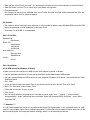 7
7
-
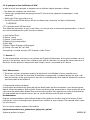 8
8
Hama 00048979 Bedienungsanleitung
- Typ
- Bedienungsanleitung
- Dieses Handbuch eignet sich auch für
in anderen Sprachen
- English: Hama 00048979 Owner's manual
Andere Dokumente
-
SPEEDLINK Independence 3in1 RF Benutzerhandbuch
-
TRUSTMASTER Ferrari GT Experience Bedienungsanleitung
-
Thrustmaster 2960699 2960701 2962060 2962073 Benutzerhandbuch
-
TRUSTMASTER DUAL TRIGGER 2-IN-1 RUMBLE FORCE Bedienungsanleitung
-
Thrustmaster T-WIRELESS 3 IN 1 RUMBLE FORCE Bedienungsanleitung
-
Thrustmaster T-Wireless 3in1 Rumble Force (PlayStation 2) Benutzerhandbuch
-
Thrustmaster T-WIRELESS 3-IN-1 Bedienungsanleitung
-
TRUSTMASTER ENZO FERRARI FORCE GT Benutzerhandbuch
-
Thrustmaster Run N Drive Wireless 3-in-1 Rumble Force PS2 PS3 and PC Benutzerhandbuch
-
Thrustmaster RUN'N' DRIVE WIRELESS 3-IN-1 Bedienungsanleitung