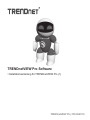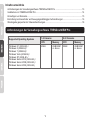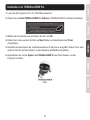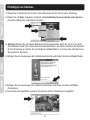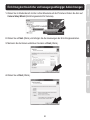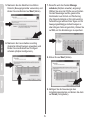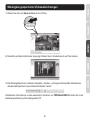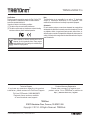Ÿ Installationsanleitung für TRENDnetVIEW Pro (1)
TRENDnetVIEW Pro Software
TRENDnetVIEW Pro/05.29.2014

1
Anforderungen der Verwaltungssoftware TRENDnetVIEW Pro
Anforderungen der Verwaltungssoftware TRENDnetVIEW Pro ....................................................... 13
Installation von TRENDnetVIEW Pro ............................................................................................... 14
Hinzufügen von Kameras.................................................................................................................. 15
Einrichtung kontinuierlicher und bewegungsabhängiger Aufzeichnungen........................................ 16
Wiedergabe gespeicherter Videoaufzeichnungen............................................................................. 18
Inhaltsverzeichnis
Supported Operating Systems
1-8 Cameras
CPU CPU
9-32 Cameras
Memory Memory
Windows 8.1 (32/64-bit) /
Windows 8 (32/64-bit) /
Windows 7 (32/64-bit) /
Windows Vista (32/64-bit) /
Windows XP (32/64-bit) /
Windows Server 2012 (32/64-bit) /
Windows Server 2008 (32/64-bit) /
Windows Server 2003 (32/64-bit)
2GHz 2GHz
2GB RAM
or above
4GB RAM
or above

2
Installation von TRENDnetVIEW Pro
1. Legen Sie die Programm-CD in Ihr CD-ROM-Laufwerk ein.
2. Klicken Sie auf Install TRENDnetVIEW Pro Software (TRENDnetVIEW Pro Software installieren).
3. Wählen Sie Ihre Sprache aus und klicken Sie dann auf OK.
4. Klicken Sie in allen weiteren Schritten auf Next (Weiter) und abschließend auf Finish
(Fertigstellen).
5. Daraufhin wird automatisch der Installationsassistent für den Server ausgeführt. Klicken Sie in allen
weiteren Schritten auf Next (Weiter) und abschließend auf Finish (Fertigstellen).
6. Doppelklicken Sie auf das Symbol von TRENDnetVIEW Pro auf Ihrem Desktop, um das
Programm zu öffnen.

3
6. Jetzt werden die Videobilder angezeigt. Die K amera wird im Strukturbereich aufgeführt.
4. Achtung! Drücken Sie auf diesem B ildschirm auf die Eingabetaste, damit der C ursor in die dritte
Zeile wechselt. Geben Sie in diese Zeile Ihren Benutzernamen, ein Komma und dann das Kennwort
für Ihre IP-Kamera ein. Klicken Sie anschließend auf Next (Weiter). (In dieser Ziele steht dann also:
Benutzername, Kennwort)
5. Befolgen Sie die Anweisungen des I nstallationsassistenten und klicken Sie dann auf Finish
(Fertigstellen).
1. Klicken Sie im Strukturbereich mit der r echten Maustaste auf den Server (siehe A bbildung).
2. Klicken Sie auf Tasks (Aufgaben) und dann auf Automatically discover network video devices
(Vernetzte Videogeräte automatisch erkennen).
3. Befolgen Sie die Anweisungen des Installationsassistenten und klicken Sie dann a uf Next (Weiter).
Hinzufügen von Kameras

4
Einrichtung kontinuierlicher und bewegungsabhängiger Aufzeichnungen
1. Klicken Sie im Strukturbereich mit der rechten Maustaste auf die IP-Kamera. Klicken Sie dann auf
Camera Setup Wizard (Einrichtungsassistent für Kameras).
2. Klicken Sie auf Next (Weiter) und befolgen Sie die Anweisungen des Einrichtungsassistenten.
3. Markieren Sie die Kamera und klicken Sie dann auf Next (Weiter).
4. Klicken Sie auf Next (Weiter).
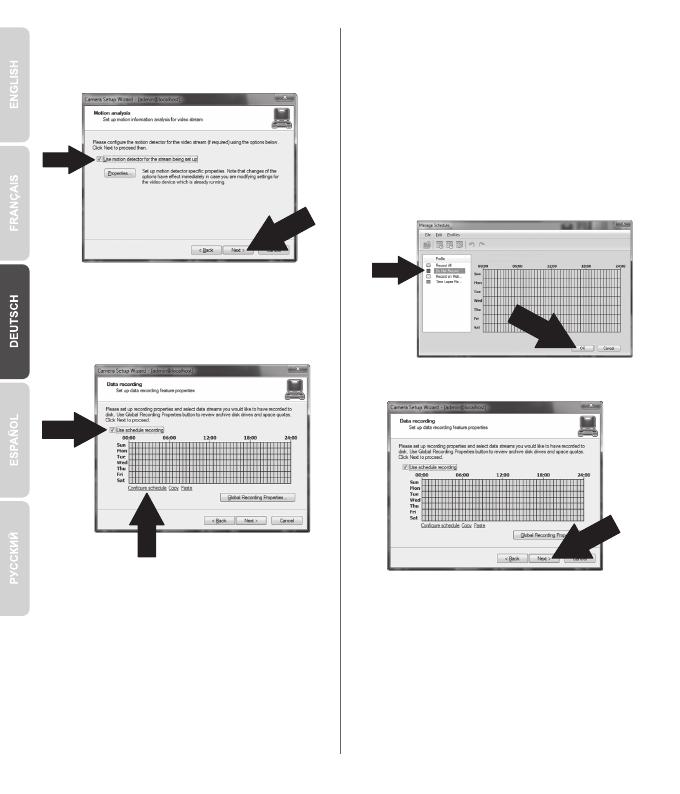
5
6. Markieren Sie Use schedule recording
(Geplante Aufzeichnungen verwenden) und
klicken Sie anschließend auf Configure
schedule (Zeitplan konfigurieren).
5. Markieren Sie das Kästchen Use Motion
Detector (Bewegungsmelder verwenden) und
klicken Sie anschließend auf Next (Weiter).
7. Daraufhin wird das Fenster Manage
schedule (Zeitplan verwalten) angezeigt.
Wählen Sie eines der Profile aus und ziehen
Sie den Mauszeiger auf die gewünschte
Kombination aus Uhrzeit und Wochentag.
(Der folgende Zeitplan ist für kontinuierliche
Aufzeichnungen während des Tages und für
bewegungsabhängige Aufzeichnungen zu
allen übrigen Zeiten eingerichtet.) Klicken Sie
auf OK, um Ihre Einstellungen zu speichern.
8. Klicken Sie auf Next (Weiter).
9. Befolgen Sie die Anweisungen des
Installationsassistenten und klicken Sie dann
auf Finish (Fertigstellen).

6
Wiedergabe gespeicherter Videoaufzeichnungen
1. Klicken Sie dann auf Open Archive (Archiv öffnen).
2. Daraufhin wird das Archivfenster angezeigt. Klicken Sie im Strukturbereich auf Ihre Kamera.
3. Die Wiedergabeoptionen umfassen Abspielen, Anhalten, vorheriges/nächstes Bild, Aktualisieren,
aktuelles Bild speichern sowie Rücklauf/schneller Vorlauf.
Detailliertere Informationen zu den erweiterten Funktionen von TRENDnetVIEW Pro finden Sie in der
Bedienungsanleitung auf der beiliegenden CD.
Seite wird geladen ...
-
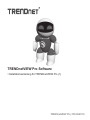 1
1
-
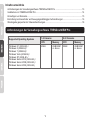 2
2
-
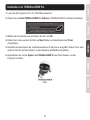 3
3
-
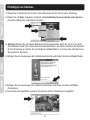 4
4
-
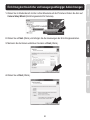 5
5
-
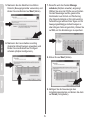 6
6
-
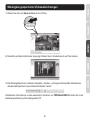 7
7
-
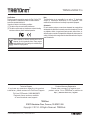 8
8
Verwandte Artikel
-
Trendnet TV-IP751WIC Quick Installation Guide
-
Trendnet RB-TV-IP321PI Quick Installation Guide
-
Trendnet TV-IP320PI Quick Installation Guide
-
Trendnet TV-IP450P Quick Installation Guide
-
Trendnet RB-TV-IP450PI Quick Installation Guide
-
Trendnet TV-IP343PI Quick Installation Guide
-
Trendnet TV-IP342PI Quick Installation Guide
-
Trendnet TV-IP662WI Quick Installation Guide
-
Trendnet TV-IP862IC Quick Installation Guide
-
Trendnet TV-IP662PI Quick Installation Guide