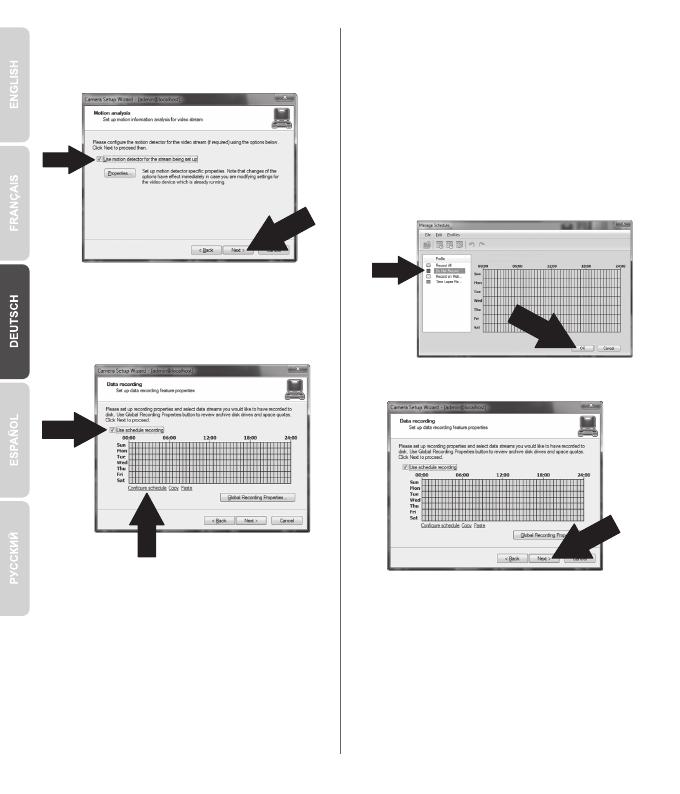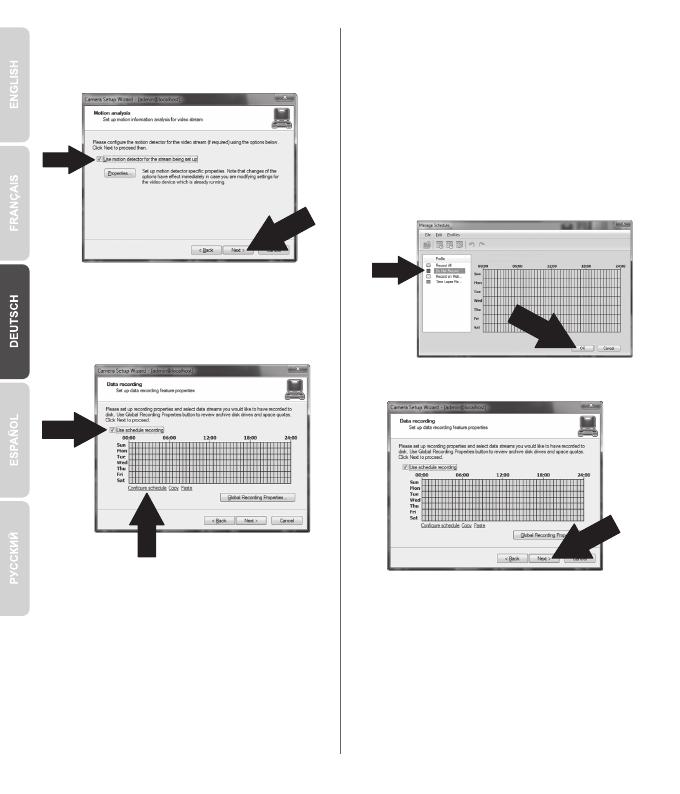
5
6. Markieren Sie Use schedule recording
(Geplante Aufzeichnungen verwenden) und
klicken Sie anschließend auf Configure
schedule (Zeitplan konfigurieren).
5. Markieren Sie das Kästchen Use Motion
Detector (Bewegungsmelder verwenden) und
klicken Sie anschließend auf Next (Weiter).
7. Daraufhin wird das Fenster Manage
schedule (Zeitplan verwalten) angezeigt.
Wählen Sie eines der Profile aus und ziehen
Sie den Mauszeiger auf die gewünschte
Kombination aus Uhrzeit und Wochentag.
(Der folgende Zeitplan ist für kontinuierliche
Aufzeichnungen während des Tages und für
bewegungsabhängige Aufzeichnungen zu
allen übrigen Zeiten eingerichtet.) Klicken Sie
auf OK, um Ihre Einstellungen zu speichern.
8. Klicken Sie auf Next (Weiter).
9. Befolgen Sie die Anweisungen des
Installationsassistenten und klicken Sie dann
auf Finish (Fertigstellen).