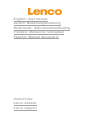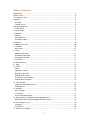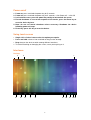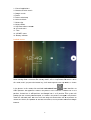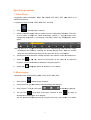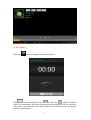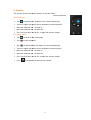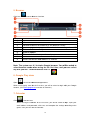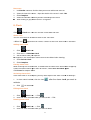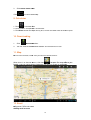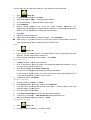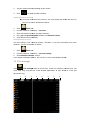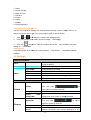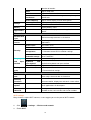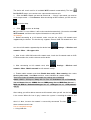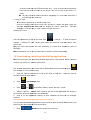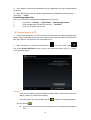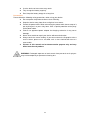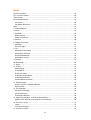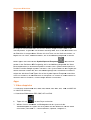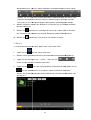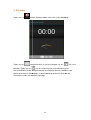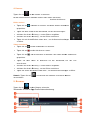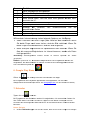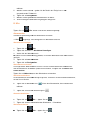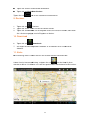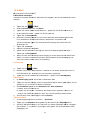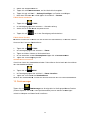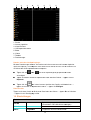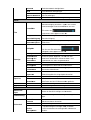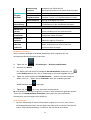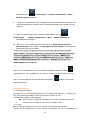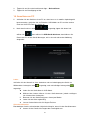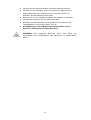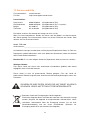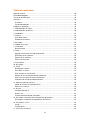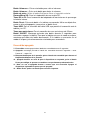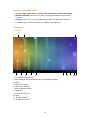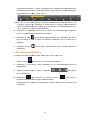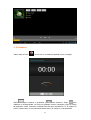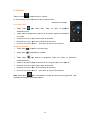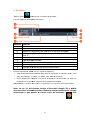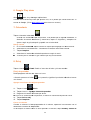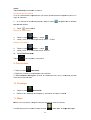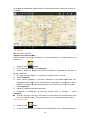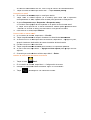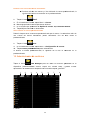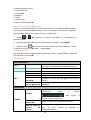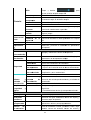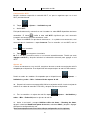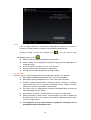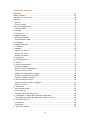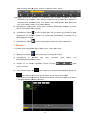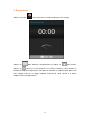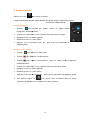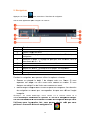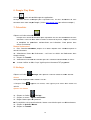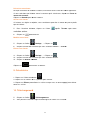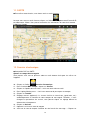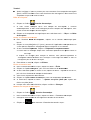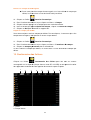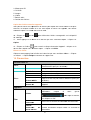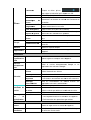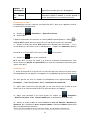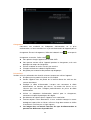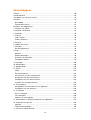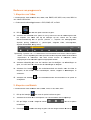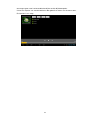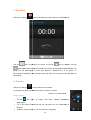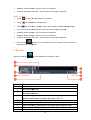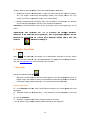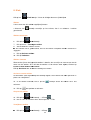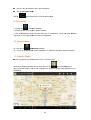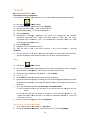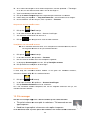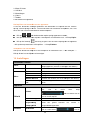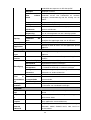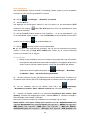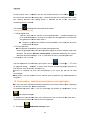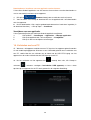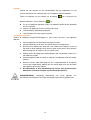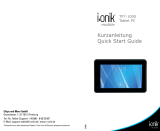Lenco Tab 1030 Benutzerhandbuch
- Kategorie
- Tablets
- Typ
- Benutzerhandbuch
Dieses Handbuch ist auch geeignet für

English: User manual
Deutch: Bedienungsanleitung
Nederlands: Gebruikershandleiding
Français: Manuel de l’utilisateur
Español: Manual del usuario
Useful links:
Lenco website
Lenco support
Seite laden ...
Seite laden ...
Seite laden ...
Seite laden ...
Seite laden ...
Seite laden ...
Seite laden ...
Seite laden ...
Seite laden ...
Seite laden ...
Seite laden ...
Seite laden ...
Seite laden ...
Seite laden ...
Seite laden ...
Seite laden ...
Seite laden ...
Seite laden ...
Seite laden ...
Seite laden ...

22
TAB-1030
25 CM (10,1") TABLET MIT
ANDROID™ 4.1
Bedienungsanleitung
www.lenco.eu
V1.0

23
Inhalt
Erscheinungsbild ................................................................................................................ 24
Ein- und Ausschalten ......................................................................................................... 25
Touchscreen ...................................................................................................................... 25
Benutzeroberflächen .......................................................................................................... 26
Startmenü ....................................................................................................................... 26
Gesperrter Bildschirm .................................................................................................... 27
Apps ................................................................................................................................... 27
1. Video abspielen ............................................................................................................. 27
2. Musik .............................................................................................................................. 28
3. Rekorder ........................................................................................................................ 29
Bilder machen ................................................................................................................ 30
Videos aufnehmen ......................................................................................................... 30
5. Browser .......................................................................................................................... 30
6. Google Play Store .......................................................................................................... 31
7. Kalender ......................................................................................................................... 31
Neues Ereignis ............................................................................................................... 31
8. Uhr ................................................................................................................................. 32
Weckalarm hinzufügen ................................................................................................... 32
Weckalarm aktivieren ..................................................................................................... 32
Alarmzeit bearbeiten ...................................................................................................... 32
Weckalarm löschen ........................................................................................................ 32
9. Rechner ......................................................................................................................... 33
10. Download ..................................................................................................................... 33
11. Karte............................................................................................................................. 33
12. E-Mail ........................................................................................................................... 34
Posteingang ................................................................................................................... 34
E-Mail öffnen .................................................................................................................. 34
E-Mail schreiben ............................................................................................................ 34
E-Mail-Konto bearbeiten ................................................................................................ 35
E-Mail-Konto löschen ..................................................................................................... 35
Standardkonto einrichten ............................................................................................... 35
13. Dateimanager .............................................................................................................. 35
Dateien zwischen Geräten kopieren .............................................................................. 36
Datei löschen .................................................................................................................. 36
14. Einstellungen ............................................................................................................... 36
WLAN-Einstellungen ...................................................................................................... 38
3G-Einstellungen ............................................................................................................ 38
Erweiterter Speicher ....................................................................................................... 39
15. Apps herunterladen, installieren/deinstallieren ........................................................... 40
App aus dem Internet herunterladen und installieren .................................................... 40
16. Anschluss an PC ......................................................................................................... 41
Laden.............................................................................................................................. 41
Sicherheitshinweise ....................................................................................................... 41
17. Service und Hilfe .......................................................................................................... 43

24
Erscheinungsbild

25
Lautstärke +:Lautstärke erhöhen.
Lautstärke -: Lautstärke verringern.
Zurück taste: Verwenden Sie diese Schaltfläche, um zum vorherigen
Bildschirm zurückzukehren
Micro-SD Kartenschlitz: Anschluss einer SD-Karte.
DC-In 5V Port: Anschluss des AC Netzteils zum Aufladen der internen
Batterie.
Rückstellung: Verwenden Sie diese Taste, falls das Tablet nicht reagiert.
Drücken Sie mit einem dünnen Gegenstand, wie einer Büroklammer, auf die
Taste.
USB-Port: Anschluss des USB-Kabels für die Verbindung zwischen dem
Tablet und einem PC.
Kopfhörerbuchse: Anschluss von 3,5 mm Kopfhörern.
EIN/AUS: Halten Sie diese Taste 5 Sekunden gedrückt, um das Tablet ein-
oder auszuschalten. Drücken Sie diese Taste nur kurz, um das Tablet in den
Standby-Modus umzuschalten. Drücken Sie im Standby-Modus diese Taste
kurz, um das Tablet einzuschalten.
Ein- und Ausschalten
1. Einschalten: Halten Sie Ein/Aus für 5 Sekunden gedrückt.
2. Ausschalten: Halten Sie Ein/Aus für 5 Sekunden gedrückt → tippen Sie auf
Ausschalten → tippen Sie auf OK.
3. Bildschirm sperren/entsperren: Drücken Sie kurz Ein/Aus zum Sperren/Entsperren
des Bildschirms.
4. Erzwungene Abschaltung: Reagiert das Gerät nicht, so drücken Sie die
Rückstelltaste, um das Gerät auszuschalten.
5. Hinweis: Benutzen Sie die erzwungene Abschaltung nur in Ausnahmefällen. Schalten
Sie das Gerät entsprechend den Schritten unter Ausschalten aus.
6. Rückstelltaste: Drücken Sie die Taste, um das Gerät zurückzusetzen.
Touchscreen
4. Einmaliges Antippen: Tippen Sie auf ein Symbol, um die gewünschte Option zu
wählen.
5. Angetippt halten: Wählen Sie ein Symbol und halten Sie es, um es auf dem
Bildschirm zu ziehen.
6. Ziehen: Wischen Sie mit dem Finger über den Bildschirm, um zwischen
Benutzeroberflächen umzuschalten.
4. Legen Sie keine Gegenstände auf dem Bildschirm ab, um ihn nicht zu verkratzen.

26
Benutzeroberflächen
Startmenü
1: Alle Apps anzeigen
2: Verknüpfung zur sprachgesteuerten Suche
3: Google Suche
4: Zurück
5: Rückkehr in das Startmenü
6: Multitasking wählen
7:
Lautstärke erhöhen.
8:
Lautstärke verringern
9: USB-Logo
10: Status TF-Karte
11: Uhrzeit
12: 3G/WLAN-Status
13: Akkustatus
9
1 2
3
4 5 6 8
10 11 12 13
7

Gesperrter Bildschirm
Bei längerer Ruhezeit oder we
Stand-by-
Modus. Es gibt zwei verschiedene Stand
der Bildschirm ist ausgeschaltet. Drücken Sie eine Taste, um das Gerät zu „wecken“, es
b
egibt sich nun in den „Schlummermodus“, wie in der Abbildung dargestellt. In diesem
Modus tippen und halten Sie das
werden in den Positionen A/B/C angezeigt,
Benutzerobe
rfläche ist das Kamerasymbol in Position A, das Symbol zum Entsperren in
Position B und das Google
-
aktuell aktivierten Pfades auf,
zeige
n den aktivierten Pfad. Tippen Sie auf das Symbol Sperren/Entsperren und ziehen
Sie es zu Position B, um den Bildschirm zu entsperren, zu Position A, um die Kamera zu
aktivieren oder zu Position C, um den Google Browser zu aktivieren.
Apps
1. Video abspielen
☆
Unterstütze Videoformate: AVI, WMV, RM, RMVB, 3GP, MKV,
zu 1080P HD-Auflösung.
☆
Unterstützte Bildformate: JPEG, BMP, GIF und PNG.
6. Tippen Sie auf
7.
Wählen Sie eine Videodatei zur Wiederg
Videowiedergabe auf. Tippen Sie die Symbole auf dem Bildschirm, um das Video
einzustellen (Lautstärke +/
27
Bei längerer Ruhezeit oder we
n
n Sie Ein/Aus drücken, begibt sich das Gerät in den
Modus. Es gibt zwei verschiedene Stand
-by-
Modi, einer ist der Ruhemodus und
der Bildschirm ist ausgeschaltet. Drücken Sie eine Taste, um das Gerät zu „wecken“, es
egibt sich nun in den „Schlummermodus“, wie in der Abbildung dargestellt. In diesem
Modus tippen und halten Sie das
Symbol Sperren/Entsperren
, Kennzeichner
werden in den Positionen A/B/C angezeigt,
wie in der Abbildung dargestellt
rfläche ist das Kamerasymbol in Position A, das Symbol zum Entsperren in
-
Symbol in Position C. Das System fordert Sie zur Eingabe des
aktuell aktivierten Pfades auf,
wie in der Abbildung dargestellt. Die Wellen in P
n den aktivierten Pfad. Tippen Sie auf das Symbol Sperren/Entsperren und ziehen
Sie es zu Position B, um den Bildschirm zu entsperren, zu Position A, um die Kamera zu
aktivieren oder zu Position C, um den Google Browser zu aktivieren.
Unterstütze Videoformate: AVI, WMV, RM, RMVB, 3GP, MKV,
ASF, VOB,
Unterstützte Bildformate: JPEG, BMP, GIF und PNG.
, um den Player aufzurufen.
Wählen Sie eine Videodatei zur Wiederg
abe und das System ruft die
Videowiedergabe auf. Tippen Sie die Symbole auf dem Bildschirm, um das Video
einzustellen (Lautstärke +/
-
, Fortschrittsbalken, Speicher, Helligkeit +/
n Sie Ein/Aus drücken, begibt sich das Gerät in den
Modi, einer ist der Ruhemodus und
der Bildschirm ist ausgeschaltet. Drücken Sie eine Taste, um das Gerät zu „wecken“, es
egibt sich nun in den „Schlummermodus“, wie in der Abbildung dargestellt. In diesem
, Kennzeichner
wie in der Abbildung dargestellt
. Auf dieser
rfläche ist das Kamerasymbol in Position A, das Symbol zum Entsperren in
Symbol in Position C. Das System fordert Sie zur Eingabe des
wie in der Abbildung dargestellt. Die Wellen in P
osition B
n den aktivierten Pfad. Tippen Sie auf das Symbol Sperren/Entsperren und ziehen
Sie es zu Position B, um den Bildschirm zu entsperren, zu Position A, um die Kamera zu
ASF, VOB,
und MOV bis
abe und das System ruft die
Videowiedergabe auf. Tippen Sie die Symbole auf dem Bildschirm, um das Video
, Fortschrittsbalken, Speicher, Helligkeit +/
-,

Wiedergabe/Pause, nächstes Video, Bildgröße, Desktopwiedergabe, Zurück, Men
Hinweis: ver. 4.1 unterstützt Desktop
Video auf dem Bildschirm durch Auswahl im Menü anzeigen. Mit dieser Funktion
kann mehr als ein Video gleichzeitig auf dem gleichen Gerät abgespielt werden.
8. Wählen Si
e Bild zu Auswahl des Bildmenüs und wischen Sie zur Anzeige der Bilder
über den Bildschirm.
9. Wählen Sie
oben rechts zur Anzeige der Details des Videos oder zur Auswahl
der Funktionen wie automatische Anzeige, Bilddrehung oder Bildbescheidung.
10. Wählen Sie
oben rechts zum Löschen von Dateien im Player.
2. Musik
☆
Unterstützte Audioformate: MP3, WMA, OGG, FLAC, WAV, ACC.
1. Tippen Sie auf ,
um den P
2.
Wählen Sie die gewünschte Musik als Musiktitel/Album/Interpret/Wiedergabeliste.
3.
Tippen Sie auf Vorheriger Titel
um die entsprechenden Funktionen aufzurufen.
4. Tippen Sie auf
, um in das vorherige Menü zurückzukehren oder tippen Sie auf
, um zum Startbildschirm zu navigieren, während die Musik weiterläuft.
Steuern Sie die Musikwiedergabe mit den Menütasten. Die Benutzeroberfläche sieht
wie folgt aus:
28
Wiedergabe/Pause, nächstes Video, Bildgröße, Desktopwiedergabe, Zurück, Men
Hinweis: ver. 4.1 unterstützt Desktop
-Multi-
Menü Videowiedergabe. Sie können das
Video auf dem Bildschirm durch Auswahl im Menü anzeigen. Mit dieser Funktion
kann mehr als ein Video gleichzeitig auf dem gleichen Gerät abgespielt werden.
e Bild zu Auswahl des Bildmenüs und wischen Sie zur Anzeige der Bilder
oben rechts zur Anzeige der Details des Videos oder zur Auswahl
der Funktionen wie automatische Anzeige, Bilddrehung oder Bildbescheidung.
oben rechts zum Löschen von Dateien im Player.
Unterstützte Audioformate: MP3, WMA, OGG, FLAC, WAV, ACC.
um den P
layer aufzurufen.
Wählen Sie die gewünschte Musik als Musiktitel/Album/Interpret/Wiedergabeliste.
Tippen Sie auf Vorheriger Titel
→ Pause → Nächster Titel
um die entsprechenden Funktionen aufzurufen.
, um in das vorherige Menü zurückzukehren oder tippen Sie auf
, um zum Startbildschirm zu navigieren, während die Musik weiterläuft.
Steuern Sie die Musikwiedergabe mit den Menütasten. Die Benutzeroberfläche sieht
Wiedergabe/Pause, nächstes Video, Bildgröße, Desktopwiedergabe, Zurück, Men
ü).
Menü Videowiedergabe. Sie können das
Video auf dem Bildschirm durch Auswahl im Menü anzeigen. Mit dieser Funktion
kann mehr als ein Video gleichzeitig auf dem gleichen Gerät abgespielt werden.
e Bild zu Auswahl des Bildmenüs und wischen Sie zur Anzeige der Bilder
oben rechts zur Anzeige der Details des Videos oder zur Auswahl
der Funktionen wie automatische Anzeige, Bilddrehung oder Bildbescheidung.
Wählen Sie die gewünschte Musik als Musiktitel/Album/Interpret/Wiedergabeliste.
,
, um in das vorherige Menü zurückzukehren oder tippen Sie auf
, um zum Startbildschirm zu navigieren, während die Musik weiterläuft.
Steuern Sie die Musikwiedergabe mit den Menütasten. Die Benutzeroberfläche sieht

3. Rekorder
Tippen Sie auf
, um den Rekorder Modus aufzurufen (siehe Abbildung).
Tippen Sie auf
, um die Aufnahme zu starten und tippen Sie auf
beenden. Tippen Sie auf
Aufnahmedateien werden entsprechend der Aufnahmezeit benannt. Wählen Sie die
gewünschte Datei zur Wiedergabe. In obiger Abbildung werden die Intensität der
Schallwelle und die Aufn
ahmezeit angezeigt.
29
, um den Rekorder Modus aufzurufen (siehe Abbildung).
, um die Aufnahme zu starten und tippen Sie auf
, um das aufgezeichnete Audio abzuspielen. Die
Aufnahmedateien werden entsprechend der Aufnahmezeit benannt. Wählen Sie die
gewünschte Datei zur Wiedergabe. In obiger Abbildung werden die Intensität der
ahmezeit angezeigt.
, um den Rekorder Modus aufzurufen (siehe Abbildung).
, um sie zu
, um das aufgezeichnete Audio abzuspielen. Die
Aufnahmedateien werden entsprechend der Aufnahmezeit benannt. Wählen Sie die
gewünschte Datei zur Wiedergabe. In obiger Abbildung werden die Intensität der

4. Kamera
Tippen Sie auf
, um die Kamera zu aktivieren.
Mit der Kamera können Sie Bilder machen oder Videos aufnehmen.
Bilder machen
Tippen Sie auf
, um Bilder zu machen. Alle Bilder werden automatisch
gespeichert.
Tippen Sie oben rechts auf das Miniaturbild, um das Bild anzuzeigen.
Schieben Sie die 0 in Richtung +, um das Bild zu vergrößern.
Schieben Sie die 0 in Richtung
Tippen Sie auf die drei Balken neben dem
zu öffnen.
Videos aufnehmen
Tippen Sie auf
, um den Videomodus zu aktivieren.
Tippen Sie auf
, um die Aufnahme zu starten.
Tippen Sie auf
, um die Aufnahme zu beenden. Alle Videos werden automatisch
gespeichert.
Tippen Sie oben rechts i
anzuschauen.
Schieben Sie die 0 in Richtung +, um das Bild zu vergrößern.
Schieben Sie die 0 in Richtung
Tippen Sie auf die drei Balken neben dem
Hinweis: Tippen Sie auf
umzuschalten.
5. Browser
Tippen Sie auf
, um den Browser aufzurufen.
Verwenden Sie diese App für die Internetznutzung.
30
, um die Kamera zu aktivieren.
Mit der Kamera können Sie Bilder machen oder Videos aufnehmen.
Interface der Kamera
:
, um Bilder zu machen. Alle Bilder werden automatisch
Tippen Sie oben rechts auf das Miniaturbild, um das Bild anzuzeigen.
Schieben Sie die 0 in Richtung +, um das Bild zu vergrößern.
Schieben Sie die 0 in Richtung
-, um das Bild zu verkleinern.
Tippen Sie auf die drei Balken neben dem
-, um die
Kameraeinstellungen
, um den Videomodus zu aktivieren.
, um die Aufnahme zu starten.
, um die Aufnahme zu beenden. Alle Videos werden automatisch
Tippen Sie oben rechts i
m Bildschirm auf das Miniaturbild, um den Film
Schieben Sie die 0 in Richtung +, um das Bild zu vergrößern.
Schieben Sie die 0 in Richtung
-, um das Bild zu verkleinern.
Tippen Sie auf die drei Balken neben dem
-
, um die Kameraeinstellungen zu
, um zwischen der vorderen und hinteren Kamera
, um den Browser aufzurufen.
Verwenden Sie diese App für die Internetznutzung.
:
, um Bilder zu machen. Alle Bilder werden automatisch
Tippen Sie oben rechts auf das Miniaturbild, um das Bild anzuzeigen.
Kameraeinstellungen
, um die Aufnahme zu beenden. Alle Videos werden automatisch
m Bildschirm auf das Miniaturbild, um den Film
, um die Kameraeinstellungen zu
öffnen.
, um zwischen der vorderen und hinteren Kamera

Nummer Funktion
1
Neue Registerkarte wird geöffnet
2
Die aktuelle Registerkarte wird geschlossen.
3
Vorhergehende oder nächste Webseite
4
Seite erneut laden. Falls die Seite nicht geladen werden kann,
erscheint ein
5
Webadresse oder Stichwort eingeben.
6
Browseroptionen
7
Anzeige der Favoriten, des Browserverlaufs und der
gespeicherten Seiten
8
Aktivierung eines URL
9
Speicherung der aktuellen Webseite als Favorit.
Während der Internetnutzung stehen folgende Optionen zur Verfügung:
Zoom: Platzieren Sie einen Finger
Sie beide Finger nach innen ziehen, wird das Bild verkleinert. Wenn Sie
beide Finger auseinanderziehen, wird das Bild vergrößert.
Neue anonyme Registerkarte im Optionenmenü des Browsers.
über die anonyme Registerkarte im Internet browsen, werden die Daten
nicht gespeichert.
Anmerkung:
Heruntergeladene Dateien werden im internen Speicher des Tablets
gespeichert.
Hinweis:
System ver. 4.1 enthält den Google Browser. Bei
aufgefordert, den Browsermodus zu wählen und dieser kann beliebig gewählt werden.
Das neue Browsersymbol ist
6. Google
Play Store
Öffnen Sie
zur Anzeige und zum Herunterladen von Apps.
Bei Erstgebrauch der Play Store
Google-
Konto anzumelden (besuchen Sie
7. Kalender
Tippen Sie auf
Kalender.
Bei Erstgebrauch des
Kalenders
Ihre E-Mail-
Adresse und ein Passwort ein, tippen Sie auf Weiter und folgen Sie zum
Ausfüllen den Anleitungen auf dem Bildschirm. Anschließend können Sie den Kalender
benutzen.
Neues Ereignis
4. Im Menü Kalender
tippen Sie auf das Datum, dem Sie ein neues Ereignis hinzufügen
31
Neue Registerkarte wird geöffnet
Die aktuelle Registerkarte wird geschlossen.
Vorhergehende oder nächste Webseite
im Browserverlauf
Seite erneut laden. Falls die Seite nicht geladen werden kann,
erscheint ein
„X“.
Webadresse oder Stichwort eingeben.
Browseroptionen
Anzeige der Favoriten, des Browserverlaufs und der
gespeicherten Seiten
Aktivierung eines URL
-Felds
Speicherung der aktuellen Webseite als Favorit.
Während der Internetnutzung stehen folgende Optionen zur Verfügung:
Zoom: Platzieren Sie einen Finger
jeder Hand auf dem
Bildschirm. Wenn
Sie beide Finger nach innen ziehen, wird das Bild verkleinert. Wenn Sie
beide Finger auseinanderziehen, wird das Bild vergrößert.
Neue anonyme Registerkarte im Optionenmenü des Browsers.
über die anonyme Registerkarte im Internet browsen, werden die Daten
Heruntergeladene Dateien werden im internen Speicher des Tablets
System ver. 4.1 enthält den Google Browser. Bei
Erstgebrauch werden Sie
aufgefordert, den Browsermodus zu wählen und dieser kann beliebig gewählt werden.
Das neue Browsersymbol ist
Play Store
zur Anzeige und zum Herunterladen von Apps.
Bei Erstgebrauch der Play Store
-
App werden Sie aufgefordert, sich mit Ihrem
Konto anzumelden (besuchen Sie
www.google.com
, um ein Konto zu erstellen).
Kalender.
Kalenders
werden Sie aufgefordert, sich anzumelden
Adresse und ein Passwort ein, tippen Sie auf Weiter und folgen Sie zum
Ausfüllen den Anleitungen auf dem Bildschirm. Anschließend können Sie den Kalender
tippen Sie auf das Datum, dem Sie ein neues Ereignis hinzufügen
im Browserverlauf
öffnen.
Seite erneut laden. Falls die Seite nicht geladen werden kann,
Anzeige der Favoriten, des Browserverlaufs und der
Während der Internetnutzung stehen folgende Optionen zur Verfügung:
Bildschirm. Wenn
Sie beide Finger nach innen ziehen, wird das Bild verkleinert. Wenn Sie
Neue anonyme Registerkarte im Optionenmenü des Browsers.
Wenn Sie
über die anonyme Registerkarte im Internet browsen, werden die Daten
Heruntergeladene Dateien werden im internen Speicher des Tablets
Erstgebrauch werden Sie
aufgefordert, den Browsermodus zu wählen und dieser kann beliebig gewählt werden.
App werden Sie aufgefordert, sich mit Ihrem
, um ein Konto zu erstellen).
werden Sie aufgefordert, sich anzumelden
. Geben Sie
Adresse und ein Passwort ein, tippen Sie auf Weiter und folgen Sie zum
Ausfüllen den Anleitungen auf dem Bildschirm. Anschließend können Sie den Kalender
tippen Sie auf das Datum, dem Sie ein neues Ereignis hinzufügen

möchten.
5.
Wählen Sie die Uhrzeit
entsprechenden Feldern ein.
6. Tippen Sie auf
Fertigstellen.
7.
Wählen Sie das gewünschte Kalendermenü im Menü.
3.
Grau hinterlegte Daten haben eingetragene Ereignisse.
8. Uhr
Tippen Sie auf Uhr
. Datum und Uhrzeit werden angezeigt.
Alarmwecker
Sie können gleichzeitig mehrere Weckalarme einstellen.
☆ Wird
angezeigt, so ist wenigstens ein Weckalarm aktiviert.
Weckalarm hinzufügen
1. Tippen Sie auf
2. Tippen Sie auf Menü
→
3.
Stellen Sie den Weckalarm ein.
☆
☆☆
☆
Haben Sie nicht Wiederholung gewählt, so wird der Weckalarm nach dem Ertönen
gelöscht.
4. Tippen Sie auf
Uhr aktivieren.
5. Tippen Sie auf
Fertigstellen.
Weckalarm ausschalten
Zur eingestellten Weckzeit öffnet sich ein Fenster mit dem Namen des Weckalarms.
Soll der Weckalarm 10 Minuten später erneut ertönen, so tippen Sie auf
erneut wecken.
Tippen Sie auf
Abbrechen
Weckalarm aktivieren
Ist der Weckalarm auf Wiederholung eingestellt, so können Sie den Alarm unterbrechen,
anstatt ihn zu löschen.
6.
Tippen Sie im Weckmenü auf
möchten.
7.
Tippen Sie zur erneuten Aktivierung auf
Alarmzeit bearbeiten
6. Tippen Sie auf
7.
Tippen Sie auf den zu bearbeitenden Weckalarm
Weckalarm löschen
Tippen Sie auf
32
Wählen Sie die Uhrzeit
→ geben Sie die Details des Ereignisses
in den
entsprechenden Feldern ein.
Fertigstellen.
Wählen Sie das gewünschte Kalendermenü im Menü.
Grau hinterlegte Daten haben eingetragene Ereignisse.
. Datum und Uhrzeit werden angezeigt.
Sie können gleichzeitig mehrere Weckalarme einstellen.
angezeigt, so ist wenigstens ein Weckalarm aktiviert.
Uhr.
→
Weckalarm hinzufügen.
Stellen Sie den Weckalarm ein.
Haben Sie nicht Wiederholung gewählt, so wird der Weckalarm nach dem Ertönen
Uhr aktivieren.
Fertigstellen.
Zur eingestellten Weckzeit öffnet sich ein Fenster mit dem Namen des Weckalarms.
Soll der Weckalarm 10 Minuten später erneut ertönen, so tippen Sie auf
Pause und
Abbrechen
, um den Weckalarm zu beenden.
Ist der Weckalarm auf Wiederholung eingestellt, so können Sie den Alarm unterbrechen,
Tippen Sie im Weckmenü auf
hinter dem Alarmwecker, de
n Sie aktivieren
Tippen Sie zur erneuten Aktivierung auf
.
Uhr → tippen Sie auf .
Tippen Sie auf den zu bearbeitenden Weckalarm
→ Bearbeiten.
Uhr → tippen Sie auf .
in den
Haben Sie nicht Wiederholung gewählt, so wird der Weckalarm nach dem Ertönen
Zur eingestellten Weckzeit öffnet sich ein Fenster mit dem Namen des Weckalarms.
Pause und
Ist der Weckalarm auf Wiederholung eingestellt, so können Sie den Alarm unterbrechen,
n Sie aktivieren

Tippen Sie auf den zu löschenden Weckalarm.
Tippen Sie auf
Weckalarm löschen.
Tippen Sie auf
, um in das Startmenü zurückzukehren.
9. Rechner
1. Tippen Sie auf
2.
Tippen Sie auf die Ziffern und auf die Rechenschritte.
3. Tippen Sie auf
Löschen
Sie
Löschen angetippt, um alle Eingaben zu löschen.
10. Download
6. Tippen Sie auf
7.
Sie zeigen die heruntergeladene Software an und wählen die zu installierende
Software.
11. Karte
☆
☆ ☆
☆
Zur Nutzung dieser Funktion müssen Sie mit dem Internet verbunden sein.
Haben Sie eine Internetverbindung, so tippen Sie auf
Standort zu öffnen. Sie können nun nach den gewünschten Informationen im Bild suchen.
33
Tippen Sie auf den zu löschenden Weckalarm.
Weckalarm löschen.
, um in das Startmenü zurückzukehren.
Rechner.
Tippen Sie auf die Ziffern und auf die Rechenschritte.
Löschen
, um die Eingaben Schritt für Schritt zu löschen, oder halten
Löschen angetippt, um alle Eingaben zu löschen.
Downloads.
Sie zeigen die heruntergeladene Software an und wählen die zu installierende
Zur Nutzung dieser Funktion müssen Sie mit dem Internet verbunden sein.
Haben Sie eine Internetverbindung, so tippen Sie auf
, um die Karte für Ihren
Standort zu öffnen. Sie können nun nach den gewünschten Informationen im Bild suchen.
, um die Eingaben Schritt für Schritt zu löschen, oder halten
Sie zeigen die heruntergeladene Software an und wählen die zu installierende
Zur Nutzung dieser Funktion müssen Sie mit dem Internet verbunden sein.
, um die Karte für Ihren
Standort zu öffnen. Sie können nun nach den gewünschten Informationen im Bild suchen.

12. E-Mail
☆
☆ ☆
☆
Unterstützt POP3 und SMTP.
E-Mail-Konto hinzufügen
Sie können eine oder mehrere E
möchten.
1. Tippen Sie auf
2. Im Menü Konto
tippen Sie auf
3.
Tippen Sie auf die Option E
4.
In der Option Passwort
5. Tippen Sie auf
Fertigstellen
6.
Manuelle Einstellung (optional): Der Server wählt den Dienstanbieter (gmail.com
usw.)
automatisch entsprechend Ihrem E
Servereinstellungen tippen Sie auf Manuelle Einstellung und nehmen Sie die
Änderungen vor.
7. Tippen Sie auf
Weiter.
8.
Optional: Kontoname eingeben.
9.
Geben Sie den Namen zur Anzeige ein, wenn eine Mitte
Tippen Sie auf
Fertigstellen
4.
Wenn Sie nach der Einstellung keinen Zugang zu einem kostenlosen E
haben, so setzen Sie sich bitte mit Ihrem Dienstanbieter zwecks Bestätigung von
POP und STMP auf dem Server in Verbindung.
Posteingang
4. Tippen Sie auf
5. Richten Sie nur ein E-
Mail
ein E-Mail-
Konto ein, so wird eine Liste der Konten angezeigt.
6.
Tippen Sie auf das zu öffnende E
E-Mail öffnen
1. Im Posteingang
tippen Sie auf die zu öffnende E
2.
Tippen Sie auf eine Anlage, um die entsprechende App zu öffnen oder tippen Sie auf
Speichern, um sie auf der SD
3. Zum Antworten
tippen Sie auf
a. Geben Sie Ihre Nachricht ein.
b. Tippen Sie auf Senden; Sie können den Entwurf auch speichern, ohne ihn zu
senden. Die E-
Mail wird gelöscht, wenn Sie sie nicht speichern oder senden.
4. Zum Löschen einer E-
Mail tippen Sie auf
E-Mail schreiben
1.
Im Posteingang tippen Sie auf Menü
2. Tippen Sie auf
Senden an
3. Soll die E-
Mail gleichzeitig als CC oder BCC an andere Empfänger gehen, so tippen
Sie auf Menü →
CC und BCC hinzufügen, dann geben Sie die E
Empfängers ein.
34
Unterstützt POP3 und SMTP.
Sie können eine oder mehrere E
-Mail-
Adressen eingeben, die Sie auf dem Gerät nutzen
E-Mail.
tippen Sie auf
Weiter.
Tippen Sie auf die Option E
-Mail-Adresse → geben Sie Ihre E-Mail-
Adresse ein.
In der Option Passwort
→ geben Sie Ihr Passwort ein.
Fertigstellen
.
Manuelle Einstellung (optional): Der Server wählt den Dienstanbieter (gmail.com
automatisch entsprechend Ihrem E
-Mail-
Konto. Zum Ändern der
Servereinstellungen tippen Sie auf Manuelle Einstellung und nehmen Sie die
Weiter.
Optional: Kontoname eingeben.
Geben Sie den Namen zur Anzeige ein, wenn eine Mitte
ilung gesendet wird
Fertigstellen
.
Wenn Sie nach der Einstellung keinen Zugang zu einem kostenlosen E
haben, so setzen Sie sich bitte mit Ihrem Dienstanbieter zwecks Bestätigung von
POP und STMP auf dem Server in Verbindung.
E-Mail.
Mail
-
Konto ein, so öffnet es sich direkt. Richten Sie mehr als
Konto ein, so wird eine Liste der Konten angezeigt.
Tippen Sie auf das zu öffnende E
-Mail-Konto → tippen Sie auf
Posteingan
tippen Sie auf die zu öffnende E
-Mail.
Tippen Sie auf eine Anlage, um die entsprechende App zu öffnen oder tippen Sie auf
Speichern, um sie auf der SD
-Karte zu speichern.
tippen Sie auf
Antworten oder Allen antworten.
a. Geben Sie Ihre Nachricht ein.
b. Tippen Sie auf Senden; Sie können den Entwurf auch speichern, ohne ihn zu
Mail wird gelöscht, wenn Sie sie nicht speichern oder senden.
Mail tippen Sie auf
Löschen.
Im Posteingang tippen Sie auf Menü
→ Schreiben.
Senden an
, dann geben Sie die Adresse des
Empfängers
Mail gleichzeitig als CC oder BCC an andere Empfänger gehen, so tippen
CC und BCC hinzufügen, dann geben Sie die E
-
Mail
Adressen eingeben, die Sie auf dem Gerät nutzen
Adresse ein.
Manuelle Einstellung (optional): Der Server wählt den Dienstanbieter (gmail.com
Konto. Zum Ändern der
Servereinstellungen tippen Sie auf Manuelle Einstellung und nehmen Sie die
ilung gesendet wird
→
Wenn Sie nach der Einstellung keinen Zugang zu einem kostenlosen E
-Mail-Konto
haben, so setzen Sie sich bitte mit Ihrem Dienstanbieter zwecks Bestätigung von
Konto ein, so öffnet es sich direkt. Richten Sie mehr als
Posteingan
g.
Tippen Sie auf eine Anlage, um die entsprechende App zu öffnen oder tippen Sie auf
b. Tippen Sie auf Senden; Sie können den Entwurf auch speichern, ohne ihn zu
Mail wird gelöscht, wenn Sie sie nicht speichern oder senden.
Empfängers
ein.
Mail gleichzeitig als CC oder BCC an andere Empfänger gehen, so tippen
Mail
-Adresse des

4.
Geben Sie die Betreffzeile ein.
5. Tippen Sie auf E-
Mail schreiben
6.
Tippen Sie ggf. auf Menü
7. Nach dem Sch
reiben der E
E-Mail-Konto bearbeiten
1. Tippen Sie auf
2.
Im Posteingang tippen Sie auf Menü
3. Stellen Sie Ihr E-Mail-
Konto entsprechend ein.
4. Tippen Sie auf
E-Mail-Konto löschen
☆
☆ ☆
☆
Haben Sie mehr als ein Konto und Sie löschen das Standardkonto, so wird das nächste
Konto auf der Liste zum Standardkonto.
1. Tippen Sie auf
2.
Im Posteingang tippen Sie auf Menü
3.
Tippen und halten Sie das zu löschen
4.
Im sich öffnenden Fenster
5.
Tippen Sie zur Bestätigung auf
Standardkonto einrichten
Sie müssen immer ein Standardkonto haben. Daher können Sie bei mehr als einem Konto
das Standardkonto wählen.
2. Tippen Sie auf
E
3.
Im Posteingang tippen Sie auf Menü
4.
Tippen Sie zur Auswahl auf
Löschen das Standardkonto, so wird das nächste Konto auf der Liste zum Standardkonto.
13. Dateimanager
Tippen Sie auf
Dateimanager
(interner Speicher, SD-
Karte, USB
schnell und bequem auf Ihrem Gerät installieren.
35
Geben Sie die Betreffzeile ein.
Mail schreiben
, um Ihre Nachricht einzugeben.
Tippen Sie ggf. auf Menü
→ Anhang hinzufügen
, um Dateien anzuhängen.
reiben der E
-Mail tippen Sie auf Menü → Senden.
E-Mail.
Im Posteingang tippen Sie auf Menü
→ Kontoeinstellung.
Konto entsprechend ein.
, um in den Posteingang zurückzukehren.
Haben Sie mehr als ein Konto und Sie löschen das Standardkonto, so wird das nächste
Konto auf der Liste zum Standardkonto.
E-Mail.
Im Posteingang tippen Sie auf Menü
→ Konto.
Tippen und halten Sie das zu löschen
de Konto.
Im sich öffnenden Fenster
Kontooptionen tippen Sie auf
Konto löschen.
Tippen Sie zur Bestätigung auf
Ja.
Standardkonto einrichten
Sie müssen immer ein Standardkonto haben. Daher können Sie bei mehr als einem Konto
das Standardkonto wählen.
E
-Mail.
Im Posteingang tippen Sie auf Menü
→ Konto einstellen.
Tippen Sie zur Auswahl auf
Standardkonto.
Löschen das Standardkonto, so wird das nächste Konto auf der Liste zum Standardkonto.
Dateimanager
zu
r Anzeige aller im Gerät gespeicherten Dateien
Karte, USB
-Speichermedium)
und Sie können Android
schnell und bequem auf Ihrem Gerät installieren.
, um Dateien anzuhängen.
Haben Sie mehr als ein Konto und Sie löschen das Standardkonto, so wird das nächste
Konto löschen.
Sie müssen immer ein Standardkonto haben. Daher können Sie bei mehr als einem Konto
Löschen das Standardkonto, so wird das nächste Konto auf der Liste zum Standardkonto.
r Anzeige aller im Gerät gespeicherten Dateien
und Sie können Android
-Apps

1. Zurück
2. Interner Speicher
3. microSD-Karte
4. USB-
Speichermedium
5. Bilder
6. Videos
7. Toolbox
8. Dateimanager
Dateien zwischen Geräten kopieren
Mit dem Dateimanager können Sie Dateien zwischen externem und internem Speicher
sowie
PC kopieren. Zum Kopieren einer Datei auf Ihr Gerät müssen Sie sie zunächst auf
SD-Karte oder USB-
Speichermedium kopieren.
Tippen Sie auf
oder
anzuzeigen.
Tippen und halten Sie die zu kopierende Datei oder
Kopieren.
Tippen Sie auf
, um in den internen Speicher des Geräts zurückzukehren
tippen Sie auf den zu kopierenden Ordner
Datei löschen
Tippen und halten Sie die zu löschende Datei oder den Ordner
→
tippen Sie zur Bestätigung auf
14. Einstellungen
Drahtlosnetzwerk
WLAN
Verkehr
Mehr..
Flugmodus
1
2
3
4
36
Speichermedium
Dateien zwischen Geräten kopieren
Mit dem Dateimanager können Sie Dateien zwischen externem und internem Speicher
PC kopieren. Zum Kopieren einer Datei auf Ihr Gerät müssen Sie sie zunächst auf
Speichermedium kopieren.
oder
, um die im Speichergerät gespeicherten Daten
Tippen und halten Sie die zu kopierende Datei oder
den Ordner →
tippen Sie auf
, um in den internen Speicher des Geräts zurückzukehren
tippen Sie auf den zu kopierenden Ordner
→ tippen Sie Einfügen.
Tippen und halten Sie die zu löschende Datei oder den Ordner
→
tippen Sie auf Löschen
tippen Sie zur Bestätigung auf
Ja.
Drahtloszugangspunkt einstellen und verwalten
(Einzelheiten siehe WLAN-
Einstellungen).
Datenverkehr einstellen und verwalten.
Flugmodus
Flugmodus aktivieren/deaktivieren.
4
5 6 7 8
Mit dem Dateimanager können Sie Dateien zwischen externem und internem Speicher
PC kopieren. Zum Kopieren einer Datei auf Ihr Gerät müssen Sie sie zunächst auf
, um die im Speichergerät gespeicherten Daten
tippen Sie auf
, um in den internen Speicher des Geräts zurückzukehren
→
tippen Sie auf Löschen
Drahtloszugangspunkt einstellen und verwalten
Einstellungen).
Datenverkehr einstellen und verwalten.
Flugmodus aktivieren/deaktivieren.

Ethernet
VPN
Mobiles Netzwerk
3G-
Unterstützung
Gerät
Ton
Lautstärke
Klingelton
Benachrichtigung
Aufforderungston
Bildschirmsperre
Anzeige
Helligkeit
Hintergrundbild
Automatische
Drehung des
Bildschirms
Sleeptimer
Schriftgröße
G-
Sensor
Koordinaten
Bildschirm
anpassen
Speicher
SD-
Karte
formatieren
Akku
Apps
Persönlich
Konto und
Sync
Lokalisierung
Sicherheit
Bildschirm
schoner
Passwort
Geräte-
management
37
Ethernet
Drahtlosnetzwerk konfigurieren.
VPN-Netzwerk konfigurieren.
Mobiles Netzwerk
3G-
Netzwerk einstellen (Einzelheiten siehe
3G-Einstellungen).
Unterstützung
Unterstütztes Modell 3G-
Dongle anzeigen.
Lautstärke
Lautstärke von Medien, Alarmwecker und
Benachrichtigung einstellen. Tippen Sie auf den
Lautstärkeregler und verschieben Sie ihn zum
Einstellen der
Lautstärke, dann tippen Sie auf OK.
Klingelton
Benachrichtigung
Wählen Sie den
gewünschten Klingelton für die
Benachrichtigung.
Aufforderungston
Bildschirmsperre
Aufforderungston bei gesperrtem/entsperrtem
Bildschirm.
Helligkeit
Tippen Sie auf den Helligkeitsregler und verschieben
Sie ihn zum Einstellen der
Helligkeit, dann tippen Sie auf OK.
Hintergrundbild
Stellen Sie das Hintergrundbild ein.
Automatische
Drehung des
Bildschirms
Ist diese Option abgehakt, so stellt sich der
Bildschirm automatisch zwischen Hoch
Querformat um, wenn er gedreht wird.
Sleeptimer
Einschlafzeit einstellen.
Schriftgröße
Schriftgröße auf dem Bildschirm einstellen.
Sensor
Koordinaten
Wählen Sie die Koordinaten. Einige Spiele benötigen
besondere Koordinaten.
Bildschirm
anpassen
Bildschirmgröße für einige Spiele einstellen.
Speicherstatus anzeigen.
Karte
formatieren
Alle Daten auf der SD-
Karte werden gelöscht.
Akkustatus anzeigen.
Status der Apps im Gerät anzeigen und verwalten.
Konten im Gerät hinzufügen und verwalten.
Wählen Sie Google Lokalisierung und Google
Apps.
Bildschirm
-
schoner
Bildschirmschoner einstellen.
Passwort
Passwort eingeben.
management
1. Gerätemanager
hinzufügen oder verwalten.
2. APK-
Installationseinstellungen für unbekannte
Quellen.
Netzwerk einstellen (Einzelheiten siehe
Dongle anzeigen.
Lautstärke von Medien, Alarmwecker und
Benachrichtigung einstellen. Tippen Sie auf den
Lautstärkeregler und verschieben Sie ihn zum
Lautstärke, dann tippen Sie auf OK.
gewünschten Klingelton für die
Aufforderungston bei gesperrtem/entsperrtem
Tippen Sie auf den Helligkeitsregler und verschieben
Helligkeit, dann tippen Sie auf OK.
Stellen Sie das Hintergrundbild ein.
Ist diese Option abgehakt, so stellt sich der
Bildschirm automatisch zwischen Hoch
- und
Querformat um, wenn er gedreht wird.
Schriftgröße auf dem Bildschirm einstellen.
Wählen Sie die Koordinaten. Einige Spiele benötigen
Bildschirmgröße für einige Spiele einstellen.
Karte werden gelöscht.
Status der Apps im Gerät anzeigen und verwalten.
Konten im Gerät hinzufügen und verwalten.
Wählen Sie Google Lokalisierung und Google
-Suche
hinzufügen oder verwalten.
Installationseinstellungen für unbekannte

38
Autorisierung
speichern
Verwaltung von Zertifikaten für
App-Zugangssicherheit und andere Autorisierungen.
Sprache und
Eingabe-
methode
Standardsprache einstellen.
Tastatur und
Eingabemethode
Standard-Tastatur und Eingabemethode einstellen.
Maus/Touchpad
Mausgeschwindigkeit einstellen.
Backup und
Rückstellung
1. Backup/Wiederherstellung von Daten.
2. Rückstellung zu den Standardeinstellungen.
System
Datum und
Uhrzeit
Uhrzeit und Datum für das Gerät einstellen.
Zusätzliche
Funktionen
Automatische Drehung, Schriftgröße und
Touchscreen-Effekt einstellen.
Entwickler-
optionen
Allgemeine Apps für Entwickler.
Über den
Tablet-PC
Systemstatus, Akkustatus, rechtliche Informationen,
Modell, Android-Version, Kernversion und
Versionsnummer anzeigen.
WLAN-Einstellungen
Viele Funktionen benötigen eine WLAN-Verbindung, daher empfehlen wir, das
voreingestellte WLAN-Netzwerk zu benutzen.
4. Tippen Sie auf → Einstellungen → Drahtlos und Netzwerk
5. Aktivieren Sie WLAN.
Das Gerät sucht und führt alle verfügbaren WLAN-Netzwerke automatisch auf.
neben
WLAN bedeutet, dass Sie zur Verbindung ein Passwort eingeben müssen.
6. Tippen Sie auf das gewünschte WLAN-Netzwerk → wird ein Passwort erfragt, so
geben Sie es ein → tippen Sie auf Verbinden. Nach der Verbindung mit dem
WLAN-Netzwerk wird angezeigt.
7. Tippen Sie auf , um in das Startmenü zurückzukehren.
☆
☆☆
☆ Ist Ihr WLAN auf Verborgen eingestellt, so kann es nicht automatisch gefunden werden.
Tippen Sie auf WLAN-Netzwerk hinzufügen, dann geben Sie die erforderlichen
Informationen zum Hinzufügen Ihres WLAN ein.
3G-Einstellungen
1. Vor einer Verbindung mit einem 3G-Netzwerk vergewissern Sie sich, dass Sie eine
3G-Netzwerkkarte benutzen, die vom Gerät unterstützt wird. Das Gerät unterstützt nur
externe USB-3G-Netzwerkkarten. Sie können alle vom Gerät unterstützen

39
3G-Modelle unter Einstellungen → Drahtlos und Netzwerk → Mehr →
3G-Unterstützung anzeigen.
8. Nach der Installation einer SIM UIM-Karte für die 3G-Netzwerkkarte installieren Sie
die 3G-Netzwerkkarte auf dem USB OTG-Verbindungskabel und schließen Sie das
Gerät an.
9. Nach der Verbindung mit der 3G-Netzwerkkarte tippen Sie auf
Einstellungen → Drahtlos und Netzwerk → Mehr → Mobiles Netzwerk für
3G-Netzwerkeinstellungen.
10. Aktivieren Sie das mobile Netzwerk und haken Sie Datenverkehr aktivieren →
Datenroaming ab, dann wählen Sie Zugangspunkt Name, Menü und dann APN für
Netzwerkeinstellung hinzufügen.
Für das China Union 3G-Netzwerk sind die Einstellungen beispielsweise wie folgt:
Name: 3GWAP / APN:3gnet / Proxy: Nicht eingestellt/ Port: 80 / Benutzername: Nicht
eingestellt/ Passwort: Nicht eingestellt/ Server: Nicht eingestellt/ MMSC: Nicht
eingestellt / MMS Proxy: Nicht eingestellt/ MMS Port: Nicht eingestellt / MCC:460/
MNC:01/ Authentifizierungstyp: Nicht eingestellt/ APN-Typ: Nicht eingestellt/
APN-Protokoll: Nicht eingestellt
Nach der Einstellung können Sie sich mit dem 3G-Netzwerk verbinden, wenn
angezeigt wird. Ist das Symbol grau, so sucht das System nach einem Netzwerk, ist es
blau, so wurde erfolgreich mit dem Netzwerk verbunden. bedeutet, dass Daten
übertragen werden.
Erweiterter Speicher
1. USB-Speichermedium
Schließen Sie ein USB-Speichermedium am OTG-Verbindungskabel an → schließen Sie
das OTG-Verbindungskabel am USB OTG-Port des Geräts an. Das
USB-Speichermedium ist betriebsbereit.
Ziehen Sie das USB-Speichermedium nicht schnell nacheinander ab und
schließen Sie es wieder an, das kann zu Schäden führen.
2. TF-Karte
☆
☆ ☆
☆ Das Gerät unterstützt Speicherkarten mit bis zu 32 GB Speicherkapazität.
Stecken Sie die Speicherkarte in den Schacht und drücken Sie sie ein, die Mitteilung

SD-
Karte wird vorbereitet
die TF-Karte b
etriebsbereit.
TF-Karte abziehen
Schließen Sie alle Apps und Dateien auf der Karte. Tippen Sie auf
Einstellungen → TF-
Karte und Speichergeräte
Karte vorsichtig an, sie springt dann etwas heraus. Nehmen Sie die Karte aus dem Gerät.
☆
☆ ☆
☆
Ziehen Sie die Karte nicht schnell nacheinander ab und schließen Sie es wieder an,
das kann zu Schäden führen
☆
☆ ☆
☆ Wir empfehlen di
e Benutzung einer Karte eines prominenten Herstellers, um
Inkompatibilität zu vermeiden.
15.
Apps herunterladen, installieren/deinstallieren
☆
☆☆
☆
Im Internet finden Sie eine Reihe kostenloser und interessanter Android
Sie den Browser und suchen
Heruntergeladene oder gekaufte Android
schnell und einfach installiert werden.
5.
Kopieren Sie die zu installierende .apk Datei auf SD
Sie die Karte oder den USB
6. Tippen Sie auf
Dateimanager
7. Tippen Sie auf
oder
8.
Wählen Sie die .apk Datei
App auf dem Menü angezeigt, in dem alle Apps angezeigt werden.
9.
Tippen Sie auf die App, um sie direkt ablaufen zu lassen oder tippen Sie auf
Fertigstellen, um zum Dateimanager zurückzukehren.
App aus dem Internet herunterladen und installieren
Sie können Android-
Apps aus dem Internet oder dem eMarket direkt herunterladen und
schnell und bequem auf Ihrem Gerät installieren.
1. Tippen Sie auf
2.
Geben Sie die Adresse ein und tippen Sie auf den Download
auf das Gerät herunterladen möchten.
3.
Nach dem Herunterladen tippen und halten Sie die heruntergeladene Datei (im
Downloadmenü) → t
ippen Sie auf Öffnen
App deinstallieren
Sie können alle Android-
Apps bequem wieder deinstallieren.
1. Tippen Sie auf Menü
→
40
Karte wird vorbereitet
wird angezeigt. Sobald die Mitteilung ausgeblendet wird, ist
etriebsbereit.
Schließen Sie alle Apps und Dateien auf der Karte. Tippen Sie auf
Karte und Speichergeräte
→ TF-
Karte entfernen. Drücken Sie die
Karte vorsichtig an, sie springt dann etwas heraus. Nehmen Sie die Karte aus dem Gerät.
Ziehen Sie die Karte nicht schnell nacheinander ab und schließen Sie es wieder an,
das kann zu Schäden führen
.
e Benutzung einer Karte eines prominenten Herstellers, um
Inkompatibilität zu vermeiden.
Apps herunterladen, installieren/deinstallieren
Im Internet finden Sie eine Reihe kostenloser und interessanter Android
Sie den Browser und suchen
Sie nach „Android Apps“.
Heruntergeladene oder gekaufte Android
-Apps können mit dem
Dateimanager
schnell und einfach installiert werden.
Kopieren Sie die zu installierende .apk Datei auf SD
-Karte oder USB-
Stick
Sie die Karte oder den USB
-Stick im Gerät ein.
Dateimanager
.
oder
und suchen Sie den Ordner mit der .apk Datei.
Wählen Sie die .apk Datei
→ Installieren
. Nach der Installation wird das Symbol der
App auf dem Menü angezeigt, in dem alle Apps angezeigt werden.
Tippen Sie auf die App, um sie direkt ablaufen zu lassen oder tippen Sie auf
Fertigstellen, um zum Dateimanager zurückzukehren.
App aus dem Internet herunterladen und installieren
Apps aus dem Internet oder dem eMarket direkt herunterladen und
schnell und bequem auf Ihrem Gerät installieren.
Browser
, um mit dem Internet zu verbinden.
Geben Sie die Adresse ein und tippen Sie auf den Download
-
Link der App, die Sie
auf das Gerät herunterladen möchten.
Nach dem Herunterladen tippen und halten Sie die heruntergeladene Datei (im
ippen Sie auf Öffnen
→ Installieren.
Apps bequem wieder deinstallieren.
→
Einstellungen → Apps →
Apps verwalten
wird angezeigt. Sobald die Mitteilung ausgeblendet wird, ist
→
Karte entfernen. Drücken Sie die
Karte vorsichtig an, sie springt dann etwas heraus. Nehmen Sie die Karte aus dem Gerät.
Ziehen Sie die Karte nicht schnell nacheinander ab und schließen Sie es wieder an,
e Benutzung einer Karte eines prominenten Herstellers, um
Im Internet finden Sie eine Reihe kostenloser und interessanter Android
-Apps. Öffnen
Dateimanager
Stick
→ setzen
und suchen Sie den Ordner mit der .apk Datei.
. Nach der Installation wird das Symbol der
Tippen Sie auf die App, um sie direkt ablaufen zu lassen oder tippen Sie auf
Apps aus dem Internet oder dem eMarket direkt herunterladen und
, um mit dem Internet zu verbinden.
Link der App, die Sie
Nach dem Herunterladen tippen und halten Sie die heruntergeladene Datei (im
Apps verwalten
.
Seite laden ...
Seite laden ...
Seite laden ...
Seite laden ...
Seite laden ...
Seite laden ...
Seite laden ...
Seite laden ...
Seite laden ...
Seite laden ...
Seite laden ...
Seite laden ...
Seite laden ...
Seite laden ...
Seite laden ...
Seite laden ...
Seite laden ...
Seite laden ...
Seite laden ...
Seite laden ...
Seite laden ...
Seite laden ...
Seite laden ...
Seite laden ...
Seite laden ...
Seite laden ...
Seite laden ...
Seite laden ...
Seite laden ...
Seite laden ...
Seite laden ...
Seite laden ...
Seite laden ...
Seite laden ...
Seite laden ...
Seite laden ...
Seite laden ...
Seite laden ...
Seite laden ...
Seite laden ...
Seite laden ...
Seite laden ...
Seite laden ...
Seite laden ...
Seite laden ...
Seite laden ...
Seite laden ...
Seite laden ...
Seite laden ...
Seite laden ...
Seite laden ...
Seite laden ...
Seite laden ...
Seite laden ...
Seite laden ...
Seite laden ...
Seite laden ...
Seite laden ...
Seite laden ...
Seite laden ...
Seite laden ...
Seite laden ...
Seite laden ...
Seite laden ...
Seite laden ...
Seite laden ...
Seite laden ...
Seite laden ...
Seite laden ...
Seite laden ...
Seite laden ...
-
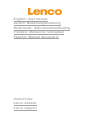 1
1
-
 2
2
-
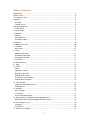 3
3
-
 4
4
-
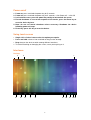 5
5
-
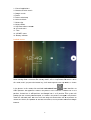 6
6
-
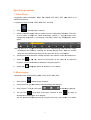 7
7
-
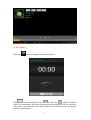 8
8
-
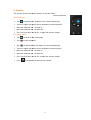 9
9
-
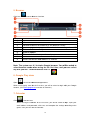 10
10
-
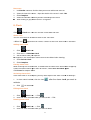 11
11
-
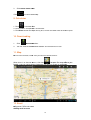 12
12
-
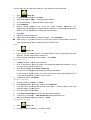 13
13
-
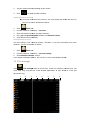 14
14
-
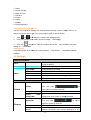 15
15
-
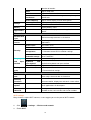 16
16
-
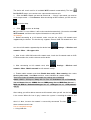 17
17
-
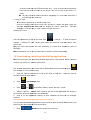 18
18
-
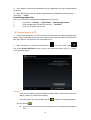 19
19
-
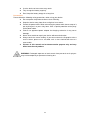 20
20
-
 21
21
-
 22
22
-
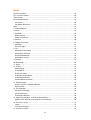 23
23
-
 24
24
-
 25
25
-
 26
26
-
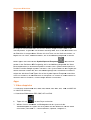 27
27
-
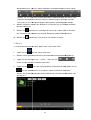 28
28
-
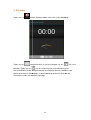 29
29
-
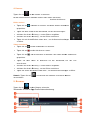 30
30
-
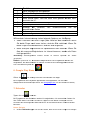 31
31
-
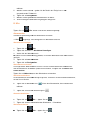 32
32
-
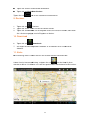 33
33
-
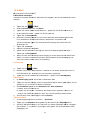 34
34
-
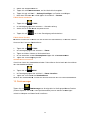 35
35
-
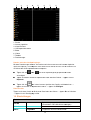 36
36
-
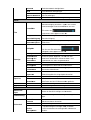 37
37
-
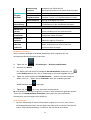 38
38
-
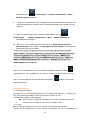 39
39
-
 40
40
-
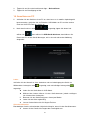 41
41
-
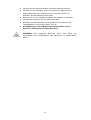 42
42
-
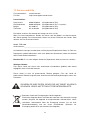 43
43
-
 44
44
-
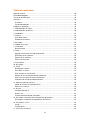 45
45
-
 46
46
-
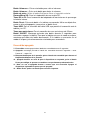 47
47
-
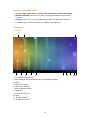 48
48
-
 49
49
-
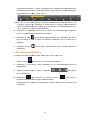 50
50
-
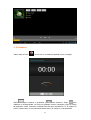 51
51
-
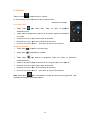 52
52
-
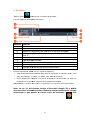 53
53
-
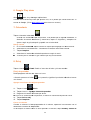 54
54
-
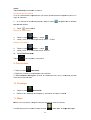 55
55
-
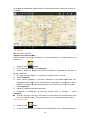 56
56
-
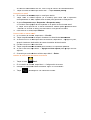 57
57
-
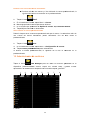 58
58
-
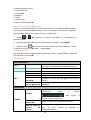 59
59
-
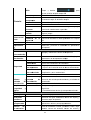 60
60
-
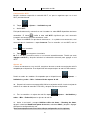 61
61
-
 62
62
-
 63
63
-
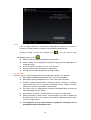 64
64
-
 65
65
-
 66
66
-
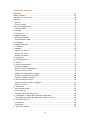 67
67
-
 68
68
-
 69
69
-
 70
70
-
 71
71
-
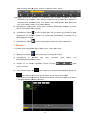 72
72
-
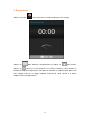 73
73
-
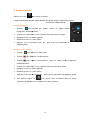 74
74
-
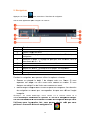 75
75
-
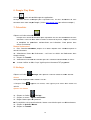 76
76
-
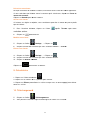 77
77
-
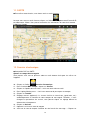 78
78
-
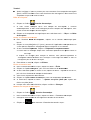 79
79
-
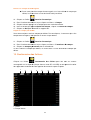 80
80
-
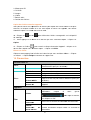 81
81
-
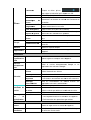 82
82
-
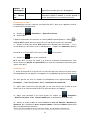 83
83
-
 84
84
-
 85
85
-
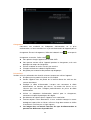 86
86
-
 87
87
-
 88
88
-
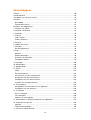 89
89
-
 90
90
-
 91
91
-
 92
92
-
 93
93
-
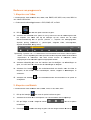 94
94
-
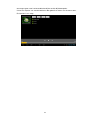 95
95
-
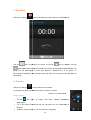 96
96
-
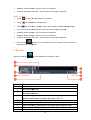 97
97
-
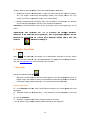 98
98
-
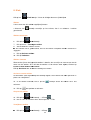 99
99
-
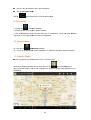 100
100
-
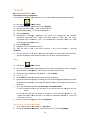 101
101
-
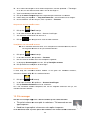 102
102
-
 103
103
-
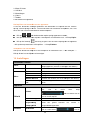 104
104
-
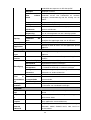 105
105
-
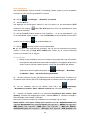 106
106
-
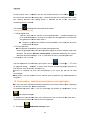 107
107
-
 108
108
-
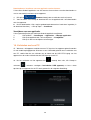 109
109
-
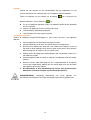 110
110
-
 111
111
Lenco Tab 1030 Benutzerhandbuch
- Kategorie
- Tablets
- Typ
- Benutzerhandbuch
- Dieses Handbuch ist auch geeignet für
in anderen Sprachen
- English: Lenco Tab 1030 User manual
- français: Lenco Tab 1030 Manuel utilisateur
- español: Lenco Tab 1030 Manual de usuario
- Nederlands: Lenco Tab 1030 Handleiding
Verwandte Papiere
Sonstige Unterlagen
-
AudioSonic Tablet 9" Benutzerhandbuch
-
AudioSonic Tablet 7 Benutzerhandbuch
-
AudioSonic Tablet 9.7 Bedienungsanleitung
-
CnMemory TP7-1000 Spezifikation
-
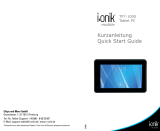 i-onik mobile TP-7 1000 Bedienungsanleitung
i-onik mobile TP-7 1000 Bedienungsanleitung
-
 Bluetech MID700 GBT001 Benutzerhandbuch
Bluetech MID700 GBT001 Benutzerhandbuch
-
CnMemory TP8-1000 Spezifikation
-
i-onik TP8-1000 Schnellstartanleitung
-
LG P940 PRADA phone by LG 3.0 Benutzerhandbuch
-
LG LGP895.ACISBK Benutzerhandbuch