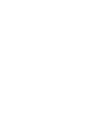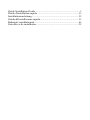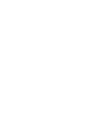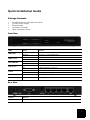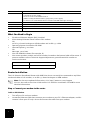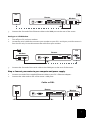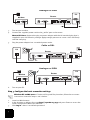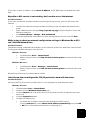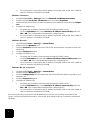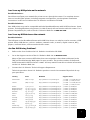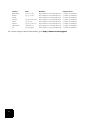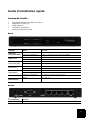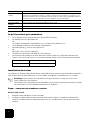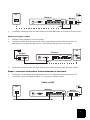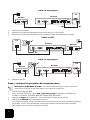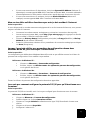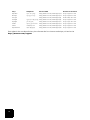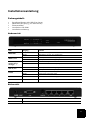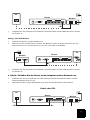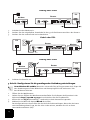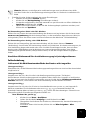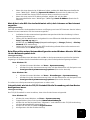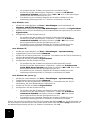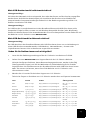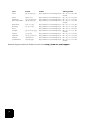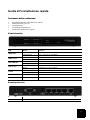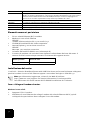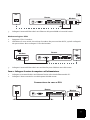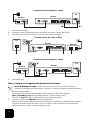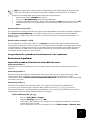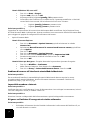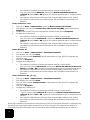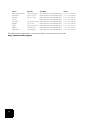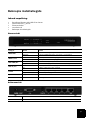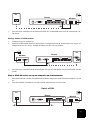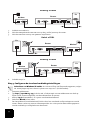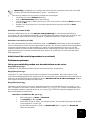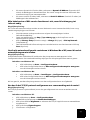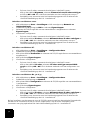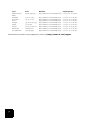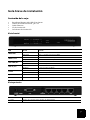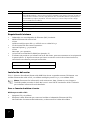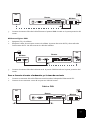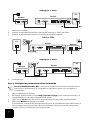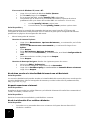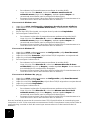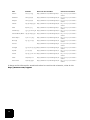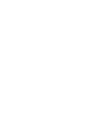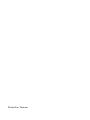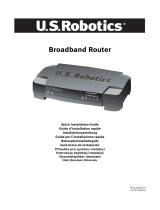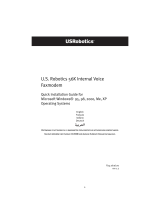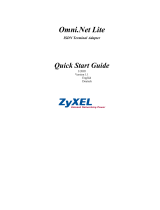US Robotics USR8001 Installationsanleitung
- Kategorie
- Vernetzung
- Typ
- Installationsanleitung
Seite laden ...
Seite laden ...
Seite laden ...
Seite laden ...
Seite laden ...
Seite laden ...
Seite laden ...
Seite laden ...
Seite laden ...
Seite laden ...
Seite laden ...
Seite laden ...
Seite laden ...
Seite laden ...
Seite laden ...
Seite laden ...
Seite laden ...
Seite laden ...
Seite laden ...
Seite laden ...
Seite laden ...
Seite laden ...
Seite laden ...
Seite laden ...

21
Installationsanleitung
Packungsinhalt:
• Broadband Router with USB Print Server
• Netzkabel (Ausgang: 5,0 V Gleichstrom)
• Ethernet-Kabel
• Installations-CD-ROM
• Installationsanleitung
Vorderansicht
Rückansicht
LEDs Vorgang Funktion
WAN LINK
Leuchtet WAN-Ethernetsignal erfasst
Blinkt WAN-Daten senden oder empfangen
WAN 10/100
Leuchtet 100 Mbps WAN-Verbindung hergestellt
Aus 10 Mbps WAN-Verbindung hergestellt
LAN LINK/ACT
(Verbindungs-
anzeige)
Leuchtet LAN-Ethernetsignal erfasst
Blinkt LAN-Daten senden oder empfangen
LAN 10/100
Leuchtet 100 Mbps LAN-Verbindung hergestellt
Aus 10 Mbps LAN-Verbindung hergestellt
Printer
Leuchtet Verbindung mit Drucker hergestellt
Blinkt Datenaustausch mit Drucker
System
Blinkt Router funktioniert ordnungsgemäß
Power
Leuchtet Stromzufuhr aktiv
Merkmal Funktion
5.0 VDC Netzanschluss-Buchse

22
Voraussetzungen
• PC mit installiertem Ethernet-Adapter (NIC)
• Ein funktionierendes Kabel- oder DSL-Modem mit Ethernet-Schnittstelle ODER ein Analog-
oder ISDN-Modem mit RS-232-Schnittstelle und ein RS-232-Kabel
• Installations-CD-ROM für das Betriebssystem
• Internet Explorer 5.0 oder höher
ODER
Netscape 7.0 oder höher
• Der Laufwerksbuchstabe des CD-ROM-Laufwerks (z. B. "D")
• Produkt- und Seriennummer des Routers (siehe Etikett auf der Unterseite des Routers). Sie
benötigen diese Angaben, wenn Sie sich an unseren technischen Support wenden.
Router-Installation
Der U.S. Robotics Broadband Router with USB Print Server kann problemlos an jedes Kabel- oder
DSL-Modem mit Ethernet-Schnittstelle oder an ein Analog- oder ISDN-Modem mit RS-232-
Schnittstelle angeschlossen werden.
Hinweis: Die neuesten Informationen finden Sie jeweils unter folgender Adresse:
http://www.usr.com/support. Nähere Informationen können Sie auch der
Bedienungsanleitung
auf der U.S. Robotics Installations-CD-ROM entnehmen.
1. Schritt: Schließen Sie das Modem an den Router an.
Kabel- oder DSL-Modem
1. Schalten Sie den PC und das Modem aus.
2. Nehmen Sie das Ethernet-Kabel, mit dem Ihr Modem an den Ethernet-Adapter des PCs
angeschlossen ist, und trennen Sie es vom PC, nicht aber vom Modem.
RESET Ziehen Sie den Netzstecker. Halten Sie die RESET-Taste gedrückt. Stecken Sie das Netz-
kabel bei gedrückter RESET-Taste wieder ein. Wenn der Router wieder an den Netzstrom
angeschlossen ist, halten Sie die RESET-Taste weiter gedrückt, bis die SYSTEM-LED zu
blinken beginnt. Damit stellen Sie die werkseitigen Voreinstellungen des Router wieder
her.
COM Zum Anschließen eines Analog- oder ISDN-Modems
PRINTER Zum Verbinden eines USB-Druckers mit dem lokalen Netzwerk (LAN)
LAN-Anschlüsse 1-4 Zum Verbinden von Geräten mit dem LAN
WAN RJ-45-Port zum Anschließen eines Breitband-Modems
Produktnummer Seriennummer
8001
Merkmal Funktion

23
3. Schließen Sie das nunmehr freie Ende des Ethernet-Kabels an den WAN-Anschluss hinten
am Router an.
Analog- oder ISDN-Modem
1. Schalten Sie den PC und das Modem aus.
2. Nehmen Sie das serielle Kabel, mit dem das Modem an den seriellen Anschluss des PCs
angeschlossen ist, und trennen Sie es vom PC, nicht aber vom Modem.
3. Schließen Sie das nunmehr freie Ende des seriellen Kabels an den COM-Anschluss hinten
am Router an.
2. Schritt: Schließen Sie den Router an den Computer und das Stromnetz an.
1. Schließen Sie das eine Ende des im Lieferumfang enthaltenen Ethernet-Kabels an den
Ethernet-Adapter Ihres PCs an.
2. Verbinden Sie das andere Kabelende mit einem der LAN-Anschlüsse des Routers.
LAN
WAN
Modem
PC
Router
LAN
WAN
PC
Router
Modem
LAN
WAN
Kabel oder DSL
Router
Modem
PC

24
3. Schalten Sie das Modem ein.
4. Stecken Sie das mitgelieferte Stromkabel in den 5,0-V-Gleichstromanschluss des Routers.
5. Stecken Sie das andere Ende in eine Steckdose.
6. Schalten Sie Ihren PC ein.
3. Schritt: Konfigurieren Sie die grundlegenden Verbindungseinstellungen.
Unter Windows XP und Me: Wenn das universelle Plug & Play gestartet wird, folgen Sie
den Anweisungen auf dem Bildschirm und überspringen Sie die nächsten 2 hier
beschriebenen Schritte.
1. Öffnen Sie den Webbrowser.
2. Geben Sie zum Öffnen der Web-Benutzeroberfläche für die Router-Konfiguration in der
Adresszeile http://192.168.123.254 ein und drücken Sie die Eingabetaste.
3. Klicken Sie auf Log in (Anmeldung) – werkseitig ist kein Kennwort eingestellt.
4. Wählen Sie im Menü die Option Wizard (Assistent).
Der Konfigurationsassistent führt Sie durch die Grundeinstellungen. Wenn der Assistent
nach Verbindungsdaten fragt, die Sie nicht sicher wissen, wenden Sie sich an Ihren
Internetdienstanbieter (ISP).
LAN
WAN
A
na
l
og o
d
er
ISDN
PC
Router
Modem
LAN
WAN
Kabel oder DSL
Router
Modem
PC
LAN
WAN
A
na
l
og o
d
er
ISDN
PC
Router
Modem

25
Hinweis: Näheres zur Konfiguration und Anweisungen zum Installieren eines USB-
Druckers finden Sie in der
Bedienungsanleitung
auf der U.S. Robotics Installations-CD-
ROM.
5. Erstellen Sie eine Sicherungskopie der neuen Einstellungen:
• Wählen Sie das Menü Toolbox (Extras).
• Klicken Sie auf Backup Setting (Einstellungen sichern).
• Sie werden aufgefordert, die Datei entweder zu speichern oder zu öffnen. Wählen Sie
Speichern und klicken Sie auf OK.
• Gehen Sie auf den Ordner, in dem Sie die Sicherungskopie speichern möchten, und
klicken Sie auf Speichern.
Bei Verwendung eines Kabel- oder DSL-Modems
Öffnen Sie zum Testen der Internetverbindung den Browser und registrieren Sie Ihr Gerät unter
www.usr.com/productreg. Wird die Seite geladen, ist die Installation abgeschlossen. Wird sie
nicht geladen, lesen Sie weiter unten in diesem Dokument den Abschnitt "Fehlerbehebung".
Bei Verwendung eines Analog- oder ISDN-Modems
Klicken Sie zur Überprüfung der Internetverbindung auf der Status-Seite auf Connect
(Verbindung). So wird eine DFÜ-Verbindung mit dem ISP initialisiert. Die Statusseite zeigt an, ob
eine Verbindung hergestellt wurde oder nicht. Sind die Einstellungen korrekt, kann mit dem
Analog- oder ISDN-Modem eine Verbindung zum Internet hergestellt werden. Kann keine
Verbindung hergestellt werden, überprüfen Sie bitte, ob Sie die richtigen Werte eingegeben
haben.
Herzlichen Glückwunsch! Der Installationsvorgang ist jetzt abgeschlossen.
Fehlerbehebung
Ich kann auf die Web-Benutzeroberfläche des Routers nicht zugreifen.
Lösungsvorschlag 1:
Überprüfen Sie, ob die Ethernet-Kabel ordnungsgemäß angeschlossen sind und das Stromkabel
eingesteckt ist.
Lösungsvorschlag 2:
Vergewissern Sie sich, dass Sie alle in der
Bedienungsanleitung
unter "Zu Beginn”
beschriebenen Schritte ordnungsgemäß ausgeführt haben. Wenn Ihr Computer so konfiguriert
ist, dass er eine statische IP-Adresse verwendet, müssen Sie die Option IP-Adresse automatisch
beziehen aktivieren, sonst können Sie keine Verbindung mit dem Router herstellen.
Lösungsvorschlag 3:
Vergewissern Sie sich, dass Ihr PC eine im Standardbereich von 192.168.123.xxx liegende IP-
Adresse verwendet. Für die Subnetzmaske muss 255.255.255.0 verwendet werden. Die
Standard-Gateway-Adresse lautet 192.168.123.254, sofern Sie diese benötigen. Führen Sie zur
Überprüfung dieser Einstellungen folgende Schritte aus:
Unter Windows Me, 98 und 95:
• Klicken Sie auf Start > Ausführen.
• Geben Sie den Befehl winipcfg ein und klicken Sie auf OK.
• Überprüfen Sie die Daten für IP-Adresse, Subnetzmaske, Standard-Gateway und
DNS-Server.
Sind diese Daten nicht korrekt, klicken Sie auf Alles freigeben > Alles
erneuern.

26
Unter Windows XP, 2000 und NT:
• Klicken Sie auf Start > Ausführen.
• Geben Sie den Befehl cmd ein und klicken Sie auf OK.
• Geben Sie an der DOS-Eingabeaufforderung ipconfig /all ein und drücken Sie
die Eingabetaste.
• Überprüfen Sie die Daten für IP-Adresse, Subnetzmaske, Standard-Gateway und
DNS-Server. Sind die Informationen nicht korrekt, gehen Sie folgendermaßen
vor:
• Geben Sie ipconfig /release ein und drücken Sie die Eingabetaste.
• Geben Sie ipconfig /renew ein und drücken Sie die Eingabetaste.
Lösungsvorschlag 4:
Überprüfen Sie die Verbindungskonfiguration Ihres Webbrowsers und achten Sie darauf, dass die
HTTP-Proxy-Funktion des Webbrowsers deaktiviert ist. Dies ist nötig, damit der Webbrowser die
Seiten mit den Konfigurationsinformationen des Routers lesen kann.
• Öffnen Sie Ihren Webbrowser.
Benutzer von Internet Explorer:
• Klicken Sie auf Extras > Internetoptionen und wählen Sie die Registerkarte
Verbindungen.
• Wählen Sie Keine Verbindung wählen und klicken Sie auf Übernehmen.
• Klicken Sie auf OK.
• Klicken Sie auf Extras > Internetoptionen.
• Klicken Sie auf die Registerkarte Verbindungen und dann auf die Schaltfläche
LAN-Einstellungen.
• Deaktivieren Sie alle Kontrollkästchen und klicken Sie auf OK.
• Klicken Sie auf OK.
Benutzer von Netscape Navigator: Führen Sie zweimal nacheinander folgende Schritte aus:
• Klicken Sie auf Bearbeiten > Einstellungen.
• Doppelklicken Sie im Feld "Kategorie" auf Erweitert.
• Klicken Sie auf Proxies > Direkte Verbindung zum Internet. Klicken Sie
anschließend auf OK.
Ich weiß nicht, wie ich mit meinem Macintosh auf die Web-Benutzeroberfläche
zugreifen kann.
Lösungsvorschlag:
Beim Macintosh kann die gleiche Web-Benutzeroberfläche wie unter Windows auf die gleiche Art
wie dort verwendet werden. Starten Sie Ihren Internet-Browser und geben Sie die Standard-IP-
Adresse ein: http://192.168.123.254
Ich kann keine Verbindung zum Internet herstellen.
Lösungsvorschlag 1:
Überprüfen Sie, ob das Stromkabel und alle Ethernet-Kabel korrekt eingesteckt sind. Dies betrifft
alle Kabelverbindungen zwischen Router, Modem und sämtlichen PCs.
Lösungsvorschlag 2:
Starten Sie den Router neu, indem Sie das Stromkabel ein- und ausstecken.
Ich weiß nicht, ob ich eine statische oder dynamische IP-Adresse habe.
Lösungsvorschlag:
• Fragen Sie Ihren Internetdienstanbieter (ISP), ob Sie eine dynamische oder eine
statische IP-Adresse haben.

27
• Wenn Sie eine dynamische IP-Adresse haben, wählen Sie Web-Benutzeroberfläche
unter "WAN Type" (WAN-Typ) Dynamic IP Address (Dynamische IP-Adresse). Der
Router bezieht die nötigen Informationen dann automatisch vom ISP.
• Wenn Sie eine statische IP-Adresse haben, wählen Sie auf der Web-
Benutzeroberfläche unter "WAN Type" (WAN-Typ) Static IP Address (Statische IP-
Adresse).
Mein Kabel- oder DSL-Service funktioniert nicht, doch ich muss auf das Internet
zugreifen.
Lösungsvorschlag:
Falls Sie ein externes Analogmodem besitzen und Zugang zu einem DFÜ-Internet-Service haben,
können Sie auch weiterhin auf das Internet zugreifen.
• Schließen Sie das externe Analogmodem entsprechend der Beschreibung in dieser
Bedienungsanleitung an.
• Öffnen Sie den Webbrowser und geben Sie zum Öffnen der Web-Benutzeroberfläche
http://192.168.123.254 ein.
• Klicken Sie auf Primary Setup (Haupteinstellungen) > Change (Ändern) > Dial-up
Network (DFÜ-Verbindung).
• Geben Sie die zum Herstellen der DFÜ-Verbindung erforderlichen Informationen ein
und klicken Sie auf Save (Speichern).
Beim Überprüfen meiner Netzwerkkonfiguration unter Windows Me oder XP finde
ich das Netzwerksymbol nicht.
Lösungsvorschlag:
Standardmäßig werden unter Windows XP und Me in der Systemsteuerung nicht alle Symbole
angezeigt. So ändern Sie die Standardeinstellungen, damit alle Symbole angezeigt werden:
Unter Windows XP:
• Klicken Sie unter Windows auf Start > Systemsteuerung.
• Klicken Sie in der Systemsteuerung links auf dem Bildschirm auf die Option zum
Anzeigen aller Systemsteuerungsoptionen (klassische Ansicht).
Unter Windows Me:
• Klicken Sie unter Windows auf Start > Einstellungen > Systemsteuerung.
• Klicken Sie in der Systemsteuerung links auf dem Bildschirm auf die Option zum
Anzeigen aller Systemsteuerungsoptionen (klassische Ansicht).
Es sollten nun alle Systemsteuerungsoptionen zu sehen sein.
Ich weiß nicht, wie ich das TCP/IP-Protokoll für die Verwendung mit dem Router
konfigurieren muss.
Lösungsvorschlag:
Das TCP/IP-Protokoll ist zwar installiert, aber nicht für den Router eingestellt.
Unter Windows XP:
1. Klicken Sie unter Windows auf Start > Systemsteuerung.
2. Doppelklicken Sie auf das Symbol Netzwerkverbindungen.
3. Klicken Sie auf die Registerkarte "Allgemein" und wählen Sie die TCP/IP-Verbindung,
die Ihrer Netzwerkkarte zugeordnet ist.
4. Klicken Sie auf die Schaltfläche Eigenschaften.
5. Konfigurieren Sie die IP-Adressierung.

28
• So beziehen Sie die IP-Adresse automatisch vom DHCP-Server:
Klicken Sie auf die Registerkarte "Allgemein", wählen Sie IP-Adresse
automatisch beziehen und klicken Sie auf OK > OK. Dies ist das bevorzugte
Verfahren bei der Konfiguration von PCs.
• Eine Anleitung zur manuellen Eingabe der IP-Adresse finden Sie in der
Bedienungsanleitung
auf der U.S. Robotics Installations-CD-ROM.
Unter Windows 2000:
1. Klicken Sie unter Windows auf Start > Einstellungen und anschließend auf
Netzwerk- und DFÜ-Verbindungen.
2. Doppelklicken Sie auf das Symbol LAN-Verbindungen und wählen Sie Eigenschaften.
3. Wählen Sie die TCP/IP-Verbindung, die Ihrer Netzwerkkarte zugeordnet ist, und dann
Eigenschaften.
4. Konfigurieren Sie die IP-Adressierung.
• So beziehen Sie die IP-Adresse automatisch über den DHCP-Server:
Klicken Sie auf die Registerkarte "IP-Adresse", wählen Sie IP-Adresse
automatisch beziehen und klicken Sie dann auf OK > OK. Dies ist das
bevorzugte Verfahren bei der Konfiguration von PCs.
• Eine Anleitung zur manuellen Eingabe der IP-Adresse finden Sie in der
Bedienungsanleitung
auf der U.S. Robotics Installations-CD-ROM.
Unter Windows NT:
1. Klicken Sie unter Windows auf Start > Einstellungen > Systemsteuerung.
2. Doppelklicken Sie auf das Symbol Netzwerk.
3. Klicken Sie auf die Registerkarte "Protokolle" und wählen Sie die TCP/IP-Verbindung,
die Ihrer Netzwerkkarte zugeordnet ist.
4. Klicken Sie auf die Schaltfläche Eigenschaften.
5. Konfigurieren Sie die IP-Adressierung.
• So beziehen Sie die IP-Adresse automatisch über den DHCP-Server:
Klicken Sie auf die Registerkarte "IP-Adresse", wählen Sie IP-Adresse von
einem DHCP-Server beziehen und klicken Sie dann auf OK > OK. Dies ist das
bevorzugte Verfahren bei der Konfiguration von PCs.
• Eine Anleitung zur manuellen Eingabe der IP-Adresse finden Sie in der
Bedienungsanleitung
auf der U.S. Robotics Installations-CD-ROM.
Unter Windows Me, 98 und 95:
1. Klicken Sie unter Windows auf Start > Einstellungen > Systemsteuerung.
2. Doppelklicken Sie auf das Symbol Netzwerk.
3. Klicken Sie auf die Registerkarte "Konfiguration" und wählen Sie die TCP/IP-
Verbindung, die Ihrer Netzwerkkarte zugeordnet ist.
4. Klicken Sie auf die Schaltfläche Eigenschaften.
5. Konfigurieren Sie die IP-Adressierung.
• So beziehen Sie die IP-Adresse automatisch über den DHCP-Server:
Klicken Sie auf die Registerkarte "IP-Adresse", wählen Sie IP-Adresse
automatisch beziehen und klicken Sie dann auf OK > OK. Dies ist das
bevorzugte Verfahren bei der Konfiguration von PCs.
• Eine Anleitung zur manuellen Eingabe der IP-Adresse finden Sie in der
Bedienungsanleitung
auf der U.S. Robotics Installations-CD-ROM.
Führen Sie nach dem Installieren des TCP/IP-Protokolls den Befehl ping aus, um festzustellen, ob
der PC erfolgreich mit dem Router verbunden wurde. Mehr über den Befehl ping erfahren Sie in
der
Bedienungsanleitung
auf der U.S. Robotics Installations-CD-ROM.

29
Mein USB-Drucker taucht im Netzwerk nicht auf.
Lösungsvorschlag 1:
Sie haben das Netzwerk nicht so eingestellt, dass über den Router auf den Drucker zugegriffen
werden kann. Ausführliche Anweisungen zum Installieren des Druckers einschließlich der
entsprechenden Computereinstellungen finden Sie in der
Bedienungsanleitung
auf der U.S.
Robotics Installations-CD-ROM.
Lösungsvorschlag 2:
Ihr USB-Drucker ist möglicherweise mit dem Broadband Router with USB Print Server nicht
kompatibel. Einige Drucker, so etwa nur mit Windows kompatible Drucker (oder
WinPrinter
),
können mit diesem Router nicht verwendet werden. Eine Liste kompatibler Drucker finden Sie auf
der Website von U.S. Robotics unter www.usr.com.
Mein USB-Gerät taucht im Netzwerk nicht auf.
Lösungsvorschlag:
Der USB-Anschluss des Broadband Router with USB Print Server kann nur zur Verbindung mit
einem USB-Drucker verwendet werden. USB-Modems, -Netzwerkkarten, -Scanner oder
-Digitalkameras können nicht an den Router angeschlossen werden.
Haben Sie Ihr Problem immer noch nicht gelöst?
1. Lesen Sie die
Bedienungsanleitung
auf der U.S. Robotics Installations-CD-ROM.
2. Gehen Sie unter www.usr.com zum Support-Bereich der U.S. Robotics-Website.
Viele der häufigsten Probleme, denen Benutzer begegnen können, werden in den FAQ
(Häufig gestellte Fragen) und auf den Webseiten zur Fehlerbehebung für Ihr Produkt
angesprochen. Die Produktnummer des Broadband Router with USB Print Server lautet
8001. Sie müssen sie kennen, wenn Sie auf der Website von U.S. Robotics nach
Informationen suchen.
3. Wenden Sie sich an den Technischen Support von U.S. Robotics.
Technische Fragen zu Produkten von U.S. Robotics werden dort von Experten beantwortet.
Land Telefon E-Mail Öffnungszeiten
USA (888) 216-2850 http://www.usr.com/emailsupport Mo – Fr, 9:00 – 18:00 Uhr
Ortszeit
Kanada (888) 216-2850 http://www.usr.com/emailsupport Mo – Fr, 9:00 – 18:00 Uhr
Ortszeit
Österreich 07 110 900 116 http://www.usr.com/emailsupport/de Mo – Fr, 9:00 – 17:00 Uhr
Belgien (Niederländ.) +32 (0)70 233 545 http://www.usr.com/emailsupport/ea Mo – Fr, 9:00 – 17:00 Uhr
Belgien (Franz.) +32 (0)70 233 546 http://www.usr.com/emailsupport/ea Mo – Fr, 9:00 – 17:00 Uhr
Dänemark +45 7010 4030 http://www.usr.com/emailsupport/uk Mo – Fr, 9:00 – 17:00 Uhr
Finnland +358 98 171 0015 http://www.usr.com/emailsupport/ea Mo – Fr, 10:00 – 18:00 Uhr
Ortszeit
Frankreich +33 082 507 0693 http://www.usr.com/emailsupport/fr Mo – Fr, 9:00 – 17:00 Uhr
Deutschland 0180 5671548 http://www.usr.com/emailsupport/de Mo – Fr, 9:00 – 17:00 Uhr
Ungarn 0180 5671548 http://www.usr.com/emailsupport/hu Mo – Fr, 9:00 – 17:00 Uhr

30
Aktuelle Support-Adressen finden Sie stets unter http://www.usr.com/support
Irland +44 870 844 4546 http://www.usr.com/emailsupport/uk Mo – Fr, 9:00 – 18:00 Uhr
Ortszeit
Italien 848 80 9903 http://www.usr.com/emailsupport/it Mo – Fr, 9:00 – 17:00 Uhr
Luxemburg +352 342 080 8318 http://www.usr.com/emailsupport/bn Mo – Fr, 9:00 – 17:00 Uhr
Naher Osten/Afrika +44 870 844 4546 http://www.usr.com/emailsupport/me Mo – Fr, 9:00 – 17:00 Uhr
Ortszeit
Niederlande 0900 20 25 857 http://www.usr.com/emailsupport/ea Mo – Fr, 9:00 – 17:00 Uhr
Norwegen +47 23 50 0097 http://www.usr.com/emailsupport/ea Mo – Fr, 9:00 – 17:00 Uhr
Polen http://www.usr.com/emailsupport/pl Mo – Fr, 8:00 – 18:00 Uhr
Portugal +351 (0)21 415 4034 http://www.usr.com/emailsupport/pt Mo – Fr, 9:00 – 17:00 Uhr
Ortszeit
Spanien 902 117 964 http://www.usr.com/emailsupport/es Mo – Fr, 9:00 – 17:00 Uhr
Schweden +46 (0) 77 128 1020 http://www.usr.com/emailsupport/ea Mo – Fr, 9:00 – 17:00 Uhr
Schweiz +0848 840 200 http://www.usr.com/emailsupport/de Mo – Fr, 9:00 – 17:00 Uhr
Großbritannien 0870 844 4546 http://www.usr.com/emailsupport/uk Mo – Fr, 9:00 – 17:00 Uhr
Ortszeit
Land Telefon E-Mail Öffnungszeiten
Seite laden ...
Seite laden ...
Seite laden ...
Seite laden ...
Seite laden ...
Seite laden ...
Seite laden ...
Seite laden ...
Seite laden ...
Seite laden ...
Seite laden ...
Seite laden ...
Seite laden ...
Seite laden ...
Seite laden ...
Seite laden ...
Seite laden ...
Seite laden ...
Seite laden ...
Seite laden ...
Seite laden ...
Seite laden ...
Seite laden ...
Seite laden ...
Seite laden ...
Seite laden ...
Seite laden ...
Seite laden ...
Seite laden ...
Seite laden ...
Seite laden ...
Seite laden ...
-
 1
1
-
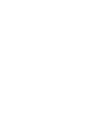 2
2
-
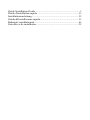 3
3
-
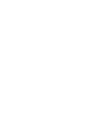 4
4
-
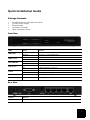 5
5
-
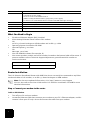 6
6
-
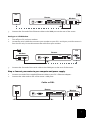 7
7
-
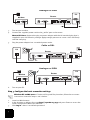 8
8
-
 9
9
-
 10
10
-
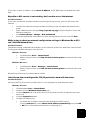 11
11
-
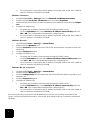 12
12
-
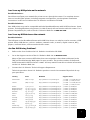 13
13
-
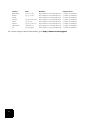 14
14
-
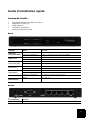 15
15
-
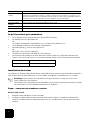 16
16
-
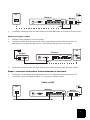 17
17
-
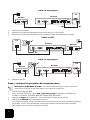 18
18
-
 19
19
-
 20
20
-
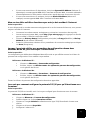 21
21
-
 22
22
-
 23
23
-
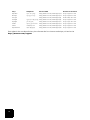 24
24
-
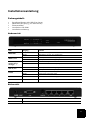 25
25
-
 26
26
-
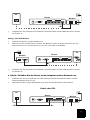 27
27
-
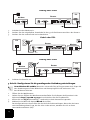 28
28
-
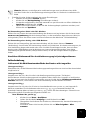 29
29
-
 30
30
-
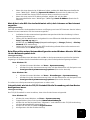 31
31
-
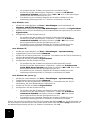 32
32
-
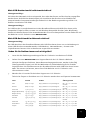 33
33
-
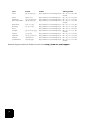 34
34
-
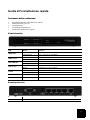 35
35
-
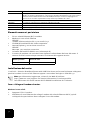 36
36
-
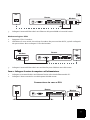 37
37
-
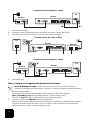 38
38
-
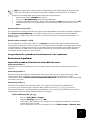 39
39
-
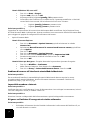 40
40
-
 41
41
-
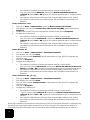 42
42
-
 43
43
-
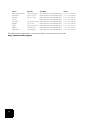 44
44
-
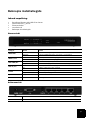 45
45
-
 46
46
-
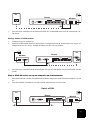 47
47
-
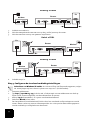 48
48
-
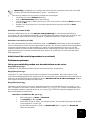 49
49
-
 50
50
-
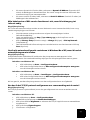 51
51
-
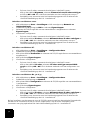 52
52
-
 53
53
-
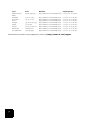 54
54
-
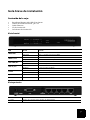 55
55
-
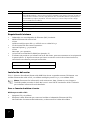 56
56
-
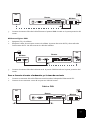 57
57
-
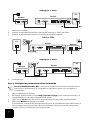 58
58
-
 59
59
-
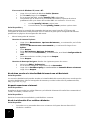 60
60
-
 61
61
-
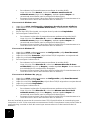 62
62
-
 63
63
-
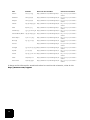 64
64
-
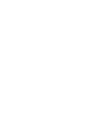 65
65
-
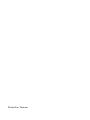 66
66
US Robotics USR8001 Installationsanleitung
- Kategorie
- Vernetzung
- Typ
- Installationsanleitung
in anderen Sprachen
- English: US Robotics USR8001 Installation guide
- français: US Robotics USR8001 Guide d'installation
- español: US Robotics USR8001 Guía de instalación
- italiano: US Robotics USR8001 Guida d'installazione
- Nederlands: US Robotics USR8001 Installatie gids
Verwandte Papiere
-
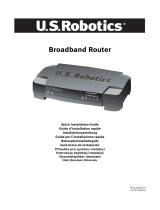 US Robotics BROADBAND ROUTER - QUICK REV 1.1 Bedienungsanleitung
US Robotics BROADBAND ROUTER - QUICK REV 1.1 Bedienungsanleitung
-
 US Robotics USR5436 Installationsanleitung
US Robotics USR5436 Installationsanleitung
-
USRobotics R24.0616.00 Benutzerhandbuch
-
USRobotics 7931 Benutzerhandbuch
-
US Robotics USR205630D Bedienungsanleitung
-
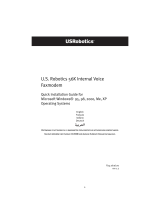 US Robotics 56K INTERNAL VOICE FAXMODEM - QUICK FOR WINDOWS REV 1.2 Bedienungsanleitung
US Robotics 56K INTERNAL VOICE FAXMODEM - QUICK FOR WINDOWS REV 1.2 Bedienungsanleitung
-
 US Robotics USR5461 Bedienungsanleitung
US Robotics USR5461 Bedienungsanleitung
-
 US Robotics BROADBAND ROUTER - QUICK REV 1.1 Benutzerhandbuch
US Robotics BROADBAND ROUTER - QUICK REV 1.1 Benutzerhandbuch
-
 US Robotics USR5421 Installationsanleitung
US Robotics USR5421 Installationsanleitung
-
USRobotics SureConnect 9003 Benutzerhandbuch