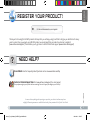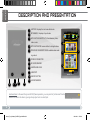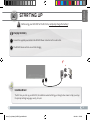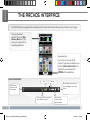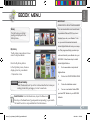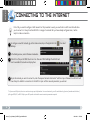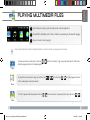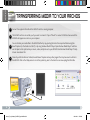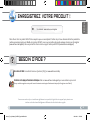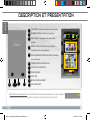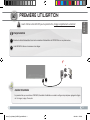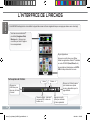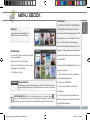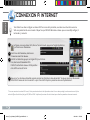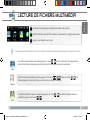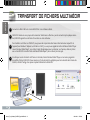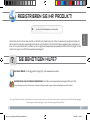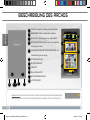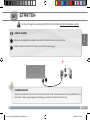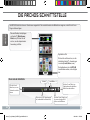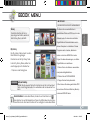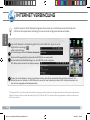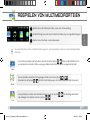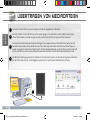Archos 70c eReader Benutzerhandbuch
- Kategorie
- E-Book-Reader
- Typ
- Benutzerhandbuch
Dieses Handbuch eignet sich auch für

www
?
1
English
NEED HELP?
As we are often updating and improving our products, your device’s software may have
a slightly different appearance or modified functionality than presented in this Quick Start Guide.
On our Website: See the Frequently Asked Questions section on www.archos.com/faq
Contact our Technical Support Team: Visit www.archos.com/support for e-mail support
.
Europe: please register your product before contacting Technical Support (see
Register your Product
).
REgistER youR PRoDuct!
Thank you for choosing this ARCHOS product. We hope that you will enjoy using it and that it will give you satisfaction for many
years to come. Once you unpack your ARCHOS product, we recommend that you take a few minutes to register it
(www.archos.com/register). This will allow you to get access to ARCHOS technical support (www.archos.com/support).
On the web at www.archos.com/register Ä
P/N: 109453
Archos_70c_eReader_EN-FR-DE_pn109453.indd 1 18/01/2011 15:05:17

2
10
9
8
7
6
11
11
1
2
3
5
5
4
English
DEscRiPtioN aND PREsENtatioN
1
2
8
7
6
5
4
3
9
HISTORY: displays the last consulted books.
MY LIBRARY: displays all your books.
APPLICATION SHORTCUTS: Web browser, photo,
video, music
APPLICATION TAB: access button to all applications
PREVIOUS PAGE/NEXT PAGE: available when read-
ing a book.
POWER CONNECTOR
SD CARD READER
HEADPHONE JACK
USB PORT
ON/OFF BUTTON
LOUDSPEAKERS
10
11
Hardware Reset: In the event that your ARCHOS freezes operation, you can press the “pinhole reset” button,
located on the back the device, by using a sharp object such as a toothpick.
Archos_70c_eReader_EN-FR-DE_pn109453.indd 2 18/01/2011 15:05:21

3
1
2
▲
!
EUR
UK
1
English
staRtiNg uP
Installation Wizard
The first time you start up your ARCHOS, the installation wizard will bring you through a few screens to help you set up
the principal settings: Language, country, time, etc.
Before using your ARCHOS for the rst time, completely charge the battery!
Charging the Battery
Connect the supplied power cable to the ARCHOS Power connector and to a wall outlet.
The ARCHOS device will turn on and start charging.
Archos_70c_eReader_EN-FR-DE_pn109453.indd 3 18/01/2011 15:05:22

4
▼
▼
▼
▼
▼▼
English
tHE aRcHos iNtERFacE
Top bar of the Interface
Press this icon
to return to the
Home screen
Press this icon
to return to the
previous screen
Tap on Menu to see menu op-
tions according to the current
screen.
Your ARCHOS device is equipped with a touchscreen. Most screen areas will react when you tap on them with your finger.
Status icons: (WiFi connection
status, battery level, etc.)
These are the default
Android™ shortcuts (Web
Browser, Music, etc.). Tap
on an icon to open the cor-
responding application.
Applications Tab
Tap on this icon to reveal all the
Android™ applications installed on your
ARCHOS (Email, Alarm clock, etc.).
Applications you download from
APPSLIB will be available here.
Time
Volume
Archos_70c_eReader_EN-FR-DE_pn109453.indd 4 18/01/2011 15:05:23

5
English
My Library
The My Library menu allows to have
access to all your eBooks.
Press the My Library button.
In the My Library menu, choose a
display option for your eBooks:
- Title, Author or Size
Ebook mENu
Search function: From the Ebook menu, tap on the Menu icon ,
then tap on the Search icon. Type keywords corresponding to your search.
The Search function is only available from the Ebook menu.
History
The last books you started
reading are displayed in the
History menu.
Continue Reading:
Select the desired book. Tap on the Continue Read button to keep on
reading a book that you began or to start a new book.
You can download the most recent books
in protected ePub and PDF format and
transfer them onto your eReader. To do
so, you need to download and install
Adobe Digital Editions® onto your compu-
ter. This program will help you when you
order and transfer your eBooks onto your
ARCHOS. Follow these steps to install
Adobe Digital Editions.
1. Go to www.adobe.com/products/
digitaleditions.
2. Click on the START INSTALLATION
button.
3. Follow the Installation wizard.
4. You can now transfer Adobe DRM
epub and PDF eBooks to your ARCHOS
eReader.
IMPORTANT:
ADOBE DIGITAL RIGHTS MANAGEMENT
Archos_70c_eReader_EN-FR-DE_pn109453.indd 5 18/01/2011 15:05:24

6
www
1
2
3
4
English
coNNEctiNg to tHE iNtERNEt
First of all, you need to configure a WiFi network. For this procedure to work, you need to be in a WiFi zone that will allow
you to connect to it. Every time the ARCHOS is in range of a network that you have already configured once, it will at-
tempt to make a connection.
* For free access WiFi points, there is no need to enter any special information. For secured networks, you will need either a key (a series of numbers and/or letters)
of the type WEP, WPA, or WPA2. Refer to your WiFi provider to obtain the exact connection parameters required.
To configure a new WiFi network, go on the Home screen, tap on the Application tab , then select
Settings.
In the Settings screen, select Wireless & networks.
If the WiFi is off, tap on the Wi-Fi line to turn it on. Then select Wi-Fi settings. The ARCHOS will
scan for available WiFi networks and display them.
Tap on the network you want to connect to, enter the required network information* and then tap on Connect. Your ARCHOS will
now attempt to establish a connection to that WiFi hot spot with the network parameters you entered.
Archos_70c_eReader_EN-FR-DE_pn109453.indd 6 18/01/2011 15:05:24

7
1
2
3
English
PLayiNg muLtimEDia FiLEs
From the Home screen, tap on the video, audio or photo application.
The ARCHOS will display a list of les or folders corresponding to the selected category.
Tap on an item to start playing it.
Only in Video and Photo modes: to display/hide the on-screen controls, tap anywhere on the screen.
To pause or resume a video, tap on the icon /
(bottom of screen). To go to any particular point in the video,
slide the progression bar to the desired point.
To play the next or previous song, tap on the icons / . Use the icons / and the progression bar as
in the video player screen (see above).
To start or pause a slide show, tap on the icon
/
. To view the next or previous photo, tap on the icons / .
Video
Music
Photo
Archos_70c_eReader_EN-FR-DE_pn109453.indd 7 18/01/2011 15:05:26

8
2
3
4
1
USB
1
English
tRaNsFERRiNg mEDia to youR aRcHos
Computer
turned on
Connect the supplied USB cable to the ARCHOS and to a running computer.
The ARCHOS will turn on and ask you if you want to connect it. Tap on “Mount” to connect it. Within a few seconds the
ARCHOS will appear as an icon on your computer.
You can transfer your media files to the ARCHOS either by copy/pasting them into the respective folders using Win-
dows® Explorer (or the Finder on a Mac®), or by using Windows Media® Player. Open Windows Media Player® and then
use the Sync tab to synchronize your music, videos, and photos onto your ARCHOS. See Windows Media Player®’s Help
to learn more about this.
Once all your file transfers are finished, close Windows® Explorer and any other program that may have read or written to
the ARCHOS. Click on the ‘safely remove’ icon in the system tray, next to the clock. You can now unplug the USB cable.
Archos_70c_eReader_EN-FR-DE_pn109453.indd 8 18/01/2011 15:05:29

www
?
9
Français
ENREgistREz votRE PRoDuit !
Sur Internet : www.archos.com/register Ä
Merci d’avoir choisi ce produit ARCHOS. Nous espérons que vous aurez plaisir à l’utiliser et qu’il vous donnera satisfaction pendant de
nombreuses années. Après avoir déballé votre produit ARCHOS, nous vous conseillons de prendre quelques minutes pour l’enregistrer
(www.archos.com/register). Cela vous permettra d’avoir accès au support technique ARCHOS (www.archos.com/support).
bEsoiN D’aiDE ?
Comme nous mettons à jour et améliorons régulièrement nos produits, le logiciel de votre appareil peut présenter une
interface ou des fonctionnalités légèrement différentes de celles décrites dans ce guide.
Sur notre site Web: Consultez la Foire Aux Questions (FAQ) sur www.archos.com/faq
Contactez notre équipe d’assistance technique: Allez sur www.archos.com/support pour une assistance par e-mail.
Europe : veuillez enregistrer votre produit avant de contacter notre équipe d’assistance technique (voir
Enregistrez votre Produit
).
Archos_70c_eReader_EN-FR-DE_pn109453.indd 9 18/01/2011 15:05:30

10
10
9
8
7
6
11
11
1
2
3
5
5
4
Français
DEscRiPtioN Et PRésENtatioN
Réinitialisation de votre appareil : Si votre ARCHOS venait à se bloquer totalement, vous pouvez appuyer
sur le bouton reset, situé au dos du produit, en utilisant un objet pointu tel qu’un trombone.
1
2
5
4
3
HISTORIQUE: affiche les derniers livres consultés.
MA BIBLIOTHEQUE: affiche tous vos livres.
RACCOURCIS: navigateur Web, photo, vidéo,
musique
ONGLET APPLICATIONS: bouton permettant
d’accéder à toutes les applications
PAGE PRÉCÉDENTE/PAGE SUIVANTE: utilisables
lors de la lecture.
CONNECTEUR D’ALIMENTATION
LECTEUR DE CARTES SD
PRISE CASQUE
PORT USB
BOUTON MARCHE/ARRÊT
HAUT-PARLEURS
8
7
6
9
10
11
Archos_70c_eReader_EN-FR-DE_pn109453.indd 10 18/01/2011 15:05:33

11
1
2
▲
!
EUR
UK
1
Français
PREmièRE utiLisatioN
Assistant d’installation
La première fois que vous allumez l’ARCHOS, l’assistant d’installation vous aide à configurer les principaux réglages de l’appa-
reil : la langue, le pays, l’heure, etc.
Avant d’utiliser votre ARCHOS pour la première fois, chargez complètement sa batterie !
Charger la batterie
Branchez le câble d’alimentation fourni sur le connecteur d’alimentation de l’ARCHOS et sur une prise secteur.
Votre ARCHOS s’allume et commence à se charger.
Archos_70c_eReader_EN-FR-DE_pn109453.indd 11 18/01/2011 15:05:34

12
▼
▼
▼
▼
▼▼
Français
L’iNtERFacE DE L’aRcHos
Partie supérieure de l’interface
Appuyer sur
cette icône pour
retourner à l’écran
d’accueil
Appuyer sur cette
icône pour retourner
à l’écran précédent
Appuyer sur l’icône de menu
pour accéder aux options
de menu disponibles pour la
page affichée.
Votre ARCHOS est équipé d’un écran tactile. La plupart des zones de l’écran réagissent lorsque vous appuyez dessus avec votre doigt.
Icônes de Statut : (état de la
connexion WiFi, niveau de
batterie, etc.)
Voici les raccourcis Android™
par défaut (Navigateur Web,
Musique, etc.). Appuyez sur
une icône pour ouvrir l’applica-
tion correspondante.
Onglet Applications
Appuyez sur cette icône pour afficher
toutes les applications Android™ installées
sur votre ARCHOS (Email, Réveil, etc.).
Les applications téléchargées sur APPS-
LIB sont disponibles dans ce menu.
Heure Volume -/+
Archos_70c_eReader_EN-FR-DE_pn109453.indd 12 18/01/2011 15:05:35

13
Français
mENu Ebook
Ma Bibliothèque
Le menu My Library vous permet d’accéder
à tous vos eBooks.
Appuyer sur le bouton My Library.
Dans le menu My Library, choisir une option
d’affichage pour vos eBooks:
- Titre, Auteur ou Taille
Fonction Recherche: Dans le menu eBook, appuyer sur l’icône de Menu ,
puis sur l’icône Recherche. Saisir les mots-clés correspondant à l’objet de votre
recherche. La fonction Recherche n’est disponible que dans le menu eBook.
Historique
Les derniers livres consultés sont
affichés dans le menu Historique.
Continuer la lecture:
Sélectionner le livre souhaité. Appuyer sur le bouton Continuer la lecture
pour poursuivre la lecture d’un livre déjà entamé ou pour lire un nouveau
livre.
Il est possible de télécharger les livres les
plus récents au format protégé ePub et PDF
et les transférer sur votre eReader. Pour ce
faire, vous avez besoin de télécharger et
d’installer Adobe Digital Editions® sur votre
ordinateur. Cette application vous permettra
d’acheter des eBooks et de les transférer sur
votre ARCHOS.
Pour installer Adobe Digital Editions, suivre la
procédure suivante.
1. Aller à l’adresse suivante : www.adobe.
com/products/digitaleditions.
2. Cliquer sur INSTALLER.
3. Suivre les instructions de l’assistant
d’installation.
4. Vous pouvez maintenant transférer vos
eBooks protégés au format PDF ou ePub sur
votre ARCHOS eReader.
IMPORTANT:
ADOBE DIGITAL RIGHTS MANAGEMENT
Archos_70c_eReader_EN-FR-DE_pn109453.indd 13 18/01/2011 15:05:35

14
www
1
2
3
4
Français
coNNExioN à iNtERNEt
Tout d’abord vous devez configurer un réseau WiFi. Pour suivre cette procédure, vous devez vous situer dans une zone
WiFi vous permettant de vous connecter. Chaque fois que l’ARCHOS détectera un réseau que vous avez déjà configuré, il
tentera de s’y connecter.
* Pour vous connecter à un réseau WiFi ouvert, il n’est pas nécessaire de saisir les informations réseau. Pour un réseau protégé, vous devrez entrer une clé (une
suite de chiffres et/ou de lettres) du type WEP, WPA ou WPA2. Se refèrer au fournisseur d’accès à Internet pour obtenir les paramètres de connexion exacts.
Pour configurer un nouveau réseau WiFi, allez sur l’écran d’accueil, appuyez sur l’onglet Applications
, puis sélectionnez Paramètres.
Dans l’écran des Paramètres, sélectionnez
Connexions sans fil et réseaux.
Si le WiFi est désactivé, appuyez sur la ligne Wi-Fi pour l’activer.
Puis, sélectionnez Paramètres Wi-Fi.
L’ARCHOS recherche les réseaux WiFi disponibles
et les affiche au bas de l’écran.
Appuyez sur l’un des réseaux disponibles proposés, saisissez les informations réseau demandées*, et appuyez ensuite sur Se conecter
Votre ARCHOS essaie alors de se connecter à ce point d’accès WiFi d’après les paramètres réseau saisis précédemment.
Archos_70c_eReader_EN-FR-DE_pn109453.indd 14 18/01/2011 15:05:36

15
1
2
3
Français
LEctuRE DE FicHiERs muLtiméDia
Sur l’écran d’accueil, appuyez sur l’application vidéo, audio ou photo.
L’ARCHOS afche la liste de chiers/dossiers correspondant à la catégorie sélectionnée.
Appuyez sur un élément pour l’ouvrir.
Uniquement dans les modes Vidéo et Photo : pour afficher/masquer les options disponibles, appuyez n’importe où sur l’écran.
Pour mettre en pause/relancer une vidéo, appuyez sur l’icône /
(en bas de l’écran). Pour naviguer dans la
vidéo, utilisez la barre de progression (en bas de l’écran) et faites-la glisser jusqu’à la zone désirée.
Pour lire la chanson précédente/suivante, appuyez sur les icônes / . Utilisez les icônes / et la
barre de progression de la même façon que dans le lecteur vidéo (voir ci-dessus).
Pour démarrer/mettre en pause un diaporama, appuyez sur l’icône
/
. Pour afcher la photo suivante ou
précédente, appuyez sur les icônes / .
Vidéo
Musique
Photo
Archos_70c_eReader_EN-FR-DE_pn109453.indd 15 18/01/2011 15:05:37

16
2
3
4
1
USB
1
Français
tRaNsFERt DE FicHiERs muLtiméDia
ordinateur
allumé
Connectez le câble USB fourni à votre ARCHOS et à un ordinateur allumé.
L’ARCHOS s’allume et vous propose de le connecter. Sélectionnez « Monter » pour le connecter. Après quelques secon-
des, l’ARCHOS apparaît sous la forme d’une icône sur votre ordinateur.
Pour transférer vos fichiers sur l’ARCHOS, vous pouvez les copier/coller directement dans les dossiers respectifs de
l’appareil (avec Windows® Explorer ou le Finder sur Mac®), ou vous pouvez également utiliser Windows Media® Player.
Lancez Windows Media Player®, puis utilisez l’onglet Synchroniser pour synchroniser vos chansons, vidéos et photos
avec votre ARCHOS. Consultez l’aide de Windows Media Player® pour en savoir plus à ce sujet.
Une fois que tous les transferts de fichiers sont terminés, fermez Windows Media® Player ou tout autre programme
susceptible d’utiliser l’ARCHOS. Cliquez ensuite sur l’icône de retrait du périphérique en toute sécurité dans la barre des
tâches, à côté de l’horloge. Vous pouvez à présent débrancher le câble USB.
Archos_70c_eReader_EN-FR-DE_pn109453.indd 16 18/01/2011 15:05:40

www
?
17
DEUTsCh
REgistRiEREN siE iHR PRoDukt!
Vielen Dank, dass Sie sich für dieses Produkt von ARCHOS entschieden haben. Wir hoffen, Sie werden viel Freude daran haben und
dass es Ihnen für viele Jahre zuverlässige Dienste leisten wird. Nachdem Sie Ihr ARCHOS-Produkt ausgepackt haben, empfehlen wir
Ihnen, sich ein paar Minuten Zeit zu nehmen, und es zu registrieren (www.archos.com/register). Dadurch erhalten Sie Zugriff auf den
technischen Support von ARCHOS (www.archos.com/support).
Im Internet unter www.archos.com/register Ä
siE bENÖtigEN HiLFE?
Da unsere Produkte kontinuierlich aktualisiert und weiterentwickelt werden, kann die Software Ihres Geräts in Erscheinung und Funktionalität geringfügige
Abweichungen zu den Darstellungen in dieser Kurzbedienungsanleitung aufweisen.
Auf unserer Website: Für häug gestellte Fragen (FAQ) siehe www.archos.com/faq
Kontaktieren Sie unseren technischen Kundendienst: Sie erhalten unter www.archos.com/support Hilfe per E-Mail.
Europa: Bitte registrieren Sie Ihr Produkt, bevor Sie Kontakt mit dem technischen Support aufnehmen (siehe
Registrieren Sie Ihr Produkt
).
Archos_70c_eReader_EN-FR-DE_pn109453.indd 17 18/01/2011 15:05:41

18
10
9
8
7
6
11
11
1
2
3
5
5
4
DEUTsCh
bEscHREibuNg DEs aRcHos
Hardware-Reset: Falls Ihr ARCHOS einmal abstürzt, können Sie die Reset-Taste auf der Geräterückseite (Na-
dellochöffnung) drücken, indem Sie einen scharfen Gegenstand verwenden, wie z. B. einen Zahnstocher.
1
2
8
7
6
5
4
3
9
VERLAUF: darstellt die letzten geschauten Bücher.
MEINE BIBLIOTHEK: darstellt alle Ihre Bücher.
SHORTCUTS: Web-Browser, Foto, Video, Musik
APPLIKATION TAB: ein button, der zu den Applikatio-
nen gelangen erlaubt.
VORHERGEHENDE SEITE/FOLGENDE SEITE: nur
funktionstüchtig für die Lesung.
STROM ANSCHLUSS
SD KARTEN LESER
USB PORT
EIN-/AUSSCHALTEN
KOPFHÖRERANSCHLUSS
LAUTSPRECHER
10
11
Archos_70c_eReader_EN-FR-DE_pn109453.indd 18 18/01/2011 15:05:44

19
1
2
▲
!
EUR
UK
1
DEUTsCh
staRtEN
Installationsassistent
Wenn Sie Ihren ARCHOS das erste Mal in Betrieb nehmen, leitet Sie der Installationsassistent durch einige Bildschirme, um
Ihnen dabei zu helfen, die grundlegenden Einstellungen vorzunehmen. Sprache, Land, Uhrzeit usw.
Vor der erstmaligen Verwendung des ARCHOS sollte der Akku vollständig aufgeladen werden!
Auaden des Akkus
Verbinden Sie das mitgelieferte Stromkabel mit dem ARCHOS-Stromanschluss und mit einer Steckdose.
Daraufhin schaltet sich der ARCHOS-Player ein und startet den Ladevorgang.
Archos_70c_eReader_EN-FR-DE_pn109453.indd 19 18/01/2011 15:05:46

20
▼
▼
▼
▼
▼▼
DEUTsCh
DiE aRcHos scHNittstELLE
Obere Leiste der Schnittstelle
Drücken Sie auf
dieses Icon, um zur
Startseite zurückzu-
kehren
Drücken Sie auf dieses Icon,
um zum vorherigen Bild-
schirm zurückzukehren
Drücken Sie auf Menü, um
Menüoptionen des aktuellen
Bildschirms darzustellen.
Ihr ARCHOS-Gerät ist mit einem Touchscreen ausgerüstet. Die meisten Bereiche des Bildschirms reagieren, sobald Sie mit Ihrem
Finger auf diese tippen.
Applikations Tab
Drücken Sie auf dieses Icon, um alle
installierten Android™- Anwendungen
zu sehen (E-mail, Wecker, usw.).
Die Applikationen, die mit APPSLIB
herunterladen werden, sind verfügbar
hier.
Dies sind Desktop-Verküpfungen
von Android™ (Web-Browser,
Musik, usw.). Drücken Sie auf
ein Icon, um die entsprechende
Anwendung zu öffnen.
Status-Icons: (WiFi Verbindungssta-
tus, Ladezustand der Batterie usw.)
Uhrzeit Lautstärke -/+
Archos_70c_eReader_EN-FR-DE_pn109453.indd 20 18/01/2011 15:05:46
Seite wird geladen ...
Seite wird geladen ...
Seite wird geladen ...
Seite wird geladen ...
-
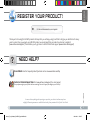 1
1
-
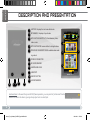 2
2
-
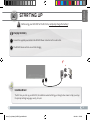 3
3
-
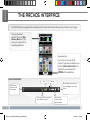 4
4
-
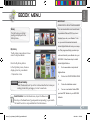 5
5
-
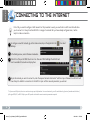 6
6
-
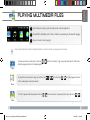 7
7
-
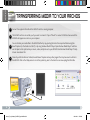 8
8
-
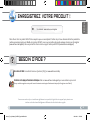 9
9
-
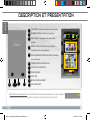 10
10
-
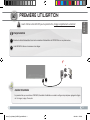 11
11
-
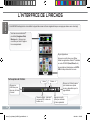 12
12
-
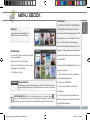 13
13
-
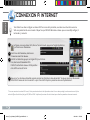 14
14
-
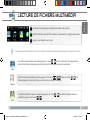 15
15
-
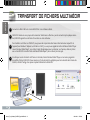 16
16
-
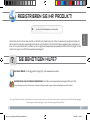 17
17
-
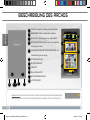 18
18
-
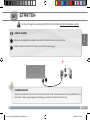 19
19
-
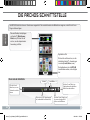 20
20
-
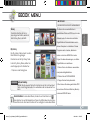 21
21
-
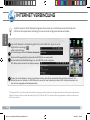 22
22
-
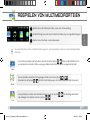 23
23
-
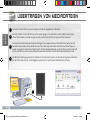 24
24
Archos 70c eReader Benutzerhandbuch
- Kategorie
- E-Book-Reader
- Typ
- Benutzerhandbuch
- Dieses Handbuch eignet sich auch für
in anderen Sprachen
- English: Archos 70c eReader User manual
- français: Archos 70c eReader Manuel utilisateur
Verwandte Artikel
-
Archos eReader 70b Schnellstartanleitung
-
Archos eReader 70b Benutzerhandbuch
-
Archos 7 version 2.0 Benutzerhandbuch
-
Archos 7 wifi 320gb Bedienungsanleitung
-
Archos 35 Home Connect Benutzerhandbuch
-
Archos 70D Benutzerhandbuch
-
Archos 90 eReader Benutzerhandbuch
-
Archos eReader 70 Schnellstartanleitung
-
Archos 101 Internet Tablet Benutzerhandbuch
-
Archos 43 Series User 43 Benutzerhandbuch