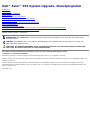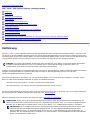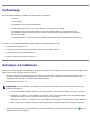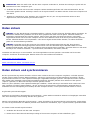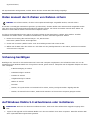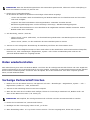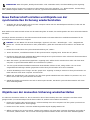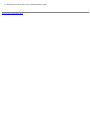Dell™ Axim™ X50 System-Upgrade- Dienstprogramm
Einführung
Vorbereitung
ActiveSync 4.0 installieren
Daten sichern
Daten sichern und synchronisieren
Daten manuell durch Ziehen von Dateien sichern
Sicherung bestätigen
Auf Windows Mobile 5.0 aktualisieren oder installieren
Daten wiederherstellen
Vorherige Partnerschaft löschen
Neue Partnerschaft erstellen und Objekte aus der synchronisierten Sicherung wiederherstellen
Objekte aus der manuellen Sicherung wiederherstellen
Modelle HC03U, HC03UL, und HD04U
ANMERKUNG: Eine ANMERKUNG macht auf wichtige Informationen aufmerksam, mit denen Sie das System besser
einsetzen können.
HINWEIS: Ein HINWEIS warnt vor möglichen Beschädigungen der Hardware oder vor Datenverlust und zeigt, wie
diese vermieden werden können.
VORSICHT: Ein VORSICHTSHINWEIS weist auf Gefahrenquellen hin, die materielle Schäden, Verletzungen
oder sogar den Tod von Personen zur Folge haben können.
Die in diesem Dokument enthaltenen Informationen können sich ohne vorherige Ankündigungen ändern.
© 2005 Dell Inc. Alle Rechte vorbehalten.
Nachdrucke jeglicher Art ohne die vorherige schriftliche Genehmigung von Dell Inc. sind strengstens untersagt.
Marken in diesem Text: Dell, das DELL-Logo und Axim sind Marken von Dell Inc.; Microsoft, Windows und ActiveSync sind eingetragene Marken der
Microsoft Corporation.
Andere in diesem Dokument möglicherweise verwendete Marken und Handelsbezeichnungen dienen ausschließlich der Identifikation der Firmen,
denen diese Marken und Namen gehören, oder ihrer Produkte. Dell Inc. verzichtet auf alle Besitzrechte an Marken und Handelsbezeichnungen, die
nicht ihr Eigentum sind.
September 2005

Zurück zum Inhaltsverzeichnis
Dell™ Axim™ X50 System-Upgrade- Dienstprogramm
Einführung
Vorbereitung
ActiveSync 4.0 installieren
Daten sichern
Daten sichern und synchronisieren
Daten manuell durch Ziehen von Dateien sichern
Sicherung bestätigen
Auf Windows Mobile 5.0 aktualisieren oder installieren
Daten wiederherstellen
Vorherige Partnerschaft löschen
Neue Partnerschaft erstellen und Objekte aus der synchronisierten Sicherung wiederherstellen
Objekte aus der manuellen Sicherung wiederherstellen
Einführung
Das Dell™ Axim™ System-Upgrade-Dienstprogramm aktualisiert das Axim auf Microsoft® Windows Mobile™, Version 5.0 für
das Pocket PC Premium Edition-Betriebssystem. Sie müssen dieses Dienstprogramm von Ihrem Host-Computer starten. Das
Dienstprogramm wird mit der Premium Edition von Microsoft Windows Mobile Version 5.0 für Pocket PCs zum Aktualisieren der
vorinstallierten Software auf der Dell Axim X50-CD (auch bekannt als Upgrade-CD) zur Verfügung gestellt.
HINWEIS: Sie müssen die folgenden Anweisungen über das Migrieren Ihrer Daten von Windows Mobile 2003 Zweite
Ausgabe auf Windows Mobile 5.0 lesen und verstehen, bevor Sie die Aktualisierung vornehmen können, um
sicherzustellen, dass keine persönlichen Dateien oder Daten verloren gehen.
Aufgrund von Unterschieden im Dateispeicherformat können Sie für die Migration der Daten von Windows Mobile 2003 Zweite
Ausgabe auf Windows Mobile 5.0 weder das Microsoft ActiveSync®-Sicherungsdienstprogramm noch das Dell-
Datensicherungsdienstprogramm verwenden.
Sie können das Programm „ActiveSync 4.0“ von der Windows Mobile 5.0-CD „Zum Einstieg“ verwenden, um Daten auf der
Basis von zwei unterschiedlichen Methoden zu sichern und wiederherzustellen:
Automatische Synchronisation – Für PIM- und Microsoft Outlook-Daten
Manuelle Sicherung – Für Dateien, die nicht fortlaufend gesichert werden müssen
Es kann zu Überschneidungen kommen, wenn Sie Ihre Synchronisationsoptionen so einrichten, dass auch andere Dateitypen
berücksichtigt werden. Weitere Informationen finden Sie unter „Daten sichern“.
Weitere Informationen über ActiveSync 4.0 finden Sie unter „
ActiveSync 4.0 installieren“
ANMERKUNG: Pocket_PC ist die voreingestellte Bezeichnung für Ihr Axim, die beispielsweise bei der Erstellung des
Ordners für automatisch synchronisierte Dateien auf Ihrem Desktop verwendet wird, d. h. „Pocket_PC Eigene Dateien“
Nachdem Sie die Bezeichnung geändert haben, wird der neue Name, z. B. „IhrName Eigene Dateien“ verwendet.
ANMERKUNG: Es sind möglicherweise nicht alle Softwareprogramme und Peripheriegeräte, die auf Ihrem Axim
X50/X50v mit Microsoft Mobile 2003 Zweite Ausgabe laufen, mit dem Upgrade-Betriebssystem (Microsoft
Windows Mobile Version 5.0) kompatibel. Bitte setzen Sie sich vor der Aktualisierung mit dem Hersteller der
Software oder der Peripheriegeräte in Verbindung, um sicherzustellen, dass Kompatibilität mit Microsoft Windows
Mobile 5.0 gewährleistet werden kann.

Vorbereitung
Es ist die folgende Hardware, Software und Dokumentation erforderlich:
Axim X50
Host-Computer
Dockingstation oder Synchronisationskabel
Die Windows Mobile Version 5.0-CD „Zum Einstieg“, die ActiveSync 4.0 enthält
Die Upgrade-CD, die die Premium Edition von Microsoft Windows Mobile 5.0 zum Aktualisieren der
vorinstallierten Software auf Ihrem Dell Axim X50 und das Aktualisierungsdienstprogramm und weitere
Anweisungen enthält.
Das Benutzerhandbuch, das mit Ihrem Axim geliefert wurde und auch auf support.dell.com verfügbar ist
So rüsten Sie von Windows Mobile 2003 Zweite Ausgabe auf Windows Mobile 5.0 auf:
1. Installieren Sie ActiveSync 4.0.
2. Sichern Sie die auf Ihrem Axim gespeicherten Daten auf Ihren Host-Computer.
3. Installieren Sie Windows Mobile Version 5.0.
4. Stellen Sie Ihre Daten zum Axim wieder her.
ActiveSync 4.0 installieren
Bevor Sie auf Windows Mobile 5.0 aktualisieren, müssen Sie ActiveSync 4.0 installieren, um die auf Ihrem Axim gespeicherten
Daten auf Ihren Host-Computer sichern zu können.
1. Auf Ihrem Axim muss Outlook installiert sein, wenn Sie Ihre PIM-Daten (Personal Information Management) wie z. B.
Kontakte, Aufgaben und Kalendereinträge automatisch mit Ihrem Host-Computer synchronisieren möchten. Dell
empfiehlt die Verwendung von Outlook anstatt Outlook Express.
2. Installieren Sie ActiveSync 4.0:
ANMERKUNG: Vor der Installation von ActiveSync 4.0 sollten Sie sicherstellen, dass das Gerät nicht mit dem Host-
Computer verbunden ist.
a. Legen Sie die Windows Mobile Version 5.0-CD „Zum Einstieg“ in das CD-ROM-Laufwerk Ihres Host-Computers.
b. Klicken Sie auf „Weiter“, um die Software zu installieren, die für die Synchronisation Ihres auf Windows Mobile
basierenden Geräts mit Ihrem Computer oder dem Server notwendig ist.
c. Klicken Sie auf „Weiter“, und folgen Sie für die Installation von ActiveSync den Anweisungen auf dem Bildschirm.
d. Nach erfolgreicher Installation werden Sie dazu aufgefordert, Ihr Gerät mit dem Host-Computer zu verbinden.
3. Achten Sie zum Überprüfen, ob die ActiveSync-Verbindung funktioniert, auf ein grünes ActiveSync-Symbol auf der
Taskleiste Ihres Host-Computers.

ANMERKUNG: Wenn das Gerät nicht mit dem Host-Computer verbunden ist, leuchtet das ActiveSync-Symbol auf der
Taskleiste Ihres Host-Computers grau.
4. Verbinden Sie das Axim mit Ihrem Host-Computer. Weitere Anweisungen finden Sie in der Dokumentation, die mit
Ihrem Axim geliefert wurde. ActiveSync startet nun die Synchronisation von Daten zwischen Ihrem Host-Computer und
dem Gerät.
5. Wählen Sie „Kombinieren“ oder „Ersetzen“ aus und klicken Sie auf „OK“. Die Synchronisation wird erst dann
abgeschlossen, wenn alle Daten synchronisiert wurden.
Daten sichern
HINWEIS: Vor der Aktualisierung auf Windows Mobile 5.0 müssen Sie eine Sicherung sämtlicher Daten vornehmen, da
während der Aktualisierung sämtliche auf Ihrem Axim gespeicherten Daten verloren gehen. Sämtliche Dateien im
integrierten Speicherverzeichnis werden gelöscht, daher müssen Sie diese manuell durch Ziehen in einen dafür
vorgesehenen Ordner auf Ihrem Host-Computer sichern. Diese Dateien können nicht über Synchronisation gesichert
werden. Sämtliche Dateien auf CompactFlash- oder Secure-Digital-Karten bleiben erhalten, Sie sollten die Karten
jedoch vor der Aktualisierung entfernen.
HINWEIS: Verwenden Sie für die Sicherung Ihrer Dateien nicht die Dell-Datensicherung oder die ActiveSync
Sicherungs-/Wiederherstellungsprogramme. Daten können nach der Aktualisierung auf Windows Mobile 5.0 nicht
wiederhergestellt werden, wenn Sie diese veralteten Sicherungsprogramme verwenden. Sie sollten daher nur die neuen
ActiveSync 4.0-Verfahren anwenden – Synchronisation (automatisch) und Ziehen (manuell).
Verwenden Sie ActiveSync 4.0 zum Erstellen von Sicherungsdateien und zum Speichern von Dateien auf Ihrem Host-
Computer. Sie können die Sicherung der Dateien anhand von zwei Verfahren durchführen:
Daten sichern und synchronisieren
Daten manuell durch Ziehen von Dateien sichern
Daten sichern und synchronisieren
Bei der Synchronisierung werden die Daten auf dem Axim mit denen des Host-Computers verglichen, und beide Systeme
werden mit den jeweils neuesten Daten aktualisiert. ActiveSync synchronisiert nicht alle Dateitypen automatisch. Bei der
Synchronisation werden nur in den Optionseinstellungen ausgewählte Dateitypen gesichert. Die Optionen werden zunächst
beim Aufbau einer Standard-Partnerschaft ausgewählt und können daraufhin jederzeit durch Klicken auf das Symbol
„Options“ (Optionen) im Microsoft ActiveSync-Fenster geändert werden.
Wenn Sie „Files“ (Dateien) in den Optionseinstellungen auswählen, erstellt ActiveSync automatisch einen Ordner auf Ihrem
Host-Computer im Ordner „Eigene Dateien“, der mit „Pocket_PC My Documents“ (Eigene Dateien) gekennzeichnet ist.
Außerdem wird eine Verknüpfung zum Desktop des Host-Computer erstellt, um die synchronisierten Daten zu sichern.
Es gibt zwei Synchronisationstypen:
Automatic synchronization (Automatische Synchronisation) – Daten werden automatisch anhand von festgelegten Intervallen
oder wenn ActiveSync durch Docking aktiviert wird, gesichert.
Manual synchronization (Manuelle Synchronisation) – Wenn die Funktion für die automatische Synchronisation ausgeschaltet
ist, kann die Synchronisation von Dateien jederzeit durch Klicken der Schaltfläche „Sync“ (Synchronisieren) gestartet werden.
So starten Sie die manuelle Synchronisation:
1. Verbinden Sie das Axim mit dem Host-Computer.
2. Klicken Sie auf dem Microsoft ActiveSync-Dialog auf Ihrem Host-Computer auf die Schaltfläche „Sync“

(Synchronisieren).
Die Synchronisation wird gestartet, und der Status wird am unteren Rand des Dialogs angezeigt.
Daten manuell durch Ziehen von Dateien sichern
HINWEIS: Sie müssen Dateien, die nicht in den Optionseinstellungen ausgewählt wurden, manuell sichern.
Es werden nur Dateitypen automatisch gesichert (synchronisiert), die beim Aufbau einer Partnerschaft ausgewählt wurden
oder wenn die Synchronisationsoptionseinstellungen geändert wurden. Sie können Ihre Daten manuell durch Ziehen von
Dateien in einen anderen Ordner auf Ihrem Host-Computer sichern.
So können Sie beispielsweise einen Ordner auf Ihrem Desktop mit der Bezeichnung „Andere Axim-Dateien“ erstellen.
Verwenden Sie diesen Ordner, um Dateien aufzubewahren, die nicht automatisch gesichert werden.
1. Klicken Sie im Dialog „Microsoft ActiveSync“ auf „Durchsuchen“.
Das Fenster „Mobiles Gerät“ wird aufgerufen.
2. Suchen Sie im Fenster „Mobiles Gerät“ nach einer beliebigen Datei oder einem Ordner.
3. Wählen Sie die Datei oder den Ordner aus und ziehen Sie das jeweilige Element in den Ordner „Andere Axim-Dateien“
auf Ihrem Host-Computer.
Sicherung bestätigen
Bestätigen Sie, dass alle zu sichernden Daten auf Ihrem Host-Computer angekommen sind. Sämtliche Daten, die vor der
Aktualisierung auf Windows Mobile 5.0 nicht gesichert wurde, gehen verloren. Überprüfen Sie die folgenden Objekte auf Ihrem
Host-Computer:
E-Mail-Posteingang in Outlook
Kalendereinträge in Outlook
Kontakte in Outlook
Aufgabeneinträge in Outlook
Notizen in Outlook
Favoriten
Dateien, die synchronisiert und automatisch im Ordner „Pocket_PC Eigene Dateien“ abgelegt wurden
Dateien, die manuell in den Ordner „Andere Axim-Dateien“ auf Ihrem Host-Computer gezogen wurden
Auf Windows Mobile 5.0 aktualisieren oder installieren
ANMERKUNG: Entfernen Sie sämtliche installierten Karten, damit Axim diese während des Upgrade-Vorgangs nicht
stört.
1. Legen Sie die Upgrade-CD für Windows Mobile 5.0 in das CD-Laufwerk Ihres Host-Computers. Daraufhin wird der Dell
Axim-Systemaktualisierungsassistent gestartet.

ANMERKUNG: Wenn der Aktualisierungsassistent nicht automatisch gestartet wird, klicken Sie auf die Verknüpfung zu
Ihrem CD-Laufwerk und dann auf „Autorun.exe“.
2. Klicken Sie auf „ROM aktualisieren“.
Es wird darauf eine Reihe von Hinweisen und wichtigen Informationen angezeigt:
Sichern Sie Ihre Daten. Nach der Aktualisierung auf Windows Mobile 5.0 sind sämtliche Daten auf Ihrem Axim
nicht mehr verfügbar.
Folgen Sie den oben beschriebenen Sicherungsmethoden. Verwenden Sie weder das Dell-
Datensicherungsdienstprogramm noch das ActiveSync Sicherungs-/ Wiederherstellungsprogramm.
Sie können diesen Assistenten nur zum Aktualisieren der aufgelisteten Dell Axim-Modelle verwenden. Andere
Modelle werden nicht unterstützt.
3. Auf dem Dialog „Caution“ (Vorsicht):
Klicken Sie auf „Cancel“ (Abbrechen), um die Aktualisierung abzubrechen. Das Betriebssystem und Ihre Daten
bleiben unversehrt.
Klicken Sie auf „Weiter“, um die Installation des neuen Betriebssystems zu starten.
4. Trennen Sie nach erfolgreicher Aktualisierung die Verbindung und führen Sie einen Kaltstart durch.
5. Nach Abschluss des anfänglichen Setups auf dem Gerät sollten Sie die aktualisierten Versionsinformationen überprüfen,
indem Sie auf „Start→Einstellungen→Registerkarte „System“→Info“ klicken. Das Betriebssystem sollte nun als
„Microsoft Windows Mobile 5.0“ angezeigt werden.
Daten wiederherstellen
Nach Aktualisierung Ihres Axim auf Windows Mobile 5.0 müssen Sie die vorherige Partnerschaft löschen und unter Angabe des
gleichen Gerätenamens eine neue Partnerschaft für Ihr Axim erstellen. Automatisch synchronisierte Elemente werden während
dieses Schrittes wiederhergestellt. Sie können dann die Objekte, die Sie durch Ziehen auf Ihren Host-Computer gesichert
haben, manuell wiederherstellen.
Vorherige Partnerschaft löschen
1. Notieren Sie sich den Namen des Axim, und tippen Sie auf Start → Einstellungen → Registerkarte „System“ → Info →
Registerkarte „Geräte-ID“ → Feld „Gerätename“.
2. Trennen Sie die Verbindung des Axim zum Host-Computer.
3. Wenn Sie über mehr als ein mobiles Gerät verfügen, klicken Sie im ActiveSync-Dateimenü auf „Mobiles Gerät“ und
dann auf den Namen Ihres Axim (z. B. Pocket_PC).
ANMERKUNG: Dell empfiehlt, die vorherige Partnerschaft zu löschen und eine neue Partnerschaft zu erstellen.
4. Klicken Sie im Dateimenü auf „Partnerschaft löschen“.
5. Bestätigen Sie den Löschvorgang, indem Sie auf „Ja“ klicken.
6. Wenn die Meldung Ordner mit synchronisierten Dateien löschen? angezeigt wird, klicken Sie auf „Nein“.

ANMERKUNG: Wenn die Option „Dateisynchronisation“ nicht verwendet wurde, wird diese Meldung nicht angezeigt.
Dieser Ordner wird auf Ihrem Host-Computer mit dem Namen Ihres Axim angezeigt, z. B. „Eigene Dateien, Voreinstellung“
oder „IhrName Eigene Dateien“. Der Ordner ist nicht mit „Synchronisierte Dateien“ bezeichnet.
Neue Partnerschaft erstellen und Objekte aus der
synchronisierten Sicherung wiederherstellen
1. Verbinden Sie das Axim wieder mit Ihrem Host-Computer. Bauen Sie eine Standardpartnerschaft auf, indem Sie den
Anweisungen auf dem Display folgen.
Beim Aufbau einer Partnerschaft müssen Sie die Verbindung über ein Kabel, eine Dockingstation oder eine Infrarotschnittstelle
herstellen.
ActiveSync erkennt automatisch, dass keine Partnerschaft besteht und startet daher den Installationsassistenten für die
Synchronisation auf Ihrem Host-Computer.
HINWEIS: Um den Namen für das Axim festzulegen, tippen Sie auf Start → Einstellungen → Info → Registerkarte
„Geräte-ID“. Löschen Sie den Namen im Feld „Gerätename“, geben Sie einen Namen Ihrer Wahl ein und klicken auf
„OK“.
2. Klicken Sie zum Einrichten der Synchronisationsbeziehung auf „Weiter“.
3. Wenn das Fenster „Installationsassistent für die Synchronisation“ angezeigt wird, klicken Sie auf „Weiter“.
4. Sie können direkt mit einem laufenden Microsoft Exchange Server synchronisieren. Dazu müssen Sie die Serveradresse
und Ihre Anmeldeinformationen bereit halten.
5. Wenn das Fenster „Synchronisierungsoptionen“ angezeigt wird, wählen Sie die zwischen dem Axim und Ihrem Host-
Computer zu synchronisierenden Daten aus und klicken auf „Weiter“.
6. Um den Synchronisationsinstallationsassistenten abzuschließen, klicken Sie auf „Fertig stellen“. Die von Ihnen
ausgewählten Einstellungen werden gespeichert und bei der Synchronisation Ihres Axim verwendet.
7. Es wird die Meldung Einstellungen werden gespeichert angezeigt. ActiveSync startet nun die Synchronisation von
Daten zwischen Ihrem Host-Computer und dem Axim.
8. Wählen Sie „Kombinieren“ oder „Ersetzen“ aus (bei einem gerade aktualisierten Axim wählen Sie „Ersetzen“ aus) und
klicken Sie auf OK. Die Synchronisation läuft weiter.
9. Sobald alle Objekte synchronisiert und auf Ihr Axim kopiert wurden, werden die synchronisierten Dateien auf Ihrem
Axim wiederhergestellt.
Objekte aus der manuellen Sicherung wiederherstellen
So stellen Sie die Dateien wieder her, die Sie manuell in den auf dem Desktop Ihres Host-Computers erstellten Ordner
gezogen haben (in unserem Beispiel wurde dieser Ordner als „Andere Axim-Dateien“ bezeichnet):
1. Klicken Sie im Dialog „Microsoft ActiveSync“ auf dem Desktop Ihres Host-Computers auf das Symbol „Durchsuchen“.
Das Fenster „Mobiles Gerät“ wird angezeigt.
2. Klicken Sie auf den Ordner, in den das wiederhergestellte Objekt abgelegt werden soll.
3. Wählen und ziehen Sie aus dem Ordner „Andere Axim-Dateien“ auf Ihrem Host-Computer die Dateien und Ordner in
das Fenster „Mobiles Gerät“. Die von Ihnen manuell gesicherten Dateien werden auf Ihrem Axim wiederhergestellt.
-
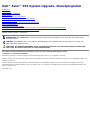 1
1
-
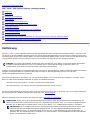 2
2
-
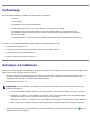 3
3
-
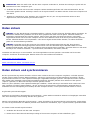 4
4
-
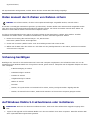 5
5
-
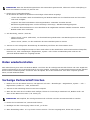 6
6
-
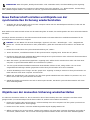 7
7
-
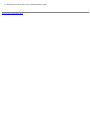 8
8