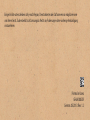Handbuch
Copyright © 2013 Samsung Electronics

Mutter
Tochter
Sohn
Einführung
Unser Smartphone hat unseren ersten Familienurlaub im Ausland wirklich sehr bereichert! Darum
möchte ich einige Tipps zur optimalen Verwendung weitergeben.
2
Vater

Inhalt
4 Nehmen Sie zwei Szenen gleichzeitig auf:
Dual Camera
6 Nehmen Sie Bewegungen auf:
Drama Shot
8 Erwecken Sie Ihre Fotos zum Leben:
Sound & Shot
10 Erzählen Sie Ihre Geschichte in Bildern:
Story-Album
14 Zeigen Sie mit dem Finger auf den Bildschirm:
Air View
18 Ordner ohne Berühren durchsuchen:
Gestensteuerung
24 Bewegen Sie den Kopf:
Samsung Smart Scroll, Samsung Smart Pause
27 Teilen Sie Ihre Freude:
Group Play
32 Zählen Sie Kalorien:
SHealth
35 Gerät bei Kälte bedienen
3

Nehmen Sie
zwei Szenen
gleichzeitig auf:
Dual Camera
Mit der Funktion „Dual Camera“ können Sie
eine schöne Landschaft und gleichzeitig
ein Selbstporträt aufnehmen. Gestern habe
ich gleichzeitig ein Foto von meinem Sohn
beim Spielen mit den Vögeln und von meiner
Reaktion darauf aufgenommen.
4

Nehmen Sie in einer beeindruckenden
Umgebung ein Selbstporträt auf. Das Gerät
verwendet sowohl die vordere als auch die
hintere Kamera, um zwei Szenen gleichzeitig
aufzunehmen.
Im Dual Camera-Modus zwei Fotos gleichzeitig aufnehmen
Tippen Sie in der Kamera-App an, um in den Dual Camera-Modus zu
wechseln. Richten Sie den Sucher aus und nehmen Sie dann das Foto auf.
•
Tippen Sie das eingefügte Foto an, um seine Größe und Position anzupassen.
•
Tippen Sie an, um verschiedene Stile auf das eingefügte Bild anzuwenden.
5

Nehmen Sie
Bewegungen auf:
Drama Shot
Ich habe meinen Sohn beobachtet, wie er
Tauben über den Marktplatz gejagt hat.
Am liebsten würde ich all seine niedlichen
Streiche festhalten. Dann ist mir eingefallen,
dass das mit der Funktion „Drama Shot“
möglich ist.
6

Mit der Funktion „Drama Shot“ können Sie
mehrere Fotos von sich bewegenden Motiven
aufnehmen und diese anschließend zu
einem Bild zusammenfügen, auf dem alle
Bewegungen eingefangen werden. Sie haben
die Möglichkeit, ein lebendiges Bild eines sich
in der Ferne bewegenden Motivs zu gestalten.
Mit der Funktion „Drama Shot“ ein dynamisches Bild aufnehmen
Tippen Sie in der Kamera-App
MODUS
>
Drama
an, um die Funktion „Drama
Shot“ zu verwenden. Nehmen Sie anschließend das Foto auf.
Befolgen Sie zum Erhalten einer optimalen Aufnahme folgende Tipps: In anderen
Aufnahmebedingungen werden Fotos möglicherweise nicht ordnungsgemäß
aufgenommen.
•
Halten Sie die Kamera ruhig und still, während die Fotos aufgenommen werden.
•
Nehmen Sie Fotos von Motiven auf, die sich nur in eine Richtung bewegen.
•
Nehmen Sie Fotos möglichst vor einem unbewegten Hintergrund auf.
•
Nehmen Sie möglichst keine Fotos auf, wenn die Farbe von Motiv und Hintergrund sehr
ähnlich ist.
•
Vermeiden Sie es, Motive zu fotografieren, die nicht in den Sucher passen, weil sie zu nah
oder zu weit weg bzw. zu lang sind (z. B. Busse oder Züge).
7

Erwecken Sie
Ihre Fotos
zum Leben:
Sound & Shot
Heute hat meine Tochter Geburtstag und die
Feier fand in unserem Hotel statt. Mit dem
Gerät konnten wir ihre Reaktion in Bild und Ton
festhalten.
8

Machen Sie ein Foto und nehmen Sie mithilfe
des Sound & Shot-Modus einige Sekunden
lang Geräusche auf. Durch den Ton wird das
Foto richtiggehend zum Leben erweckt.
Mit dem Sound & Shot-Modus Aufnahmen Töne hinzufügen
Tippen Sie in der Kamera-App
MODUS
>
Sound&Shot
an, um in den Sound &
Shot-Modus zu wechseln. Nehmen Sie anschließend das Foto auf.
Durch Antippen können Sie die aufgenommene
Tonsequenz noch einmal anhören.
9

Erzählen Sie
Ihre Geschichte
in Bildern:
Story-Album
Ich nehme immer so viele Fotos auf, dass das
Sortieren ziemlich lange dauert. Toll ist, dass
das Gerät meine Fotos automatisch sortiert
und zu einem ansprechenden Fotoalbum
zusammenstellt.
10

Das Gerät sortiert Ihre Fotos in Alben und
dies geschieht anhand von Kriterien, die Sie
selbst festlegen, auch das Aufzeichnen von
Details zu den Fotos ist möglich.
Wenn Sie an einem Tag viele Fotos an einem
Ort aufnehmen, fragt das Gerät, ob Sie ein
Album erstellen möchten.
Medienalbum erstellen
Tippen Sie in Story-Album
Album erstellen
>
Nach Tag-Informationen
an
und geben Sie die Details ein. Geben Sie einen Albumnamen ein, wählen Sie die
Bildansicht aus und berühren Sie anschließend
Album erstellen
.
•
Geben Sie die
Albumkriterien
an, beispielsweise
Aufnahmeort, Personen
und Uhrzeit.
11

Sie können Details für eine Seite oder ein Foto aufzeichnen.
Tippen Sie beim Umblättern von Seiten ein Datum auf einer
Seite an. Tippen Sie
an und fügen Sie der Seite ein Memo
hinzu.
Berühren und halten Sie ein Foto, um den angegebenen
Ort auf der Seite zu ändern, das Foto zu drehen, es zu
vergrößern oder zu verkleinern.
Zusätzliche Informationen in Alben
Wählen Sie zum Hinzufügen einer Bildunterschrift beim
Umblättern ein Foto aus und tippen Sie anschließend
an.
•
Tippen Sie an, um verschiedene
Effekte auf das Bild anzuwenden.
12
Beim Umblättern der Seiten könnten Sie >
Inhalt hinzufügen
antippen und dann weitere
Fotos, Memos oder Standortinformationen
hinzufügen.
HINWEIS

Sie haben die Möglichkeit, ein Album in
einem ansprechenden Layout zu drucken
und als Buch ins Regal zu stellen.
Album drucken
Wählen Sie in Story-Album ein Album aus und tippen Sie >
Fotoalbum
bestellen
an. Wählen Sie die Währung und Albumgröße aus und geben Sie
anschließend die Versandadresse und andere erforderliche Angaben ein.
•
Überprüfen Sie das
Album-Layout auf dem
Bildschirm. Wenn Sie das
Layout ändern möchten,
gehen Sie wieder in
das Album und tippen
Sie
>
Theme
ändern
an.
13
Um ein Album zu bestellen, müssen Sie sich bei Ihrem Samsung-
Konto anmelden.
HINWEIS

Zeigen Sie mit
dem Finger auf
den Bildschirm:
Air View
Ich war vom Verhalten meines Bruders so fasziniert,
dass ich ein relativ langes Video aufgenommen habe.
Später habe ich den Zeitpunkt gesucht, an dem er
angefangen hat zu tanzen. Das Video war jedoch so
lang, dass ich den Teil nicht gefunden habe. Als ich
schon ziemlich frustriert war, kam meine Mutter zu
mir, zeigte mit dem Finger auf den Bildschirm und
eine Vorschau erschien wie von selbst. Erstaunlich!
14

Zeigen Sie mit dem Finger auf ein Album auf
dem Bildschirm, um eine Vorschau der Bilder
in diesem Ordner zu öffnen. Auf diese Weise
finden Sie Bilder schneller, da Sie nicht in
jedem Ordner suchen müssen.
Einfach suchen mit der Informationsvorschau
15
Tippen Sie zum Verwenden dieser Funktion
Einstellungen
>
Mein Gerät
>
Air View
an, ziehen Sie das Auswahlelement
Air View
und anschließend das
Auswahlelement
Vorschau
nach rechts.
Wenn Sie auf der Tastatur auf eine
Nummer zeigen, wird eine Vorschau
der Kurzwahlinformationen
angezeigt. Um diese Funktion
verwenden zu können, müssen Sie
die Funktion Kurzwahlvorschau
aktivieren.
HINWEIS

Zeigen Sie mit dem Finger auf dem
Bildschirm auf die Fortschrittsleiste, um
während der Wiedergabe eine Vorschau der
Segmente eines Video anzuzeigen. Auf diese
Weise finden Sie die gewünschten Stelle
schnell und einfach.
Einfach suchen mit der Fortschrittsvorschau
Tippen Sie zum Verwenden dieser Funktion
Einstellungen
>
Mein Gerät
>
Air View
an, ziehen Sie das Auswahlelement
Air View
und anschließend das
Auswahlelement
Fortschrittsbalken
nach rechts.
16

Zeigen Sie mit dem Finger auf eine Webseite
auf dem Bildschirm, damit der Inhalt größer
angezeigt wird. Das vereinfacht die Anzeige
von Webseiten und die Auswahl von Links.
Einfach suchen mit der Webseitenvergrößerung
17
Tippen Sie zum Verwenden dieser Funktion
Einstellungen
>
Mein Gerät
>
Air View
an, ziehen Sie das Auswahlelement
Air View
und anschließend das
Auswahlelement
Webseiten-Vergrößerung
nach rechts.

Ordner ohne
Berühren
durchsuchen:
Gestensteuerung
Dieses Gerät ist wirklich erstaunlich. Mein
Mann hat mir gezeigt, wie ich die Vorschau
von Bildern öffnen kann, indem ich einfach
meine Hand über den Bildschirm bewege.
Er kann in einem Fotoalbum blättern,
selbst wenn seine Hände nach dem
Pizzaessen fettig sind.
18

Fotos suchen mit Air Browse
Bewegen Sie Ihre Hand von links nach rechts
über den Bildschirm um durch Bilder, Musik
oder Seiten zu blättern.
Tippen Sie zum Verwenden dieser Funktion
Einstellungen
>
Mein Gerät
>
Bewegungen und Gesten
>
Gesten
an. Ziehen Sie das Auswahlelement für
Gesten
nach rechts und anschließend das Auswahlelement
Air Browse
in
dieselbe Richtung.
19

Bewegen Sie Ihre Hand über den Bildschirm
um einen eingehenden Anruf anzunehmen.
Anruf mit Air Call-Accept annehmen
20
Tippen Sie zum Verwenden dieser Funktion
Einstellungen
>
Mein Gerät
>
Bewegungen und Gesten
>
Gesten
an. Ziehen Sie das Auswahlelement für
Gesten
nach rechts und anschließend das Auswahlelement
Air Call-Accept
in
dieselbe Richtung.
Seite wird geladen ...
Seite wird geladen ...
Seite wird geladen ...
Seite wird geladen ...
Seite wird geladen ...
Seite wird geladen ...
Seite wird geladen ...
Seite wird geladen ...
Seite wird geladen ...
Seite wird geladen ...
Seite wird geladen ...
Seite wird geladen ...
Seite wird geladen ...
Seite wird geladen ...
Seite wird geladen ...
Seite wird geladen ...
-
 1
1
-
 2
2
-
 3
3
-
 4
4
-
 5
5
-
 6
6
-
 7
7
-
 8
8
-
 9
9
-
 10
10
-
 11
11
-
 12
12
-
 13
13
-
 14
14
-
 15
15
-
 16
16
-
 17
17
-
 18
18
-
 19
19
-
 20
20
-
 21
21
-
 22
22
-
 23
23
-
 24
24
-
 25
25
-
 26
26
-
 27
27
-
 28
28
-
 29
29
-
 30
30
-
 31
31
-
 32
32
-
 33
33
-
 34
34
-
 35
35
-
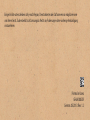 36
36
Verwandte Artikel
-
Samsung GT-I9505 Benutzerhandbuch
-
Samsung GT-I9515 Benutzerhandbuch
-
Samsung GT-I9515 Benutzerhandbuch
-
Samsung GT-I9506 Benutzerhandbuch
-
Samsung GT-I9295 Benutzerhandbuch
-
Samsung GT-I9515 Benutzerhandbuch
-
Samsung GT-I9506 Benutzerhandbuch
-
Samsung GT-I9295 Benutzerhandbuch
-
Samsung Galaxy Note 3 - SM-N9005 Benutzerhandbuch