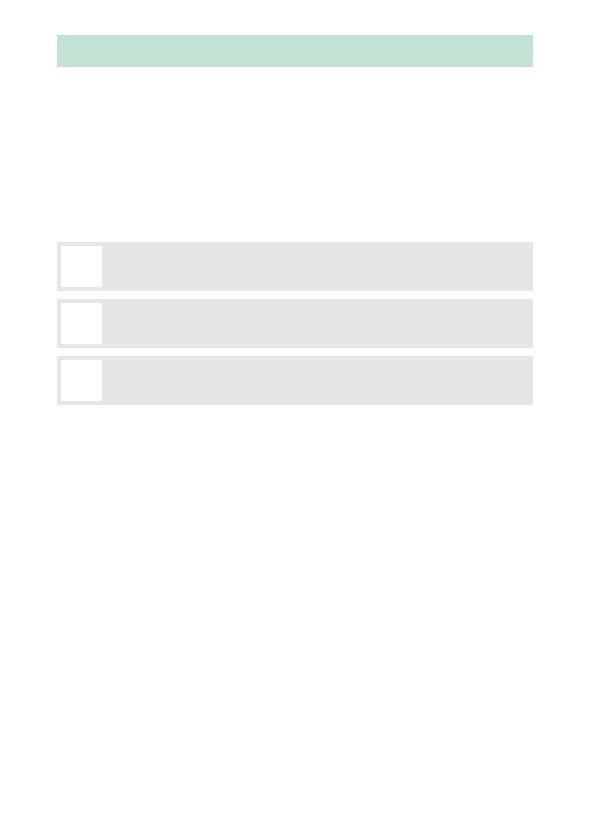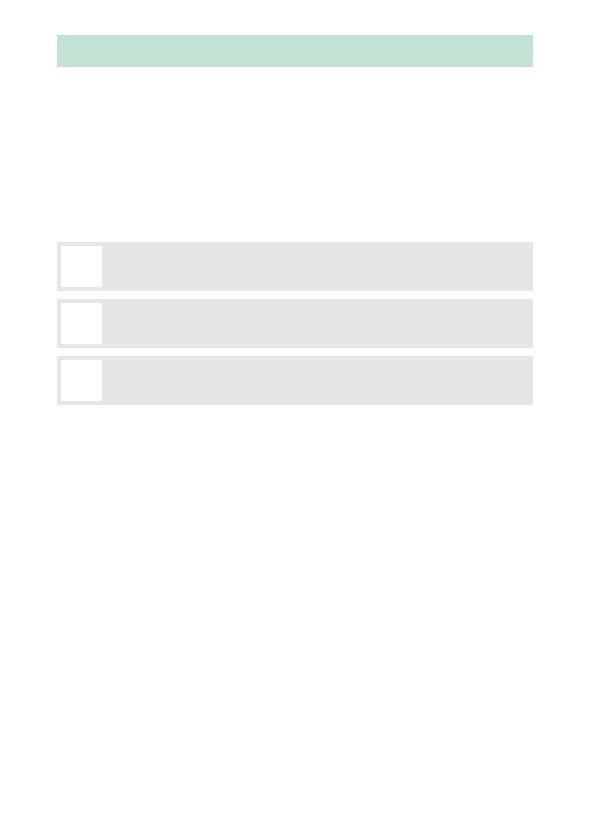
iv
Dieses Handbuch beschreibt hauptsächlich, wie mittels der in die Kamera integrierten
Wi-Fi-Funktion die Verbindung zu einem drahtlosen Netzwerk (WLAN) hergestellt wird,
und wie die Netzwerkfunktionen anschließend benutzt werden können. Lesen Sie dieses
Handbuch und das Kamera-Handbuch aufmerksam durch, und bewahren Sie die Unter-
lagen so auf, dass alle Benutzer dieses Produkts Zugriff darauf haben. Sollte dieses Hand-
buch durch eine Beschädigung unlesbar werden, kann eine PDF-Datei davon im Nikon
Download-Center heruntergeladen werden.
Symbole und Vereinbarungen
Um das Auffinden der gewünschten Information zu erleichtern, kommen die folgenden
Symbole und Vereinbarungen zum Einsatz:
Die von der Kamera angezeigten Menüpunkte, Optionen und Meldungen sind durch
fette Schrift hervorgehoben.
In diesem Handbuch werden mobile Endgeräte wie Smartphones und Tablets unter dem
Begriff »Mobilgeräte« zusammengefasst und die von der Kamera benutzten XQD-Spei-
cherkarten als »Speicherkarten« bezeichnet.
Kameraeinstellungen
Die Erklärungen in diesem Handbuch beruhen auf der Annahme, dass die Standard-
einstellungen verwendet werden.
Abbildungen
In diesem Handbuch kann das Aussehen und der Inhalt der Dialoge, Meldungen und
Anzeigen von Software und Betriebssystem in Abhängigkeit vom verwendeten Betriebs-
system abweichen. Informationen zur grundlegenden Bedienung des Computers finden
Sie in der Dokumentation des Computers oder des Betriebssystems.
Über dieses Handbuch
D
Dieses Symbol kennzeichnet Hinweise, die Sie vor dem Produktgebrauch lesen
sollten.
A
Dieses Symbol kennzeichnet Tipps und zusätzliche Informationen, die beim
Verwenden des Produkts hilfreich sein können.
0
Dieses Symbol verweist auf andere Abschnitte in diesem Handbuch.