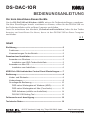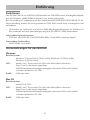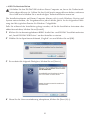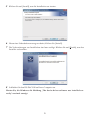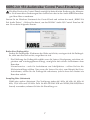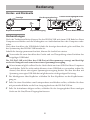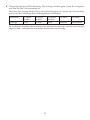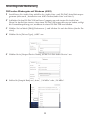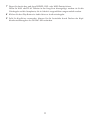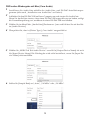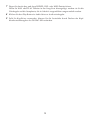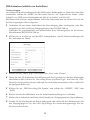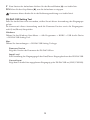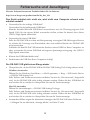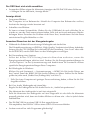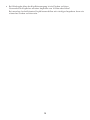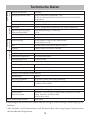1
DS-DAC-10R
BEDIENUNGSANLEITUNG
Vor dem Anschluss dieses Geräts
Um den DS-DAC-10R mit Windows (ASIO), müssen Sie Treibereinstellungen vornehmen.
Um diese Einstellungen korrekt vornehmen zu können, sollten Sie den DS-DAC-10R vor
der Treiberinstallation nicht an Ihren Computer anschließen.
Lesen Sie aufmerksam den Abschnitt „Download und Installation“, laden Sie den Treiber
herunter und installieren Sie diesen, bevor sie den DS-DAC-10R an Ihren Computer
anschließen.
G 3
Inhalt
Einführung -----------------------------------------------------------------------2
Funktionen --------------------------------------------------------------------2
Voraussetzungen für den Betrieb --------------------------------------2
Download und Installation -------------------------------------------------3
Anwender von Windows --------------------------------------------------3
Installation von ASIO-Treiber/AudioGate ------------------------3
Anwender von Mac OS ---------------------------------------------------- 6
Installation von AudioGate -------------------------------------------6
KORG 2ch 1Bit Audiotreiber Control Panel-Einstellungen -----7
Bedienung ------------------------------------------------------------------------ 8
Vorder- und Rückseite -----------------------------------------------------8
Vorbereitungen --------------------------------------------------------------8
Grundlegende Bedienung ---------------------------------------------- 10
DSD native Wiedergabe mit Windows (ASIO) ---------------- 10
DSD native Wiedergabe mit Mac (Core Audio) -------------- 12
DSD Aufnahme (mithilfe von AudioGate) ---------------------- 14
DS-DAC-10R Setting Tool ----------------------------------------- 15
Fehlersuche und -beseitigung ------------------------------------------ 16
Technische Daten ------------------------------------------------------------ 19
4015-2 Yanokuchi, Inagi-city, Tokyo 206-0812 Japan http://www.korg.com
©
2015 KORG INC.
Published 01/2020

2
Einführung
Funktionen
Der DS-DAC-10R ist ein USB-D/A-A/D-Wandler der 1-Bit DSD native Wiedergabe/Aufnah-
me* mit Windows (ASIO/WDM) oder Mac (Core Audio) unterstüt.
Bei Verwendung in Verbindung mit der AudioGate4 HIGH RESOLUTION MUSIC PLAY-
ER-Anwendung können Sie hochqualitativen 1-Bit DSD Sound nativ wiedergeben und
aufnehmen.
* Verwenden Sie AudioGate zur nativen DSD-Wiedergabe/Aufnahme. In Windows ist
dies eventuell auch mit Anwendungen möglich, die ASIO 2.1 DSD unterstüen.
Unterstüte Input-Abtastraten
PCM 44,1 kHz–192 kHz, 1-bit DSD 2,8224 MHz, 5,6448 MHz, Analoges Signal
Unterstüte Gerätetreiber
ASIO, WDM, Core Audio
Voraussetzungen für den Betrieb
Windows
Betriebssystem:
Windows 7 Service Pack 1 (32 bit, 64 bit), Windows 8.1 (32 bit, 64 bit)
Windows 10 (32 bit, 64 bit)
CPU: Intel® Core™ Processoren 2,6 GHz oder höher (Basis oder max)
*Intel Core i3 oder besser empfohlen
*DSD-Echeitkonvertierungswiedergabe zwischen 2,8 Hz und 5,6 MHz
erfordert mindestens 3.1 GHz.
RAM: 4 GB oder mehr
Mac OS
Betriebssystem:
macOS 10.11–10.14
CPU: Intel® Core™ Processoren 2,6 GHz oder höher (Basis oder max)
*Intel Core i3 oder besser empfohlen
*DSD-Echeitkonvertierungswiedergabe zwischen 2,8 Hz und 5,6 MHz
erfordert mindestens 3.1 GHz.
RAM: 4 GB oder mehr

3
Download und Installation
Anwender von Windows
Sie benötigen das KORG AudioGate und USB Audio Device Setup-Programm zur Installa-
tion von ASIO-Treiber und AudioGate.
Schließen Sie den DS-DAC-10R nicht an Ihren Computer an, bevor die Treiberinstal-
lation abgeschlossen ist. Sollten Sie das Gerät bereits angeschlossen haben, entfernen
Sie es bie und schließen Sie es nach erfolgter Treiberinstallation erneut an.
Installation von ASIO-Treiber/AudioGate
1
Gehen Sie zum Download von AudioGate 4 auf folgende Seite:
hp://www.korg.com/products/audio/audiogate4/download.php
2
Wählen Sie „AudioGate and USB Audio Device Setup Download“ und drücken Sie
den Download Buon für die Windows-Version, um das Setup-Programm herunterzu-
laden.
3
Entpacken Sie die heruntergeladene Zip-Datei. Önen Sie den Ordner „KORG Audio-
Gate and USB Audio Device Setup“ und führen Sie Setup aus. Es önet sich das dazu-
gehörige Setup-Fenster.
4
Klicken Sie auf „Install DS-DAC-10R Driver“, um den Treiber zu installieren. (siehe
auch „• ASIO Treiberinstallation“ auf Seite 4)
5
Wenn Sie AudioGate installieren möchten, klicken Sie im KORG AudioGate- und DS-
DAC-Installationsfenster auf „Install AudioGate“.
Während der Installation erscheint das Meldungsfenster „Activating AudioGate“. Le-
sen Sie dies aufmerksam durch und beenden Sie die Installation.
6
Klicken Sie auf „Finish“, um das Setup-Programm zu verlassen.
Falls Sie mit einer anderen Anwendung als AudioGate aufnehmen, brauchen Sie das
„DS-DAC-10R Seing Tool“, um den Eingangspegel anzupassen. Dieses installieren
Sie mit einem Klick auf „Install the DS-DAC-10R Seing Tool“

4
• ASIO Treiberinstallation
Schließen Sie den DS-DAC-10R nicht an Ihren Computer an, bevor die Treiberinstal-
lation abgeschlossen ist. Sollten Sie das Gerät bereits angeschlossen haben, entfernen
Sie es bie und schließen Sie es nach erfolgter Treiberinstallation erneut an.
Die Installationsfenster auf Ihrem Computer können sich je nach Windows Version und
System unterscheiden, die Vorgehensweise jedoch bleibt gleich. In der folgenden Erklä-
rung sind die typischen Fenster für Windows 7 abgebildet.
Falls Sie während der Installation gefragt werden, ob Sie die Installation fortseen oder
abbrechen möchten, klicken Sie auf [Install].
1
Klicken Sie im heruntergeladenen KORG AudioGate -und DS-DAC Installationsfenster
auf „Install DS-DAC-10R Driver“ um den Installer zu starten.
2
Wählen Sie im Sprachauswahlmenü „English“ aus und klicken Sie auf [OK].
3
Es erscheint die folgende Dialogbox; klicken Sie auf [Next >].
4
Wenn Sie die Lizenzvereinbarung akzeptieren, klicken Sie [Next (N) >].

5
5
Klicken Sie auf [Install], um die Installation zu starten.
6
Wenn eine Sicherheitswarnung erscheint, klicken Sie [Install].
7
Die Vorbereitungen zur Installation sind nun erfolgt. Klicken Sie auf [Finish], um den
Installer zu beenden.
8
Schließen Sie den DS-DAC-10R an Ihren Computer an.
Warten Sie, bis Windows die Meldung „The device driver software was installed cor-
rectly“ zweimal anzeigt.

6
Anwender von Mac OS
Sie benötigen das KORG AudioGate und USB Audio Device Setup-Programm zur In-
stallation von AudioGate. Falls Sie AudioGate verwenden, müssen Sie keinen Treiber
installieren.
Installation von AudioGate
1
Gehen Sie zum Download von AudioGate 4 auf folgende Seite:
hp://www.korg.com/products/audio/audiogate4/download.php
2
Wählen Sie „AudioGate and USB Audio Device Setup Download“ und drücken Sie
den Download Buon für die Mac-Version, um das Setup-Programm herunterzuladen.
3
Önen Sie die Dmg-Datei. Önen Sie den Ordner „KORG AudioGate and USB Audio
Device Setup“ und führen Sie Setup aus. Es önet sich das dazugehörige Setup-Fens-
ter.
4
klicken Sie im KORG AudioGate- und DS-DAC-Installationsfenster auf „Install Audio-
Gate“.
Während der Installation erscheint das Meldungsfenster „Activating AudioGate“. Le-
sen Sie dies aufmerksam durch und beenden Sie die Installation.
5
Klicken Sie auf „Finish“, um das Setup-Programm zu verlassen.
Falls Sie mit einer anderen Anwendung als AudioGate aufnehmen, brauchen Sie das
„DS-DAC-10R Seing Tool“, um den Eingangspegel anzupassen. Dieses installieren
Sie mit einem Klick auf „Install the DS-DAC-10R Seing Tool“

7
KORG 2ch 1Bit Audiotreiber Control Panel-Einstellungen
Die Mac-Version des Control Panels ermöglicht keine direkte Änderung der Abtastra-
te. Sie können diese Änderungen über AudioGate oder in den Audio MIDI-Einstellun-
gen Ihres Macs vornehmen.
Starten Sie im Windows Startmenü das Control Panel und suchen dort nach „KORG 2ch
1bit Audio Driver“ – klicken Sie darauf, um das DS-DAC Audio I/O Control Panel zu ö-
nen. Es erscheint folgendes Fenster.
Buer Size (Puergröße)
Ändert die Puergröße. Zieht man den Slider nach links, verringert sich die Puergrö-
ße, zieht man ihn nach rechts, vergrößert sie sich.
* Die Erhöhung der Puergröße erhöht zwar die Latenz (Verzögerung zwischen ori-
ginalem und wiedergegebenen Klang), ermöglicht aber sichere Aufnahmen ohne
Rauschen.
Normalerweise – auch für Aufnahmen von Schallplatten – sollten Sie hier die
Höchsteinstellung wählen. Nur wenn die Latenz Sie stört, zum Beispiel bei Live-
Aufnahmen, sollten Sie die Puffergröße reduzieren, jedoch ohne dass hierbei ein
Rauschen auftri.
Sampling Rate (Abtastrate)
Wählt eine andere Abtastrate. Zur Verfügung stehen 44,1 kHz, 48 kHz, 88, kHz, 96
kHz, 176,4 kHz und 192 kHz. Falls Sie den DS-DAC-10R mit WDM (WASAPI/Direct
Sound) verwenden, nehmen Sie hier die Einstellung vor.

8
Bedienung
Vorder- und Rückseite
Phono-Masseklemme
Anzeige
Line-Ausgangsbuchse
Line/Phono-Eingangsbuchse
Kopfhörerausgang
Kopfhörerlautstärke
USB-Port
Vorbereitungen
Nach der Treiberinstallation können Sie den DS-DAC-10R mit einem USB Kabel an Ihren
Computer anschließen und die Wiedergabe von Audiodateien über den Computer vorbe-
reiten.
Nach dem Anschluss des USB-Kabels blinkt die Anzeige abwechseln grün und blau, bis
das Systemsetup des DS-DAC-10R beendet ist.
Sobald die Anzeige permanent leuchtet, können Sie AudioGate starten.
Verwenden Sie zum Anschluss des Geräts und zur Überprüfung seiner Funktion das
beigefügte USB-Kabel.
Der DS-DAC-10R wird über den USB-Port mit Busspannung versorgt und benötigt
weder ein Netzgerät noch sonst eine externe Spannungsversorgung.
Wann immer möglich sollten Sie das Gerät direkt an einen USB-Port Ihres Computers
anschließen. Falls Sie nicht umhin können, einen USB-Hub zu verwenden, achten Sie
darauf, dass dieser eine eigene Spannungsversorgung besit. Ein über den Bus mit
Spannung versorgter USB-Hub hat möglicherweise nicht genügend Leistung.
1
Für Musikgenuss über Kopörer schließen Sie Ihre Kopörer an den Kopöreraus-
gang an.
2
Falls Sie einen Verstärker samt Lautsprechern anschließen wollen, schließen Sie diese
mit passenden Kabeln an die Line-Ausgangsbuchsen des DS-DAC-10R an.
3
Falls Sie Aufnahmen tätigen wollen, schließen Sie das Ausgangskabel Ihres analogen
Geräts an die Line/Phono-Eingangsbuchsen an.

9
4
Überprüfen Sie die USB-Verbindung. Die Anzeige leuchtet grün, wenn Ihr Computer
mit dem DS-DAC-10R verbunden ist.
Die Farbe der Anzeige ändert sich je nach Einstellungen von System und Anwendung
sowie nach der Abtastrate der wiedergegebenen Audiodatei.
Abtastrate 44.1 kHz
48 kHz
88.2 kHz
96 kHz
176.4 kHz
192 kHz
2.8 MHz 5.6 MHz
Anzeige Grün Viole Weiß Hellblau Dunkelblau
Im Aufnahme-Standby-Modus blinken die Abtastraten-Anzeige und die rote Anzeige
abwechselnd – während der Aufnahme leuchtet die rote Anzeige.

10
Grundlegende Bedienung
DSD native Wiedergabe mit Windows (ASIO)
1
Installieren Sie AudioGate mithilfe des AudioGate- und DS-DAC-Installationspro-
gramms (siehe auch „Installation von ASIO-Treiber/AudioGate“ auf Seite 3).
2
Schließen Sie den DS-DAC-10R an Ihren Computer an und starten Sie AudioGate.
Wenn Sie AudioGate starten, ohne einen DS-DAC-10R angeschlossen zu haben, erfolgt
die Lizenzüberprüfung erst, nachdem sie einen DS-DAC-10R anschließen.
3
Wählen Sie im Menü [Edit]-[Preferences...] und klicken Sie auf den Reiter [Audio De-
vices].
4
Wählen Sie in [Driver Type] „ASIO“ aus.
5
Wählen Sie in [Output Device Name] „KORG 2ch 1bit Audio Device“ aus.
6
Stellen Sie [Sample Rate] auf „Auto“, „5.6 MHz“ oder „2.8 MHz“.

11
7
Fügen Sie durch drag and drop DSDIFF-, DSF- oder WSD-Dateien hinzu.
Wenn Sie WAV oder FLAC Dateien in der Song-Liste hinzugefügt, werden sie für die
Wiedergabe auf die Samplerate, die in Schri 6 ausgewählten umgewandelt werden.
8
Klicken Sie den Play-Buon in AudioGate zur Audiowiedergabe.
9
Falls Sie Kopfhörer verwenden, können Sie die Lautstärke durch Drehen des Kopf-
hörerlautstärkereglers des DS-DAC-10R verändern.

12
DSD native Wiedergabe mit Mac (Core Audio)
1
Installieren Sie AudioGate mithilfe des AudioGate- und DS-DAC-Installationspro-
gramms (siehe auch „Installation von AudioGate“ auf Seite 6).
2
Schließen Sie den DS-DAC-10R an Ihren Computer an und starten Sie AudioGate.
Wenn Sie AudioGate starten, ohne einen DS-DAC-10R angeschlossen zu haben, erfolgt
die Lizenzüberprüfung erst, nachdem sie einen DS-DAC-10R anschließen.
3
Wählen Sie im Menü Mac, [AudioGate]-[Preferences...] aus und klicken Sie auf den Rei-
ter [Audio Devices].
4
Überprüfen Sie, dass in [Driver Type] „Core Audio“ ausgewählt ist.
5
Wählen Sie „KORG 2ch 1bit Audio Device“ sowohl für [Output Device Name] als auch
für [Input Device Name]. Die Wiedergabe wird nicht beeinusst, wenn Sie [Input De-
vice Name] nicht ausfüllen.
6
Stellen Sie [Sample Rate] auf „Auto“, „5.6 MHz“ oder „2.8 MHz”.

13
7
Fügen Sie durch drag and drop DSDIFF-, DSF- oder WSD-Dateien hinzu.
Wenn Sie WAV oder FLAC Dateien in der Song-Liste hinzugefügt, werden sie für die
Wiedergabe auf die Samplerate, die in Schri 6 ausgewählten umgewandelt werden.
8
Klicken Sie den Play-Buon in AudioGate zur Audiowiedergabe.
9
Falls Sie Kopfhörer verwenden, können Sie die Lautstärke durch Drehen des Kopf-
hörerlautstärkereglers des DS-DAC-10R verändern.

14
DSD Aufnahme (mithilfe von AudioGate)
Vorbereitungen
So nehmen Sie die Einstellungen für die DSD native-Wiedergabe vor. Wenn Sie einen Mac
verwenden, wählen Sie „KORG 2ch 1bit Audio Device“ als „Input Device Name“ (siehe
Schri 5 von „DSD native Wiedergabe mit Mac (Core Audio)“ auf Seite 12).
Die Datei wird in Stereo aufgenommen, wobei die Abtastrate dem im oberen Teil von Au-
dioGate angezeigten Wert entspricht.
1
Verbinden Sie mit einem Audiokabel den Line-Ausgang Ihres Audiogeräts oder Plat-
tenspielers an die Line/Phono-Eingangsbuchsen des DS-DAC-10R an.
Schließen Sie gegebenenfalls das Massenkabel Ihres Plattenspielers an die Phono-
Masseklemme des DS-DAC-10R an.
2
Klicken Sie in AudioGate auf den REC Seing-Buon, um die Dateieinstellungen für
die Aufnahme zu önen.
3
Klicken Sie auf „Input Type“ und wählen Sie „Line“ oder „Phono“.
4
Wenn Sie eine LP-Aufnahme durchführen und den Equalizer erst bei der Wiedergabe
anwenden wollen, klicken Sie „Recording Phono Equalizer Type“ und dort auf „O“.
Wenn Sie den Equalizer bereits während der Aufnahme anwenden wollen, wählen Sie
die geeignete Kurve aus.
5
Klicken Sie auf „DSD Recording File Format“ und wählen Sie „DSDIFF“, „DSF“ oder
„WSD“.
6
Klicken Sie auf den OK-Buon, um die Aufnahmeeinstellungen zu schließen.
7
Klicken Sie in AudioGate den Buon zum Einstellen des Eingangsmonitors (Input Monitor).
8
Starten Sie die Wiedergabe an Ihrem Audiogerät und stellen Sie den Schieberegler für
den Eingangspegel so ein, dass die Clip-Anzeige der Aussteuerungsanzeige von Au-
dioGate nicht leuchtet.

15
9
Zum Starten der Aufnahme drücken Sie den Record-Buon [
] von AudioGate.
10
Klicken Sie den Stop-Buon [
], um die Aufnahme zu stoppen.
Genaueres hierzu nden Sie in der Bedienungsanleitung von AudioGate4.
DS-DAC-10R Setting Tool
Falls Sie AudioGate nicht verwenden, stellen Sie mit dieser Anwendung den Eingangspe-
gel ein.
Sie können mit dieser Anwendung auch die Firmware-Version sowie die Eingangsaus-
wahl (Line/Phono) überprüfen.
Windows:
Önen Sie das Windows Start Menu → Alle Programme → KORG → USB Audio Device
→ DS-DAC-10R Seing Tool.
Mac:
Önen Sie Anwendungen → DS-DAC-10R Seing Tool.app.
Firmware Version
Zeigt die Version der Firmware des DS-DAC-10R an.
Input Level
Zur Einstellung des Eingangspegels der Line/Phono-Eingangsbuchsen des DS-DAC-10R.
Current Input
Zeigt den in AudioGate angegebenen Eingangstyp des DS-DAC-10R an (LINE, PHONO).

16
Fehlersuche und -beseitigung
Neueste Informationen zum Produkt nden Sie im Internet.
hp://www.korg.com/products/audio/ds_dac_10r/
Das Gerät schaltet sich nicht ein, wird nicht vom Computer erkannt oder
arbeitet unstabil
• Verwenden Sie das richtige USB-Kabel?
Verwenden Sie das beiliegende USB Kabel.
Manche handelsüblichen USB-Kabel unterstützen nur die Übertragungsrate Full
Speed. Falls Sie ein eigenes Kabel verwenden wollen, achten Sie darauf, dass dieses
USB 2.0 High Speed unterstüt.
• Verwenden Sie einen USB-Hub?
Falls der DS-DAC-10R an einen mit Busspannung versorgten USB-Hub angeschlossen
ist, könnte die Leistung zum Einschalten oder zum stabilen Betrieb des DS-DAC-10R
nicht ausreichen.
Schließen Sie den DS-DAC-10R entweder direkt an einen USB-Port Ihres Computers an
oder verwenden Sie einen USB-Hub mit eigener Spannungsversorgung, der USB 2.0
High Speed unterstüt.
• Könnte das USB-Kabel defekt sein?
• Funktioniert der USB-Port Ihres Computers richtig?
Der DS-DAC-10R gibt keinen Klang wieder
• Überprüfen Sie, ob der DS-DAC-10R im DS-DAC-10R Seing Tool richtig erkannt wird.
Windows Anwender
Önen Sie das Windows Start Menu → Alle Programme → Korg → USB Audio Device
→ DS-DAC-10R Seing Tool.
Falls Treiber- und Firmwareversionen im Reiter Version als „Disconnected“, dargestellt
sind, ist der DS-DAC-10R nicht richtig erkannt worden. Ziehen Sie das USB-Kabel ab
und stecken Sie es wieder ein: überprüfen Sie nun die Versionsanzeige.
Mac OS Anwender
Önen Sie Anwendungen → DS-DAC-10R Seing Tool.app.
Falls Treiber- und Firmwareversionen im Reiter Version als „Disconnected“, dargestellt
sind, ist der DS-DAC-10R nicht richtig erkannt worden. Ziehen Sie das USB-Kabel ab
und stecken Sie es wieder ein: überprüfen Sie nun die Versionsanzeige.
• In manchen Fällen zeigen die Abtastrate-Anzeigen des DS-DAC-10R einen Fehler an.
→ Schlagen Sie im Abschni „Anzeige blinkt“ auf Seite 17 nach.

17
Der DSD lässt sich nicht auswählen
• In manchen Fällen zeigen die Abtastrate-Anzeigen des DS-DAC-10R einen Fehler an.
→ Schlagen Sie im Abschni „Anzeige blinkt“.
Anzeige blinkt
• Langsames Blinken:
Der Computer ist im Ruhemodus. Sobald der Computer den Ruhemodus verlässt,
leuchtet die Anzeige wieder konstant auf.
• Schnelles rotes Blinken:
Es kam zu einem Systemfehler. Ziehen Sie das USB-Kabel ab und schließen Sie es
wieder an, um das Gerät erneut einzuschalten. Falls sich auch nach mehreren Wieder-
holungen dieser Prozedur das Problem nicht lösen lässt, kontaktieren Sie bie Ihren
autorisierten Korg-Fachhändler vor Ort.
Aussetzer/Rauschen bei der Klangwiedergabe
• Während der Echeit-Konvertierungs-Wiedergabe mit AudioGate
Die Echeitkonvertierung zu DSD bei „High Quality“ bedeutet eine höhere Arbeitsbe-
lastung für die CPU. Wählen Sie in diesem Fall die Einstellung „Low Load“ oder wäh-
len Sie EXPORT, um die DSD-Datei vor der Wiedergabe zu erzeugen.
• Bei Verwendung eines Laptops
Selbst bei hoher CPU-Leistung kann ein Rauschen auftreten, wenn die
Energiespareinstellungen aktiviert sind. Ändern Sie die Energiespareinstellungen in
„Power Options“ in der Systemsteuerung und deaktivieren Sie eventuelle weitere
spezifische Energiespareinstellungen Ihres Computers.
• Bei Wiedergabe in Windows
Klicken Sie aufs Startmenü → Systemsteuerung → KORG 2ch 1bit Audio Driver, um
das Control Panel des KORG 2ch 1bit Audio-Treibers zu önen. Stellen Sie die Puer-
größe ein (siehe auch „Buer Size (Puergröße)“ auf Seite 7).
* Falls Sie einen Computer mit geringer Prozessorleistung haben, sollten Sie die Puf-
fergröße erhöhen.
• Bei Core Audio Wiedergabe auf einem Mac:
Regeln Sie die Puergröße im Tab Audio Device in „AudioGate preferences“.
• Die Abtastrate des Audiogeräts ist auf Auto eingestellt.
Falls die Abtastrate des Audiogeräts auf Auto eingestellt ist oder falls die Abtastrate
manuell geändert wird, kann ein leichtes Klicken zu hören sein – dies ist jedoch keine
Fehlfunktion.
• Der DS-DAC-10R ist an einen USB 3.0-Port angeschlossen.
Wir empfehlen, den DS-DAC-10R an einen USB 2.0-Port anzuschließen.
• Laufen eventuell zu viele Programme gleichzeitig?

18
• Bei Wiedergabe über den Kopörerausgang ist ein Zischen zu hören.
Verwenden Sie Kopfhörer mit einer Impedanz von 16 Ohm oder höher?
Bei manchen hocheffizienten Kopfhörermodellen mit niedriger Impedanz kann ein
schwaches Zischen zu hören sein.

19
Technische Daten
Audio-
Schnistelle
Anzahl der Kanäle 2 Kanäle
Eingangsformate (USB) DSD: 2,8224 MHz/5,6448 MHz, 1 bit
PCM: 44,1 kHz/48 kHz/88,2 kHz/96 kHz/176,4 kHz/192 kHz,
16 bit/24 bit
Host-Schnistelle USB2.0 (High Speed)
Audiotreiber ASIO2.1, WDM, Core Audio
Allgemein
Anzeigen Power, Sample Rate (Abtastrate), Rec-Status kombiniert
Spannungsversorgung/
Leistungsaufnahme
USB-Busspannung (5 V 500 mA)/
2,5 W
Abmessungen 155 (W) x 184 (D) x 49 (H) mm (inklusive vorstehender Teile)
Gewicht 1,1 kg
Hauptspezi-
kationen
Frequenzgang 10 Hz–20 kHz ±1 dB (fs=44,1 kHz/48 kHz)
10 Hz–40 kHz ±1 dB
S/N 105 dB (LINE/TYP.) 20 Hz–20 kHz, IHF-A
THD+N 0,005% (LINE/TYP.) 20 Hz–20 kHz
Anschlüsse
LINE OUT L/R
Ausführung Cinch
Verbraucherimpedanz 10 k Ohm oder höher
Nominell/Maximal -6 dBV/+6 dBV
KOPFHÖRER
Ausführung 6,3 mm Stereoklinke
Verbraucherimpedanz 16 Ohm oder höher
Maximale Leistungsabgabe 70 mW + 70 mW (PEAK) @32 Ω
LINE IN L/R (PHONO-Kombibuchse)
Ausführung Cinch
Eingangsimpedanz 47 k ohms (LINE), 50 k ohms (PHONO)
Nominell/Maximal 5 mV rms/100 mV rms (PHONO at 1 kHz)
-6 dBV/+6 dBV (LINE)
USB (Gerät)
Ausführung/Standard Typ B/USB 2.0 High Speed kompatibel
Unterstüte
Betriebssysteme
Windows 7 Service Pack 1 (32bit, 64bit), Windows 8.1 (32bit,
64bit), Windows 10 (32bit, 64bit)
macOS 10.11–10.14
Im Lieferumfang enthalten USB-Kabel
• Änderungen der technischen Daten und des Designs ohne vorherige Ankündigung vor-
behalten.
* Alle Produkt- und Firmennamen sind Warenzeichen oder eingetragene Warenzeichen
der betreenden Eigentümer.
-
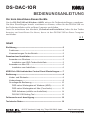 1
1
-
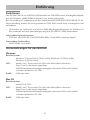 2
2
-
 3
3
-
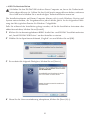 4
4
-
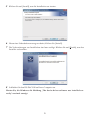 5
5
-
 6
6
-
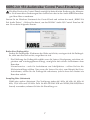 7
7
-
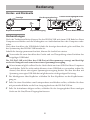 8
8
-
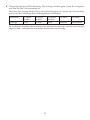 9
9
-
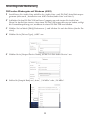 10
10
-
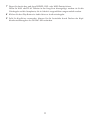 11
11
-
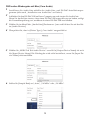 12
12
-
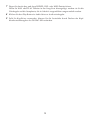 13
13
-
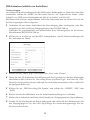 14
14
-
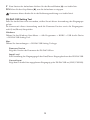 15
15
-
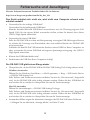 16
16
-
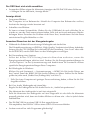 17
17
-
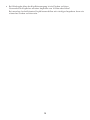 18
18
-
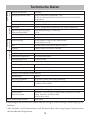 19
19