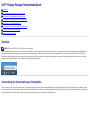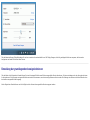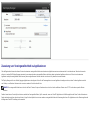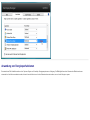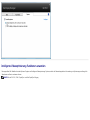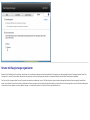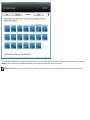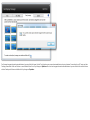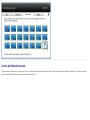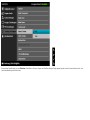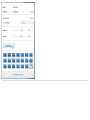Dell™ Display Manager Benutzerhandbuch
Überblick
Verwendung des Kurzeinstellungen-Dialogfeldes
Einstellung der grundlegenden Anzeigefunktionen
Zuweisung von Voreingestellte Modi zu Applikationen
Anwendung von Energiesparfunktionen
Intelligente Videooptimierung-Funktionen anwenden
Fenster mit Easy Arrange organisieren
Drehen der Bildschirminhalte
Überblick
HINWEIS: DDM wird bei DP1.2/ MST (Daisy Chain) nicht unterstützt.
Der Dell Display Manager ist eine Windows-Anwendung zum Management eines Monitors oder einer Gruppe von Monitoren. Er ermöglicht eine manuelle Anpassung des dargestellten Bildes, die
Zuweisung automatischer Einstellungen, Energieverwaltung, Fensterorganisation, Bilddrehung und weitere Funktionen ausgewählter Dell-Modelle. Nach der Installation wird der Dell Display
Manager bei jedem Systemstart automatisch ausgeführt, ein entsprechendes Symbol erscheint im Benachrichtigungsbereich. Informationen über angeschlossene Monitore können Sie jederzeit
abrufen, indem Sie den Mauszeiger auf das Symbol im Benachrichtigungsbereich setzen.
Verwendung des Kurzeinstellungen-Dialogfeldes
Wenn Sie auf das Symbol von Dell Display Manager im Benachrichtigungsbereich klicken, wird das Kurzeinstellungen-Dialogfeld angezeigt. Wenn mehr als ein unterstütztes Dell-Modell mit dem
System verbunden ist, können Sie über das bereitstehende Menü einen Zielmonitor auswählen. Im Kurzeinstellungen-Dialogfeld können Sie die Helligkeit und den Kontrast des Monitors anpassen,
Voreingestellte Modi manuell auswählen und den Automodus einstellen. Sie können auch die Bildschirmauflösung ändern.

Über das Kurzeinstellungen-Dialogfeld gelangen Sie auch zur erweiterten Anwenderoberfläche von Dell Display Manager, auf der Sie grundlegende Funktionen anpassen, den Automodus
konfigurieren und andere Funktionen nutzen können.
Einstellung der grundlegenden Anzeigefunktionen
Über das Menü auf der Registerkarte Standard können Sie einen Voreingestellte Modi manuell für den ausgewählten Monitor übernehmen. Sie können stattdessen auch den Automodus aktivieren.
Im Automodus wird Ihr bevorzugter voreingestellter Modus automatisch übernommen, wenn bestimmte Applikationen aktiviert werden. Bei Änderung eines Modus wird auf dem Bildschirm kurz
der aktuelle voreingestellte Modus angezeigt.
Auf der Registerkarte Standard können auch die Helligkeit und der Kontrast des ausgewählten Monitors angepasst werden.

Zuweisung von Voreingestellte Modi zu Applikationen
Über die Registerkarte Automodus können Sie einen bestimmten voreingestellten Modus einer bestimmten Applikation zuweisen und automatisch für sie übernehmen. Wenn der Automodus
aktiviert ist, wechselt Dell Display Manager automatisch zum entsprechenden voreingestellten Modus, sobald eine damit verbundene Applikation aktiviert wird. Der mit einer bestimmten
Applikation verknüpfte voreingestellte Modus kann auf jedem angeschlossenen Monitor identisch sein oder sich für jeden Monitor unterscheiden.
Dell Display Manager ist für eine Vielzahl gängiger Applikationen vorkonfiguriert. Wenn Sie der Zuweisungsliste eine neue Applikation hinzufügen möchten, ziehen Sie diese Applikation einfach
vom Desktop, vom Windows-Startmenü oder von einem anderen Ort auf die aktuelle Liste.
HINWEIS: Der voreingestellte Modus kann sich nicht auf Batch-Dateien, Scripts und Loaders und auch nicht auf nicht ausführbare Dateien wie z. B. ZIP-Archive oder verpackte Dateien
beziehen.
Darüber hinaus können Sie eine Option aktivieren, welche den Voreingestellte Modus „Spiel“ verwendet, wenn eine Direct3D-Applikation im Vollbild ausgeführt wird. Wenn Sie dies für bestimmte
Spiele unterbinden möchten, sofern dies aktiviert ist, fügen Sie diese Spiele bitte mit einem anderen voreingestellten Modus der Zuweisungsliste hinzu. Für Applikationen in der Zuweisungsliste wird
die allgemeine Direct3D-Einstellung nicht verwendet.

Anwendung von Energiesparfunktionen
Bei unterstützten Dell-Modellen besteht auch ein Optionen-Register mit PowerNap-Energiesparoptionen zur Verfügung. Die Bildhelligkeit kann beim Einsetzen des Bildschirmschoners
automatisch auf ein Minimum reduziert werden; alternativ kann der Monitor auch in den Ruhezustand versetzt werden, um noch mehr Energie zu sparen.

Intelligente Videooptimierung-Funktionen anwenden
Bei ausgewählten Dell-Modellen bietet das Optionen-Register auch Intelligente Videooptimierung-Optionen, welche die Videowiedergabe durch Anwendung von Optimierungen auf das größte
Videofenster am Monitor verbessern können.
HINWEIS: Nur bei DVI-DL-, HDMI-, DisplayPort- und Mini DisplayPort-Eingang.

Fenster mit Easy Arrange organisieren
Bestimmte Dell-Modelle bieten Easy Arrange; damit lassen sich verschiedene vordefinierte oder benutzerdefinierte Fensterlayouts auf das ausgewählte Monitor-Desktop anwenden. Wenn Easy
Arrange aktiv ist, können Fenster einfach automatisch neu positioniert und in der Größe geändert werden, um bestimmte Bereiche innerhalb eines Fensterlayouts auszufüllen.
Zum Start mit Easy Arrange wählen Sie einen Zielmonitor und eines der vordefinierten Layouts. Die Bereiche dieses Layouts werden vorübergehend auf dem Monitor angezeigt. Anschließend
ziehen Sie ein offenes Fenster über den Monitor. Während das Fenster gezogen wird, erscheint das aktuelle Fensterlayout, ein aktiver Bereich wird hervorgehoben, wenn das Fenster darüber gleitet.
Sie können das Fenster jederzeit im aktiven Bereich loslassen – es passt sich automatisch in Größe und Position an diesen Bereich an.

Zum Erstellen eines benutzerdefinierten Fensterlayouts platzieren Sie zunächst bis zu 10 Fenster auf dem Desktop, passen deren Größe und Position an und klicken dann in Easy Arrange auf
Speichern. Größe und Position der Fenster werden als benutzerdefiniertes Layout gespeichert, zusätzlich wird ein Symbol dazu angelegt.
HINWEIS: Beim benutzerdefinierten Layout wird nicht gespeichert, welche Anwendung mit welchem Fenster arbeitet. Lediglich Größe und Position der Fenster werden gespeichert.

Zur Nutzung des gespeicherten benutzerdefinierten Layouts wählen Sie dessen Symbol. Zum Speichern eines neuen benutzerdefinierten Layouts platzieren Sie zunächst bis zu 10 Fenster auf dem
Desktop, passen deren Größe und Position an, anschließend klicken Sie in Easy Arrange auf Speichern. Zum Löschen des gespeicherten benutzerdefinierten Layouts schließen Sie sämtliche Fenster
auf dem Desktop und klicken anschließend in Easy Arrange auf Speichern.

Drehen der Bildschirminhalte
Für bestimmte Dell-Modelle gibt es Funktionen zum Drehen von Bildschirminhalten. Auf diesen Monitoren löst die Option Menüdrehung unter Weitere Einstellungen im OSD-Menü automatisch
einen entsprechenden Wechsel bei der Windows-Bildschirmausrichtung aus.

Bei bestimmten Modellen kann auch eine Bild drehen-Schaltfläche im Optionen-Register und Schnelleinstellungen-Dialog angezeigt werden, mit der Sie manuell zwischen Hoch- und
Querformatdarstellung umschalten können.

-
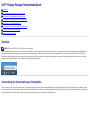 1
1
-
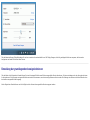 2
2
-
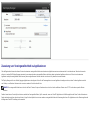 3
3
-
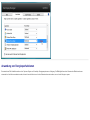 4
4
-
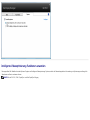 5
5
-
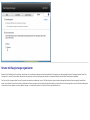 6
6
-
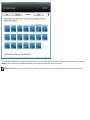 7
7
-
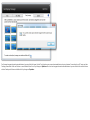 8
8
-
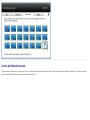 9
9
-
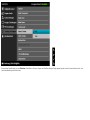 10
10
-
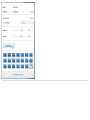 11
11
Dell U2913WM Benutzerhandbuch
- Typ
- Benutzerhandbuch
- Dieses Handbuch ist auch geeignet für