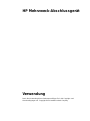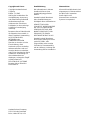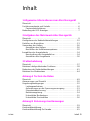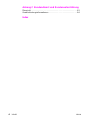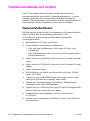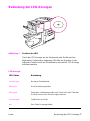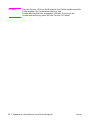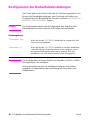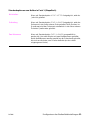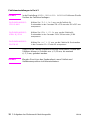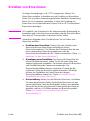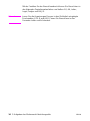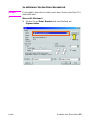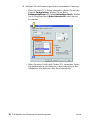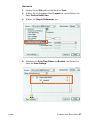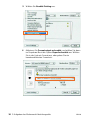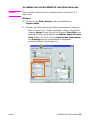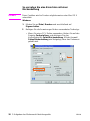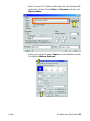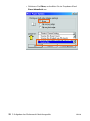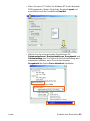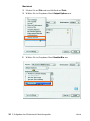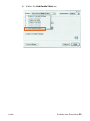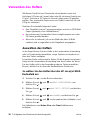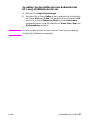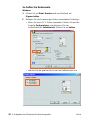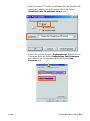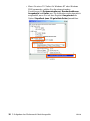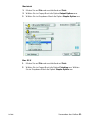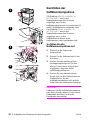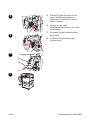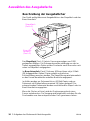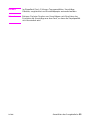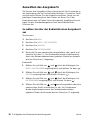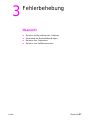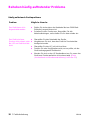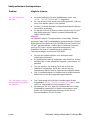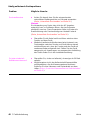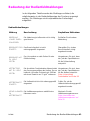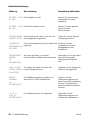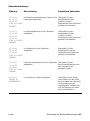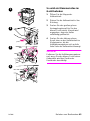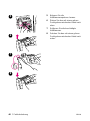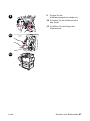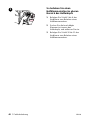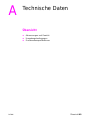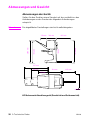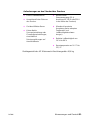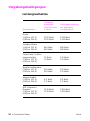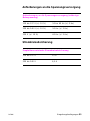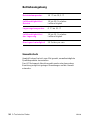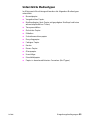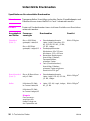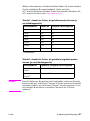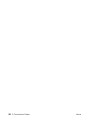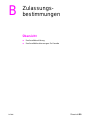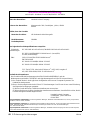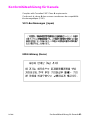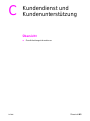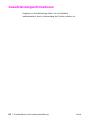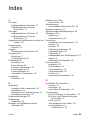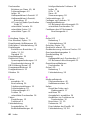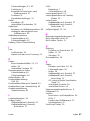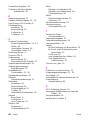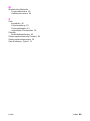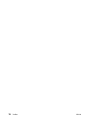HP Mehrzweck-Abschlussgerät
Verwendung
Durch die Verwendung dieses Dokuments willigen Sie in die Copyright- und
Lizenzbedingungen ein. Copyright 2003 Hewlett-Packard Company.

Hewlett-Packard Company
11311 Chinden Boulevard
Boise, Idaho 83714, USA
Copyright und Lizenz
Copyright Hewlett-Packard
Company
Edition 2, 1/2003
Alle Rechte vorbehalten. Die
Vervielfältigung, Anpassung
oder Übersetzung außerhalb
der Bestimmungen des
Urheberrechts oder dieser
Publikation ist ohne vorherige
schriftliche Genehmigung
untersagt.
Benutzern dieses Zubehörs wird
die folgende Lizenz erteilt: a)
dieses Handbuch Verwendung
zu PERSÖNLICHEN,
INTERNEN oder
FIRMENBEZOGENEN
Zwecken zu drucken, mit der
Einschränkung, diese
Ausdrucke nicht zu verkaufen,
weiterzuveräußern oder auf
sonstige Weise zu verbreiten;
und b) eine Dateiversion dieses
Handbuchs Verwendung auf
einem Netzwerkserver
abzulegen, solange der Zugriff
auf diese Datei auf
PERSÖNLICHE, INTERNE
Benutzer dieses Zubehörs
beschränkt ist.
Gewährleistung
Die Informationen in diesem
Handbuch können ohne
Vorankündigung geändert
werden.
Hewlett-Packard übernimmt
keine Gewährleistung zur
Richtigkeit dieser Informationen.
HEWLETT-PACKARD
SCHLIESST INSBESONDERE
DIE STILLSCHWEIGENDE
GEWÄHRLEISTUNG DER
MARKTGÄNGIGKEIT UND
EIGNUNG FÜR EINEN
BESTIMMTEN ZWECK AUS.
Hewlett-Packard übernimmt
ferner keine Haftung für Fehler
sowie für Zufalls- oder
Folgeschäden oder sonstige
Schäden im Zusammenhang
mit der Lieferung, Leistung und
Verwendung dieses Handbuchs.
Warenzeichen
Microsoft® und Windows® sind
eingetragene US-Warenzeichen
der Microsoft Corporation.
PostScript® ist ein
Warenzeichen von Adobe
Systems Incorporated.

DEWW
Inhalt 3
Inhalt
1 Allgemeine Informationen zum Abschlussgerät
Übersicht . . . . . . . . . . . . . . . . . . . . . . . . . . . . . . . . . . . . . . . . . . . . .5
Funktionsmerkmale und Vorteile. . . . . . . . . . . . . . . . . . . . . . . . . . .6
Papierzufuhrfunktionen. . . . . . . . . . . . . . . . . . . . . . . . . . . . . . .6
Bedeutung der LED-Anzeigen. . . . . . . . . . . . . . . . . . . . . . . . . . . . .7
2 Aufgaben des Mehrzweck-Abschlussgeräts
Übersicht . . . . . . . . . . . . . . . . . . . . . . . . . . . . . . . . . . . . . . . . . . . . .9
Konfigurieren der Bedienfeldeinstellungen . . . . . . . . . . . . . . . . . .10
Erstellen von Broschüren . . . . . . . . . . . . . . . . . . . . . . . . . . . . . . .13
Verwenden des Hefters. . . . . . . . . . . . . . . . . . . . . . . . . . . . . . . . .26
Auswählen des Hefters. . . . . . . . . . . . . . . . . . . . . . . . . . . . . .26
Nachfüllen der Heftklammernpatrone. . . . . . . . . . . . . . . . . . .32
Auswählen des Ausgabefachs . . . . . . . . . . . . . . . . . . . . . . . . . . .34
Beschreibung der Ausgabefächer. . . . . . . . . . . . . . . . . . . . . .34
Auswählen des Ausgabeorts . . . . . . . . . . . . . . . . . . . . . . . . .36
3 Fehlerbehebung
Übersicht . . . . . . . . . . . . . . . . . . . . . . . . . . . . . . . . . . . . . . . . . . . .37
Beheben häufig auftretender Probleme . . . . . . . . . . . . . . . . . . . .38
Bedeutung der Bedienfeldmeldungen. . . . . . . . . . . . . . . . . . . . . .41
Beheben von Medienstaus . . . . . . . . . . . . . . . . . . . . . . . . . . . . . .44
Anhang A Technische Daten
Übersicht . . . . . . . . . . . . . . . . . . . . . . . . . . . . . . . . . . . . . . . . . . . .49
Abmessungen und Gewicht . . . . . . . . . . . . . . . . . . . . . . . . . . . . .50
Umgebungsbedingungen . . . . . . . . . . . . . . . . . . . . . . . . . . . . . . .52
Leistungsaufnahme. . . . . . . . . . . . . . . . . . . . . . . . . . . . . . . . .52
Anforderungen an die Spannungsversorgung . . . . . . . . . . . .53
Stromkreisabsicherung. . . . . . . . . . . . . . . . . . . . . . . . . . . . . .53
Betriebsumgebung . . . . . . . . . . . . . . . . . . . . . . . . . . . . . . . . .54
Unterstützte Medientypen. . . . . . . . . . . . . . . . . . . . . . . . . . . .55
Unterstützte Druckmedien . . . . . . . . . . . . . . . . . . . . . . . . . . .56
Anhang B Zulassungs-bestimmungen
Übersicht . . . . . . . . . . . . . . . . . . . . . . . . . . . . . . . . . . . . . . . . . . . .59
Konformitätserklärung. . . . . . . . . . . . . . . . . . . . . . . . . . . . . . . . . .60
Konformitätserklärung für Kanada. . . . . . . . . . . . . . . . . . . . . . . . .61

DEWW
Übersicht 5
1
Allgemeine
Informationen zum
Abschlussgerät
Übersicht
z Funktionsmerkmale und Vorteile
z Bedeutung der LED-Anzeigen

6 1 Allgemeine Informationen zum Abschlussgerät
DEWW
Funktionsmerkmale und Vorteile
Das HP Mehrzweck-Abschlussgerät verfügt über zahlreiche
benutzerfreundliche und variable Fertigstellungsoptionen. In einem
Arbeitsgang können Sie professionell vollständige Dokumente
erstellen. Zeit und Kosten im Zusammenhang mit dem Versenden an
Unternehmen, die die Fertigstellung übernehmen, entfallen.
Papierzufuhrfunktionen
Mit Hilfe dieses Geräts können Sie umfangreiche Dokumente stapeln,
heften (einfach oder Rückenheftung) oder falzen. Das
HP Mehrzweck-Abschlussgerät verfügt über die folgenden
Leistungsmerkmale:
z Bearbeiten von 50 Seiten pro Minute
z Große Auswahl verschiedener Heftoptionen:
• Eine oder zwei Heftklammern (links oben für Hoch- und
Querformat)
• Zwei Heftklammern an der Seite (an der zuletzt eingezogenen
Druckmedienkante)
z Heften von bis zu 50 Blatt je Dokument in den Formaten A4 oder
Letter
z Heften von bis zu 25 Blatt je Dokument in den Formaten A3 oder
Ledger
z Falzen einzelner Seiten
z Rückenheftung und Falzen von Broschüren mit bis zu 10 Blatt
Papier (40 Seiten)
z Stapeln von bis zu 1000 Blatt Papier im Format A4 oder Letter
oder bis zu 500 Blatt im Format A3 oder Ledger
z Stapeln von Transparentfolien, Umschlägen, Etikettenbögen
sowie gelochtem und Einzelblattpapier
z Stapeln von bis zu 40 Broschüren mit je 5 Blatt (20 fertiggestellte
Seiten) Papier im Format A3 oder Ledger
z Verwenden von Umschlagkarton mit einem Gewicht bis
zu 199 g/m
2
z Erstellen von Dokumenten mit Hilfe der Funktion zum Sortieren
von Druckjobs

DEWW
Bedeutung der LED-Anzeigen 7
Bedeutung der LED-Anzeigen
Abbildung 1 Position der LED
Durch die LED-Anzeige an der Vorderseite des Geräts wird ein
allgemeiner Fehlerstatus angezeigt. Mit Hilfe der Angaben in der
folgenden Tabelle kann der Gerätestatus anhand der LED-Anzeige
bestimmt werden.
LED-Anzeige
LED-Status Bedeutung
Leuchtet grün Normaler Gerätebetrieb
Blinkt grün Gerät im Wartungsmodus
Blinkt gelb Papierstau, Heftklammernstau oder Fehler im Gerät. Oder das
Gerät ist nicht an den Drucker angeschlossen.
Leuchtet gelb Fehlfunktion im Gerät
Aus Das Gerät ist ausgeschaltet.

8 1 Allgemeine Informationen zum Abschlussgerät
DEWW
Hinweis Über die Service-LEDs an der Rückseite des Geräts werden spezielle
Fehlerangaben für Kundenunterstützung- und
Kundendienstmitarbeiter angegeben. Wenden Sie sich an die
Kundenunterstützung, wenn die rote Service-LED blinkt.

DEWW
Übersicht 9
2
Aufgaben des
Mehrzweck-
Abschlussgeräts
Übersicht
z Konfigurieren der Bedienfeldeinstellungen
z Erstellen von Broschüren
z Verwenden des Hefters
z Auswählen der Ausgabefächer
z Verwenden des Staplers
z Verwenden anderer Funktionen im Druckertreiber

10 2 Aufgaben des Mehrzweck-Abschlussgeräts
DEWW
Konfigurieren der Bedienfeldeinstellungen
Das Gerät wird an der linken Seite des HP Druckers angebracht. Sie
können die Standardeinstellungen zum Sortieren und Heften von
Druckjobs über das Bedienfeld des Druckers im Menü KONFIGURATION
MEHRZWECK-ABSCHLUSSGERÄT ändern.
Hinweis Der Systemadministrator hat die Möglichkeit, den Zugriff auf die
Standardoptionen zum Sortieren und Heften einzuschränken.
Hinweis Die Sortierfunktion ist ausschließlich im Stapelfach (Fach 1) und für
nicht geheftete Jobs verfügbar.
Im Druckertreiber können Sie verfügbare Optionen zum Heften
auswählen, beispielsweise die Verwendung von einer oder zwei
Heftklammern.
Sortieroptionen
Sortieroption: Nein
Wenn der Modus
SORTIERUNG
deaktiviert ist, werden alle Jobs
ohne Trennung gestapelt.
Sortieroption: Ja
Wenn der Modus
SORTIERUNG
aktiviert ist, werden vollständige
Jobs oder Mopies (Originalausdrucke eines einzelnen Jobs in
mehrfacher Ausfertigung) automatisch getrennt. Alle nicht
gehefteten Jobs oder Mopies werden sortiert ausgegeben.

DEWW
Konfigurieren der Bedienfeldeinstellungen 11
Standardoptionen zum Heften in Fach 1 (Stapelfach)
Nicht heften
Wenn als Standardoption
NICHT HEFTEN
festgelegt ist, wird der
Job nicht geheftet.
Eckheftung
Wenn als Standardoption
EINE KLAMMER
festgelegt ist, wird das
Dokument in der linken oberen Ecke geheftet. Beim Drucken im
Querformat wird das Dokument automatisch in der linken oberen
Ecke des Querformats geheftet.
Zwei Klammern
Wenn als Standardoption
ZWEI KLAMMERN
ausgewählt ist,
werden die Jobs oder Mopies mit zwei Heftklammern geheftet.
Beide Heftklammern werden parallel an der Seitenkante geheftet,
die sich am nächsten zum Drucker befindet (an der zuletzt
eingezogenen Kante).

12 2 Aufgaben des Mehrzweck-Abschlussgeräts
DEWW
Legen Sie die Falzlinie entsprechend dem verwendeten Format fest.
Falzlinien können in Schritten von +/- 0,15 mm, bis maximal
+/- 2,1 mm, geändert werden.
Hinweis Wenden Sie sich an den Kundendienst, wenn Falzlinie und
Heftklammerposition nicht übereinstimmen.
Falzlinieneinstellungen in Fach 2
Hinweis In der Einstellung MEHRZW.-ABSCHLUSSG. ANPASSUNGEN können Sie die
Position der Falzlinien festlegen.
FALZLINIEN-ANPASS.:
LTR-R & A4-R
Wählen Sie
LTR-R & A4-R
aus, um die Falzlinie für
Druckmedien in den Formaten 216 x 279 mm oder 210 x 297 mm
anzupassen.
FALZLINIEN-ANPASS.:
LEGAL & JIS B4
Wählen Sie
LEGAL & JIS B4
aus, um die Falzlinie für
Druckmedien in den Formaten 216 x 356 mm oder JIS B4
anzupassen.
FALZLINIEN-ANPASS.:
11x17 & A3
Wählen Sie
11x17 & A3
aus, um die Falzlinie für Druckmedien
in den Formaten 11 x 17 oder A3 anzupassen.

DEWW
Erstellen von Broschüren 13
Erstellen von Broschüren
In einigen Anwendungen, z.B. DTP-Programmen, können Sie
Broschüren erstellen. Informationen zum Erstellen von Broschüren
finden Sie im mit der Anwendung gelieferten Handbuch Verwendung.
Wenn Sie ein Programm verwenden, in dem die Erstellung von
Broschüren nicht unterstützt wird, können Sie im HP Druckertreiber
Broschüren anfertigen.
Hinweis HP empfiehlt, das Dokument in der entsprechenden Anwendung zu
bearbeiten und in der Vorschau anzuzeigen und die Broschüre dann
über den HP Druckertreiber zu drucken und zu heften.
Anhand der folgenden drei Schritte können Sie im Treiber eine
Broschüre erstellen:
z
Erstellen einer Broschüre: Ordnen Sie zum Erstellen einer
Broschüre die auf einem Bogen befindlichen Seiten
(Broschürenumbruch). Sie können das Dokument über die von
Ihnen verwendete Anwendung umbrechen oder die
Broschürendruckfunktion des HP Treibers verwenden. (Siehe „So
aktivieren Sie den Broschürendruck“.)
z
Hinzufügen eines Deckblatts: Sie können die Broschüre mit
einem Deckblatt versehen, indem Sie für die erste Seite eine
andere Papiersorte auswählen. Sie können ebenso für Broschüre
und Deckblatt dieselbe Papiersorte verwenden. Die
Broschürendeckblätter müssen im gleichen Format wie die
restlichen Seiten der Broschüre gedruckt werden. Allerdings
können die Deckblätter im Gewicht von den übrigen
Broschürenblättern abweichen. (Siehe „So wählen Sie ein
Deckblatt für eine Broschüre aus“.)
z
Rückenheftung: Heften Sie die Mitte der Broschüre, und falzen
Sie dann die einzelnen Seiten. Besteht die Broschüre nur aus
einem Blatt Papier, wird das Blatt gefalzt, jedoch nicht geheftet.
Wenn die Broschüre mit mehreren Seiten erstellt wird, wird sie
geheftet, und bis zu 10 Blätter werden pro Broschüre gefalzt.
(Siehe „So versehen Sie eine Broschüre mit einer
Rückenheftung“.)

14 2 Aufgaben des Mehrzweck-Abschlussgeräts
DEWW
Mit der Funktion für den Broschürendruck können Sie Broschüren in
den folgenden Papierformaten falzen und heften: A3, A4, Letter,
Legal, Ledger und B4-JIS.
Hinweis Lesen Sie die Anweisungen für quer in das Zufuhrfach eingelegte
Druckmedien (LTR-R and A4-R), bevor Sie Broschüren in den
Formaten Letter und A4 drucken.

DEWW
Erstellen von Broschüren 15
So aktivieren Sie den Broschürendruck
Hinweis Es ist möglich, dass diese Funktion durch den Drucker unter Mac OS X
unterstützt wird.
Microsoft® Windows®
1 Klicken Sie auf Datei, Drucken und anschließend auf
Eigenschaften.

16 2 Aufgaben des Mehrzweck-Abschlussgeräts
DEWW
2 Befolgen Sie die Anweisungen für den verwendeten Treibertyp:
• Wenn Sie einen PCL-Treiber verwenden, klicken Sie auf das
Register Fertigstellung. Wählen Sie im Menü
Dokumentoptionen die Option Beidseitiger Druck. Wählen
Sie im Dropdown-Menü Broschürendruck in der Liste ein
Format aus.
• Wenn Sie einen PostScript®-Treiber (PS) verwenden, finden
Sie diesbezügliche Informationen in der Anwendung in den
Hilfedateien zum Aktivieren des Broschürendrucks.

DEWW
Erstellen von Broschüren 17
Macintosh
1 Klicken Sie auf File und anschließend auf Print.
2 Wählen Sie im Dropdown-Menü Layout aus, und aktivieren Sie
dann Print on Both Sides.
3 Wählen Sie Plug-in Preferences aus.
4 Aktivieren Sie Print Time Filters und Booklet, und klicken Sie
dann auf Save Settings.

18 2 Aufgaben des Mehrzweck-Abschlussgeräts
DEWW
5 Wählen Sie Booklet Printing aus.
6 Aktivieren Sie Format output as booklet, und wählen Sie dann
im Dropdown-Menü die Option Paper for booklet aus. Wählen
Sie in der Liste ein Format aus, oder geben Sie ein
benutzerdefiniertes Format ein.

DEWW
Erstellen von Broschüren 19
So wählen Sie ein Deckblatt für eine Broschüre aus
Hinweis Diese Funktion wird im Drucker möglicherweise unter Mac OS X
unterstützt.
Windows
1 Klicken Sie auf Datei, Drucken und anschließend auf
Eigenschaften.
2 Befolgen Sie die Anweisungen für den verwendeten Treibertyp:
• Wenn Sie einen PCL-Treiber verwenden, klicken Sie auf das
Register Papier. Klicken Sie auf das Register Erste Seite, und
aktivieren Sie das Kontrollkästchen Anderes Papier für erste
Seite. Wählen Sie in den Menüs Papierformat, Papierquelle
und Papiertyp die den verwendeten Druckmedien
entsprechenden Einstellungen aus.

20 2 Aufgaben des Mehrzweck-Abschlussgeräts
DEWW
So versehen Sie eine Broschüre mit einer
Rückenheftung
Hinweis Diese Funktion wird im Drucker möglicherweise unter Mac OS X
unterstützt.
Windows
1 Klicken Sie auf Datei, Drucken und anschließend auf
Eigenschaften.
2 Befolgen Sie die Anweisungen für den verwendeten Treibertyp:
• Wenn Sie einen PCL-Treiber verwenden, klicken Sie auf das
Register Fertigstellung, und aktivieren Sie das
Kontrollkästchen Falten/Rückenheftung. Mit der Auswahl
Falten/Rückenheftung wird festgelegt, dass das Dokument
gefalzt wird.
Seite laden ...
Seite laden ...
Seite laden ...
Seite laden ...
Seite laden ...
Seite laden ...
Seite laden ...
Seite laden ...
Seite laden ...
Seite laden ...
Seite laden ...
Seite laden ...
Seite laden ...
Seite laden ...
Seite laden ...
Seite laden ...
Seite laden ...
Seite laden ...
Seite laden ...
Seite laden ...
Seite laden ...
Seite laden ...
Seite laden ...
Seite laden ...
Seite laden ...
Seite laden ...
Seite laden ...
Seite laden ...
Seite laden ...
Seite laden ...
Seite laden ...
Seite laden ...
Seite laden ...
Seite laden ...
Seite laden ...
Seite laden ...
Seite laden ...
Seite laden ...
Seite laden ...
Seite laden ...
Seite laden ...
Seite laden ...
Seite laden ...
Seite laden ...
Seite laden ...
Seite laden ...
Seite laden ...
Seite laden ...
Seite laden ...
Seite laden ...
-
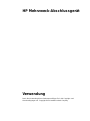 1
1
-
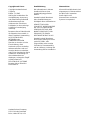 2
2
-
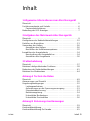 3
3
-
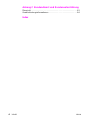 4
4
-
 5
5
-
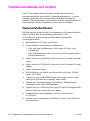 6
6
-
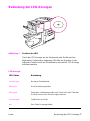 7
7
-
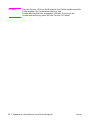 8
8
-
 9
9
-
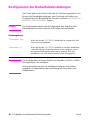 10
10
-
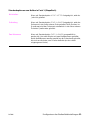 11
11
-
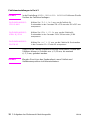 12
12
-
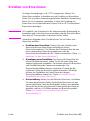 13
13
-
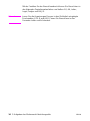 14
14
-
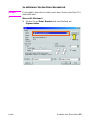 15
15
-
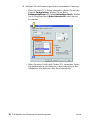 16
16
-
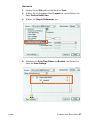 17
17
-
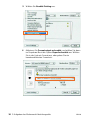 18
18
-
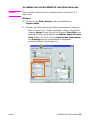 19
19
-
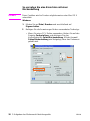 20
20
-
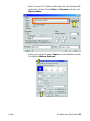 21
21
-
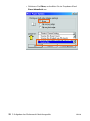 22
22
-
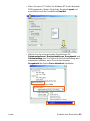 23
23
-
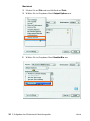 24
24
-
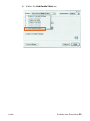 25
25
-
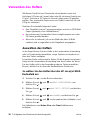 26
26
-
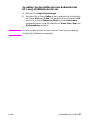 27
27
-
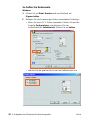 28
28
-
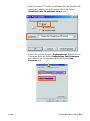 29
29
-
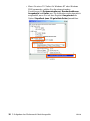 30
30
-
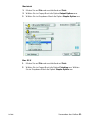 31
31
-
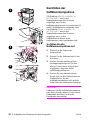 32
32
-
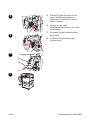 33
33
-
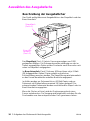 34
34
-
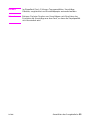 35
35
-
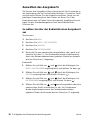 36
36
-
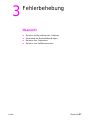 37
37
-
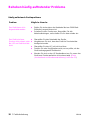 38
38
-
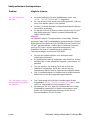 39
39
-
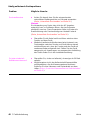 40
40
-
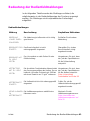 41
41
-
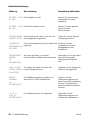 42
42
-
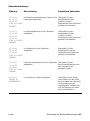 43
43
-
 44
44
-
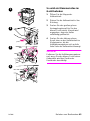 45
45
-
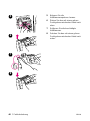 46
46
-
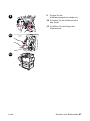 47
47
-
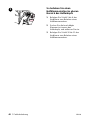 48
48
-
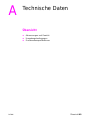 49
49
-
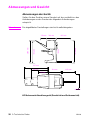 50
50
-
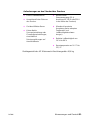 51
51
-
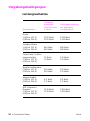 52
52
-
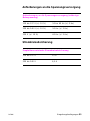 53
53
-
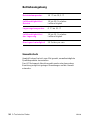 54
54
-
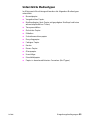 55
55
-
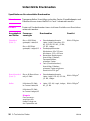 56
56
-
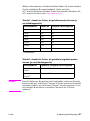 57
57
-
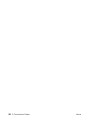 58
58
-
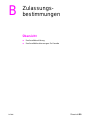 59
59
-
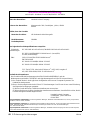 60
60
-
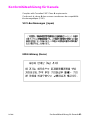 61
61
-
 62
62
-
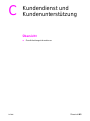 63
63
-
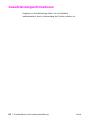 64
64
-
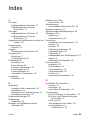 65
65
-
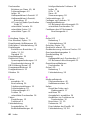 66
66
-
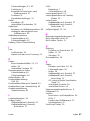 67
67
-
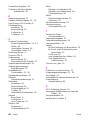 68
68
-
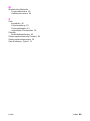 69
69
-
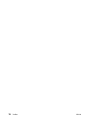 70
70
HP LaserJet 9000 Printer series Benutzerhandbuch
- Typ
- Benutzerhandbuch
- Dieses Handbuch ist auch geeignet für
Verwandte Papiere
-
HP LaserJet M9059 Multifunction Printer series Benutzerhandbuch
-
HP LaserJet 9040 Printer series Benutzerhandbuch
-
HP LaserJet 9040/9050 Multifunction Printer series Benutzerhandbuch
-
HP LaserJet M9040/M9050 Multifunction Printer series Benutzerhandbuch
-
HP LaserJet 9000 Printer series Benutzerhandbuch
-
HP Color LaserJet 9500 Multifunction Printer series Referenzhandbuch
-
HP color LaserJet 9500hdn Referenzhandbuch
-
HP Color LaserJet CM6049f Multifunction Printer series Benutzerhandbuch
-
HP Color LaserJet CM6030/CM6040 Multifunction Printer series Benutzerhandbuch