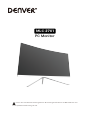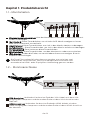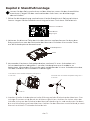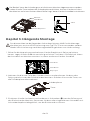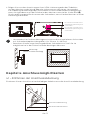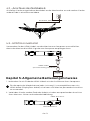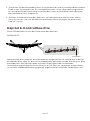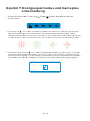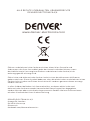Lesen Sie vor der Benutzung dieses Anleitungsheft durch und bewahren Sie
es für spätere Referenz gut auf.
PCMonitor
MLC-2701

Ger-10
Die Taste E kann ebenfalls dazu benutzt werden, um zwischen zwei
Farbräumen umzuschalten, wenn eine kompatible Grafikkarte und
entweder eine HDMI- oder DisplayPort-Verbindung genutzt werden.
8
9
VGA-Anschluss: Verbinden Sie das eine Ende des VGA-Kabels mit dem VGA-
Ausgang des Computers und das andere Ende mit dem VGA-Anschluss des
Monitors.
HDMI-Anschluss: Verbinden Sie das eine Ende des HDMI-Kabels mit dem
HDMI-Ausgang des Computers und das andere Ende mit dem HDMI-Anschluss
des Monitors.
Kapitel 1: Produktübersicht
1.1 – Monitortasten
3 4 5 6 7 2
1.2 – Monitoranschlüsse
1
8 9
Stromversorgungsanschluss: Hier das Netzkabel anstecken, um den Monitor mit
Strom zu versorgen.
: Diese Taste drücken, um sich das OSD-Menü anzeigen zu lassen Menütaste M
oder zum Untermenü zu wechseln.
: Diese Taste drücken, um sich in den Menüs abwärts zu bewegen. Abwärtstaste
: Diese Taste drücken, um sich in den Menüs aufwärts zu bewegen. Aufwärtstaste
: Zum Verlassen diese Taste drücken. VerlassentasteE
: Diese Taste drücken, um den Monitor ein- oder auszuschalten. Betriebstaste
: Ändert die Farbe, um verschiedene Status anzuzeigen. Bitte in LED-Anzeige
Kapitel 6 nachschlagen.
1
2
3
4
5
6
7

Ger-11
Kapitel 2: Standfußmontage
Monitor-Standfuß
Polystyrol
Standbein
Taste
Ständerplatte
Standbein
Schrauben mit Schraubenkopfantriebsgröße 1
2 x 12 mm
Lassen Sie den Polystyrolschutz auf den Monitor, wenn Sie den Standfußes
montieren. Folgen Sie den nachstehenden Schritten, um die Montage
abzuschließen.
1. Öffne Sie die Verpackung und nehmen Sie das Produkt mit Polystyrolschutz
heraus. Legen Sie das Produkt vorsichtig auf einen Tisch bzw. Schreibtisch.
2. Nehmen Sie die zwei Teile des Ständers heraus und entfernen Sie dann den
Polystyrolschutz von der Rückseite des Monitors. Drücken Sie nun die Taste,
um die Ständerplatte abzunehmen.
3. Verwenden Sie einem Schraubendreher und zwei 12-mm-Schrauben mit
Schraubenkopfantriebsgröße 1, um die Ständerplatte am Standbein zu
befestigen. Verwenden Sie nun die noch verbleibende 14-mm-Ständerschraube,
um den Standfuß am Standbein zu befestigen.
Schraube mit Schraubenkopfantriebsgröße 1
1 x 14 mm
4. Stecken Sie die Ständerplatte in die Öffnung auf der Rückseite des Monitors. Das
richtige Einrasten wird durch ein Klicken signalisiert. Stellen Sie sicher, dass der
Ständer sicher an der Rückseite des Monitors befestigt ist und entfernen Sie dann
das restliche Polystyrol vom Monitor. Stellen Sie den Monitor anschließend je nach
Wunsch auf einen Tisch oder Schreibtisch.

Ger-12
Monitor
Standbein
Ständerplatte
Bei Bedarf kann der Ständer ganz einfach vom Monitor abgenommen werden,
indem Sie die Taste neben der Ständerplatte drücken. Achten Sie darauf, dass
der Monitor auf einer flachen Oberfläche liegt, bevor Sie das Standbein entfernen.
Taste
Kapitel 3: Hängende Montage
Die diesem Monitor beiliegenden Schrauben können NUR für die Montage
des Monitors an eine VESA-Halterung vom Typ 75 x 75 mm verwendet werden.
Weder VESA-Halterung noch Montagezubehör gehören zum Lieferumfang.
1. Öffne Sie die Verpackung und nehmen Sie das Produkt mit Polystyrolschutz
heraus. Legen Sie das Produkt vorsichtig auf einen Tisch bzw. Schreibtisch. Wenn
der Standfuß am Monitor montiert ist, dann entfernen Sie den Standfuß.
2. Nehmen Sie die zwei Teile des Ständers heraus und entfernen Sie dann den
Polystyrolschutz von der Rückseite des Monitors. Drücken Sie nun die Taste, um
die Ständerplatte abzunehmen.
Taste
Ständerplatte
3. Entfernen Sie die vier bereits vorhandenen 4 Schrauben (❶) von der Öffnung auf
der Rückseite des Monitors. Benutzen Sie dann die mitgelieferten Schrauben mit
Schraubenkopfantriebsgröße 2, um die Rückwand zu sichern.
Standfuß
Polystyrol
Standbein

Ger-13
4. Folgen Sie nun den Anweisungen Ihrer VESA-Halterung oder des Zubehörs,
um den Monitor an der Wand oder der Halterung zu montieren. Verwenden
Sie unbedingt die beiliegenden Schrauben mit Schraubenkopfantriebsgröße 2,
wenn Sie irgendetwas an der Rückseite des Monitors montieren. Siehe Bild (❷)
für das ordnungsgemäße Ansetzen der Schrauben, wenn Sie den Monitor an einer
Halterung montieren.
- Verwenden Sie für diese Montagevariante nur die mitgelieferten Schrauben
mit Schraubenkopfantriebsgröße 2 (2 x 30 mm, 2 x 26 mm).
- Bewahren Sie die zuvor herausgedrehten Schrauben auf, weil Sie sie
möglichweise in der Zukunft wieder benötigen könnten.
Halterung
(nichtimLieferumfang)
1
Die 2 30-mm-Schrauben mit
Schraubenkopfantriebsgröße
2 verwenden
2
Die 2 26-mm-Schrauben mit
Schraubenkopfantriebsgröße
2 verwenden
Kapitel 4: Anschlussmöglichkeiten
4.1 – EntfernenderAnschlussabdeckung
Entfernen Sie vor Anschluss eines beliebigen Kabels zuerst die Anschlussabdeckung.
Anschlussabdeckung
Rückseite des Monitors

Ger-14
Schließen Sie das mitgelieferte Netzkabel an der Netzbuchse an und stecken Sie das
andere Ende in eine Netzsteckdose.
Netzkabel
4.2 – Anschluss des Netzkabels
4.3 – HDMI-Konnektivität
Verwenden Sie das HDMI-Kabel, um den Monitor am Computer anzuschließen,
damit der Monitor die HDMI-Signale vom Computer empfangen kann.
VGA-Anschlüsse
HDMI-Anschluss
Kapitel 5: Allgemeine Bedienungshinweise
1. Verbinden Sie ein Ende des HDMI-Kabels mit der Grafikkarte Ihres Computers.
Für die optimale Wiederholrate (oder „Leistung“) ist es empfehlenswert, ein
HDMI-Kabel (DisplayPort-Kabel) mit einem zum Monitor passenden Anschluss
zu verwenden.
2. Verbinden Sie das andere Ende des Kabels mit dem entsprechenden Anschluss
Ihres Monitors. Siehe nachstehende Abbildung.
HDMI-Kabel
(im Lieferumfang enthalten)
HDMI
HDMI-AUSGANG
DES COMPUTERS

Ger-15
3. Schließen Sie das Netzkabel zuerst an Ihren Monitor und anschließend das andere
Ende an der Stromquelle an. Es ist empfehlenswert, einen Überspannungsschutz
mit entsprechender Spannung zu verwenden, wenn eine direkte Verbindung zur
Netzsteckdose nicht möglich ist.
4. Drücken Sie die Netztaste des Monitors, um den Monitor einzuschalten. Wenn
Sie nicht wissen, wo sich die Netztaste befindet, dann schlagen Sie bitte unter
Kapitel 1.1 nach.
Permanentes Blau zeigt an, dass der Monitor eingeschaltet ist und normal arbeitet.
Blinkendes Blau zeigt an, dass keine Videoquelle gefunden wurde. Rot zeigt an, dass
entweder kein horizontales oder vertikales Signal gefunden wurde oder
Unterspannung vorliegt. Bitte versichern Sie sich, dass Ihr Computer eingeschaltet
ist und alle Videokabel ordnungsgemäß angeschlossen und/oder verbunden sind.
Netzkabel
Kapitel 6: Kontrollleuchte
Diese LED befindet sich an der Unterseite des Monitors.
UNTERSEITE

Ger-16
1. M, , , , Drücken Sie eine der Tasten E oder um das Navigationsfenster
zu aktivieren.
2. Drücken Sie , um in den Gameplus-Modus zu wechseln. Wählen Sie je nach
den Anforderungen Ihres Spiels das entsprechende Spielesymbol. Diese
Spielesymbole dienen in erster Linie dazu, Ihre Ziele während Shooting-Games
zu optimieren, aber sie können auch für andere Szenarios verwendet werden.
eco
3. Drücken Sie die Taste , um in den Energiesparmodus zu wechseln. Die Modi
umfassen den Modus Standard, Text, Film, Spiel, FPS und RTS und können für
die Optimierung der Einstellungen während Ihrer Aktivitäten benutzt werden.
Der Modus Standard ist dabei für die meisten Aktivitäten sehr gut geeignet.
Kapitel 7: Energiesparmodus und Gameplus
-Umschaltung

Elektro-und elektronische Geräte enthalten Materialien, Bauteile und
Substanzen, die ihrer Gesundheit oder der Umwelt schaden können, wenn
das Abfallmaterial (ausrangierte Elektro-und elektronische Geräte) nicht
ordnungsgemäß entsorgt wird.
Elektrische und elektronische Geräte sind mit einer durchkreuzten Mülltonne
gekennzeichnet. Dieses Symbol bedeutet, dass die elektrischen und elektronischen
Geräte nicht mit dem restlichen Haushaltsmüll sondern getrennt davon entsorgt
werden müssen.
In allen Städten befinden sich Sammelstellen, an denen elektrische und
elektronische Geräte entweder kostenlos bei Recyclingstellen abgegeben
werden können oder auch direkt eingesammelt werden. Weitere Informationen
erhalten Sie direkt bei Ihrer Stadtverwaltung.
DENVER ELECTRONICS A/S
Omega 5A, Soeften
DK-8382 Hinnerup
Dänemark
facebook.com/denverelectronics
• ALLE RECHTE VORBEHALTEN, URHEBERRECHTE
DENVER ELECTRONICS A/S
www.denver-electronics.com
-
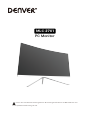 1
1
-
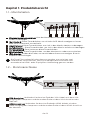 2
2
-
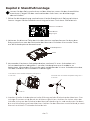 3
3
-
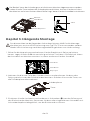 4
4
-
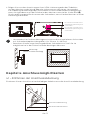 5
5
-
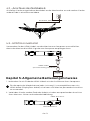 6
6
-
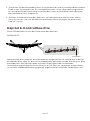 7
7
-
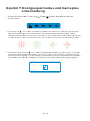 8
8
-
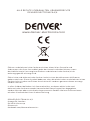 9
9