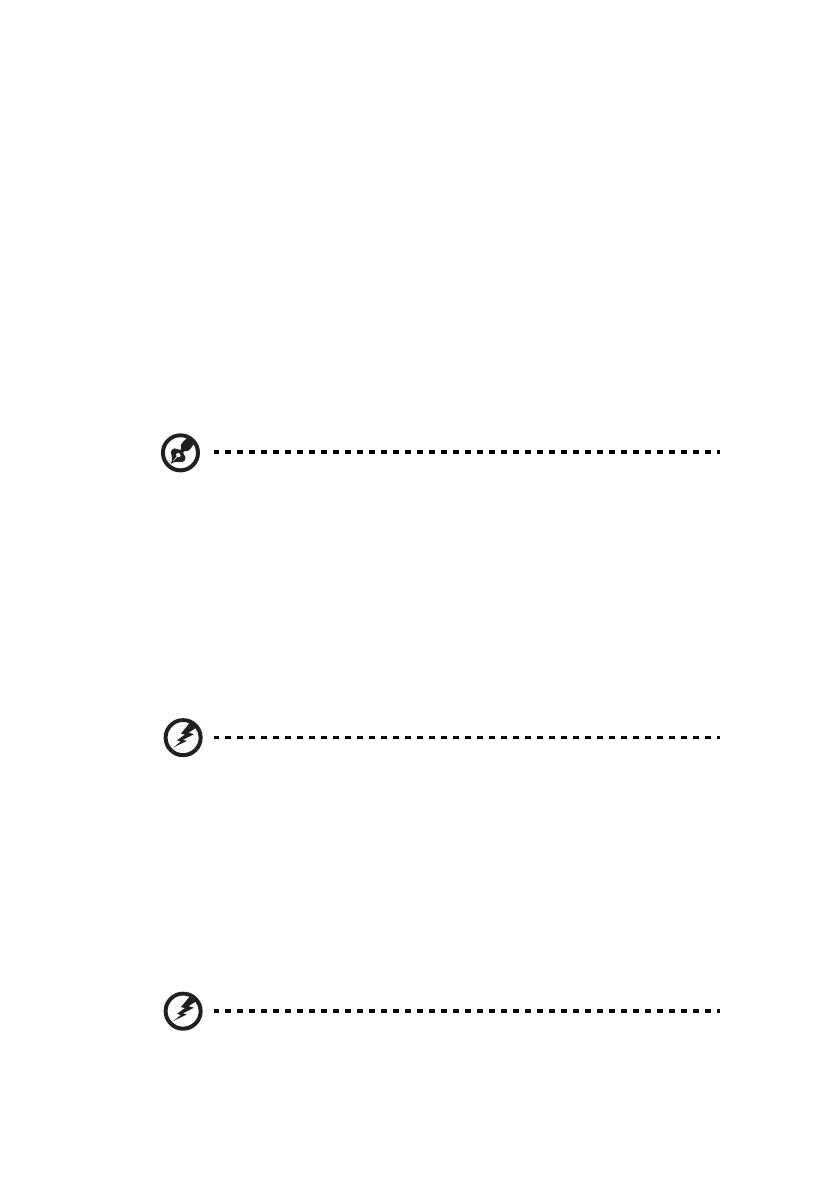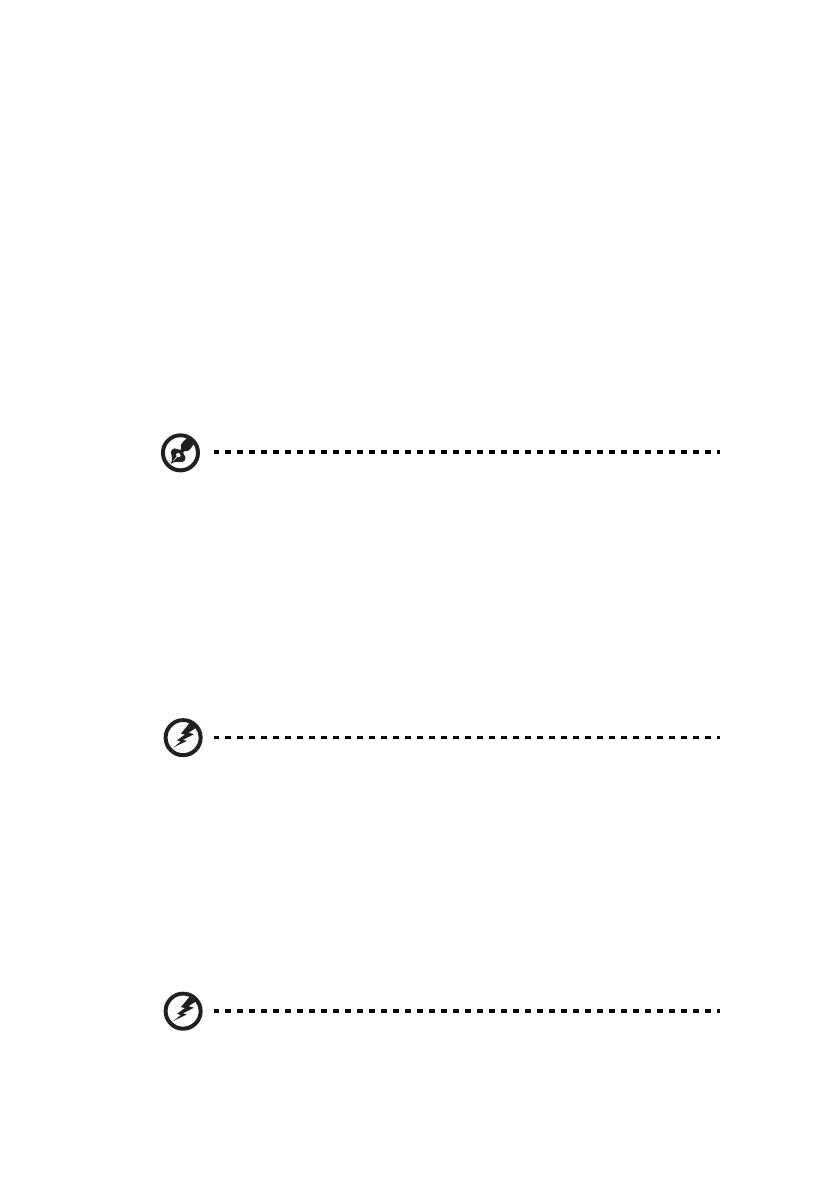
v
Instandhaltung des Produkts
Versuchen sie auf keinen Fall, dieses Gerät selbst zu reparieren, da das öffnen
oder entfernen der Abdeckungen sie teilen mit gefährlicher Spannung oder
anderen Risiken aussetzen kann. Überlassen sie alle Reparaturen einem
qualifizierten Fachmann.
Trennen sie unter folgenden Umständen das Gerät von der Netzsteckdose ab
und überlassen das reparieren einem qualifizierten Fachmann:
• Das Netzkabel oder der Stecker ist beschädigt oder ausgefranst.
• Flüssigkeit wurde über das Gerät verschüttet.
• Das Gerät wurde Regen oder Wasser ausgesetzt.
• Das Gerät wurde fallengelassen oder das Gehäuse ist beschädigt worden.
• Die Leistung des Geräts verschlechtert sich erheblich, so dass eine
Reparatur notwendig ist.
• Das Gerät funktioniert nicht ordnungsgemäß, wenn es entsprechend der
Anweisungen bedient wird.
Hinweis: Ändern Sie nur die Einstellungen, die in den
Betriebsanweisungen beschrieben werden, da das falsche Ändern
anderer Einstellungen zu Schäden führen kann, die umfangreiche
Reparaturen durch einen qualifizierten Techniker erfordern, um
den Normalzustand des Geräts wiederherzustellen.
Ersetzen des Akkus
Die Notebook-PC serie benutzt Lithium-Akkus. Ersetzen Sie den Akku nur durch
einen Akku des gleichen Typs wie dem des Akkus, der mit Ihrem Produkt
geliefert wurde. Die Verwendung eines anderen Akkus kann Feuer oder
Explosion zur Folge haben.
Warnhinweis! Batterien können explodieren, wenn sie nicht
sachgemäß behandelt werden. Nehmen sie Batterien nicht
auseinander oder werfen sie ins Feuer. Bewahren Sie sie
außerhalb der Reichweite von Kindern auf. Beachten Sie die
geltenden Vorschriften, wenn Sie verbrauchte Akkus entsorgen.
Sicherheit der Telefonleitung
• Trennen Sie immer alle Telefonleitungen von der Steckdose ab, bevor Sie
dieses Gerät reparieren oder auseinandernehmen.
• Benutzen sie während eines Gewitters nicht das Telefon (es sei denn, es ist
kabellos). Es besteht die Gefahr eines Blitzeinschlags.
Warnhinweis! Aus Sicherheitsgründen sollten Sie keine nicht
konformen Teile verwenden, wenn Sie Komponenten hinzufügen
oder ändern. Wenden Sie sich an Ihren Einzelhändler, um
Kaufoptionen zu erfahren.