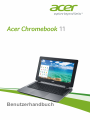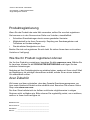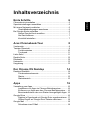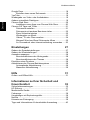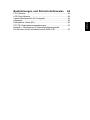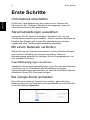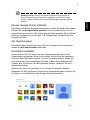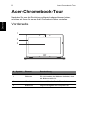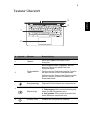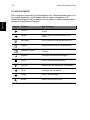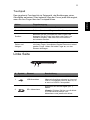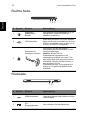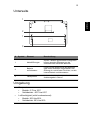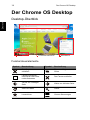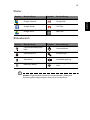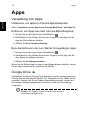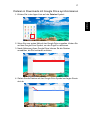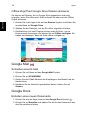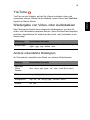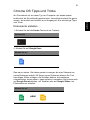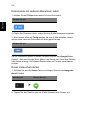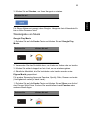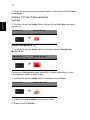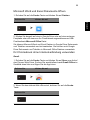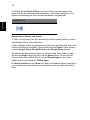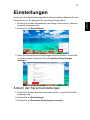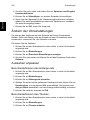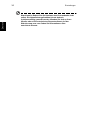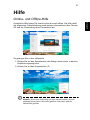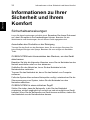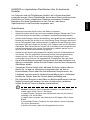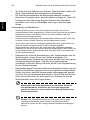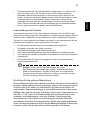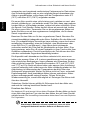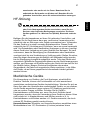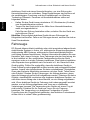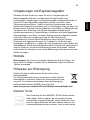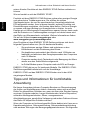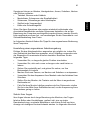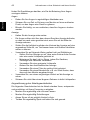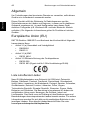Benutzerhandbuch

© 2014. Alle Rechte vorbehalten.
Chromebook 11 Benutzerhandbuch
Originalausgabe: 08/2014
Modellnummer: __________________________________
Seriennummer: __________________________________
Kaufdatum: _____________________________________
Kaufort: ________________________________________
Produktregistrierung
Wenn Sie das Produkt das erste Mal verwenden, sollten Sie es sofort registrieren.
Sie kommen so in den Genuss einer Reihe von Vorteilen, einschließlich:
• Schnellere Dienstleistungen durch unsere geschulten Vertreter.
• Mitgliedschaft in der Acer-Community: Empfang von Sonderangeboten und
Teilnahme an Kundenumfragen.
• Die aktuellsten Neuigkeiten von Acer.
Beeilen Sie sich und registrieren Sie sich bald. Es stehen Ihnen dann noch weitere
Vorteile zur Verfügung!
Wie Sie Ihr Produkt registrieren können
Um Ihr Acer Produkt zu registrieren, besuchen Sie bitte www.acer.com. Wählen Sie
Ihr Land aus, klicken Sie auf PRODUKTREGISTRIERUNG und folgen Sie den
einfachen Anweisungen.
Nachdem wir Ihre Produktregistrierung erhalten haben, senden wir Ihnen eine E-Mail
zur Bestätigung, die wichtige Informationen enthält, welche Sie an einem sicheren
Ort aufbewahren sollten.
Acer Zubehör
Wir freuen uns Ihnen mitzuteilen, dass das Garantie-Erweiterungsprogramm von
Acer sowie Notebook-Zubehör online erhältlich sind. Besuchen Sie unseren Online
Shop unter store.acer.com.
Der Acer Store befindet sich im Aufbau und könnte möglicherweise in einigen
Regionen nicht verfügbar sein. Bitte schauen Sie regelmäßig vorbei, um zu erfahren,
wann er in Ihrem Land verfügbar ist.

Deutsch
Inhaltsverzeichnis
Erste Schritte 6
Chromebook einschalten............................................................. 6
Spracheinstellungen auswählen.................................................. 6
Mit einem Netzwerk verbinden.................................................... 6
Geschäftsbedingungen annehmen..................................... 6
Bei Google-Konto anmelden ....................................................... 6
Neues Google-Konto erstellen............................................ 7
Als Gast browsen................................................................ 7
Kontobild einstellen ............................................................ 7
Acer-Chromebook-Tour 8
Vorderseite.................................................................................. 8
Tastatur Übersicht....................................................................... 9
Funktionstasten ................................................................ 10
Touchpad.......................................................................... 11
Linke Seite................................................................................. 11
Rechte Seite.............................................................................. 12
Rückseite................................................................................... 12
Unterseite.................................................................................. 13
Umgebung................................................................................. 13
Der Chrome OS Desktop 14
Desktop-Überblick..................................................................... 14
Fenstersteuerelemente..................................................... 14
Starter............................................................................... 15
Statusbereich.................................................................... 15
Apps 16
Verwaltung von Apps ................................................................ 16
Installieren von Apps im Chrome-Betriebssystem............ 16
Entfernen von Apps aus dem Chrome-Betriebssystem.... 16
Benutzerdefinieren der zum Starter hinzugefügten Apps. 16
Google Drive ............................................................................ 16
Dateien in Downloads mit Google Drive synchronisieren. 17
Offline-Zugriff auf Google Drive Dateien aktivieren .......... 18
Google Mail .............................................................................. 18
Schreiben einer E-Mail ..................................................... 18

Inhaltsverzeichnis
Deutsch
Google Docs ..............................................................................18
Erstellen eines neuen Dokuments.....................................18
YouTube ....................................................................................19
Wiedergabe von Video- oder Audiodateien ...............................19
Andere unterstützte Dateitypen .................................................19
Chrome Web Store ...................................................................20
Installieren neuer Apps vom Chrome Web Store..............20
Chrome OS Tipps und Tricks.....................................................21
Dokumente erstellen .........................................................21
Dokumente mit anderen Benutzern teilen.........................22
Einen Videochat starten ....................................................22
Wiedergabe von Musik......................................................23
Videos, TV oder Filme ansehen........................................24
Microsoft Word und Excel Dokumente öffnen...................25
Ihr Chromebook ohne Internetverbindung verwenden......25
Einstellungen 27
Ändern der Spracheinstellungen................................................27
Ändern der Uhreinstellungen .....................................................28
Aussehen anpassen ..................................................................28
Benutzerdefinieren des Hintergrunds................................28
Benutzerdefinieren des Themas .......................................28
Einrichten eines Druckers..........................................................29
Aktualisieren des Chrome-Betriebssystems ..............................29
Automatische Aktualisierung.............................................29
Manuellen Aktualisierung ..................................................29
Hilfe 31
Online- und Offline-Hilfe.............................................................31
Informationen zu Ihrer Sicherheit und
Ihrem Komfort 32
Sicherheitsanweisungen............................................................32
HF-Störung ................................................................................37
Medizinische Geräte ..................................................................37
Fahrzeuge..................................................................................38
Umgebungen mit Explosionsgefahr...........................................39
Notrufe .......................................................................................39
Hinweise zur Entsorgung...........................................................39
Tipps und Informationen für komfortable Anwendung ...............40

Deutsch
Bestimmungen und Sicherheitshinweise 44
FCC-Hinweis ............................................................................. 44
LCD-Pixel-Hinweis .................................................................... 45
Vorschriftsinformation für Funkgerät ......................................... 45
Allgemein................................................................................... 46
Europäische Union (EU)............................................................ 46
FCC RF-Sicherheitsvoraussetzungen....................................... 47
Kanada — Niedrigstrom-Funkkommunikationsgeräte,
für die keine Lizenz erforderlich sind (RSS-210)....................... 47

Erste Schritte
6
Deutsch
Erste Schritte
Chromebook einschalten
Die Ein/Aus-Taste befindet sich oben rechts auf der Tastatur des
Chromebook. Ein "Verbinden" Bildschirm wird angezeigt, wenn das
Chromebook das erste Mal gestartet wird.
Spracheinstellungen auswählen
Verwenden Sie die "Sprache auswählen" Dropdown-Liste, um Ihre
Standardspracheinstellung auszuwählen. Wenn es mehrere Methoden zur
Eingabe Ihrer Sprache gibt, werden Sie möglicherweise auch dazu
aufgefordert, eine Tastatureingabemethode auszuwählen.
Mit einem Netzwerk verbinden
Wählen Sie aus der "Auswahl eines Netzes" Liste ein Drahtlos-Netzwerk
aus, um eine Verbindung zum Internet herzustellen. Wenn der
Netzwerkzugang geschützt ist, benötigen Sie ein Zugangskennwort, um
sich verbinden zu können.
Geschäftsbedingungen annehmen
Akzeptieren Sie die Leistungsbedingungen, wenn Sie mit einem Netzwerk
verbunden sind. Ihr Chromebook wird anschließend verfügbare
Systemaktualisierungen herunterladen, so dass Sie automatisch über die
aktuellsten Chrome OS Funktionen verfügen.
Bei Google-Konto anmelden
Wenn Sie bereits über ein Google Konto verfügen, geben Sie Ihren
Benutzernamen und Ihr Kennwort in das Anmeldefeld ein und klicken Sie
auf die Schaltfläche Anmelden.

7
Deutsch
Wichtig: Melden Sie sich mit Ihrem primären Google-Konto an.
Dieses Konto wird als Eigentümer eingestellt und ist das einzige
Konto, mit dem bestimmte Chrome Einstellungen geändert werden
können.
Neues Google-Konto erstellen
Sie können ein neues Google Konto erstellen, wenn Sie noch keins haben.
Klicken Sie auf Google-Konto erstellen auf der rechten Seite, um ein
neues Konto einzurichten. Mit einem Google-Konto erhalten Sie Zugriff auf
hilfreiche Webdienste von Google, z. B. Google Mail, Google Docs und
Google Kalender.
Als Gast browsen
Sie können das Chromebook auch ohne ein Google-Konto verwenden,
indem Sie Als Gast browsen anklicken.
Kontobild einstellen
Dieses Bild wird für Ihr Konto auf dem Hauptanmeldefenster und im
Statusbereich angezeigt. Wenn Sie möchten, können Sie die integrierte
Webcam des Chrombook nutzen, um ein Foto aufzunehmen. Wenn Sie
erst einmal kein Foto aufnehmen möchten, wählen Sie stattdessen ein
Symbol aus. Sie können das Bild jederzeit ändern, nachdem Sie sich
angemeldet haben.
Desweiteren ist Ihr Chromebook in Ihr Google Kontoprofil integriert.
Nachdem Sie sich mit Ihrem Google Konto angemeldet haben, haben Sie
die Option, ein Profilbild für das Google Konto auszuwählen.

Acer-Chromebook-Tour
8
Deutsch
Acer-Chromebook-Tour
Nachdem Sie nun die Einrichtung erfolgreich abgeschlossen haben,
möchten wir Ihnen Ihr neues Acer Chromebook näher vorstellen.
Vorderseite
# Symbol Element Beschreibung
1 Webcam
Web-Kamera für Videokommunikation.
Ein Licht neben der Webcam bedeutet, dass
die Webcam aktiv ist.
2 Mikrofon Internes Mikrofon für die Tonaufnahme.
3 Bildschirm Zeigt die Ausgabe des Computers an.
1
3
2

9
Deutsch
Tastatur Übersicht
# Symbol Element Beschreibung
1 Tastatur
Dient der Eingabe von Daten in den
Computer.
2
Touchpad/Klick-
Taste
Berührungssensibles Zeigegerät, das die
gleichen Funktionen besitzt wie eine
Computer-Maus.
Drücken auf das Pad hat die gleiche Funktion
wie das Drücken auf die linke Maustaste.
Drücken auf das Pad mit zwei Fingern hat die
gleiche Funktion wie das Drücken auf die
rechte Maustaste.
3
Energieanzeige Zeigt den Ein/Aus-Status des Computers an.
Akkuanzeige
Zeigt den Akkustatus des Computers an.
1. Ladevorgang: Die Leuchte erscheint gelb,
wenn der Akku aufgeladen wird.
2. Voll geladen: Die Leuchte erscheint blau,
wenn Netzstrom verwendet wird.
4 Ein/Aus-Taste Schaltet den Computer ein und aus.
1
2
3
4

Acer-Chromebook-Tour
10
Deutsch
Funktionstasten
Der Computer verwendet Funktionstasten oder Tastenkombinationen, um
auf einige Hardware- und Software-Steuerungen zuzugreifen, z.B.
Bildschirmhelligkeit und Lautstärke. Die einzelnen Funktionstasten haben
jeweils eine bestimmte Funktion.
Symbol Funktion Beschreibung
Zurück
Hiermit wechseln Sie zur vorherigen Seite
zurück.
Weiter
Hiermit gehen Sie zur nächsten Seite
weiter.
Neu laden Hiermit laden Sie die aktuelle Seite neu.
Vollbild Öffnen Sie die Seite im Vollbildmodus.
Nächstes Fenster
Wechseln Sie hiermit zum nächsten
Fenster.
Dunkler Verringert die Bildschirmhelligkeit.
Heller Erhöht die Bildschirmhelligkeit.
Ton aus Deaktivieren Sie hiermit die Tonausgabe.
Leiser Verringert die Lautstärke.
Lauter Erhöht die Lautstärke.
Suche Suche aus der Apps-Liste.

11
Deutsch
Touchpad
Das eingebaute Touchpad ist ein Zeigegerät, das Berührungen seiner
Oberfläche wahrnimmt. Dies bedeutet, dass der Cursor jedes Mal reagiert,
wenn Sie Ihre Finger über das Touchpad führen.
Aktion Fingerbewegung
Klicken Drücken Sie einfach auf das Touchpad.
Rechtsklicken Drücken Sie mit zwei Fingern auf das Touchpad.
Scrollen
Berühren Sie das Touchpad mit zwei Fingern und
bewegen Sie die Finger nach oben oder unten, um
vertikal zu scrollen, und nach links und rechts für
horizontales Scrollen.
Ziehen und
Ablegen
Berühren Sie ein Element, das Sie verschieben möchten,
mit einem Finger. Verschieben Sie das Element mit einem
zweiten Finger. Heben Sie beide Finger an, um das
Element abzulegen.
Linke Seite
12
# Symbol Element Beschreibung
1
USB-Anschluss
Dient dem Anschluss von USB–Geräten.
Wenn ein Anschluss schwarz ist, ist er mit
USB 2.0 kompatibel; wenn er blau ist, ist
er auch mit USB 3.0 kompatibel.
2
SD
™
-Kartenleser
Eignet sich für Secure Digital (SD
™
)-
Karten.
Hinweis: Drücken Sie hier, um die Karte
zu entfernen/einzusetzen. Der
Kartenleser nutzt jeweils eine Karte.

Acer-Chromebook-Tour
12
Deutsch
Rechte Seite
1 23
# Symbol Element Beschreibung
1
Kopfhörer-/
Lautsprecher-
Buchse
Hier schließen Sie Audiogeräte an (z. B.
Lautsprecher, Kopfhörer) oder ein
Headset mit Mikrofon.
2
USB-Anschluss
Dient dem Anschluss von USB–Geräten.
Wenn ein Anschluss schwarz ist, ist er mit
USB 2.0 kompatibel; wenn er blau ist, ist
er auch mit USB 3.0 kompatibel.
3
Steckplatz für
Kensington-Schloss
Hier können Sie ein Kensington-
kompatibles Sicherheitsschloss für den
Computer anbringen.
Hinweis: Binden Sie ein
Diebstahlsicherungskabel an ein
unbewegliches Objekt wie einen Tisch
oder einen Griff einer abgeschlossenen
Schublade. Stecken Sie das Schloss in
den Anschluss für die
Diebstahlsicherung, und schließen Sie
dieses ab. Es gibt auch Modelle ohne
Schlüssel.
Rückseite
12
# Symbol Element Beschreibung
1
HDMI-Anschluss
Unterstützt digitale High-Definition-Video-
Verbindungen.
2
DC-
Eingangsbuchse
Hier schließen Sie das Netzteil an.

13
Deutsch
Unterseite
3
1
2
1
# Symbol Element Beschreibung
1 Ablauföffnungen
Auf die Tastatur verschüttete Flüssigkeiten
können aus den Öffnungen an der
Unterseite des Gehäuses ablaufen.
2
Batterie
zurücksetzen
Fügen Sie die Spitze einer Büroklammer
oder einen ähnlichen Gegenstand in die
Öffnung ein und drücken Sie leicht, um die
interne Batterie zurückzusetzen.
3 Lautsprecher
Linker und rechter Lautsprecher bieten
Audioausgabe in Stereo.
Umgebung
• Temperatur:
• Betrieb: 5°C bis 35°C
• Nichtbetrieb: -20°C bis 65°C
• Luftfeuchtigkeit (nicht kondensierend):
• Betrieb: 20% bis 80%
• Nichtbetrieb: 20% bis 80%

Der Chrome OS Desktop
14
Deutsch
Der Chrome OS Desktop
Desktop-Überblick
Starter
Fenstersteuerelemente Statusbereich
Fenstersteuerelemente
Symbol Beschreibung Symbol Beschreibung
Eine Registerkarte
schließen
Eine neue Registerkarte
öffnen
Fenster minimieren,
maximieren oder links/
rechts festsetzen
Das Fenster schließen
Zurück zur vorherigen
Seite
Weiter zur nächsten Seite
Seite neu laden Suche
Lesezeichen Chrome Steuerungen

15
Deutsch
Starter
Symbol Beschreibung Symbol Beschreibung
Google Chrome Google Mail
Google Suche YouTube
Google Drive App-Liste
Statusbereich
Symbol Beschreibung Symbol Beschreibung
Chrome Betriebssystem
Hilfe
Herunterfahren
Sperrbildschirm Einstellungen
Akkustatus Lautstärkeregelung
Bluetooth Status
Verbindung mit Drahtlos-
Netz
Hinweis: Eigenschaften können sich unterscheiden. Bestimmte
Symbole gelten möglicherweise nicht für Ihr Chromebook.

Apps
16
Deutsch
Apps
Verwaltung von Apps
Installieren von Apps im Chrome-Betriebssystem
Siehe "Installieren neuer Apps vom Chrome Web Store" auf Seite 20.
Entfernen von Apps aus dem Chrome-Betriebssystem
1. Klicken Sie auf die Apps-Listen-Schaltfläche ( ).
2. Rechtsklicken Sie (klicken Sie mit zwei Fingern) auf die App auf die
App, die Sie entfernen möchten.
3. Wählen Sie Aus Chrome entfernen.
Benutzerdefinieren der zum Starter hinzugefügten Apps
1. Klicken Sie auf die Apps-Listen-Schaltfläche ( ).
2. Rechtsklicken Sie (klicken Sie mit zwei Fingern) auf die App, die Sie
dem Starter hinzufügen möchten.
3. Wählen Sie An Ablage anheften.
Wenn Sie die Reihenfolge der Apps in der Ablage ändern möchten, ziehen
Sie die Apps einfach an die gewünschten Stellen.
Google Drive
Alle Dateien, die Sie im Google Drive speichern, werden online gespeichert
und Sie können über andere Geräte, z. B. Smartphone oder Tablet, auf sie
zugreifen. Dateien, die Sie im Ordner Downloads speichern, werden auf
der lokalen Festplatte gespeichert und sind nur über Ihr Chromebook
zugänglich.
Hinweis: Für folgende Google Drive Aktionen wird eine
Internetverbindung benötigt.

17
Deutsch
Dateien in Downloads mit Google Drive synchronisieren
1. Klicken Sie in der Apps-Liste auf das Dateien-Symbol.
2. Wenn Sie zum ersten Mal auf das Google Drive zugreifen, klicken Sie
auf das Google Drive Symbol, um den Zugriff zu aktivieren.
3. Nach Aktivierung Ihres Google Drive können Sie die Dateien
auswählen, die Sie hochladen möchten.
4. Ziehen Sie die Dateien auf das Google Drive Symbol und legen Sie sie
dort ab.

Apps
18
Deutsch
Offline-Zugriff auf Google Drive Dateien aktivieren
Sie können auf Dateien, die im Google Drive gespeichert sind auch
zugreifen, wenn Sie offline sind. Dafür müssen Sie aber erst den Offline-
Zugriff aktivieren:
1. Klicken Sie in der Apps-Liste auf das Dateien Symbol und klicken Sie
anschließend auf Google Drive.
2. Wählen Sie die Datei(en), auf die Sie offline zugreifen möchten.
3. Rechtsklicken (mit zwei Fingern drücken oder Alt-Klick), um ein
Kontextmenü anzuzeigen und klicken Sie auf Offline verfügbar. Ein
Haken wird anzeigen, dass die Datei offline verfügbar ist.
Google Mail
Schreiben einer E-Mail
1. Klicken Sie im Starter auf das Google Mail Symbol.
2. Klicken Sie auf SCHREIBEN.
3. Geben Sie die E-Mail-Adresse des Empfängers, den Betreff und die
Nachricht ein.
4. Nachdem Sie die Nachricht geschrieben haben, klicken Sie auf
Senden.
Google Docs
Erstellen eines neuen Dokuments.
1. Klicken Sie aus der Apps-Liste auf das Google Drive Symbol ( ).
2. Klicken Sie auf Erstellen und wählen Sie die Art des Dokuments aus,
das Sie erstellen möchten.

19
Deutsch
YouTube
YouTube ist eine Website, auf der Sie Videos hochladen, teilen und
anschauen können. Öffnen Sie die Website, indem Sie auf das YouTube-
Symbol im Starter klicken.
Wiedergabe von Video- oder Audiodateien
Das Chromebook besitzt einen integrierten Medienplayer, mit dem Sie
Audio- und Videodateien abspielen können. Wenn Sie eine Datei abspielen
möchten, doppelklicken Sie einfach auf die Audio- oder Videodatei in der
Dateien-App.
Medientyp Unterstützte Formate
Audio/Video
.3gp, .avi, .mov, .mp4, .m4v, .m4a, .mp3, .mkv, .ogv,
.ogm, .ogg, .oga, .webm, .wav
Andere unterstützte Dateitypen
Ihr Chromebook unterstützt eine Reihe von anderen Dateiformaten.
Dateityp Unterstützte Formate
Microsoft
Office
Dateien
.doc, .docx, .ppt, .pptx, .xls, .xlsx – (alle Nur Lesen)
Bilder .bmp, .gif, .jpg, .jpeg, .png, .webp
Komprimiert .zip, .rar, .tar, .tar.gz (.tgz), .tar.bz2 (.tbz2)
Andere .txt, .pdf

Apps
20
Deutsch
Chrome Web Store
Installieren neuer Apps vom Chrome Web Store
1. Klicken Sie auf das Apps-Listen-Symbol ( ) und klicken Sie
anschließend auf Chrome Web Store.
2. Sie können anschließend die App-Kategorien in der linken Spalte
durchsuchen oder mit Hilfe des Suchfelds nach einer bestimmten Art
von App suchen.
3. Haben Sie eine App gefunden, die Sie hinzufügen möchten, führen
Sie die Maus darüber und klicken Sie anschließend auf ZU CHROME
HINZUFÜGEN.
4. Klicken Sie im angezeigten Bestätigungsfenster auf Hinzufügen, um
die App herunterzuladen und zu installieren, oder klicken Sie auf
Abbrechen.
5. Wenn Sie die neue App öffnen möchten, klicken Sie auf das Apps-
Listen-Symbol (
) und die App.
Seite wird geladen ...
Seite wird geladen ...
Seite wird geladen ...
Seite wird geladen ...
Seite wird geladen ...
Seite wird geladen ...
Seite wird geladen ...
Seite wird geladen ...
Seite wird geladen ...
Seite wird geladen ...
Seite wird geladen ...
Seite wird geladen ...
Seite wird geladen ...
Seite wird geladen ...
Seite wird geladen ...
Seite wird geladen ...
Seite wird geladen ...
Seite wird geladen ...
Seite wird geladen ...
Seite wird geladen ...
Seite wird geladen ...
Seite wird geladen ...
Seite wird geladen ...
Seite wird geladen ...
Seite wird geladen ...
Seite wird geladen ...
Seite wird geladen ...
-
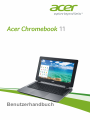 1
1
-
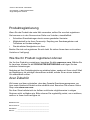 2
2
-
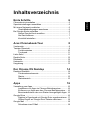 3
3
-
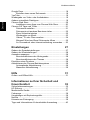 4
4
-
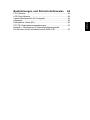 5
5
-
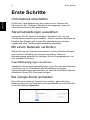 6
6
-
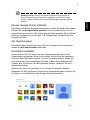 7
7
-
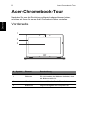 8
8
-
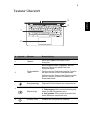 9
9
-
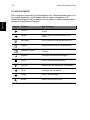 10
10
-
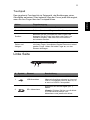 11
11
-
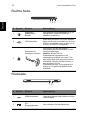 12
12
-
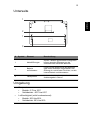 13
13
-
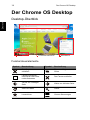 14
14
-
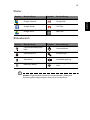 15
15
-
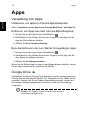 16
16
-
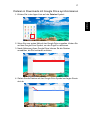 17
17
-
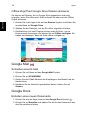 18
18
-
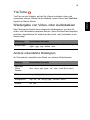 19
19
-
 20
20
-
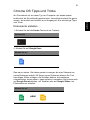 21
21
-
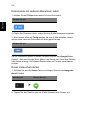 22
22
-
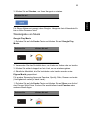 23
23
-
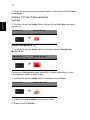 24
24
-
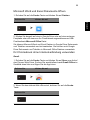 25
25
-
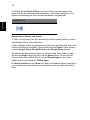 26
26
-
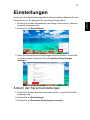 27
27
-
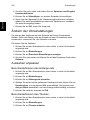 28
28
-
 29
29
-
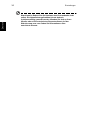 30
30
-
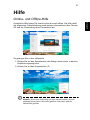 31
31
-
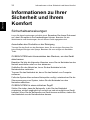 32
32
-
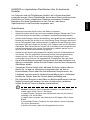 33
33
-
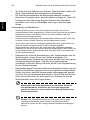 34
34
-
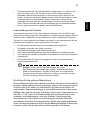 35
35
-
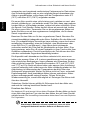 36
36
-
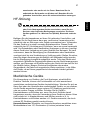 37
37
-
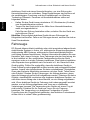 38
38
-
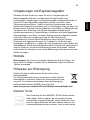 39
39
-
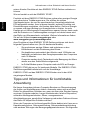 40
40
-
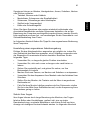 41
41
-
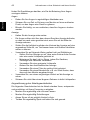 42
42
-
 43
43
-
 44
44
-
 45
45
-
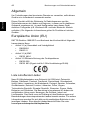 46
46
-
 47
47
Acer C730E Benutzerhandbuch
- Typ
- Benutzerhandbuch
- Dieses Handbuch eignet sich auch für
Verwandte Artikel
-
Acer Extensa 4630ZG Benutzerhandbuch
-
Acer Aspire 5920G Benutzerhandbuch
-
Acer Aspire 4920 Benutzerhandbuch
-
Acer Chromebook 15 - CB5-571 Benutzerhandbuch
-
Acer CB3-531 Benutzerhandbuch
-
Acer AOP531h Benutzerhandbuch
-
Acer Aspire 5315 Benutzerhandbuch
-
Acer AO751h Benutzerhandbuch
-
Acer Aspire 5520 Benutzerhandbuch