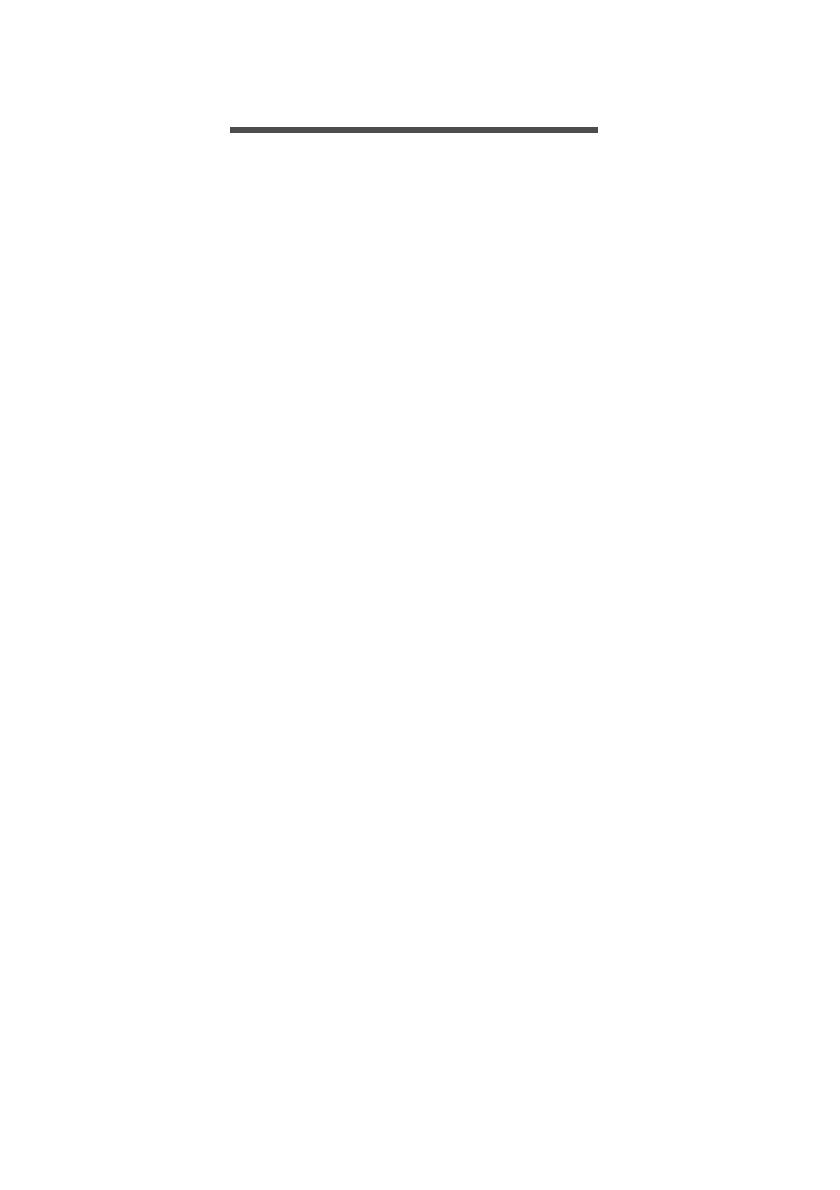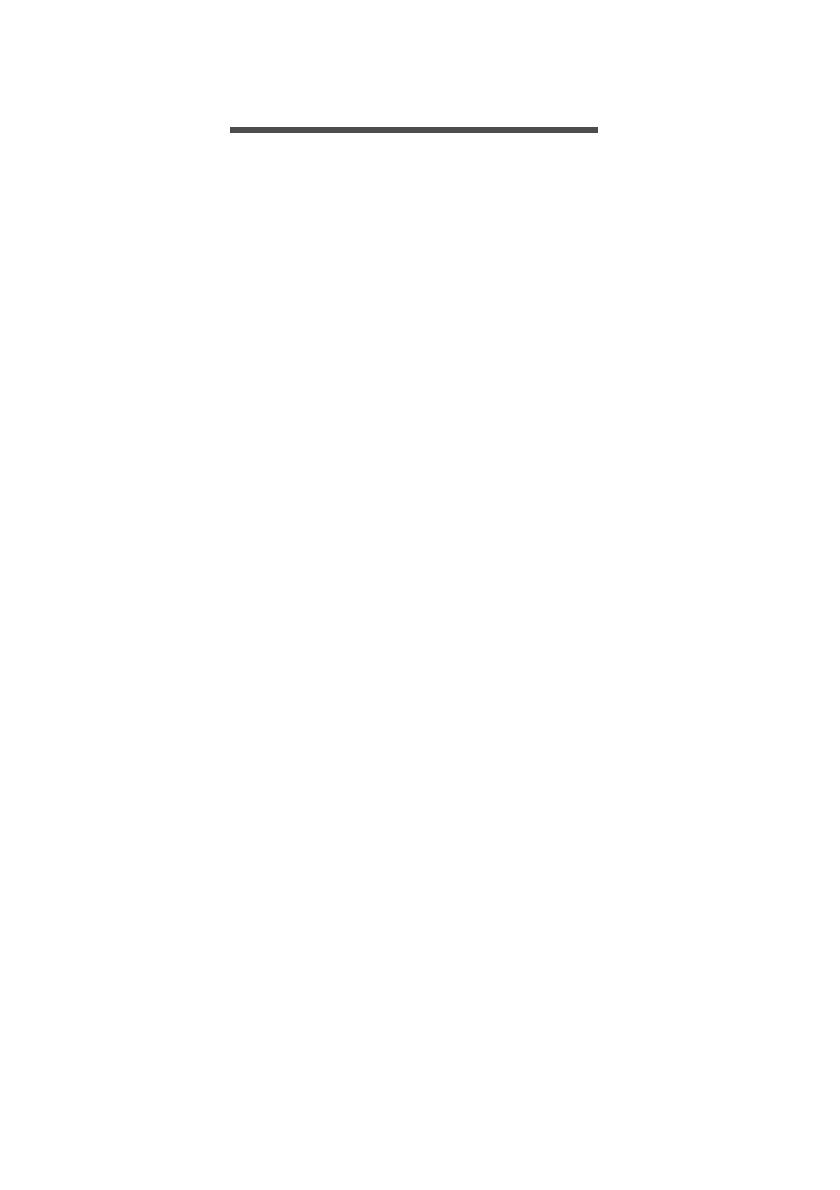
Inhaltsverzeichnis - 3
INHALTSVERZEICHNIS
Informationen zu Sicherheit und
Komfort 5
Sicherheitshinweise................................. 5
Gerät vor der Reinigung ausschalten ......... 5
Warnhinweise ............................................. 5
Verwendung von Netzstrom........................ 6
Wartung des Produkts ................................ 6
Bestimmungen zur Entsorgung................... 7
Tipps und Informationen für komfortable
Anwendung.............................................. 8
Schaffen einer angenehmen
Arbeitsumgebung........................................ 8
Schutz Ihrer Augen ..................................... 9
Entwickeln guter Arbeitsgewohnheiten..... 10
Schutz Ihrer Ohren.................................... 11
1 Das Wichtigste zuerst 13
Packungsinhalt ...................................... 13
Grundlegende Pflege und Hinweise für
die Arbeit mit Ihrem Computer............... 13
Ein- und Ausschalten Ihres Computers .... 13
Pflege Ihres Computers ............................ 14
Informationen über das Stromkabel.......... 15
Reinigung und Wartung ............................ 15
Technische Daten.................................. 15
2 System Tour 19
Externe Komponenten........................... 19
Vorderseite................................................ 19
Rückseite .................................................. 21
Statusanzeigen ......................................... 22
Interne Komponenten............................ 23
Das Innere des Systems........................... 23
Mainboard ................................................. 24
3 Einrichtung des Computers 27
Herstellung eines angenehmen
Arbeitsumfelds....................................... 27
Auswahl eines Standorts .......................... 27
Einstellung des Stuhls............................... 27
Aufstellung Ihres Computers..................... 28
Positionierung des Monitors...................... 29
Positionierung der Tastatur....................... 29
Positionierung der Maus ........................... 29
Herstellung der Verbindung zum
Computer............................................... 30
Anschluss einer USB-Maus ...................... 30
Anschluss einer USB Tastatur .................. 31
Anschluss eines externen Monitors .......... 32
Anschluss von Audiogeräten .................... 34
Anschluss an Stromquelle ........................ 35
Verbindung mit einem Netzwerk............ 36
Verbindung mit einem Kabelnetzwerk ...... 37
Verbindung mit einem Drahtlosnetzwerk .. 37
Einrichtung einer Drahtlosverbindung....... 38
Verbindung mit einem Drahtlosnetzwerk . 39
Einschalten des Computers................... 40
Ausschalten des Computers.................. 40
Ein USB Gerät verwenden..................... 41
Anschluss eines USB Speichergerätes .... 41
Ein USB Gerät trennen ............................. 42
Verwendung des optischen Laufwerks .. 43
Abspielen von DVD-Filmen....................... 43
4 PredatorSense 46
PredatorSense Funktionen .................... 46
[Logo LED] (Logo LED)............................. 48
[V Badge LED] (V Badge LED)................. 49
[Highlights LED] (Highlights LED) ............. 50
5 Killer network 53
Killer network Merkmale ........................ 53
Killer network manager .......................... 54
[Applications] (Anwendungen) .................. 55
[Settings] (Einstellungen).......................... 57
[Performance] (Leistung) .......................... 58
[Killer Wireless] (Killer Wireless)............... 59
Killer Ethernet ........................................... 60
WLAN Manager ........................................ 61
6 Upgrade des Computers 63
Vorsichtsmaßnahmen bei der
Installation.............................................. 63
ESD-Vorsichtsmaßnahmen ...................... 63
Erforderliches Werkzeug........................... 63
Schritte vor der Installation ....................... 64
Schritte nach der Installation..................... 64
Systemabdeckungen ............................. 65
Systemabdeckung von der linken Seite
entfernen................................................... 65
Systemabdeckung an der linken Seite
anbringen.................................................. 66
Systemabdeckung von der rechten Seite
entfernen................................................... 67
Systemabdeckung an der rechten Seite
anbringen.................................................. 68
Die hintere Input/Output (I/O) Abdeckung
abnehmen................................................. 69
Die hintere Input/Output (I/O) Abdeckung
anbringen.................................................. 71
Festplatte............................................... 72
Die 2,5-Zoll Festplatte entfernen............... 72
Die 2,5-Zoll Festplatte installieren............. 76
Speicher................................................. 79
Richtlinien zur Speicherkonfiguration........ 79
Speicher entfernen.................................... 80
Speicher installieren.................................. 81