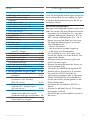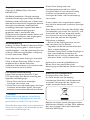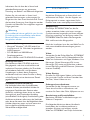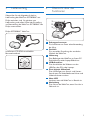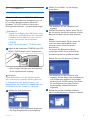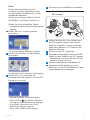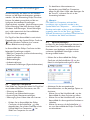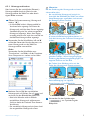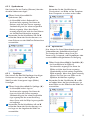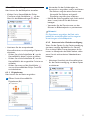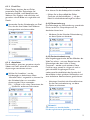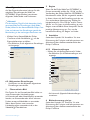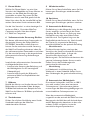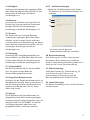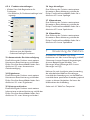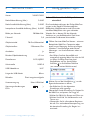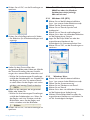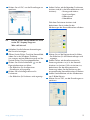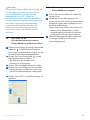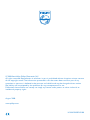DE Bedienungsanleitung
Register your product and get support at
www.philips.com/welcome
SPC2050NC

2Inhalt / Wichtige Informationen
Inhalt
1 Wichtige Informationen 2-4
Sicherheitsvorkehrungen 2
Copyright 3
Haftungsausschluss 3
FCC-Konformitätserklärung 3
Hinweise zum Umweltschutz 3-4
Systemvoraussetzungen 4
Garantieausschluss 4
Schadenersatz-Einschränkungen 4
2 Ihre WebCam 4
Willkommen 4
3 Lieferumfang 5
4 Funktionen 5
5 Installation 6-7
5.1 Installation der WebCam-Software 6-7
5.2 Anschluss der WebCam an
Ihren PC / Laptop 7
6 WebCam-Einstellungen 8-16
6.1 WebCam Companion 8
6.2 Spaßeinstellungen 8-10
6.3 Bildeinstellungen 11-12
6.4 Audioeinstellungen 12
6.5 Eigenschaftenseiten 13-16
7 Verwendung der WebCam 16
8 Technische Daten 17
9 Häufig gestellte Fragen (FAQ) 17-20
9. 1 Wie kann ich die Bildqualität
einstellen? 17-18
9. 2 Das Mikrofon meiner Philips WebCam
funktioniert nicht (korrekt).
Was soll ich tun? 18-19
9. 3 Durch meine Philips WebCam
wird mein PC / Laptop langsam.
Was soll ich tun? 19-20
9. 4 Wie kann ich die Einstellungen
meiner Philips WebCam auf die
Standardeinstellungen zurücksetzen? 20
9.5 Wie kann ich die Linse meiner
Philips WebCam reinigen? 20
1 Wichtige Informationen
Lesen Sie die folgenden Anweisungen aufmerksam
durch, und bewahren Sie sie sorgfältig auf. Ggf. ist
es hilfreich, die Betriebsanleitung für den PC zur
Verfügung zu haben.
Sicherheitsvorkehrungen
Beachten Sie die folgenden Hinweise, damit Ihre
WebCam korrekt und ohne Mängel funktioniert.
• Verwenden Sie Ihre WebCam nur unter den
folgenden Bedingungen:Temperatur: 0°C bis
40°C, relative Luftfeuchtigkeit: 45 % ~ 85 %.
• Achten Sie darauf, die WebCam nicht unter
den folgenden Bedingungen zu verwenden
oder aufzubewahren:
– direktes Sonnenlicht;
– sehr feuchte und staubige Umgebung;
– in der Nähe von Wärmequellen.
• Falls Ihre WebCam nass wird, sollte sie so
schnell wie möglich mit einem feuchten Tuch
abgetrocknet werden.
• Berühren Sie bei Verschmutzung die Linse
NICHT mit den Fingern.
• Reinigen Sie die Außenseiten des Geräts mit
einem trockenen Tuch.
• Verwenden Sie KEINE Reinigungsmittel, die
Alkohol, Spiritus,Ammoniak o. Ä. enthalten
• Versuchen Sie NICHT, Ihre WebCam
selbstständig zu zerlegen oder zu reparieren.
Öffnen Sie die WebCam nicht.Wenden Sie
sich bei technischen Schwierigkeiten an den
Philips Einzelhändler.
• Verwenden Sie Ihre WebCam NICHT im
Wasser.
• Schützen Sie die WebCam vor Öl, Dämpfen,
Feuchtigkeit und Staub.
• Richten Sie die Linse der WebCam niemals in
die Sonne.

3Wichtige Informationen
Copyright
Copyright © 2008 by Philips Consumer
Electronics B.V.
Alle Rechte vorbehalten. Ohne die vorherige
schriftliche Genehmigung von Philips darf dieses
Dokument weder vollständig noch in Teilen durch
elektronische, mechanische, magnetische, optische,
chemische, manuelle oder andere Verfahren
vervielfältigt, übertragen, umgeschrieben oder in
einem Datenwiederherstellungssystem
gespeichert oder in eine Sprache oder
Computersprache übersetzt werden. Marken und
Produktnamen sind Marken oder eingetragenen
Marken der jeweiligen Unternehmen.
Verzichterklärung
In Bezug auf dieses Handbuch übernimmt Philips
keine Haftung; hierzu gehört - ohne Anspruch
auf Vollständigkeit - auch die implizierte Garantie
in Bezug auf Vermarktungsfähigkeit und Eignung
für einen bestimmten Zweck.
Philips übernimmt keine Haftung für eventuelle
Fehler in diesem Dokument. Philips ist nicht
verpflichtet, die in diesem Dokument
enthaltenen Informationen zu aktualisieren oder
auf dem neuesten Stand zu halten.
FCC-Konformitätserklärung
Dieses Gerät entspricht Abschnitt 15 der
FCC-Vorschriften. Der Betrieb unterliegt den
folgenden zwei Bedingungen:
1 Dieses Gerät darf keine nachteiligen
Störungen verursachen, und
2 dieses Gerät muss alle empfangenen Störungen
annehmen, einschließlich solcher Störungen,
die einen unerwünschten Betrieb verursachen.
Hinweis!
Dieses Gerät wurde getestet und erfüllt die
Bestimmungen für Digitalgeräte der Klasse B
gemäß Abschnitt 15 der FCC-Vorschriften.
Diese Bestimmungen sehen einen angemessenen
Schutz vor Störungen und Interferenzen bei der
Installation in Wohnanlagen vor.
Dieses Gerät erzeugt und nutzt
Hochfrequenzenergie und kann solche
abstrahlen.Wenn es nicht vorschriftsmäßig
installiert und verwendet wird, kann es
Störungen des Radio- und Fernsehempfangs
verursachen.
Es kann jedoch nicht ausgeschlossen werden,
dass bei einer bestimmten Installation Störungen
auftreten.
Wenn dieses Gerät Störungen beim Radio- oder
Fernsehempfang verursacht, was durch Ein- und
Ausschalten des Gerätes festgestellt werden
kann, können Sie versuchen, diese Störungen
durch eine oder mehrere der folgenden
Maßnahmen zu beheben:
• Richten Sie die Empfangsantenne neu aus,
oder verändern Sie ihre Position.
• Vergrößern Sie den Abstand zwischen dem
Gerät und dem Empfänger.
• Schließen Sie das Gerät und den Empfänger an
zwei unterschiedliche Stromkreise an.
• Wenden Sie sich an Ihren Händler oder einen
erfahrenen Radio- und Fernsehtechniker.
Jegliche nicht autorisierte Modifikation an
diesem Gerät kann den Widerruf der
Berechtigung zum Betrieb des Gerätes zur Folge
haben.
Hinweise zum Umweltschutz
Entsorgung Ihres alten Geräts
Ihr Gerät wurde unter Verwendung
hochwertiger Materialien und Komponenten
entwickelt und hergestellt, die recycelt und
wieder verwendet werden können.
Befindet sich dieses Symbol (durchgestrichene
Abfalltonne auf Rädern) auf dem Gerät, bedeutet
dies, dass für dieses Gerät die Europäischen
Richtlinie 2002/96 gilt.

4Wichtige Informationen / Ihre WebCam
Informieren Sie sich über die in Ihrem Land
geltenden Bestimmungen zur getrennten
Sammlung von Elektro- und Elektronik-Altgeräten.
Richten Sie sich nach den in Ihrem Land
geltenden Bestimmungen, und entsorgen Sie
Altgeräte nicht über Ihren Haushaltsmüll. Durch
die korrekte Entsorgung Ihrer Altgeräte werden
Umwelt und Menschen vor möglichen negativen
Folgen geschützt.
Warnung
Kunststoffbeutel können gefährlich sein. Um das
Erstickungsrisiko auszuschließen, sollte dieser
Beutel von Babys und kleinen Kindern
ferngehalten werden.
Systemanforderungen
• Microsoft
®
Windows
®
XP (SP2) oder Vista;
• Intel Pentium 4 2,4 GHz oder vergleichbarer
AMD-Prozessor;
• 512 MB RAM und 300 MB freier
Festplattenspeicher
• Freier USB-Port und CD-ROM-/DVD-Laufwerk.
Haftungsausschluss
Die Software auf der CD-ROM wird ohne
Mängelgewähr und ohne ausdrückliche und
implizierte Garantien geliefert.Auf Grund der
verschiedenen Software- und Hardware-
Umgebungen, in denen dieses Programm
verwendet wird, kann keine Garantie in Bezug
auf die Eignung für einen bestimmten Zweck
gegeben werden.
Schadenersatz-Einschränkung
Der Verkäufer haftet nicht für direkte oder
indirekte Schäden (einschließlich Schäden für
entgangene Geschäfte oder Gewinne oder
ähnliches), unabhängig davon, ob sie aus einem
Vertragsbruch, einer unerlaubten Handlung
(einschließlich Fahrlässigkeit), Produkthaftung oder
ähnlichem resultieren, selbst wenn der Verkäufer
oder dessen Vertreter über die Möglichkeit dieser
Schäden informiert waren und auch wenn eine
hierin aufgeführte Abhilfemaßnahme im
Wesentlichen erfolglos blieb.
2 Ihre WebCam
Herzlichen Glückwunsch zu Ihrem Kauf, und
willkommen bei Philips! Um den Support von
Philips optimal zu nutzen, registrieren Sie Ihr
Produkt bitte unter www.philips.com/welcome
Willkommen!
Die Philips SPC2050NC WebCam, die Sie
soeben erworben haben, wird unter strengen
Qualitätsnormen hergestellt und Ihnen mehrere
Jahre lang zuverlässig zur Verfügung stehen. Die
SPC2050NC WebCam liefert hervorragende
Bild- und fantastische Klangqualität.
Nach der Installation kann die neue WebCam für
viele unterschiedliche Anwendungen genutzt
werden:
Video:
Verwenden Sie die Philips WebCam SPC2050NC
zum Video-Chatten und für Videotelefonate. Die
WebCam funktioniert mit Skype,Windows
®
Live
Messenger, Yahoo! Messenger,AOL Instant
Messenger, QQ sowie mit zahlreichen anderen
Instant-Messaging und VoIP-Diensten (Voice over
Internet Protocol);
Video Sharing:
Erstellen Sie Ihre eigenen Videos und tauschen
Sie sie mit der Familie und Ihren Freunden über
YouTube, Yahoo! Video usw. aus;
Schnappschussaufnahmen:
Verwenden Sie die Schnappschusstaste, um
Fotos ohne Ihre Maus aufzunehmen, und
tauschen Sie Fotos über Flickr, MySpace usw. aus;
Bearbeitung und Spezialeffekte:
Bearbeiten Sie Bilder und Aufzeichnungen mit
Webcam Companion.
Die folgenden Abschnitte dieses Handbuchs
beschreiben das Installationsverfahren in
einzelnen Schritten und erklären, wie die
WebCam SPC2050NC von Philips funktioniert.

5Lieferumfang / Funktionen
3 Lieferumfang
Überprüfen Sie, ob folgenden Artikel im
Lieferumfang der WebCam SPC2050NC von
Philips enthalten sind. Sie gehören zum
Lieferumfang und sollen Sie bei der Einstellung
und Verwendung der WebCam SPC2050NC von
Philips unterstützen.
Philips SPC2050NC WebCam
Installations-CD-ROM einschließlich
Benutzerhandbuch
SPC2050NC
Installation CD v.1.00
9082 100 03367
4 Übersicht über die
Funktionen
Schnappschusstaste
Zur Aufnahme von Fotos ohne Verwendung
der Maus.
Drehfuß
Zur manuellen Einstellung des vertikalen
Winkels der WebCam.
Halterung
Zum Befestigen der WebCam an Ihrem PC-
Flachbildschirm oder Laptop-Bildschirm.
USB-Anschluss
Zum Anschließen der Webcam an den
USB-Port des PCs oder Laptops.
Zwei digitale Mikrofone
Zum Hinzufügen von Sprach- und Stereo-
Sound, wenn Sie Videotelefonate führen und
Videoaufnahmen machen.
Netz-LED
Leuchtet, wenn die WebCam in Betrieb ist.
Abdeckung
Zum Schutz der WebCam, wenn Sie nicht in
Gebrauch ist.
7
6
5
4
3
2
1
3
4
6
2
7
5
1

6Installation
5 Installation
5.1 Installation der WebCam-Software
Die mitgelieferte Software funktioniert nur auf
PCs mit den Betriebssystemen Microsoft
®
Windows
®
XP (SP2) und Vista. Siehe auch 1
Wichtige Informationen - Systemanforderungen.
Hinweise
• Trennen Sie zu Beginn alle USB-Geräte (außer
USB-Tastatur und USB-Maus) vom Computer.
• Schließen Sie Ihre WebCam noch nicht an.
Starten Sie zunächst die Installations-
CD-ROM.
• Legen Sie Ihre Windows
®
CD-ROM bereit.
Legen Sie die Installations-CD-ROM in das CD-
ROM- / DVD-Laufwerk Ihres Computers ein.
• Nach wenigen Sekunden wird der Bildschirm
für die ‘Sprachauswahl’ angezeigt.
Hinweis
Sollte der Bildschirm für die ‘Sprachauswahl’
nicht automatisch angezeigt werden, gehen Sie
zu ‘Arbeitsplatz’ oder ‘Eigene Dateien’ und
doppelklicken Sie auf die CD. Doppelklicken Sie
anschließend auf das Symbol für Setup.exe.
Wählen Sie Ihre Sprache aus.
• Die Installation wird automatisch fortgesetzt.
• Der ‘Begrüßungsbildschirm’ wird angezeigt.
2
1
Klicken Sie auf ‘Weiter’, um den Vorgang
fortzusetzen.
• Der Bildschirm für das ‘Handbuch’ wird
angezeigt.
Wählen Sie die erste Option, wenn Sie mit
der Installation fortfahren möchten und das
Benutzerhandbuch später lesen möchten.
Oder:
Wählen Sie die zweite Option, wenn Sie
zuerst das Benutzerhandbuch lesen
möchten, bevor Sie die Installation
durchführen.
Sie können das Benutzerhandbuch
ausdrucken, sodass Sie es während des
Installationsprozesses griffbereit haben.
Klicken Sie zum Fortfahren auf ‘Weiter’.
• Der Bildschirm für die ‘Installation’ wird
angezeigt. Auf der linken Seite des Bildschirms
sind die Elemente aufgeführt, die installiert
werden können. Auf der rechten Seite finden
Sie eine Erläuterung zu jedem Element.
Standardmäßig werden alle Elemente
ausgewählt.
Klicken Sie auf die Schaltfläche ‘Weiter’,
wenn Sie alle Elemente installieren möchten.
5
4
3

7Installation
Oder:
Falls Sie bestimmte Elemente nicht
installieren möchten, deaktivieren Sie die
entsprechenden Kontrollkästchen vor den
betreffenden Elementen.
Wählen Sie mindestens ‘WebCam Driver
SPC2050NC’ und ‘Philips CamSuite’ aus.
Klicken Sie auf die Schaltfläche ‘Weiter’.
• Die folgende Software-Lizenzvereinbarung wird
angezeigt.
Klicken Sie auf ‘Ja’, um die Installation
fortzusetzen.
• Es wird der folgende Bildschirm angezeigt.
Klicken Sie auf ‘Weiter’, um den Vorgang
fortzusetzen.
• Der Bildschirm für den ‘Neustart’ wird angezeigt.
Wählen Sie ‘Ja’ aus, und klicken Sie
anschließend auf ‘Fertigstellen’, um Ihren PC/
Laptop neu zu starten.
• Nach der Installation wird die ‘Verknüpfung
Philips CamSuite’‘ ’ in der Windows-Taskleiste
(am unteren rechten Bildschirmrand) angezeigt.
• In der ‘Philips CamSuite’ können Sie die
WebCam-Einstellungen anpassen.
Hierzu siehe 6 ‘WebCam-Einstellungen’.
8
7
6
Sie können jetzt Ihre WebCam anschließen.
5.2 Anschluss der WebCam an Ihren
PC / Laptop
Stellen Sie sicher, dass Sie Installation von
der CD ausgeführt haben, bevor Sie die
WebCam an den PC / Laptop anschließen.
Siehe hierzu Abschnitt 5.1 ‘Installation der
WebCam-Software’.
Schalten Sie den PC / Laptop ein.
Verbinden Sie den USB-Anschluss des USB-
Kabels mit dem USB-Port des PC / Laptops.
• Die WebCam wird jetzt über den PC / das
Laptop mit Strom versorgt.
Richten Sie die Webcam nach Bedarf aus.
Verwenden Sie die Halterung, um Ihre
WebCam an Ihrem PC-Flachbildschirm oder
Laptop-Bildschirm zu befestigen.
5
4
3
2
1
9

8WebCam-Einstellungen
6 WebCam-Einstellungen
Alle Einstellungen der WebCam SPC2050NC
können auf den Eigenschaftenseiten geändert
werden. Mit der Anwendung Philips CamSuite
können Sie jedoch ganz einfach auf die am
häufigsten verwendeten Einstellungen
(Eigenschaften) zugreifen. Nach Aktivierung von
Instant Messaging oder VoIP-Services (Skype,
Windows
?
Live Messenger, Yahoo! Messenger,
etc.) wird automatisch das Kontrollfeld der
Philips CamSuite angezeigt.
Ein Zugriff auf das Kontrollfeld ist auch durch
Doppelklicken auf das Symbol Philips CamSuite
‘
’
in der Windows Taskleiste (am unteren
rechten Bildschirmrand) möglich.
Im Kontrollfeld der Philips CamSuite sind die
folgenden Einstellungen möglich:
- WebCam Companion (startet die Anwendung
WebCam Companion);
- Spaßeinstellungen;
- Bildeinstellungen;
- Audioeinstellungen;
- Erweiterte Einstellungen (Eigenschaftenseiten).
6.1 WebCam Companion
Über WebCam Companion haben Sie Zugriff auf
verschiedene WebCam-Funktionen, wie z. B.:
- Erfassung von Bildern;
- Erstellung von Videoaufzeichnungen;
- Anpassung der Monitoreinstellungen;
- Übertragung Ihrer Videos über das Internet.
• Klicken Sie im Kontrollfeld der Philips
CamSuite auf die Schaltfläche ‘ ’ oder
doppelklicken Sie auf dem Desktop auf das
Symbol WebCam Companion ‘ ’, um
WebCam Companion zu starten.
• Für detaillierte Informationen zur
Verwendung von WebCam Companion
öffnen Sie das Menü ‘Hilfe’ oder betätigen Sie
die Taste ‘F1’, während Sie sich in der
Anwendung befinden.
Hinweis:
Falls WebCam Companion während der
Installation nicht ausgewählt wurde, ist das
Symbol WebCam Companion ‘ ’ nicht auf dem
Desktop vorhanden, und es wird eine Meldung
angezeigt, wenn Sie auf die Taste ‘ ’ klicken.
Weitere Hinweise zur Installation siehe Abschnitt
5.1 ‘Installation der WebCam-Software’.
6.2 Spaßeinstellungen
Im Menü für die Spaßeinstellungen können Sie
Ihre Video-Chats und Videotelefonate durch
Platzieren von Spaßlogos und Spaßrahmen
aufwerten, Spaßeffekte hinzufügen und das
Hintergrundbild ändern.
• Klicken Sie im Kontrollfeld der Philips
CamSuite auf die Schaltfläche ‘ ’, um das
Menü für die Spaßeinstellungen zu öffnen.
• Aktivieren Sie das entsprechende
Kontrollkästchen, um die jeweilige Option zu
aktivieren.
• Klicken Sie auf die Schaltfläche ‘2’, um das
Kontrollfeld für diese Funktion zu öffnen.
• Klicken Sie auf die Schaltfläche ‘4’, um das
Kontrollfeld für die ausgewählte Funktion zu
schließen.
• Klicken Sie erneut auf die Schaltfläche ‘ ’,
um zum Kontrollfeld der Philips CamSuite
zurückzukehren.

9WebCam-Einstellungen
6.2.1 Hintergrund ändern
Hier können Sie das tatsächliche (Echtzeit-)
Hintergrundbild durch ein Motiv aus der
Hintergrundliste der WebCam oder durch
eigene Bilder ersetzen.
Öffnen Sie Systemsteuerung ‘Hintergrund
ändern’ (‘2’).
• Im Kontrollfeld wird ein Hintergrundbild im
Vorschaumodus angezeigt. Der Name des
Hintergrunds wird über dem Fenster angezeigt.
Standardmäßig wird der zuletzt ausgewählte
Hintergrund angezeigt. Wenn diese Option
erstmalig aktiviert wird, wird das erste Bild aus
der WebCam-Hintergrundliste angezeigt.
Verwenden Sie die Schaltflächen ‘1’ und ‘2’
auf beiden Seiten des Vorschaufensters, um
einen Hintergrund aus der WebCam
Hintergrundliste auszuwählen.
Oder:
Verwenden Sie die Schaltfläche zum
‘Durchsuchen’, um Bilder auf der Festplatte
Ihres Computers zu suchen und zu laden.
Nehmen Sie ein Bild des tatsächlichen
Hintergrunds auf: Klicken Sie auf ‘
’
und
verlassen Sie das Blickfeld der WebCam.
• Nach drei Sekunden wird ein Bild des
tatsächlichen Hintergrunds aufgenommen.
Sie hören dabei das Geräusch eines Kamera-
Verschlusses.
• Der tatsächliche Hintergrund wird jetzt durch
den ausgewählten Hintergrund ersetzt.
3
2
1
Hinweise:
Bei der Änderung des Hintergrunds müssen Sie
sicherstellen, dass:
• der tatsächliche Hintergrund statisch ist.
Innerhalb des Blickfelds der WebCam sollten
keine Bewegungen stattfinden, nicht einmal
die Bewegung einer Gardine.
• der Raum ausreichend beleuchtet ist.
Je besser die Beleuchtung desto besser ist
auch die Leistung der Funktion ‘Hintergrund’
ändern.
• die Bedingungen der Beleuchtung nicht
geändert werden. Selbst eine geringfügige
Änderung der Beleuchtungsbedingungen hat
negative Einflüsse auf das Bild.
• die Farben ihrer Kleidung nicht mit der
Farbe des Hintergrunds übereinstimmen.
• sich die WebCam nicht bewegt. Selbst die
kleinste Bewegung hat negative
Auswirkungen auf die Bildqualität.
Verwenden Sie den Schieberegler
‘ ’ zur Optimierung der
Bildqualität.
4

10WebCam-Einstellungen
6.2.2 Spaßrahmen
Hier können Sie ein Overlay (Rahmen) über den
aktuellen Videostream legen.
Öffnen Sie das Kontrollfeld für
Spaßrahmen (‘2’).
• Im Kontrollfeld wird ein Rahmenbild im
Vorschaumodus angezeigt. Der Name des
Rahmens wird über dem Fenster angezeigt.
Standardmäßig wird der zuletzt ausgewählte
Rahmen angezeigt. Wenn diese Option
erstmalig aktiviert wird, wird der erste Rahmen
aus der WebCam-Rahmenliste angezeigt.
Verwenden Sie die Schaltflächen ‘1’ und ‘2’
auf beiden Seiten des Vorschaufensters, um
einen Rahmen aus der WebCam-Rahmenliste
auszuwählen.
6.2.3 Spaßlogo
Hier können Sie dem Bild Spaßlogos hinzufügen.
Sie können ein Logo aus der Logoliste der
WebCam oder Ihre eigenen Logos (Bilder)
hinzufügen.
Öffnen Sie das Kontrollfeld für Spaßlogo (‘2’).
• Im Kontrollfeld wird ein Logo im
Vorschaumodus angezeigt. Der Name des
Logos wird über dem Fenster angezeigt.
Standardmäßig wird das zuletzt ausgewählte
Logo angezeigt. Bei der ersten Aktivierung
dieser Option wird das Philips Logo ausgewählt
und angezeigt.
Verwenden Sie die Schaltflächen ‘1’ und ‘2’
auf beiden Seiten des Vorschaufensters, um
ein Logo aus der Logoliste der WebCam
auszuwählen.
2
1
2
1
Oder:
Verwenden Sie die Schaltfläche zum
‘Durchsuchen’, um Bilder auf der Festplatte
Ihres Computers zu suchen und zu laden.
6.2.4 Spaßeffekte
Hier können Sie Ihren Videoaufzeichnungen und
Videotelefonaten Spaßeffekte hinzufügen.
Zur Anzeige des Videos stehen Ihnen mit
Verzerrungs-, Leinwand- und Prägeeffekten viele
unterschiedliche Möglichkeiten zur Verfügung.
Öffnen Sie das Kontrollfeld für Spaßeffekt (‘2’).
• Im Kontrollfeld wird ein Effekt im
Vorschaumodus angezeigt. Der Name des
Effekts wird über dem Fenster angezeigt.
Standardmäßig wird der zuletzt ausgewählte
Effekt angezeigt. Wenn diese Option erstmalig
aktiviert wird, wird der erste Effekt aus der
Effektliste der WebCam angezeigt.
Verwenden Sie die Schaltflächen ‘1’ und ‘2’
auf beiden Seiten des Vorschaufensters, um
einen Effekt aus der Effektliste der WebCam
auszuwählen.
2
1

11
Verwenden Sie den Schieberegler, um
dynamisch zu vergrößern und zu verkleinern.
• Der Rahmen zeigt die relative Position zum
Gesamtbild. Der Rahmen wird gemäß
Zoomfaktor vergrößert bzw. verkleinert.
• Mithilfe der Richtungspfeile (nach links/ rechts/
oben / unten) können Sie den Rahmen
bewegen.
• Verwenden Sie die Zentriertaste, um den
Rahmen im Bildmittelpunkt zu positionieren.
Hinweis!
Ein Digitalzoom vergrößert die Pixel, nicht
jedoch das tatsächliche Bild und hat negative
Auswirkungen auf die Bildqualität.
6.3.2 Automatische Gesichtsverfolgung
Wenn Sie die Option für die Gesichtsverfolgung
aktivieren, verfolgt die WebCam Ihr Gesicht.
Dies ist beim Video-Chatten bequemer, da Sie
immer im Mittelpunkt des Bildes bleiben, selbst
wenn Sie sich während einer Videokonferenz
bewegen.
• Aktivieren Sie einfach das Kontrollkästchen
für die Gesichtsverfolgung, um diese Option
zu aktivieren.
2
WebCam-Einstellungen
6.3 Bildeinstellungen
Hier können Sie die Bildqualität einstellen.
• Klicken Sie im Kontrollfeld der Philips
CamSuite auf die Schaltfläche ‘ ’, um das
Menü für die Bildeinstellungen zu öffnen.
• Aktivieren Sie das entsprechende
Kontrollkästchen, um die jeweilige Option zu
aktivieren.
• Klicken Sie auf die Schaltfläche ‘2’, um das
Kontrollfeld für diese Funktion zu öffnen.
• Klicken Sie auf die Schaltfläche ‘4’, um das
Kontrollfeld für die ausgewählte Funktion zu
schließen.
• Klicken Sie erneut auf die Schaltfläche ‘ ’,
um zum Kontrollfeld der Philips CamSuite
zurückzukehren.
6.3.1 Digitalzoom
Hier können Sie ein Motiv vergrößern.
Öffnen Sie das Kontrollfeld für
Digitalzoom (‘2’).
1

12WebCam-Einstellungen
6.3.3 Pixel Plus
Diese Option aktiviert die von Philips
patentierte Pixel Plus-Technologie und
verbessert die Bild- und Videoqualität der
Webcam. Das Ergebnis sind natürliche und
gestochen scharfe Bilder mit unglaublich viel
Details.
Verwenden Sie den Schieberegler, um Pixel
Plus, das den Live-Videos Ihrer Webcam
hinzugeschaltet wird, einzustellen.
6.3.4 Autofokus
Der Autofokus garantiert gestochen scharfe
Videos und Fotos, ohne dass Sie manuelle
Anpassungen vornehmen müssen.
Wählen Sie ‘Autofokus’, um den
Schieberegler zu deaktivieren.Wenn
‘Manueller Fokus’ ausgewählt ist, können Sie
den Schiebeschalter zur manuellen
Anpassung des Fokus verwenden.
Das ‘ ’-Symbol ist für nahes Fokussieren, das
‘ ’-Symbol für entferntes Fokussieren.
1
1
6.4 Audioeinstellungen
Hier können Sie die Audioqualität einstellen.
• Klicken Sie im Kontrollfeld der Philips
CamSuite auf die Schaltfläche ‘ ’, um das
Menü für die Audioeinstellungen zu öffnen.
6.4.1 Echominderung
Die Technologie zur Echominderung unterdrückt
Echos, so dass Ihr Gesprächspartner Sie
deutlicher hören kann.
•
Markieren Sie das Kästchen ‘Echominderung’,
um diese Option zu aktivieren.
6.4.2 Geräuschreduzierung
Alle Umgebungsgeräusche, die das Mikrofon der
WebCam erfasst - wie zum Beispiel von der
Klimaanlage oder dem Lüfter in Ihrem
Computer - werden stark reduziert. Diese
Funktion sorgt sowohl in ruhigen als auch in
geräuschvollen Umgebungen für eine
verbesserte Verständlichkeit der Sprache.Auf
diese Weise sind ein größerer Hörkomfort und
eine einfacherer Kommunikation gewährleistet.
• Aktivieren Sie einfach das Kontrollkästchen
für die Geräuschreduzierung, um diese
Option zu aktivieren.
Hinweis!
Sie können nur eine der beiden
Minderungsfunktionen gleichzeitig verwenden.

13WebCam-Einstellungen
6.5 Eigenschaftenseiten
Auf den Eigenschaftenseiten können Sie alle
möglichen Einstellungen der WebCam
SPC2050NC (Eigenschaften) vornehmen:
Allgemein,Video,Audio und Funktionen.
Hinweis!
Für den leichten Zugriff auf die besonders häufig
genutzten WebCam-Einstellungen (Spaß, Bilder,
Audio) öffnen Sie das Kontrollfeld der Philips Cam-
Suite und nehmen Ihre Einstellungen gemäß der
Beschreibung in den vorherigen Abschnitten vor.
• Klicken Sie im Kontrollfeld der Philips
CamSuite auf die Schaltfläche ‘ ’, um die
Eigenschaftenseiten zu öffnen.
• Der Bildschirm für die allgemeinen Einstellungen
wird angezeigt.
6.5.1 Allgemeine Einstellungen
• Sie können nun die folgenden allgemeinen
Einstellungen vornehmen.
1 Flimmerfreies Bild
Die Option für ein flimmerfreies Bild sollte nur
unter flimmernden Lichtbedingungen
(z.B. Leuchtstoff- oder Neonlampen) verwendet
werden, um flimmernde oder durch seltsame
Farben verzerrte Videobilder zu vermeiden.
Wenn diese Option unter normalen
Lichtbedingungen verwendet wird, ist das
Videobild ggf. überbelichtet.
1
2
3
2 Region
Wenn Sie die Philips WebCam SPC2050NC in
Europa verwenden, wählen Sie „50 Hz’ aus. Bei
Verwendung der Philips WebCam SPC2050NC in
Nordamerika sollte „60 Hz’ ausgewählt werden.
In Asien richtet sich die Einstellung nach der vor
Ort vorhandenen Netzspannung.Wählen Sie
beispielsweise für China ‘50 Hz’ und für Taiwan
‘60 Hz’ aus. Für Japan ist die Einstellung je nach
Region unterschiedlich. Bitte überprüfen Sie die
jeweilige Netzspannung vor Ort, um die
korrekte Einstellung für ‘Region’ zu finden.
3 Autofokus
Siehe dazu Kapitel 6.3.4 ‘Autofokus’ für eine
Erläuterung der Funktion und Informationen zur
Aktivierung über die Benutzeroberfläche der
Philips CamSuite.
6.5.2 Videoeinstellungen
• Klicken Sie auf die Registerkarte für Video.
• Der Bildschirm für die Videoeinstellungen wird
angezeigt.
• Sie können die folgenden Videoeinstellungen
vornehmen:
4 Bildverbesserung: ein/aus
Siehe dazu Kapitel 6.3.3 ‘Pixel Plus’ für eine
Erläuterung der Funktion und Informationen zur
Aktivierung über die Benutzeroberfläche der
Philips CamSuite.
4
5
8
9
10
6
7
11
12
13
19
16
15
14
18
17

14WebCam-Einstellungen
5 Demo-Modus
Wählen Sie ‘Demo-Modus’, um eine ‘Live-
Vorschau’ des Videobildes auf Ihrem Monitor zu
erhalten, um den Effekt der Einstellungen
unmittelbar zu sehen. Der untere Teil des
Bildschirms wird in zwei Teile geteilt.Auf der
linken Seite sehen Sie das aktuelle Bild, auf der
rechten Seite sehen Sie das verbesserte Bild.
Um die ‘Live-Vorschau’ zu sehen benötigen Sie
vorher ein Bild (z. B. mit dem WebCam
Companion erstellt. Siehe dazu Kapitel
6.1 ‘WebCam Companion’
6 Vollautomatische Steuerung: Ein/Aus
Mit diesem vollautomatischen Steuermodus ist
die optimale Nutzung der Philips WebCam
SPC2050NC besonders einfach.Alternativ
können Sie die maximale manuelle Steuerung
der WebCam-Einstellung aktivieren, indem Sie
den vollautomatischen Steuermodus ausschalten.
Für die normale Nutzung ist die eingeschaltete
vollautomatische Steuerung die bevorzugte
Einstellung.
Innerhalb des vollautomatischen Steuermodus
sind folgende Verfahren aktiv:
• Automatische Steuerung der Belichtung und
des Weißabgleichs für das bestmögliche
Videoquellsignal;
• Automatische Auswahl der Bildrate für
verbesserte WebCam-Empfindlichkeit bei
geringem Licht.
7 Bildrate
Mithilfe des Menüs zum Scrollen können Sie die
Bildrate des zu erfassenden Videos festlegen.
30 Bilder/Sek. bedeutet zum Beispiel, dass die
WebCam das Video mit 30 Bildern pro Sekunde
erfassen wird.
8 Zurücksetzen
Klicken Sie auf diese Schaltfläche, wenn Sie die
Standardeinstellungen der WebCam
wiederherstellen möchten.
9 Wiederherstellen
Klicken Sie auf diese Schaltfläche, wenn Sie Ihre
bevorzugten Einstellungen wiederherstellen
möchten.
10 Speichern
Klicken Sie auf diese Schaltfläche, wenn Sie Ihre
bevorzugten Einstellungen speichern möchten.
11 Automatische Belichtung
Die Belichtung ist die Menge des Lichts, die der
Sensor empfängt, und wird durch die Dauer
festgelegt, die der Sensor zur Erfassung eines
Schnappschusses oder eines Video-Frames
belichtet wird. Das Ergebnis hängt von der
Empfindlichkeit des Sensors ab. Nach Auswahl
der Option für automatische Belichtung
ermittelt die WebCam die optimale Einstellung.
Verschlusszeit
Die Verschlusszeit legt fest, wie lange der
Verschluss der Kamera während der Aufnahme
eines Bilds geöffnet bleibt. Je länger die
Verschlusszeit, desto länger ist die
Belichtungszeit. Die Verschlusszeit bestimmt die
gesamte Lichtmenge, die den Sensor erreicht.
Stellen Sie mit dem Schieberegler die
gewünschte Verschlusszeit ein.
Verstärkung
Im Videobereich ist die Verstärkung der
Weißanteil in einem Videobild. Stellen Sie mit
dem Schieberegler die gewünschte Verstärkung
ein.
12 Automatischer Weißabgleich
Die meisten Lichtquellen sind nicht zu 100 %
rein weiß, sondern haben eine bestimmte
‘Farbtemperatur’. Normalerweise gleichen
unsere Augen die Beleuchtungsbedingungen mit
unterschiedlichen Farbtemperaturen aus.
Wenn der automatische Weißabgleich
ausgewählt wurde, ermittelt die WebCam einen
Bezugspunkt, der Weiß darstellt.Anhand dieses
weißen Bezugspunkts berechnet sie dann alle
anderen Farben und gleicht sie wie das
menschliche Auge entsprechend aus.

15WebCam-Einstellungen
13 Helligkeit
Sie können die Helligkeit des angezeigten Bilds
oder Videos beliebig einstellen.Wählen Sie ihre
bevorzugten Einstellungen mithilfe des
Schiebereglers aus.
14 Kontrast
Sie können das Verhältnis zwischen Hell und
Dunkel nach Ihren persönlichen Präferenzen
festlegen.Wählen Sie ihre bevorzugten
Einstellungen mithilfe des Schiebereglers aus.
15 Gamma
Mit Gamma können Sie dunkle Bereiche
innerhalb des angezeigten Bilds oder Videos
aufhellen, so dass weitere Details erkennbar
sind, ohne dabei eine Überbelichtung der bereits
hellen Bereiche herbeizuführen.Wählen Sie ihre
bevorzugten Einstellungen mithilfe des
Schiebereglers aus.
16 Sättigung
Sie können die Farbwiedergabe beliebig von
Schwarz/Weiß in ein Bild oder Video mit realen
Farben ändern.Wählen Sie ihre bevorzugten
Einstellungen mithilfe des Schiebereglers aus.
17 Schwarz/Weiß
Mit dem Kontrollkästchen für Schwarz/Weiß
kann von einem farbigen Bild nach
Schwarz/Weiß gewechselt werden.
18 Gegenlicht-Kompensation
Aktivieren Sie die Gegenlicht-Kompensation, um
die Bildqualität bei einer Szene zu verbessern, in
der der Hintergrund eine hohe Ausleuchtung
aufweist (zum Beispiel wenn Sie vor einem
hellen Licht sitzen).
19 Spiegel
Durch Aktivieren des Kontrollkästchens für
Spiegelbild wird das Bild horizontal gespiegelt.
Sie können diese Funktion verwenden, wenn Sie
die Philips WebCam SPC2050NC als Monitor
und Spiegel verwenden oder Fotos von
gespiegelten Bildern aufnehmen möchten
6.5.3 Audioeinstellungen
• Klicken Sie auf die Registerkarte für Audio.
• Der Bildschirm für die ‘Audioeinstellungen’ wird
angezeigt.
• Sie können jetzt die folgenden
Audiolautstärkeeinstellungen vornehmen:
20 Rauschminderung
Eine Erklärung der Funktion sowie weitere
Hinweise zu deren Aktivierung mithilfe der
Philips CamSuite Kontrollsteuerung finden Sie in
Abschnitt 6.4.2 unter ‘Rauschminderung’.
21 Echominderung
Siehe dazu Kapitel 6.4.1 ‘Echominderung’ für
eine Erläuterung der Funktion und
Informationen zur Aktivierung über die
Benutzeroberfläche der Philips CamSuite.
22 Lautstärkeregler
Mit diesem Schieberegler lässt sich das Mikrofon
manuell steuern.
20
21
22

16WebCam-Einstellungen / Verwendung der WebCam
6.5.4 Funktionseinstellungen
• Klicken Sie auf die Registerkarte für
Funktionen.
• Der Bildschirm für ‘Funktionseinstellungen’ wird
angezeigt.
• Sie können jetzt die folgenden
Funktionseinstellungen vornehmen:
23 Automatische Gesichtsverfolgung
Eine Erklärung der Funktion sowie weitere
Hinweise zu deren Aktivierung mithilfe des
Philips CamSuite Kontrollfeldes finden Sie in
Abschnitt 6.3.2 unter ‘Automatische
Gesichtsverfolgung’.
24 Digitalzoom
Eine Erklärung der Funktion sowie weitere
Hinweise zu deren Aktivierung mithilfe des
Philips CamSuite Kontrollfeldes finden Sie in
Abschnitt 6.3.1 unter ‘Digitalzoom’.
25 Hintergrund ändern
Eine Erklärung der Funktion sowie weitere
Informationen zu deren Aktivierung mithilfe des
Philips CamSuite Kontrollfeldes finden Sie in
Abschnitt 6.2.1 unter ‘Hintergrund ändern’.
23
24
25
26
27
28
26 Logo hinzufügen
Eine Erklärung der Funktion sowie weitere
Hinweise zu deren Aktivierung mithilfe des
Philips CamSuite Kontrollfeldes finden Sie in
Abschnitt 6.2.3 unter ‘Spaßlogo’.
27 Videorahmen
Eine Erklärung der Funktion sowie weitere
Hinweise zu deren Aktivierung mithilfe des
Philips CamSuite Kontrollfeldes finden Sie in
Abschnitt 6.2.2 unter ‘Spaßrahmen’.
28 Videoeffekte
Eine Erklärung der Funktion sowie weitere
Hinweise zu deren Aktivierung mithilfe des
Philips CamSuite Kontrollfeldes finden Sie in
Abschnitt 6.2.4 unter ‘Spaßeffekte’.
7 Verwendung der WebCam
Die WebCam SPC2050NC von Philips
funktioniert mit allen Instant Messaging und VoIP
(Voice over Internet Protocol) Anwendungen,
wie zum Beispiel Skype,Windows
®
Live
Messenger,Yahoo! Messenger,AOL Instant
Messenger und QQ.
Nehmen Sie nach Installation einer Anwendung
die erforderlichen WebCam-Einstellungen
innerhalb der Anwendung vor, um die WebCam
innerhalb dieser spezifischen Anwendung optimal
nutzen zu können.Vergleichen Sie hierzu die
Hilfefunktion der Anwendung.
Siehe auch 6.1 ‘WebCam Companion’.

17Technische Daten / Häufig gestellte Fragen (FAQ)
8 Technische Daten
Sensor 2.0 MP CMOS
Reale Videoauflösung (Max.) 2.0 MP
Reale Standbild-Auflösung (Max.) 2.0 MP
Interpolierte Standbild-Auflösung (Max.) 8,0 MP
Bilder pro Sekunde 90 Bilder/Sek.
F-Anzahl 2,0
Objektivwinkel 70 Grad,Weitwinkel
Objektivaufbau 5 Elemente, Glas
Autofokus Ja
Mindest-Objektbeleuchtung < 2 Lux
Datenformat YUY2, MJPEG
Schnittstelle USB 2.0
USB-Videoklasse UVC
Länge des USB-Kabels 80 cm
Mikrofon Zwei integrierte digitale
Stromversorgung Über USB-Kabel
Spannungsanforderungen 5 V ( ),
0,5 A
9 Häufig gestellte Fragen
9. 1 Wie kann ich die Bildqualität
einstellen?
Die Standardeinstellungen der Philips WebCam
sorgen in der Regel für die bestmögliche
Bildqualität. Möglicherweise sind Sie mit der
aktuellen Bildqualität nicht ganz zufrieden.
Wenden Sie in diesem Fall das folgende
Verfahren an, um die Bildqualität nach Ihren
persönlichen Präferenzen einzustellen.
Öffnen Sie einen WebCam Viewer - wie zum
Beispiel den WebCam Companion oder
einen Instant Messaging Service wie Skype,
Windows
®
Live Messenger oder Yahoo!
Messenger - um Ihre Aufnahmen sehen zu
können.
• Das Philips CamSuite Kontrollfeld wird
automatisch angezeigt.Wenn das nicht der Fall
ist, öffnen Sie Philips CamSuite durch
Doppelklicken auf das Symbol Philips
CamSuite ‘ ’ in der Windows-Taskleiste
(am unteren rechten Bildschirmrand).
Klicken Sie auf die Schaltfläche ‘ ’, um die
Eigenschaftenseiten zu öffnen.
• Der Bildschirm für die allgemeinen
Einstellungen wird angezeigt.
Überprüfen Sie die Einstellung für Region für
die WebCam, und passen Sie sie ggf. an.
• Wählen Sie ‘50 Hz’ für Europa und China aus.
• Wählen Sie ‘60 Hz’ für Nordamerika und
Taiwan aus.
• Überprüfen Sie für alle anderen Regionen
die vor Ort vorhandene Netzspannung, um
die korrekte Einstellung für ‘Region’ zu
ermitteln.
3
2
1

18Häufig gestellte Fragen (FAQ)
Klicken Sie auf ‘OK’, um die Einstellungen zu
speichern.
Klicken Sie auf die Registerkarte für Video.
• Der Bildschirm für die Videoeinstellungen wird
angezeigt.
Stellen Sie den Gamma-Wert des
dargestellten Bildes oder Videos ein. Mithilfe
der Gamma-Einstellung können Sie dafür
sorgen, dass weitere Details erkennbar sind.
• Wählen Sie ihre bevorzugten Einstellungen
mithilfe des Schiebereglers aus. Schieben Sie
den Regler nach links, um weitere Details
zu sehen.Wenn Sie den Regler nach rechts
schieben, sind weniger Details erkennbar.
Stellen Sie die Helligkeit des dargestellten
Bildes oder Videos ein.
• Wählen Sie ihre bevorzugten Einstellungen
mithilfe des Schiebereglers aus. Wenn Sie
den Regler nach links schieben, wird das
Bild dunkler; wenn Sie den Regler nach
rechts schieben, wird das Bild heller.
Klicken Sie auf ‘OK’, um die Einstellungen zu
speichern.
8
7
6
5
4
9.2 Das Mikrofon meiner Philips
WebCam oder das Headset
funktioniert nicht (richtig).
Was soll ich tun?
9.2.1 Windows
®
XP (SP2)
Klicken Sie auf die Windowsschaltfläche
‘Start’ (am unteren linken Bildschirmrand)
Öffnen Sie die ‘Systemsteuerung’.
Klicken Sie auf ‘Sounds, Sprache und
Audiogeräte’.
Klicken Sie auf ‘Sounds und Audiogeräte’.
Klicken Sie in dem sich öffnenden Bildschirm
auf die Registerkarte ‘Stimme’.
Legen Sie die Philips WebCam oder das
angeschlossene Headset als das
Standardgerät für ‘Stimmenaufnahme’ fest.
Klicken Sie auf ‘OK’, um die Einstellungen zu
speichern.
9.2.2 Windows
®
Vista
Klicken Sie auf die Windowsschaltfläche
‘Start’ (am unteren linken Bildschirmrand).
Öffnen Sie die ‘Systemsteuerung’.
Klicken Sie auf ‘Hardware und Sound’.
Klicken Sie auf ‘Sound’.
Klicken Sie in dem sich öffnenden Bildschirm
auf die Registerkarte ‘Aufzeichnung’.
Wählen Sie die Philips WebCam oder das
angeschlossene Headset aus und klicken Sie
auf ‘Als Standardgerät festlegen’.
6
5
4
3
2
1
7
6
5
4
3
2
1

19Häufig gestellte Fragen (FAQ)
Klicken Sie auf ‘OK’, um die Einstellungen zu
speichern.
9.3 Durch meine Philips WebCam wird
mein PC / Laptop langsam.
Was soll ich tun?
Schließen Sie alle Software-Anwendungen,
die Sie nicht benötigen.
Öffnen Sie das Philips CamSuite Kontrollfeld,
indem Sie in der Windows-Taskleiste
(am unteren rechten Bildschirmrand) auf das
Symbol Philips CamSuite doppelklicken.
Klicken Sie auf die Schaltfläche ‘ ’, um die
Eigenschaftenseiten zu öffnen.
• Der Bildschirm für die allgemeinen
Einstellungen wird angezeigt.
Klicken Sie auf die Registerkarte für
Funktionen.
• Der Bildschirm für Funktionen wird angezeigt.
4
3
2
1
7
Stellen Sie fest, ob die folgenden Funktionen
aktiviert sind (d. h. die Kontrollkästchen sind
aktiviert): - Hintergrund ändern;
- Logo hinzufügen;
- Videorahmen
- Videoeffekte
Falls diese Funktionen aktiviert sind,
deaktivieren Sie sie, indem Sie die
Markierungen der Kontrollkästchen aufheben.
Klicken Sie auf die Registerkarte für Video.
• Der Bildschirm für die Videoeinstellungen wird
angezeigt.
Stellen Sie fest, ob die vollautomatische
Steuerung aktiviert ist (d. h. das Kontroll-
kästchen ist aktiviert). Falls sie aktiviert ist,
deaktivieren Sie die vollautomatische
Steuerung, indem Sie die Markierung des
entsprechenden Kontrollkästchens aufheben.
Stellen Sie die Bildrate auf den Mindestwert
von 5 Bilder/Sek. ein.
Klicken Sie auf ‘OK’, um die Einstellungen zu
speichern.
9
8
7
6
5

20Häufig gestellte Fragen (FAQ)
Hinweis:
Die maximale Bildrate (Bilder pro Sekunde, die
von der WebCam erstellt werden) und die
maximale Bildauflösung hängen von den
Spezifikationen Ihres PC / Laptop ab.
Die WebCam-Software optimiert die Bildrate
und die Auflösung entsprechend den gegebenen
Umständen automatisch. Möglicherweise
entsprechen die Spezifikationen Ihres PC /
Laptops nicht den Anforderungen für die
maximale Einstellung der Bildrate und der
Auflösung.
9.4 Wie kann ich die
Standardeinstellungen meiner
Philips WebCam wiederherstellen?
Öffnen Sie das Philips CamSuite Kontrollfeld,
indem Sie ‘ ’ in der Windows-Taskleiste
(am unteren rechten Bildschirmrand) auf das
Symbol Philips CamSuite doppelklicken.
Klicken Sie auf die Schaltfläche ‘ ’, um die
Eigenschaftenseiten zu öffnen.
• Der Bildschirm für die allgemeinen
Einstellungen wird angezeigt.
Klicken Sie auf die Registerkarte für Video.
Klicken Sie auf die Taste zum ‘Zurücksetzen’.
• Alle Einstellungen der WebCam wurden jetzt
auf die Standardeinstellungen zurückgestellt.
Klicken Sie auf ‘OK’, um die Einstellungen zu
speichern.
5
4
3
2
1
9.5 Wie kann ich die Linse meiner
Philips WebCam reinigen?
Pusten Sie Staub mithilfe einer Luftbürste
von der Linse.
Verwenden Sie ein Reinigungstuch für
Linsen, um die Linse vorsichtig abzuwischen.
Wischen Sie gegen den Uhrzeigersinn von
der Mitte zu den Seiten.
• Wenn immer noch Flecken auf der Linse sind,
tauchen Sie ein Baumwolltuch in Linsen-
reinigerflüssigkeit und wischen Sie die Linse
vorsichtig, wie in Schritt 2 beschrieben, ab.
Wenn die Reinigungsflüssigkeit verdunstet
ist, reinigen Sie die Linse mit einem
Linsenreinigungstuch.
3
2
1
Seite wird geladen ...
-
 1
1
-
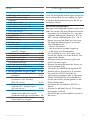 2
2
-
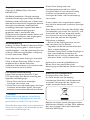 3
3
-
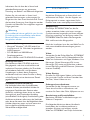 4
4
-
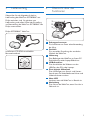 5
5
-
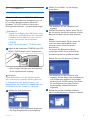 6
6
-
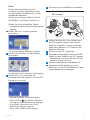 7
7
-
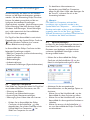 8
8
-
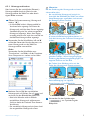 9
9
-
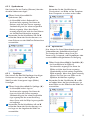 10
10
-
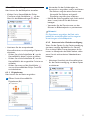 11
11
-
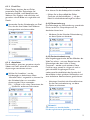 12
12
-
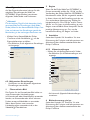 13
13
-
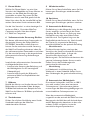 14
14
-
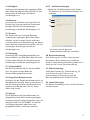 15
15
-
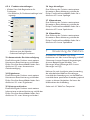 16
16
-
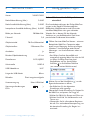 17
17
-
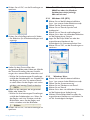 18
18
-
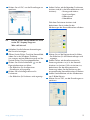 19
19
-
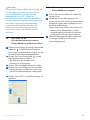 20
20
-
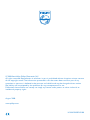 21
21