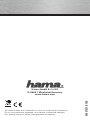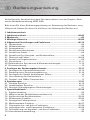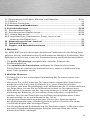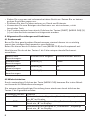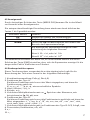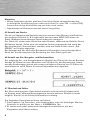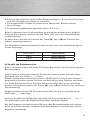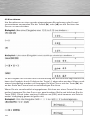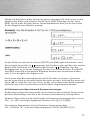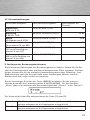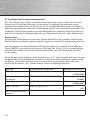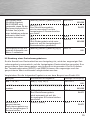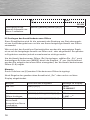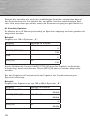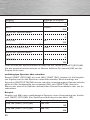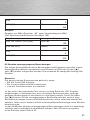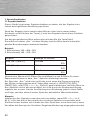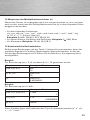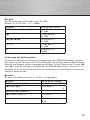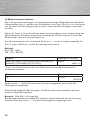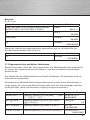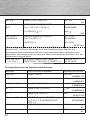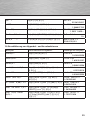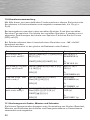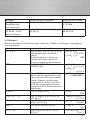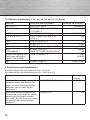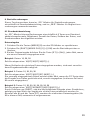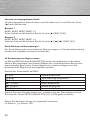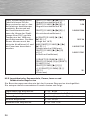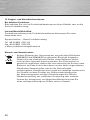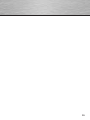Hama 00051531 Bedienungsanleitung
- Kategorie
- Taschenrechner
- Typ
- Bedienungsanleitung

0 0051531/07.09
All listed brands are trademarks of the corresponding companies.
Errors and omissions excepted, and subject to technical changes.
Our general terms of delivery and payment are applied.
Hama GmbH & Co KG
D-86651 Monheim/Germany
www.hama.com

OFFICE
Taschenrechner Scientifi c
»WSB 210D«
00051531/07.09
00051531

4
d Bedienungsanleitung
Vielen Dank für den Kauf des hama-Taschenrechners aus der Graphic-Serie
mit der Modellbezeichnung WSB 210D.
Bitte lesen Sie diese Bedienungsanleitung vor Benutzung des Rechners sorg-
fältig durch. Heben Sie diese für die Dauer der Nutzung des Gerätes auf.
1. Inhaltsverzeichnis
1. Inhaltsverzeichnis ............................................................................................ 04-05
2. Merkmale.................................................................................................................05
3. Wichtige Hinweise .......................................................................................... 05-06
4. Allgemeine Einstellungen und Funktionen ................................................. 06-13
4.1 Rechenmodi ..........................................................................................................06
4.2 Winkeleinheiten ...................................................................................................06
4.3 Anzeigenmodi .......................................................................................................07
4.4 Rechenprioritätssequenz ............................................................................. 07-08
4.5 Anzahl von Stacks ...............................................................................................08
4.6 Anzahl von Ein-/Ausgabe- und Rechenziffern ................................................08
4.7 Überlauf und Fehler ....................................................................................... 08-09
4.8 Anzahl von Eingabezeichen ...............................................................................09
4.9 Korrekturen ..................................................................................................... 10-11
4.10 Arithmetische Operationen & Klammerrechnungen ............................... 11-12
4.11 Prozentrechnung .................................................................................................13
5. Festlegen des Rechenergebnisformats........................................................ 13-17
5.1 Festlegen der Dezimalstellenanzahl........................................................... 14-15
5.2 Rundung eines Zwischenergebnisses ....................................................... 15-16
5.3 Festlegen der Anzahl bedeutsamer Ziffern .....................................................16
5.4 Verschiebung der Dezimalstelle .......................................................................17
5.5 Dezimal- und 1000er-Trennzeichen ..................................................................17
6. Speicherarten ................................................................................................... 17-21
6.1 Variable Speicher .......................................................................................... 18-19
6.2 Unabhängiger Speicher ............................................................................... 19-21
6.3 Abrufen vorangegangener Berechnungen .....................................................21
7. Spezialfunktionen ............................................................................................ 22-32
7.1 Ergebnisfunktion ..................................................................................................22
7.2 Weglassen des Multiplikationszeichens (x) ...................................................23
7.3 Kontinuierliche Rechenfunktion.................................................................. 23-24
7.4 Wiedergabe-Funktion ................................................................................... 24-25
7.5 Anzeige der Fehlerposition ................................................................................25
7.6 Multistatement-Funktion .............................................................................. 26-27
7.7 Trigometrische- und Arkus-Funktionen ..................................................... 27-28
7.8 Logarithmische- und Exponential-Funktionen .......................................... 28-29
7.9 Durchführung von Hyperbel- und Area-Funktionen ......................................29
7.10 Koordinatenumwandlung ..................................................................................30

5
7.11 Rechnungen mit Graden, Minuten und Sekunden .................................. 30-31
7.12 Brüche ..................................................................................................................31
7.13 Weitere Funktionen ............................................................................................32
8. Permutation und Kombination .............................................................................32
9. Statistikrechnungen ........................................................................................ 33-36
9.1 Standardabweichung ................................................................................... 33-34
9.2 Berechnung von Regressionen ................................................................... 34-35
9.2.1 Lineare Regression ...................................................................................... 35-36
9.2.2 Logarithmische, Exponentiale, Power, Inverse und
Quadratische Regression .................................................................................36
10. Batteriehinweise und –wechsel......................................................................37
11. Technische Daten ...............................................................................................37
12. Support- und Kontaktinformationen ................................................................38
2. Merkmale
Der WSB 210D hat alle üblich gebräuchlichen Funktionen für den Alltag. Dazu
gehören die vier mathematischen Grundfunktionen (Addition, Subtraktion, Mul-
tiplikation und Division), sowie die Prozentrechnung und Speichermöglichkeit.
• Die große LCD-Anzeige ermöglicht ein schnelles Erfassen der
Rechenergebnisse.
• Das automatische Ausschalten verlängert die Batterielebensdauer.
Dieser Rechner schaltet sich automatisch aus, wenn ca. 6 Minuten lang
keine Taste gedrückt wurde.
3. Wichtige Hinweise
• Drücken Sie vor der erstmaligen Verwendung des Taschenrechners die
Taste [ON].
• Wechseln Sie, selbst wenn der Taschenrechner einwandfrei funktioniert,
mindestens alle drei Jahre die Batterie aus. Leere Batterien können
auslaufen, was eine Beschädigung und Fehlfunktionen des Taschenrechners
zur Folge hätte. Lassen Sie leere Batterien niemals im Taschenrechner.
• Während des Versands und der Lagerung kommt es zu einer geringfügigen
Entladung der Batterien, die zusammen mit dem Rechner ausgeliefert
werden. Aus diesem Grund müssen die Batterien möglicherweise früher
ersetzt werden, als es normalerweise der Fall ist.
• Eine geringe Batterieladung kann dazu führen, dass Speicherinhalte
beschädigt werden oder vollständig verloren gehen. Erstellen Sie immer
schriftliche Kopien aller wichtigen Daten.
• Die Verwendung und Aufbewahrung des Taschenrechners sollte stets unter
normalen Temperaturbedingungen erfolgen. Extreme Hitze oder Kälte
können das Gerät schädigen.

6
• Gehen Sie sorgsam und schonend mit dem Gerät um. Setzen Sie es keinen
groben Erschütterungen aus.
• Schützen Sie den Taschenrechner vor Staub und Schmutz.
• Verwenden Sie zum Reinigen des Rechners nur ein trockenes, nicht
fusselndes Tuch.
• Der Taschenrechner kann durch Drücken der Tasten [SHIFT] [MODE CLR] [3]
[=] auf den Auslieferzustand zurückgesetzt werden.
4. Allgemeine Einstellungen und Funktionen
4.1 Rechenmodi
Bevor Sie Ihre gewünschten Berechnungen starten können ist es wichtig
zuerst den richtigen Rechenmodus auszuwählen.
Rufen Sie hierzu durch Drücken der Taste [MODE CLR] das Hauptmenü auf.
Nun können Sie durch der Tasten 1 bis 3 die entsprechende Rechenart
auswählen.
gewünschte
Berechnungen:
erforderliche Eingabe: auszuwählender Modus:
arithmetische
Berechnungen
[MODE] [1] COMP
Standard-
abweichungen
[MODE] [2] SD
Regessions-
berechnungen
[MODE] [3] REG
4.2 Winkeleinheiten
Durch zweimaliges Drücken der Taste [MODE CLR] kommen Sie in das Menü
zur Auswahl für Winkelberechnungen.
Die entsprechend benötigte Einstellung kann wiederum durch drücken der
Tasten 1 bis 3 gewählt werden.
Gewählter Modus Funktion
DEG
Winkeleinheit als Altgrad in „Graden“, angezeigt durch
ein „D“ im Display.
RAD
Winkeleinheit als Bogenmaß in „Radianten“, angezeigt
durch ein „R“ im Display.
GRA
Winkeleinheit als Neugrad in „Gradienten“, angezeigt
durch ein „G“ im Display.

7
4.3 Anzeigemodi
Durch dreimaliges Drücken der Taste [MODE CLR] kommen Sie in das Menü
zur Auswahl eines Anzeigemodus.
Die entsprechend benötigte Einstellung kann wiederum durch drücken der
Tasten 1 bis 3 gewählt werden.
Gewählter Modus Funktion
FIX
Angabe der Anzahl von Dezimalstellen.
SCI
Angabe der Anzahl bedeutsamer Ziffern.
NORM
Löscht die FIX und SCI Angaben und ändert den
Bereich der Exponentenanzeige.
Die Anzeige des Exponenten erfolgt bei Über-
schreitung der folgenden Grenzen:
Norm1: 10
-2
> |x|, oder |x| 10
10
Norm2: 10
-9
> |x|, oder |x| 10
10
In Kombination mit einem der Modi FIX, SCI oder NORM können Sie durch
Drücken der Taste [ENG] einstellen, dass sich die Exponenten-anzeige für die
dargestellte Zahl in Vielfachen von 3 ändert.
4.4 Rechenprioritätssequenz
Dieser Taschenrechner verwendet die echte algebraische Logik für die
Berechnung der Teile einer Formel in der folgenden Reihenfolge:
1. Koordinationswandlung: Pol(x,y), Rec(r,θ)
2. Funktionen des Typs A:
Bei diesen Funktionen wird zuerst der Wert eingegeben, und dann die
Funktionstaste gedrückt:
X³, x
2
, x
-1
, x!, °’’’, x , x1 , x2 , wissenschaftliche Symbole.
3. Hoch / Wurzel, ^(x
y
),
x
√
4. Brüche, a
b
/c
5. Verkürztes Multiplikationsformat vor , Speicher oder Klammern, wie
beispielsweise 2 , 5A, A, usw.
6. Funktionen des Typs B:
Bei diesen Funktionen wird zuerst die Funktionstaste gedrückt und dann der
Wert eingegeben: √,
3
√, log, In, e
x
, 10
x
, sin, cos, tan, sin
-1
, cos
-1
, tan
-1
, sinh,
cosh, tanh, sinh
-1
, cosh
-1
, tanh
-1
, (-).
7. Verkürztes Multiplikationsformat vor Funktionen des Typs B: 2√3, A log2, usw.
8. Permutation, Kombination, nPr, nCr
9. x, ÷
10. +, -

8
Hinweise:
• Wenn Funktionen mit der gleichen Priorität in Reihe verwendet werden,
so erfolgt die Ausführung von rechts nach links für: e
x
In√120 g e
x
{In(√120)}.
Ansonsten erfolgt die Ausführung von links nach rechts.
• Operationen in Klammern werden zuerst ausgeführt.
4.5 Anzahl von Stacks
Für die vorübergehende Speicherung von numerischen Werten und Befehlen
mit niedriger Priorität (z. B. Funktionen) hat der hama WSB 210D einen als
Stack (Stempel) bezeichneten Speicherbereich integriert.
Der Stack für numerische Werte hat zehn Ebenen, während der Befehls-Stack
24 Ebenen besitzt. Sollte eine zu komplexe Formel angewandt und somit der
Speicherbereich überschritten, werden, wird ein Stack-Fehler durch „Stk
ERROR“ im Display angezeigt.
Rechnungen mit der höchsten Rechenpriorität werden zuerst durchgeführt.
Nach der Ausführung wird die Rechnung aus dem Stack gelöscht.
4.6 Anzahl von Ein-/Ausgabe- und Rechenziffern
Der mögliche Ein- und Ausgabebereich (Anzahl der Ziffern) für diesen Rechner
beträgt 10 Ziffern bei einer Mantisse und 2 Ziffern für den Exponenten. Intern
werden Rechnungen jedoch mit einem verfügbaren Bereich von 12 Ziffern für
eine Mantisse und 2 Ziffern für einen Exponenten durchgeführt.
4.7 Überlauf und Fehler
Bei Überschreitung des Operationsbereiches oder falsche Eingaben wird
im Display eine Fehlermeldung angezeigt und ein weiterer Betrieb ist nicht
möglich. Hierfür ist die Fehlerprüffunktion zuständig.
Die folgenden Operationen führen zu Fehlern:
1. Das Ergebnis, ob Zwischen- oder Endergebnis, oder ein beliebiger Wert im
Speicher ist größer als der Wert: ± 9.999999999 x 10
99
.
2. Es wurde versucht Funktionsrechnungen durchzuführen, die den
Eingabebereich überschreiten.

9
3. Falsche Operation bei statistischen Berechnungen, z. B. der Versuch x oder
хσ$ ohne Eingabe von Daten zu ermitteln.
4. Die Kapazität des Stacks für numerische Werte oder Befehle wurde
überschritten.
5. Es wurden Eingabefehler gemacht, wie z. B. 5 x x 3 =.
Beim Erscheinen einer Fehlermeldung ist ein weiterrechnen nicht möglich.
Drücken Sie in einem solchem Fall die Taste [AC] um in den Normalbetrieb
zurückzukehren.
Es kann aber auch durch Drücken der Taste [u] oder [t] die Position des
Fehlers angezeigt werden.
Die folgenden Fehlermeldungen werden bei den zuvor beschriebenen Opera-
tionen angezeigt:
bei 1. bis 3. Math ERROR
bei 4. Stack ERROR
bei 5. Syntax ERROR
4.8 Anzahl von Eingabezeichen
Dieser Taschenrechner hat einen 79-Schritt-Bereich für die Durchführung von
Berechnungen.
Jede Funktion stellt einen eigenen Schritt dar, ebenso jedes Drücken einer
Zahltaste oder der Tasten +, -, x oder ÷.
Obwohl Operationen wie beispielsweise [SHIFT] [x!] (√-Taste) zwei Tasteno-
perationen erfordern stellen sie doch tatsächlich nur eine Funktion und damit
nur einen Schritt dar. Diese Schritte können mit Hilfe des Cursors bestätigt
werden. Mit jedem Drücken der Tasten [u] oder [t] wird der Cursor um einen
Schritt bewegt.
Eingabezeichen sind auf 79 Schritte beschränkt; der Cursor wird durch ein
blinkendes „_“ angezeigt.
Ab einer Anzahl von 73 Schritten wechselt die Cursoranzeige von „_“ auf „-“
um anzuzeigen, dass die Eingabemöglichkeit dem Ende zugeht.
Bei der Eingabe von numerischen Werten oder Rechenbefehlen erscheinen
diese im Display von links beginnend; Rechenergebnisse werden von rechts
beginnend angezeigt.

10
4.9 Korrekturen
Um Korrekturen an einer gerade eingegebenen Berechnung oder Formel
vorzunehmen verwenden Sie die Tasten [u] oder [t] um die Position des
Cursors zu verschieben.
Ist die Eingabe der Formel nach Durchführung der Korrekturen abgeschlossen,
kann das Ergebnis durch Drücken der Taste [=] abgerufen werden. Wenn noch
etwas hinzugefügt werden soll bewegen Sie den Cursor mit der Taste [u] bis
an das Ende der Formel und vervollständigen Sie diese.
Wenn Sie ein versehentlich eingegebenes Zeichen aus einer Formel löschen
wollen, bewegen Sie den Cursor zur gewünschten Stelle und drücken Sie die
Taste [DEL]. Durch jedes weitere Drücken von [DEL] wird immerzu ein Schritt
weiter rückgängig gemacht (gelöscht).

11
Wurde ein Zeichen in einer Formel vergessen bewegen Sie den Cursor an die
gewünschte Stelle und drücken Sie die Taste [SHIFT] gefolgt von der Taste
[INS]. Durch jedes Drücken dieser Tastenkombination wird je eine Leerstelle
für die Eingabe eines Befehls erzeugt.
An der Stelle an welcher die Tasten [SHIFT] und [INS] gedrückt werden, wird
die erzeugte Leerstelle als angezeigt. Die Funktion oder der Wert der nächst
gedrückten Taste wird in das angezeigte Zeichen ( ) eingefügt. Um den
Einfügemodus zu verlassen bewegen Sie den Cursor und drücken Sie [SHIFT]
und [INS] wenn Sie noch weitere Eingaben ändern oder vornehmen wollen,
oder [=] zur Ausgabe des Ergebnisses.
Auch wenn eine Berechnung bereits durch Drücken der Taste [=] beendet
wurde, kann diese noch nachträglich korrigiert werden. Drücken Sie hierzu die
Taste [t] so lange bis sich der Cursor an der zu korrigierenden Stelle befi ndet.
Nun kann wie zuvor beschrieben eine Korrektur vorgenommen werden.
4.10 Arithmetische Operationen & Klammerrechnungen
Arithmetische Operationen werden durch Drücken der einzelnen Tasten in der
gleichen Reihenfolge, wie Sie in der Formel verwendet wird, durchgeführt.
Negative Werte müssen bei der Eingabe in Klammern gesetzt werden so muss
z.B.: „sin-1,23“ wie folgt eingegeben werden: [sin] [(] [(-)] 1[.]23[)].
Für negative Exponenten ist eine Klammersetzung nicht nötig.
z.B.: „sin2,34 x 10
-5
“ wird wie folgt eingegeben: [sin] 2[.]34 [EXP] [(-)] 5

12
Für gemischte grundlegende arithmetische Operationen gilt, Punktrechnung
vor Strichrechnung (Multiplikation und Division haben Vorrang vor Addition
und Subtraktion).
Ausgehend von der Annahme, dass der Displaymodus „Norm 1“ ausgewählt
ist ein paar Beispiele:
zu lösende Aufgabe: erforderliche Eingaben: das Ergebnis im
Display:
23 + 4,5 – 53= 23 [+] 4[.]5 [-] 53 [=] -25.5
56 x (-12) ÷ (-2,5)= 56 [x] [(-)] 12 [÷] [(-)] 2[.]5 [=] 268.8
12369 x 7532 x 74103= 12369 [x] 7532 [x] 74103 [=] 6.903680613
12
(4,5 x 10
75
) x (-2,3 x
10
-79
)=
4[.]5 [EXP] 75 [x] [(-)] 2[.]3 [EXP]
[(-)] 79 [=]
-1.035
-03
(2 + 3) x 102= [(] 2 [+] 3 [)] [x] 1 [EXP] 2 [=] 500.
(1 x 10
5
) ÷ 7= 1 [EXP] 5 [÷] 7 [=] 14285.71429
(1 x 10
5
) ÷ 7 – 14285= 1 [EXP] 5 [÷] 7 [-] 14285 [=] 0.71428571
Bitte beachten Sie, dass bei der internen Rechnung mit
12 Stellen für die Mantisse gerechnet und das angezeigte
Ergebnis auf 10 Stellen abgerundet wird.
3 + 5 x 6= 3 [+] 5 [x] 6 [=] 33.
7 x 8 – 4 x 5= 7 [x] 8 [-] 4 [x] 5 [=] 36.
1 + 2 – 3 x 4 ÷ 5 + 6= 1 [+] 2 [–] 3 [x] 4 [÷] 5 [+] 6 [=] 6.6
100 – (2 + 3) x 4 = 100 [–] [(] 2 [+] 3 [)] [x] 4 [=] 80.
2 + 3 x (4 + 5) = 2 [+] 3 [x] [(] 4 [+] 5 [=]
Geschlossene Klammern direkt
vor Betätigen der Taste [=]
können ausgelassen werden.
29.
(7 – 2) x (8 + 5) = [(] 7 [–] 2 [)] [(] 8 [+] 5 [=]
Ein Multiplikationszeichen [x]
direkt vor einer offenen Klammer
kann ausgelassen werden.
65.
10 – {2 + 7 x (3 + 6)}= 10 [–] [(] 2 [+] 7 [(] 3 [+] 6 [=] -55.

13
4.11 Prozentrechnungen
zu lösende Aufgabe: erforderliche Eingaben: das Ergebnis im
Display:
Prozentsatz
26% von € 15
15 [x] 26 [SHIFT] [%] 3.9
Aufschlag
€ 36,20 + 15%
36[.]2 [x] 15 [SHIFT] [%] [+] 41.63
Rabatt
4% Rabatt von € 47,50
47[.]5 [x] 4 [SHIFT] [%] [-] 45.6
Verhältnis
75 ist wieviel % von 250
75 [÷] 250 [SHIFT] [%] 30.
Änderungsrate (+)
141 ist ein Anstieg um
wieviel % von 120
141 [–] 120 [SHIFT] [%] 17.5
Änderungsrate (-)
240 ist eine Senkung um
wieviel % von 300
240 [–] 300 [SHIFT] [%] -20.
5. Festlegen des Rechenergebnisformats
Sie können die Genauigkeit der Rechenergebnisse ändern, indem Sie die An-
zahl der Dezimalstellen oder die Anzahl bedeutsamer Ziffer angeben. Darüber
hinaus können Sie für die einfache Umwandlung metrischer Gewichts- und
Maßeinheiten auch die Dezimalstelle eines angezeigten Wertes um drei
Stellen nach links oder rechts verschieben.
Durch dreimaliges Drücken der Taste [MODE] im können Sie die entspre-
chende Auswahl des Formates treffen (FIX/SCI/NORM) . Für die Auswahl
„Norm“ gibt es im weiteren die Auswahlmöglichkeit „Norm 1“ oder „Norm 2“.
Zur Auswahl drücken Sie entsprechend die Taste [1] oder [2].
Norm 1
Alle Werte, die niedriger als 10-2 oder größer als 109 sind,
werden automatisch als Exponenten ausgedrückt.
Norm 2
Alle Werte, die niedriger als 10-9 oder größer als 109 sind,
werden automatisch als Exponenten ausgedrückt.

14
5.1 Festlegen der Dezimalstellenanzahl
Der Taschenrechner führt seine Rechenoperationen stets unter der Verwen-
dung einer 10-stelligen Mantisse und eines 2-stelligen Exponenten durch,
während die Ergebnisse im Speicher als 12-stellige Mantisse und 2-stelliger
Exponent gespeichert werden, unabhängig davon, wie viele Dezimalstellen Sie
festlegen. Zwischenergebnisse und Endergebnisse werden dann automatisch
auf die von Ihnen festgelegte Anzahl von Dezimalstellen auf- oder abgerundet.
Anmerkung:
Angezeigte Endergebnisse werden grundsätzlich auf die gewünschten Nach-
kommastellen gerundet, gespeicherte Ergebnisse jedoch normalerweise nicht.
Um die Anzahl von Dezimalstellen (Fix) festzulegen, drücken Sie drei Mal die
Taste [MODE] und wählen dort durch Drücken der Taste [1] Fix. Anschließend
werden Sie aufgefordert einen Wert einzugeben, der die Anzahl der Stellen
(0~9) angibt.
Nach Eingabe der gewünschten Anzahl wird „Fix“ oben rechts auf dem Display
eingeblendet. Die festgelegte Anzahl von Dezimalstellen bleibt so lange gültig,
bis Norm 1 oder Norm 2 wie zuvor beschrieben ausgewählt wird, oder bis
durch die Auswahl „Sci“ bedeutsame Ziffern festgelegt werden.
Beispiel erforderliche Eingaben: Anzeige im Display:
100 ÷ 6 = 100 [÷] 6 [=] 100÷6
16.66666667
4 Dezimalstellen
festlegen
[MODE] [MODE] [MODE] [1] [4] 100÷6
16.6667
Festlegung aufheben [MODE] [MODE] [MODE] [3] [1] 100÷6
16.66666667
200 ÷ 7 x 14 = 200 [÷] 7 [x] 14 [=] 200÷7x14
400.
auf 3 Dezimalstellen
runden

15
Das gespeicherte
10-stellige Ergebnis
(28.571421857) wird
verwendet, wenn Sie die
Rechnung einfach durch
Drücken von [x] oder
einer beliebigen anderen
arithmetischen Funkti-
onstaste fortsetzen.
[MODE] [MODE] [MODE] [1] [3] 200÷7x14
400.000
200 [÷] 7 [=]
Das Zwischenergebnis
wird automatisch auf die
festgelegten 3 Dezimalstellen
gerundet.
200÷7
28.571
[X] Ansx
14 [=]
(Das Endergebnis wird auto-
matisch auf die festgelegten 3
Dezimalstellen gerundet.)
Ansx14
400.000
Festlegung durch die
erneute Auswahl von
Norm 1 aufheben.
[MODE] [MODE] [MODE] [3] [1] Ansx14
400.
5.2 Rundung eines Zwischenergebnisses
Da die Anzahl von Dezimalstellen nun festgelegt ist, wird das angezeigte Zwi-
schenergebnis automatisch auf die festgelegten Dezimalstellen gerundet. Das
gespeicherte Zwischenergebnis wird jedoch nicht gerundet. Durch Drücken
der Tastenkombination [SHIFT] und [RND] können der angezeigte und der
gespeicherte Wert aufeinander abgestimmt werden.
Vergleichen Sie die folgenden Ergebnisse aus dem Bespiel von Punkt 4.14.
Beispiel erforderliche Eingaben: Anzeige im Display:
200 ÷ 7 x 14 = 200 [÷] 7 [x] 14 [=] 200÷7x14
400.
auf 3 Dezimalstellen
runden
[MODE] [MODE] [MODE] [1] [3] 200÷7x14
400.000
200 [÷] 7 [=]
Das Zwischenergebnis
wird automatisch auf die
festgelegten 3 Dezimalstellen
gerundet.
200÷7
28.571
Runden des
gespeicherten
Zwischenergebnisses
auf die festgelegten 3
Dezimalstellen.
[SHIFT] [RND] 200÷7
28.571

16
[x] Ansx
14 [=] Ansx14
399.994
Festlegung durch
erneute Auswahl von
Norm 1 aufheben.
[MODE] [MODE] [MODE] [3] [1] 399.994
5.3 Festlegen der Anzahl bedeutsamer Ziffern
Diese Spezifi kation wird für die automatische Rundung von Zwischenergeb-
nissen und Endergebnissen auf die von Ihnen festgelegte Anzahl von Ziffern
verwendet.
Wie auch bei der Anzahl von Dezimalstellen werden die angezeigten Ergeb-
nisse auf die festgelegte Anzahl von Ziffern auf- oder abgerundet. Gespeicher-
te Ergebnisse werden jedoch normalerweise nicht gerundet.
Um die Anzahl bedeutsamer Ziffern (Sci) festzulegen, wählen Sie „Sci“ nach
dreimaligem Drücken von [MODE] durch die Eingabe „2“ aus. Anschließend
werden Sie aufgefordert einen Wert einzugeben, der die Anzahl bedeutsamer
Ziffern (0~9) angibt.
Hinweis:
Durch Drücken von [0] werden 10 bedeutsame Ziffern festgelegt.
Nach Eingabe der gewünschten Anzahl wird „Sci“ oben rechts auf dem
Display eingeblendet.
Beispiel erforderliche Eingaben: Anzeige im Display:
100 ÷ 6 = 100 [÷] 6 [=] 100÷6
16.66666667
5 bedeutsame
Ziffern festlegen
[MODE] [MODE] [MODE] [2] [5] 100÷6
1.6667 X10
01
Festlegung durch
die erneute
Auswahl von Norm
1 aufheben
[MODE] [MODE] [MODE] [3] [1] 100÷6
16.66666667

17
5.4 Verschiebung der Dezimalstelle
Sie können durch Drücken der Taste [ENG] den Dezimalpunkt des angezeigten
Wertes um drei Stellen nach links oder rechts zu verschieben. Jede Verschie-
bung um drei Stellen nach links bedeutet das gleiche, wie eine Division des
Wertes durch 1000. Jede Verschiebung um drei Stellen nach rechts bedeutet
das gleiche, wie eine Multiplikation des Wertes mit 1000. Aus diesem Grund ist
die Funktion besondern nützlich, wenn metrische Gewichts- und Maßeinheiten
in andere metrische Einheiten umgewandelt werden müssen.
Beispiel erforderliche Eingaben: Anzeige im Display:
123m x 456 = 123 [x] 456 [=]
(Angabe in m)
123x456
56,088.
[ENG]
(Angabe in km)
123x456
56.088 X10
03
78g x 0,96 78 [x] 0[.]96 [=]
(Angabe in g)
78x0.96
74.88
[SHIFT] [ENG]
(Angabe in kg)
78x0.96
0.07488 X10
03
5.5 Dezimal- und 1000er-Trennzeichen
Bei diesem Taschenrechner kann die Anzeige der Dezimal- und 1000er-Trenn-
zeichen von Punkt auf Komma, und umgekehrt, geändert werden.
Durch viermaliges Drücken der Taste [MODE] erscheint „Disp“ im Menü. Durch
Auswahl mit drücken der 1 kommen Sie zur weiteren Auswahl ins Untermenü.
Dort können Sie nach Drücken der Taste [u] zur Auswahl „Dot“ und „Comma“,
die durch 1 oder 2 ausgewählt werden können.
Wenn Sie die Einstellung „Dot“ wählen werden 1000er-Trennzeichen als
Komma und Dezimaltrennzeichen als Punkt angezeigt.
Wenn Sie die Einstellung „Comma“ wählen werden 1000er-Trennzeichen als
Punkt und Dezimaltrennzeichen als Komma angezeigt.
6. Speicherarten
Es gibt zwei grundlegende Speichertypen: „Variable“ Speicher auf die mit Hilfe
der Tasten [STO] und [RCL] in Kombination mit den Buchstaben A, B, C, D, E, F,
M, X und Y zugegriffen wird. Weiter gibt es den „unabhängigen“ Speicher, auf
den über die Taste [SHIFT] in Verbindung mit den Tasten [M+], [M-], [RCL] und
[M] zugegriffen wird.

18
Sowohl der variable, als auch der unabhängige Speicher verwenden densel-
ben Speicherbereich. Die Inhalte des variablen und des unabhängigen Spei-
cher sind auch dann geschützt, wenn die Stromversorgung ausgeschaltet ist.
6.1 Variable Speicher
Es können bis zu 9 Werte gleichzeitig im Speicher abgelegt und wie gewünscht
abgerufen werden.
Beispiel:
Eingabe von 123 in Speicher „A“:
Eingabe Anzeige im Display:
[ON] 123 123
0.
[SHIFT] [STO] [A] 123gA
123.
[ON] _
0.
[RCL] [A] A=
123.
Durch drücken der Tasten [SHIFT] [STO] [A] wird das Ergebnis im Speicher
A hinterlegt, durch drücken der Tasten [RCL] [A] kann es wieder abgerufen
werden.
Bei der Eingabe von Formeln wird das Ergebnis der Formelrechnung im
Speicher hinterlegt.
Beispiel:
Eingabe des Ergebnisses von 123 x 456 in Speicher „B“:
Eingabe Anzeige im Display:
[ON] 123 [x] 456 123x456
56.088,
[SHIFT] [STO] [B] 123x456gB
56.088,
[ON] _
0.
[RCL] [B] B=
56.088,

19
Wird ein variabler Ausdruck eingegeben, so wird der Ausdruck zuerst gemäß
der Werte, die in den in dem Ausdruck verwendeten variablen Speichern
gespeichert sind, berechnet. Anschließend wird das Ergebnis in dem für das
Ergebnis festgelegten variablen Speicher gespeichert.
Beispiel:
Eingabe des Ergebnisses von A x B in Speicher „C“:
Eingabe Anzeige im Display:
[ON] [ALPHA] [A] [x]
[ALPHA] [B]
AxB
0.
[SHIFT] [STO] [C] AxBgC
6.898.824,
[ON] _
0.
[RCL] [C] C=
6.898.824,
Die Fehlermeldung „Syn ERROR“ erscheint, wenn versucht wird eine
Substitutionsformel (wie beispielsweise C = A x B) oder Multistatements (wie
beispielsweise A x B ÷ C x D) einzugeben, und die bestehenden Speicherin-
halte beibehalten werden.
Löschen von Speichern
Zum Löschen eines einzelnen Speichers geben Sie zuerst eine Null ein, gefolgt
vom Drücken der Tasten [SHIFT] und der Taste des entsprechenden Speichers,
z. B. [A]. Um wie gewohnt weiterrechnen zu können drücken Sie danach [ON]
um das Display zu löschen.
Um die Inhalte aller Speicher zu löschen drücken Sie die Taste [SHIFT] gefolgt
von den Tasten [MODE CLR], [1] und [=]. Um wie gewohnt weiterrechnen zu
können drücken Sie danach [ON] um das Display zu löschen.
6.2 Unabhängiger Speicher
Additions- und Subtraktionsergebnisse (zu und von einer Summe) können
direkt im Speicher abgelegt werden. Ergebnisse können auch direkt vom Spei-
cher addiert oder subrahiert werden, was die Berechnung von Summer sehr
einfach macht. Das Symbol „M“ leuchtet auf, so lange M nicht leer ist.
Beispiel:
Eingabe von 123 in den unabhängigen Speicher:

20
Eingabe Anzeige im Display:
[ON] 123 123
0.
[M+] 123M+
123.
Aufruf der Speicherdaten
[ON] _
0.
[RCL] [M] M=
123.
Addition von 25, Subtraktion von 12
25 [M+] 12 [SHIFT] [M-] 12M-
12.
Aufruf der Speicherdaten
[ON] _
0.
[RCL] [M] M=
136.
Zum Löschen der Speicherdaten drücken Sie die Tasten [0] [SHIFT] [STO] [M].
Um wie gewohnt weiterrechnen zu können drücken Sie danach [ON] um das
Display zu löschen.
unabhängigen Speicher überschreiben
Sowohl [SHIFT] [STO] [M], als auch [M+], [SHIFT] [M-], können für die Eingabe
von Ergebnissen in den Speicher verwendet werden. Wird allerdings die
Operation [SHIFT] [STO] [M] benutzt, werden vorangegangene Speicherinhalte
gelöscht. Bei Verwendung von entweder [M+] oder [SHIFT] [M-] wird der
Wert zu der aktuell im Speicher befi ndlichen Summe hinzuaddiert oder von ihr
subtrahiert.
Beispiel:
Eingabe von 456 in den unabhängigen Speicher unter Verwendung des Verfah-
rens [SHIFT] [STO] [M]. (Der Speicher enthält bereits den Wert 123.)
Eingabe Anzeige im Display:
[ON] 123 [SHIFT] [STO] [M] 123gM
123.
[ON] 456 [SHIFT] [STO] [M] 456gM
456.

21
[ON] _
0.
[RCL] [M] M=
456.
Beispiel:
Eingabe von 456 in Speicher „M“ unter Verwendung von [M+].
(Der Speicher enthält bereits den Wert 123.)
Eingabe Anzeige im Display:
[ON] 123 [SHIFT] [STO] [M] 123gM
123.
[ON] 456 [M+] 456M+
456.
[ON] _
0.
[RCL] [M] M=
579.
6.3 Abrufen vorangegangener Berechnungen
Die zuletzt durchgeführten neun Rechnungen und Ergebnisse werden in dem
letzten Rechenspeicher gespeichert und können mit Hilfe der Tasten [p]
oder [q] wieder aufgerufen werden. Die maximale Gesamtgröße beträgt 128
Zeichen.
Hinweise:
Die gespeicherten Daten werden gelöscht, wenn:
• Sie die Taste [ON] drücken.
• Sie in einen anderen Modus wechseln.
• sich der Taschenrechner ausschaltet.
Ist der nach oben weisende Pfeil auf der rechten Seite des LCD-Displays
eingeblendet, so bedeutet dies, dass im letzten Rechenspeicher vorange-
gangene Rechnungen für den Abruf zur Verfügung stehen. Durch Drücken
von [p] können Sie die vorangegangene Rechnung aufrufen und auf dem
Bildschirm anzeigen lassen. Gleichzeitig wird der nach unten weisende Pfeil
aktiviert, sofern noch weitere kürzlich durchgeführte Rechnungen zum Abrufen
hinterlegt sind.
In diesem Modus können vorangegangene Berechnungen nicht nur angezeigt,
sondern auch nachträglich abgeändert werden. Wie Sie hierzu vorgehen,
lesen Sie bitte unter Punkt 4.10.
Seite wird geladen ...
Seite wird geladen ...
Seite wird geladen ...
Seite wird geladen ...
Seite wird geladen ...
Seite wird geladen ...
Seite wird geladen ...
Seite wird geladen ...
Seite wird geladen ...
Seite wird geladen ...
Seite wird geladen ...
Seite wird geladen ...
Seite wird geladen ...
Seite wird geladen ...
Seite wird geladen ...
Seite wird geladen ...
Seite wird geladen ...
Seite wird geladen ...
-
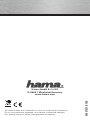 1
1
-
 2
2
-
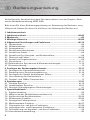 3
3
-
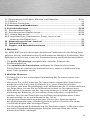 4
4
-
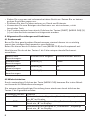 5
5
-
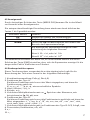 6
6
-
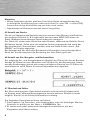 7
7
-
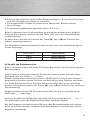 8
8
-
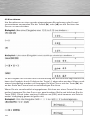 9
9
-
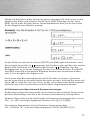 10
10
-
 11
11
-
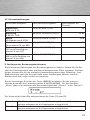 12
12
-
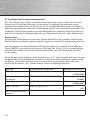 13
13
-
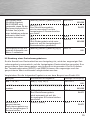 14
14
-
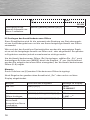 15
15
-
 16
16
-
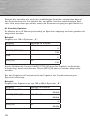 17
17
-
 18
18
-
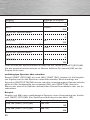 19
19
-
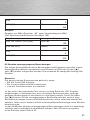 20
20
-
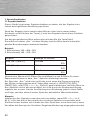 21
21
-
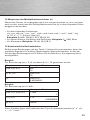 22
22
-
 23
23
-
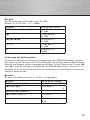 24
24
-
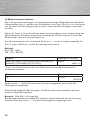 25
25
-
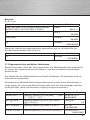 26
26
-
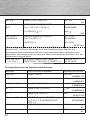 27
27
-
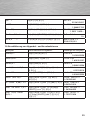 28
28
-
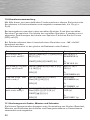 29
29
-
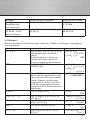 30
30
-
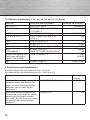 31
31
-
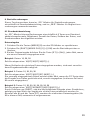 32
32
-
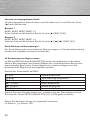 33
33
-
 34
34
-
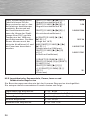 35
35
-
 36
36
-
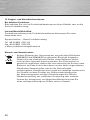 37
37
-
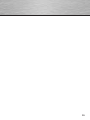 38
38
Hama 00051531 Bedienungsanleitung
- Kategorie
- Taschenrechner
- Typ
- Bedienungsanleitung
Verwandte Artikel
-
Hama 00051540 Bedienungsanleitung
-
Hama Graphic GB 313D Benutzerhandbuch
-
Hama 00051511 Bedienungsanleitung
-
Hama Home HSB 108U Benutzerhandbuch
-
Hama 00051521 Bedienungsanleitung
-
Hama Bureau BSB 110 Benutzerhandbuch
-
Hama 00051530 Bedienungsanleitung
-
Hama Scientific WB 110D Benutzerhandbuch
-
Hama 00051523 Bedienungsanleitung
Andere Dokumente
-
HP 9g Graphing Calculator Benutzerhandbuch
-
Renkforce RF-CA-240 Bedienungsanleitung
-
Rebel KOM1102 Benutzerhandbuch
-
Casio AlgebraFX20 Bedienungsanleitung
-
Casio fx-9750GA PLUS Bedienungsanleitung
-
HP 33s Scientific Calculator Benutzerhandbuch
-
HP SmartCalc 300s Benutzerhandbuch
-
Casio fx-9860G Slim Bedienungsanleitung
-
Casio FX9860GSD Bedienungsanleitung
-
Casio fx-220PLUS Bedienungsanleitung