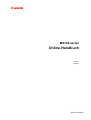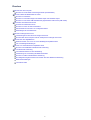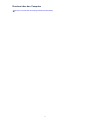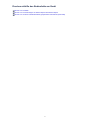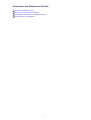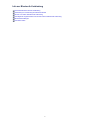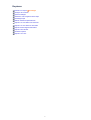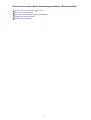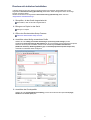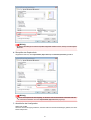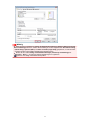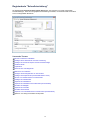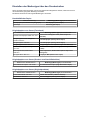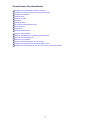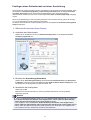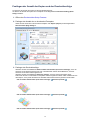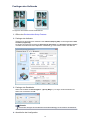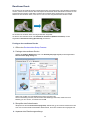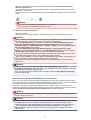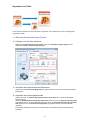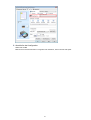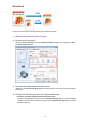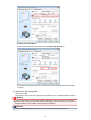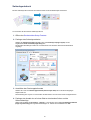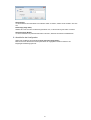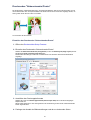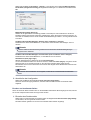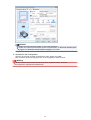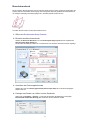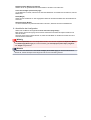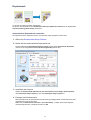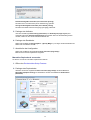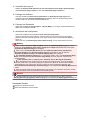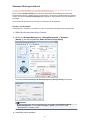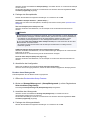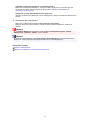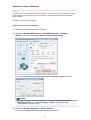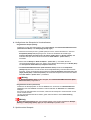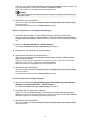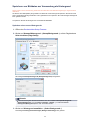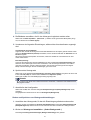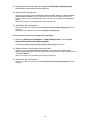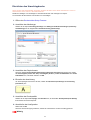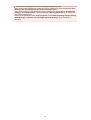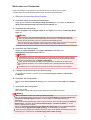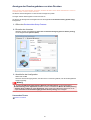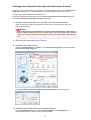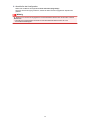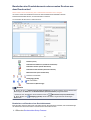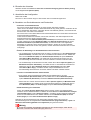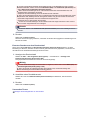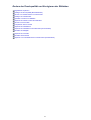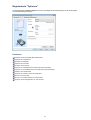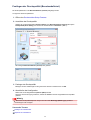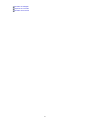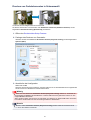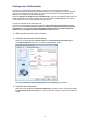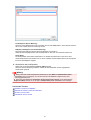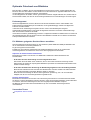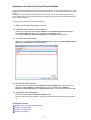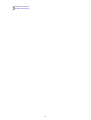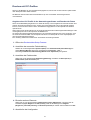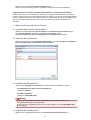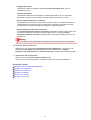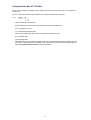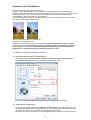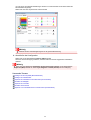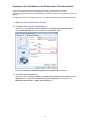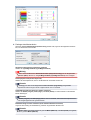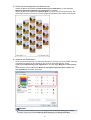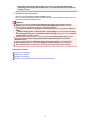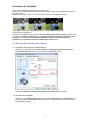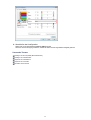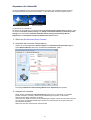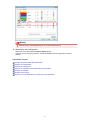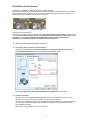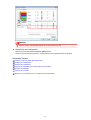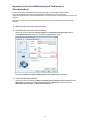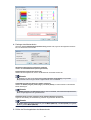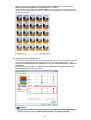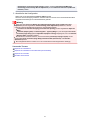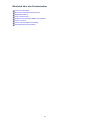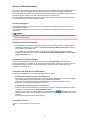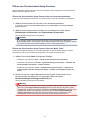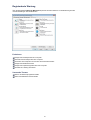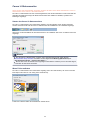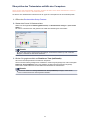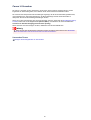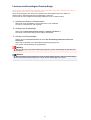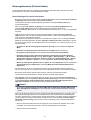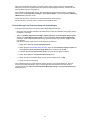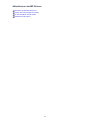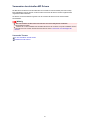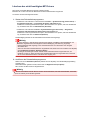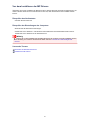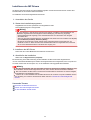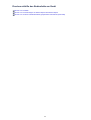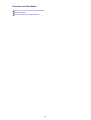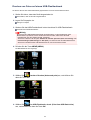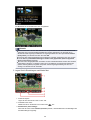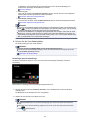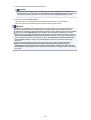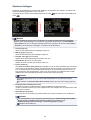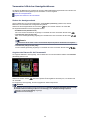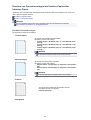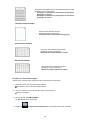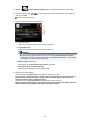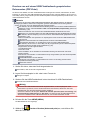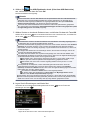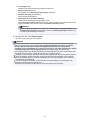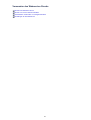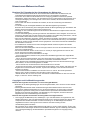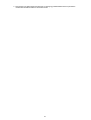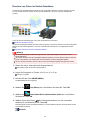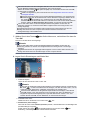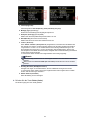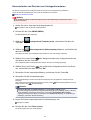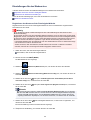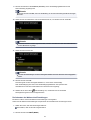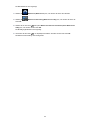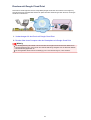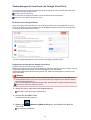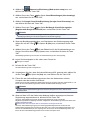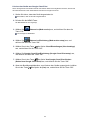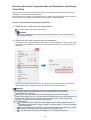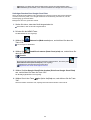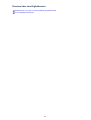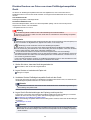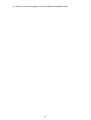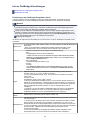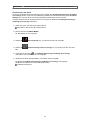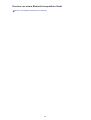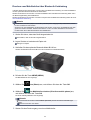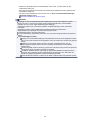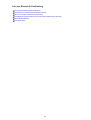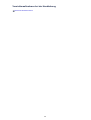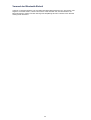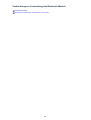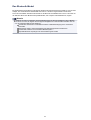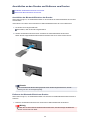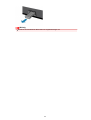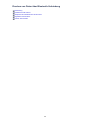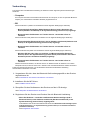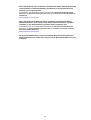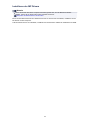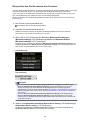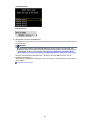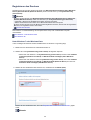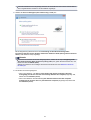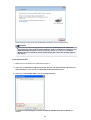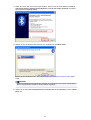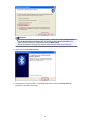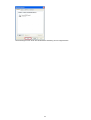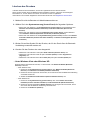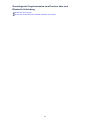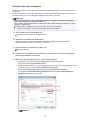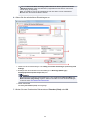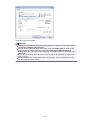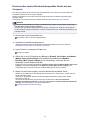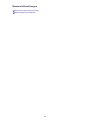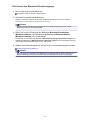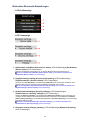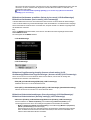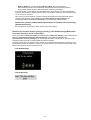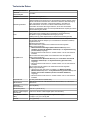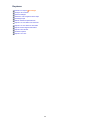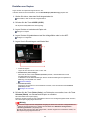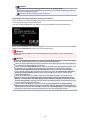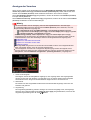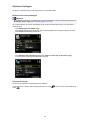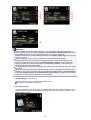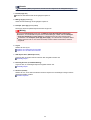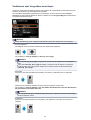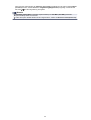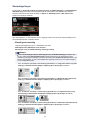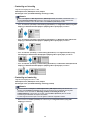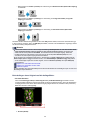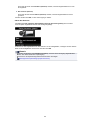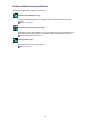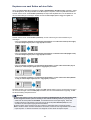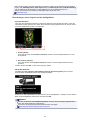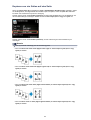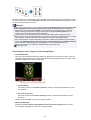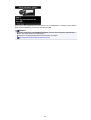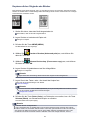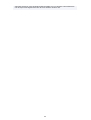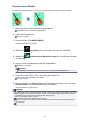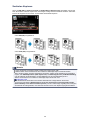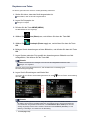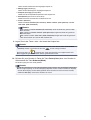Canon Pixma MX720 series - Windows Benutzerhandbuch
- Kategorie
- Multifunktionale
- Typ
- Benutzerhandbuch
Dieses Handbuch eignet sich auch für

MX720 series
Online-Handbuch
Drucken
Kopieren
Deutsch (German)

Drucken
Drucken über den Computer
Drucken mit verwendeter Anwendungssoftware (Druckertreiber)
Drucken mithilfe des Bedienfelds am Gerät
Drucken von Fotodaten
Drucken von Formularvorlagen wie liniertes Papier oder kariertes Papier
Drucken von auf einem USB-Flashlaufwerk gespeicherten Dokumenten (PDF-Datei)
Verwenden des Webservice-Drucks
Hinweis zum Webservice-Druck
Drucken von Fotos im Online-Fotoalbum
Herunterladen und Drucken von Vorlagenformularen
Einstellungen für den Webservice
Drucken mit Google Cloud Print
Vorbereitungen für den Druck mit Google Cloud Print
Drucken über einen Computer oder ein Smartphone mit Google Cloud Print
Drucken über eine Digitalkamera
Direktes Drucken von Fotos von einem PictBridge-kompatiblen Gerät
Info zu PictBridge-Einstellungen
Drucken von einem Bluetooth-kompatiblen Gerät
Drucken vom Mobiltelefon über Bluetooth-Verbindung
Info zur Bluetooth-Verbindung
Vorsichtsmaßnahmen bei der Handhabung
Vorbereitung zur Verwendung des Bluetooth-Moduls
Drucken von Daten über Bluetooth-Verbindung
Grundlegende Vorgehensweise zum Drucken über eine Bluetooth-Verbindung
Bluetooth-Einstellungen
Technische Daten
2

Kopieren
Erstellen von Kopien Grundlagen
Anzeigen der Vorschau
Optionen festlegen
Verkleinern oder Vergrößern einer Kopie
Zweiseitige Kopie
Weitere nützliche Kopierfunktionen
Kopieren von zwei Seiten auf eine Seite
Kopieren von vier Seiten auf eine Seite
Kopieren dicker Originale wie Bücher
Kopieren ohne Ränder
Sortiertes Kopieren
Kopieren von Fotos
7

Drucken mit einfacher Installation
In diesem Abschnitt wird eine einfache Vorgehensweise zum Festlegen der Einstellungen auf der
Registerkarte Schnelleinrichtung (Quick Setup) beschrieben. Diese ermöglichen Ihnen das richtige
Drucken mit diesem Gerät.
Weitere Informationen zur Registerkarte Schnelleinrichtung (Quick Setup) finden Sie unter
"Registerkarte "Schnelleinrichtung"".
1. Überprüfen, ob das Gerät eingeschaltet ist
Sicherstellen, dass der Drucker eingeschaltet ist
2.
Einlegen von Papier in das Gerät
Einlegen von Papier
3.
Öffnen des Druckertreiber-Setup-Fensters
Öffnen des Druckertreiber-Setup-Fensters
4.
Auswählen eines häufig verwendeten Profils
Wählen Sie unter Häufig verwendete Einstellungen (Commonly Used Settings) auf der
Registerkarte Schnelleinrichtung (Quick Setup) ein für den jeweiligen Zweck geeignetes Druckprofil.
Wenn Sie ein Druckprofil auswählen, werden für die Einstellungen Zusätzliche Funktionen
(Additional Features), Medientyp (Media Type) und Druckerpapierformat (Printer Paper Size)
automatisch vordefinierte Werte konfiguriert.
5.
Auswählen der Druckqualität
Wählen Sie unter Druckqualität (Print Quality) je nach Druckvorhaben die Option Hoch (High),
Standard oder Schnell (Fast) aus.
9

Wichtig
Welche Einstellungen für die Druckqualität ausgewählt werden können, kann je nach Druckprofil
variieren.
6. Überprüfen der Papierzufuhr
Vergewissern Sie sich, dass Papierzufuhr (Paper Source) auf Kassette (Cassette) gestellt ist.
Wichtig
Durch das Papierformat wird festgelegt, ob die obere oder untere Kassette verwendet wird. Die
zu verwendende Kassette wird unter Papierzufuhr (Paper Source) angezeigt.
7.
Abschließen der Konfiguration
Klicken Sie auf OK.
Wenn Sie den Druckvorgang ausführen, wird das Dokument mit den Einstellungen gedruckt, die Ihrem
Zweck entsprechen.
10

Wichtig
Wenn Sie das Kontrollkästchen Immer mit aktuellen Einstellungen drucken (Always Print with
Current Settings) aktivieren, werden alle Einstellungen auf den Registerkarten Schnelleinrichtung
(Quick Setup), Optionen (Main) und Seite einrichten (Page Setup) gespeichert, so dass Sie beim
nächsten Drucken mit denselben Einstellungen arbeiten können.
Klicken Sie im Fenster Häufig verwendete Einstellungen (Commonly Used Settings) auf
Speichern... (Save...), um die angegebenen Einstellungen zu registrieren.
Speichern von häufig verwendeten Druckprofilen.
11

Registerkarte "Schnelleinrichtung"
Die Registerkarte Schnelleinrichtung (Quick Setup) dient zum Speichern von häufig verwendeten
Druckeinstellungen. Wenn Sie eine gespeicherte Einstellung auswählen, wechselt das Gerät automatisch
zu den voreingestellten Elementen.
Verwandte Themen
Drucken mit einfacher Installation
Festlegen eines Seitenformat und einer Ausrichtung
Festlegen der Anzahl der Kopien und der Druckreihenfolge
Randloser Druck
Duplexdruck
Einrichten des Umschlagdrucks
Bedrucken von Postkarten
Anzeigen der Druckergebnisse vor dem Drucken
Festlegen des Papierformats (benutzerdefiniertes Format)
Drucken von Farbdokumenten in Schwarzweiß
Festlegen der Farbkorrektur
Anpassen der Farbbalance
Anpassen der Farbbalance mit Farbmustern (Druckertreiber)
Einstellen der Helligkeit
Anpassen der Intensität
Einstellen des Kontrasts
Anpassen von Intensität/Kontrast mit Farbmustern (Druckertreiber)
Speichern von häufig verwendeten Druckprofilen
12

Einstellen des Medientyps über den Druckertreiber
Wenn Sie dieses Gerät verwenden, können Sie optimale Druckergebnisse erzielen, indem Sie einen für
den Einsatzzweck geeigneten Medientyp auswählen.
Mit diesem Gerät können Sie folgende Medientypen verwenden.
Handelsübliches Papier
Medienbezeichnung Medientyp (Media Type) im Druckertreiber
Normalpapier (einschließlich Recyclingpapier) Normalpapier (Plain Paper)
Umschläge Umschlag (Envelope)
Originalpapiere von Canon (Fotodruck)
Medienname <Artikelnummer> Medientyp (Media Type) im Druckertreiber
Professional Fotopapier Platin <PT-101>
Professional Fotopapier Platin (Photo Paper Pro
Platinum)
Fotoglanzpapier für den alltäglichen
Einsatz <GP-501>
Foto Glanzpapier (Glossy Photo Paper)
Fotoglanzpapier <GP-502> Foto Glanzpapier (Glossy Photo Paper)
Fotoglanzpapier Plus II <PP-201> Fotoglanzpapier Plus II (Photo Paper Plus Glossy II)
Professional Fotopapier Hochgl.
<LU-101>
Professional Fotopapier Hochgl. (Photo Paper Pro
Luster)
Photo Papier Plus,Seiden-Glanz
<SG-201>
Photo Papier Plus, Seiden-Glanz (Photo Paper Plus
Semi-gloss)
Fotopapier Matt <MP-101> Fotopapier Matt (Matte Photo Paper)
Originalpapiere von Canon (Drucken von Geschäftsbriefen)
Medienname <Artikelnummer> Medientyp (Media Type) im Druckertreiber
Hochauflösendes Papier <HR-101N> Hochauflösendes Papier (High Resolution Paper)
Originalpapiere von Canon (Originalprodukte)
Medienname <Artikelnummer> Medientyp (Media Type) im Druckertreiber
T-Shirt-Transferfolie <TR-301> T-Shirt-Transferfolie (T-Shirt Transfers)
Fotoetiketten <PS-101> Foto Glanzpapier (Glossy Photo Paper)
13

Verschiedene Druckmethoden
Festlegen eines Seitenformat und einer Ausrichtung
Festlegen der Anzahl der Kopien und der Druckreihenfolge
Festlegen des Heftrands
Randloser Druck
Anpassen an Seite
Zoomdruck
Seitenlayoutdruck
Druckmodus "Nebeneinander/Poster"
Broschürendruck
Duplexdruck
Stempel-/Hintergrunddruck
Speichern eines Stempels
Speichern von Bilddaten zur Verwendung als Hintergrund
Einrichten des Umschlagdrucks
Bedrucken von Postkarten
Anzeigen der Druckergebnisse vor dem Drucken
Festlegen des Papierformats (benutzerdefiniertes Format)
Bearbeiten des Druckdokuments oder erneutes Drucken aus dem Druckverlauf
14

Festlegen eines Seitenformat und einer Ausrichtung
Das Seitenformat und die Ausrichtung werden grundsätzlich in der Anwendungssoftware festgelegt. Wenn
die Angaben zu Seitenformat (Page Size) und Ausrichtung (Orientation) auf der Registerkarte Seite
einrichten (Page Setup) mit den entsprechenden Einstellungen in der Anwendungssoftware
übereinstimmen, müssen sie nicht erneut auf der Registerkarte Seite einrichten (Page Setup) festgelegt
werden.
Wenn Sie die Einstellungen in Ihrer Anwendungssoftware nicht vornehmen können, gehen Sie wie folgt
vor, um das Seitenformat und die Ausrichtung anzugeben:
Sie können das Seitenformat und die Ausrichtung auch auf der Registerkarte Schnelleinrichtung (Quick
Setup) konfigurieren.
1.
Öffnen des Druckertreiber-Setup-Fensters
2.
Auswählen des Papierformats
Wählen Sie ein Seitenformat in der Liste Seitenformat (Page Size) auf der Registerkarte Seite
einrichten (Page Setup) aus.
3.
Einstellen der Ausrichtung (Orientation)
Wählen Sie für Ausrichtung (Orientation) die Einstellung Hochformat (Portrait) oder Querformat
(Landscape). Aktivieren Sie das Kontrollkästchen Um 180 Grad drehen (Rotate 180 degrees), wenn
das Original um 180 Grad gedreht ausgedruckt werden soll.
4.
Abschließen der Konfiguration
Klicken Sie auf OK.
Beim Drucken wird das Dokument nun mit dem gewählten Seitenformat und der gewählten
Ausrichtung gedruckt.
Hinweis
Wenn unter Seitenlayout (Page Layout) die Option Normale Größe (Normal-size) ausgewählt ist,
wird Großes Dokument, das Drucker nicht ausgeben kann, autom. reduzieren (Automatically
reduce large document that the printer cannot output) angezeigt.
In der Regel kann das Kontrollkästchen Großes Dokument, das Drucker nicht ausgeben kann,
autom. reduzieren (Automatically reduce large document that the printer cannot output) aktiviert
bleiben. Wenn Sie während des Druckens große Dokumente, die der Drucker nicht ausgeben kann,
nicht verkleinern möchten, deaktivieren Sie dieses Kontrollkästchen.
15

Festlegen der Anzahl der Kopien und der Druckreihenfolge
So legen Sie die Anzahl der Kopien und die Druckreihenfolge fest:
Sie können die Anzahl der Kopien bzw. Exemplare auf der Registerkarte Schnelleinrichtung (Quick
Setup) einstellen.
1.
Öffnen des Druckertreiber-Setup-Fensters
2. Festlegen der Anzahl der zu druckenden Exemplare
Geben Sie die Anzahl der zu druckenden Exemplare unter Kopien (Copies) auf der Registerkarte
Seite einrichten (Page Setup) an.
3.
Festlegen der Druckreihenfolge
Aktivieren Sie das Kontrollkästchen Ab der letzten Seite drucken (Print from Last Page), wenn der
Ausdruck mit der letzten Seite beginnen soll, und deaktivieren Sie das Kontrollkästchen, wenn der
Ausdruck mit der ersten Seite beginnen soll.
Aktivieren Sie das Kontrollkästchen Sortieren (Collate), wenn Sie mehrere Exemplare eines
Dokuments drucken und alle Seiten in kompletten Sätzen ausgedruckt werden sollen. Deaktivieren Sie
diese Option, wenn jeweils die Seiten mit derselben Seitenzahl zusammen gedruckt werden sollen.
•
Ab der letzten Seite drucken (Print from Last Page): /Sortieren (Collate):
•
Ab der letzten Seite drucken (Print from Last Page): /Sortieren (Collate):
•
Ab der letzten Seite drucken (Print from Last Page): /Sortieren (Collate):
16

•
Ab der letzten Seite drucken (Print from Last Page): /Sortieren (Collate):
4.
Abschließen der Konfiguration
Klicken Sie auf OK.
Beim Drucken wird die angegebene Anzahl an Kopien in der festgelegten Druckreihenfolge gedruckt.
Wichtig
Wenn die Anwendung, mit der Sie Ihr Dokument erstellt haben, dieselbe Funktion hat, nehmen Sie
die Einstellungen im Druckertreiber vor. Ist das Druckergebnis in diesem Fall nicht annehmbar, legen
Sie die Einstellungen in der Anwendung fest. Wenn Sie die Anzahl der Kopien und die
Druckreihenfolge sowohl in der Anwendungssoftware als auch im Druckertreiber festlegen, wird
möglicherweise ein Vielfaches der Werte in den beiden Einstellungen gedruckt oder die angegebene
Reihenfolge nicht berücksichtigt.
Ab der letzten Seite drucken (Print from Last Page) ist nicht verfügbar, wenn Nebeneinander/
Poster (Tiling/Poster) unter Seitenlayout (Page Layout) ausgewählt ist.
Wenn Broschüre (Booklet) für Seitenlayout (Page Layout) ausgewählt wurde, sind Ab der letzten
Seite drucken (Print from Last Page) und Sortieren (Collate) nicht verfügbar.
Wenn Duplexdruck (Duplex Printing) ausgewählt wurde, ist Ab der letzten Seite drucken (Print
from Last Page) nicht verfügbar.
Hinweis
Wenn Sie Ab der letzten Seite drucken (Print from Last Page) und Sortieren (Collate)
auswählen, werden mehrseitige Dokumente so ausgegeben, dass sie nach dem Druckvorgang bereits
in der richtigen Reihenfolge vorliegen.
Diese Einstellungen können mit den Optionen Normale Größe (Normal-size), Randlos (Borderless),
An Seite anpassen (Fit-to-Page), Skaliert (Scaled), Seitenlayout (Page Layout) und Duplexdruck
(Duplex Printing) kombiniert werden.
17

Festlegen des Heftrands
So legen Sie die Heftseite und die Randbreite fest:
1.
Öffnen des Druckertreiber-Setup-Fensters
2.
Festlegen der Heftseite
Überprüfen Sie die Position des Heftrands unter Heftseite (Stapling Side) auf der Registerkarte Seite
einrichten (Page Setup).
Der Drucker analysiert die Einstellungen Ausrichtung (Orientation) und Seitenlayout (Page Layout)
und wählt automatisch die beste Heftposition. Wählen Sie ggf. einen anderen Wert in der Liste aus.
3.
Festlegen der Randbreite
Klicken Sie bei Bedarf auf Rand angeben... (Specify Margin...) und legen Sie die Randbreite fest.
Klicken Sie anschließend auf OK.
Hinweis
Der Drucker verringert den Druckbereich automatisch abhängig von der Position des Heftrands.
4.
Abschließen der Konfiguration
18

Klicken Sie auf OK auf der Registerkarte Seite einrichten (Page Setup).
Wenn Sie den Druckvorgang ausführen, werden die Daten mit der festgelegten Heftseite und
Randbreite gedruckt.
Wichtig
Heftseite (Stapling Side) und Rand angeben... (Specify Margin...) sind in folgenden Fällen nicht
verfügbar:
Wenn Randlos (Borderless), Nebeneinander/Poster (Tiling/Poster) oder Broschüre (Booklet)
für Seitenlayout (Page Layout) ausgewählt ist
Wenn Skaliert (Scaled) für Seitenlayout (Page Layout) ausgewählt ist (wenn Duplexdruck
(Duplex Printing) ebenfalls ausgewählt ist, kann nur Heftseite (Stapling Side) festgelegt werden)
19

Randloser Druck
Die Funktion für das randlose Drucken erlaubt das Drucken ohne jeden Rand, indem die Daten vergrößert
werden, sodass sie leicht über den Rand des Papiers hinausreichen. Beim Standarddruck werden um den
Dokumentbereich Ränder erstellt. Beim randlosen Druck werden diese Ränder jedoch nicht erstellt.
Wählen Sie den randlosen Druck, wenn Sie z. B. ein Foto ohne umgebenden Rand drucken wollen.
Die Funktion für randlosen Druck wird folgendermaßen eingestellt:
Sie können den randlosen Druck unter Zusätzliche Funktionen (Additional Features) auf der
Registerkarte Schnelleinrichtung (Quick Setup) veranlassen.
Festlegen des randlosen Drucks
1. Öffnen des Druckertreiber-Setup-Fensters
2. Festlegen des randlosen Drucks
Wählen Sie Randlos (Borderless) in der Liste Seitenlayout (Page Layout) auf der Registerkarte
Seite einrichten (Page Setup) aus.
Klicken Sie auf OK, wenn die Bestätigungsmeldung angezeigt wird.
Wenn eine Meldung erscheint, die zum Ändern des Medientyps auffordert, wählen Sie einen
Medientyp in der Liste aus, und klicken Sie auf OK.
3.
Überprüfen des Seitenformats
Überprüfen Sie die Liste Seitenformat (Page Size). Wählen Sie ggf. ein anderes Seitenformat in der
Liste aus. Die Liste enthält ausschließlich Seitenformate, die für den randlosen Druck geeignet sind.
4.
Anpassen des Erweiterungsumfangs
20
Seite wird geladen ...
Seite wird geladen ...
Seite wird geladen ...
Seite wird geladen ...
Seite wird geladen ...
Seite wird geladen ...
Seite wird geladen ...
Seite wird geladen ...
Seite wird geladen ...
Seite wird geladen ...
Seite wird geladen ...
Seite wird geladen ...
Seite wird geladen ...
Seite wird geladen ...
Seite wird geladen ...
Seite wird geladen ...
Seite wird geladen ...
Seite wird geladen ...
Seite wird geladen ...
Seite wird geladen ...
Seite wird geladen ...
Seite wird geladen ...
Seite wird geladen ...
Seite wird geladen ...
Seite wird geladen ...
Seite wird geladen ...
Seite wird geladen ...
Seite wird geladen ...
Seite wird geladen ...
Seite wird geladen ...
Seite wird geladen ...
Seite wird geladen ...
Seite wird geladen ...
Seite wird geladen ...
Seite wird geladen ...
Seite wird geladen ...
Seite wird geladen ...
Seite wird geladen ...
Seite wird geladen ...
Seite wird geladen ...
Seite wird geladen ...
Seite wird geladen ...
Seite wird geladen ...
Seite wird geladen ...
Seite wird geladen ...
Seite wird geladen ...
Seite wird geladen ...
Seite wird geladen ...
Seite wird geladen ...
Seite wird geladen ...
Seite wird geladen ...
Seite wird geladen ...
Seite wird geladen ...
Seite wird geladen ...
Seite wird geladen ...
Seite wird geladen ...
Seite wird geladen ...
Seite wird geladen ...
Seite wird geladen ...
Seite wird geladen ...
Seite wird geladen ...
Seite wird geladen ...
Seite wird geladen ...
Seite wird geladen ...
Seite wird geladen ...
Seite wird geladen ...
Seite wird geladen ...
Seite wird geladen ...
Seite wird geladen ...
Seite wird geladen ...
Seite wird geladen ...
Seite wird geladen ...
Seite wird geladen ...
Seite wird geladen ...
Seite wird geladen ...
Seite wird geladen ...
Seite wird geladen ...
Seite wird geladen ...
Seite wird geladen ...
Seite wird geladen ...
Seite wird geladen ...
Seite wird geladen ...
Seite wird geladen ...
Seite wird geladen ...
Seite wird geladen ...
Seite wird geladen ...
Seite wird geladen ...
Seite wird geladen ...
Seite wird geladen ...
Seite wird geladen ...
Seite wird geladen ...
Seite wird geladen ...
Seite wird geladen ...
Seite wird geladen ...
Seite wird geladen ...
Seite wird geladen ...
Seite wird geladen ...
Seite wird geladen ...
Seite wird geladen ...
Seite wird geladen ...
Seite wird geladen ...
Seite wird geladen ...
Seite wird geladen ...
Seite wird geladen ...
Seite wird geladen ...
Seite wird geladen ...
Seite wird geladen ...
Seite wird geladen ...
Seite wird geladen ...
Seite wird geladen ...
Seite wird geladen ...
Seite wird geladen ...
Seite wird geladen ...
Seite wird geladen ...
Seite wird geladen ...
Seite wird geladen ...
Seite wird geladen ...
Seite wird geladen ...
Seite wird geladen ...
Seite wird geladen ...
Seite wird geladen ...
Seite wird geladen ...
Seite wird geladen ...
Seite wird geladen ...
Seite wird geladen ...
Seite wird geladen ...
Seite wird geladen ...
Seite wird geladen ...
Seite wird geladen ...
Seite wird geladen ...
Seite wird geladen ...
Seite wird geladen ...
Seite wird geladen ...
Seite wird geladen ...
Seite wird geladen ...
Seite wird geladen ...
Seite wird geladen ...
Seite wird geladen ...
Seite wird geladen ...
Seite wird geladen ...
Seite wird geladen ...
Seite wird geladen ...
Seite wird geladen ...
Seite wird geladen ...
Seite wird geladen ...
Seite wird geladen ...
Seite wird geladen ...
Seite wird geladen ...
Seite wird geladen ...
Seite wird geladen ...
Seite wird geladen ...
Seite wird geladen ...
Seite wird geladen ...
Seite wird geladen ...
Seite wird geladen ...
Seite wird geladen ...
Seite wird geladen ...
Seite wird geladen ...
Seite wird geladen ...
Seite wird geladen ...
Seite wird geladen ...
Seite wird geladen ...
Seite wird geladen ...
Seite wird geladen ...
Seite wird geladen ...
Seite wird geladen ...
Seite wird geladen ...
Seite wird geladen ...
Seite wird geladen ...
Seite wird geladen ...
Seite wird geladen ...
Seite wird geladen ...
-
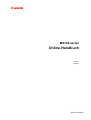 1
1
-
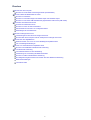 2
2
-
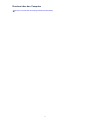 3
3
-
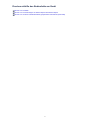 4
4
-
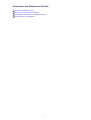 5
5
-
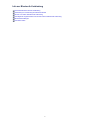 6
6
-
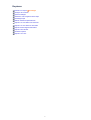 7
7
-
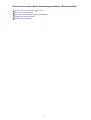 8
8
-
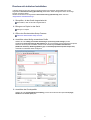 9
9
-
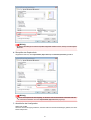 10
10
-
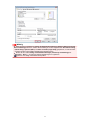 11
11
-
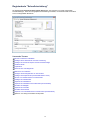 12
12
-
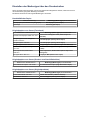 13
13
-
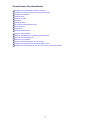 14
14
-
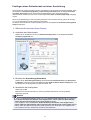 15
15
-
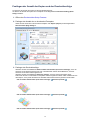 16
16
-
 17
17
-
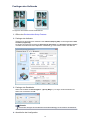 18
18
-
 19
19
-
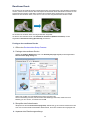 20
20
-
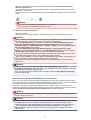 21
21
-
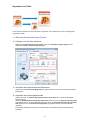 22
22
-
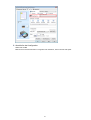 23
23
-
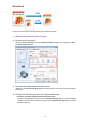 24
24
-
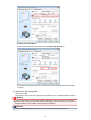 25
25
-
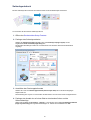 26
26
-
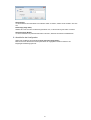 27
27
-
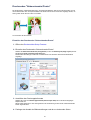 28
28
-
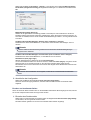 29
29
-
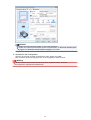 30
30
-
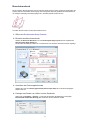 31
31
-
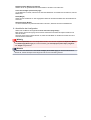 32
32
-
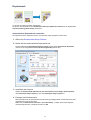 33
33
-
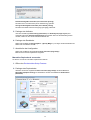 34
34
-
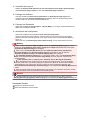 35
35
-
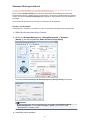 36
36
-
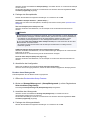 37
37
-
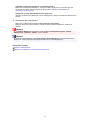 38
38
-
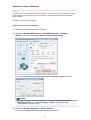 39
39
-
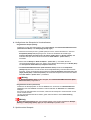 40
40
-
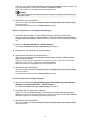 41
41
-
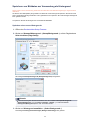 42
42
-
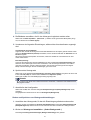 43
43
-
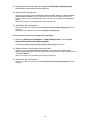 44
44
-
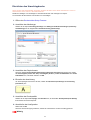 45
45
-
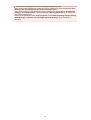 46
46
-
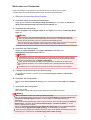 47
47
-
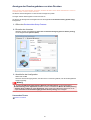 48
48
-
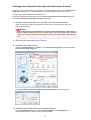 49
49
-
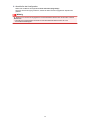 50
50
-
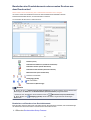 51
51
-
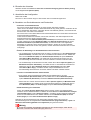 52
52
-
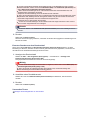 53
53
-
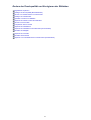 54
54
-
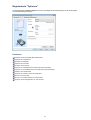 55
55
-
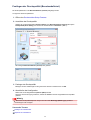 56
56
-
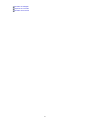 57
57
-
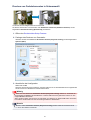 58
58
-
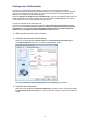 59
59
-
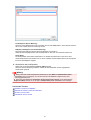 60
60
-
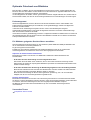 61
61
-
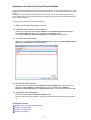 62
62
-
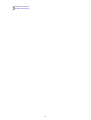 63
63
-
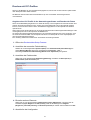 64
64
-
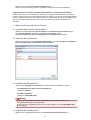 65
65
-
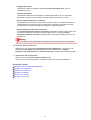 66
66
-
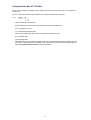 67
67
-
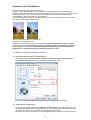 68
68
-
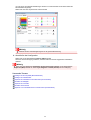 69
69
-
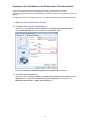 70
70
-
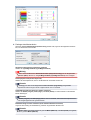 71
71
-
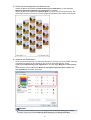 72
72
-
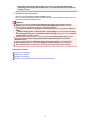 73
73
-
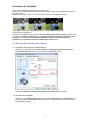 74
74
-
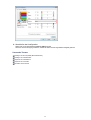 75
75
-
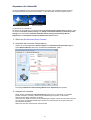 76
76
-
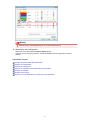 77
77
-
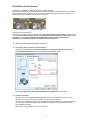 78
78
-
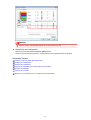 79
79
-
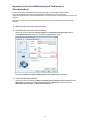 80
80
-
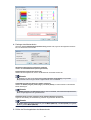 81
81
-
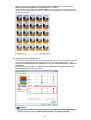 82
82
-
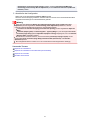 83
83
-
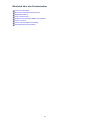 84
84
-
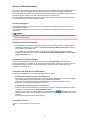 85
85
-
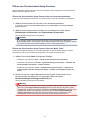 86
86
-
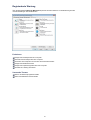 87
87
-
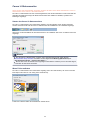 88
88
-
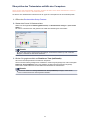 89
89
-
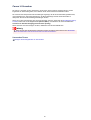 90
90
-
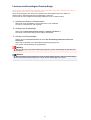 91
91
-
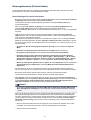 92
92
-
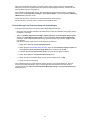 93
93
-
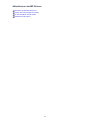 94
94
-
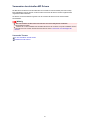 95
95
-
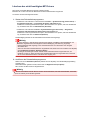 96
96
-
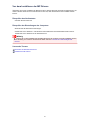 97
97
-
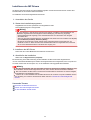 98
98
-
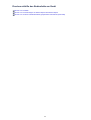 99
99
-
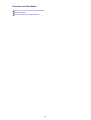 100
100
-
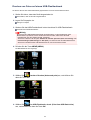 101
101
-
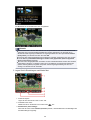 102
102
-
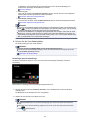 103
103
-
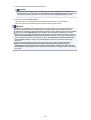 104
104
-
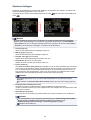 105
105
-
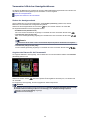 106
106
-
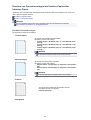 107
107
-
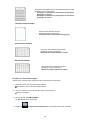 108
108
-
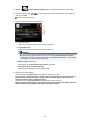 109
109
-
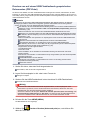 110
110
-
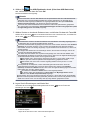 111
111
-
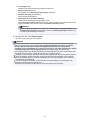 112
112
-
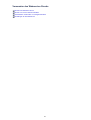 113
113
-
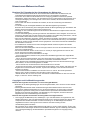 114
114
-
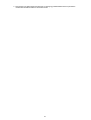 115
115
-
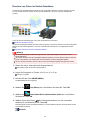 116
116
-
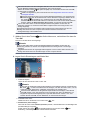 117
117
-
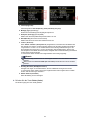 118
118
-
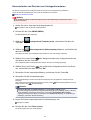 119
119
-
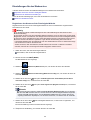 120
120
-
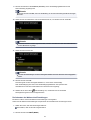 121
121
-
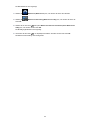 122
122
-
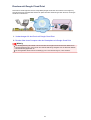 123
123
-
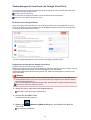 124
124
-
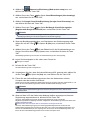 125
125
-
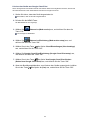 126
126
-
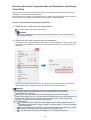 127
127
-
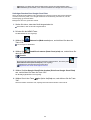 128
128
-
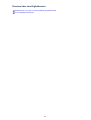 129
129
-
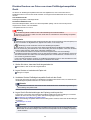 130
130
-
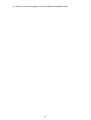 131
131
-
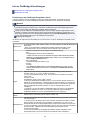 132
132
-
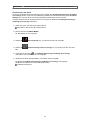 133
133
-
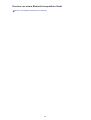 134
134
-
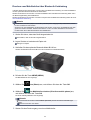 135
135
-
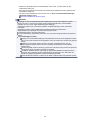 136
136
-
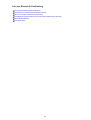 137
137
-
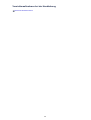 138
138
-
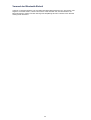 139
139
-
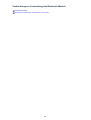 140
140
-
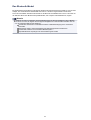 141
141
-
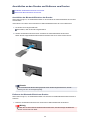 142
142
-
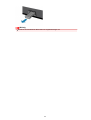 143
143
-
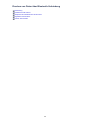 144
144
-
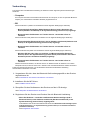 145
145
-
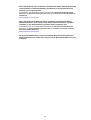 146
146
-
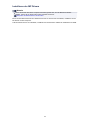 147
147
-
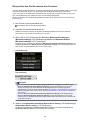 148
148
-
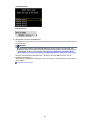 149
149
-
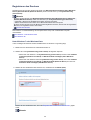 150
150
-
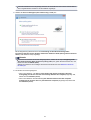 151
151
-
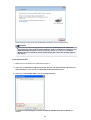 152
152
-
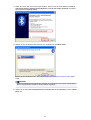 153
153
-
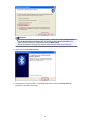 154
154
-
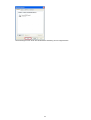 155
155
-
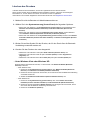 156
156
-
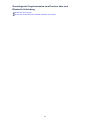 157
157
-
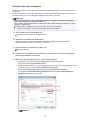 158
158
-
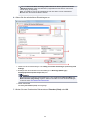 159
159
-
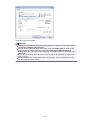 160
160
-
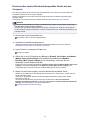 161
161
-
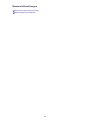 162
162
-
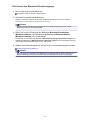 163
163
-
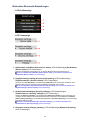 164
164
-
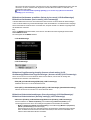 165
165
-
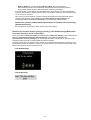 166
166
-
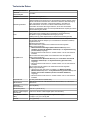 167
167
-
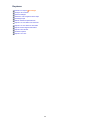 168
168
-
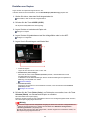 169
169
-
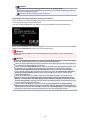 170
170
-
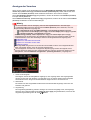 171
171
-
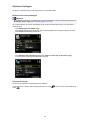 172
172
-
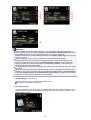 173
173
-
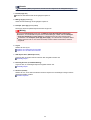 174
174
-
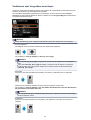 175
175
-
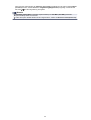 176
176
-
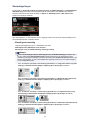 177
177
-
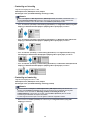 178
178
-
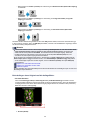 179
179
-
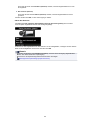 180
180
-
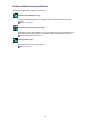 181
181
-
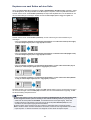 182
182
-
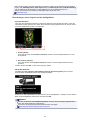 183
183
-
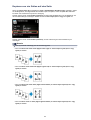 184
184
-
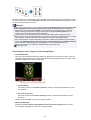 185
185
-
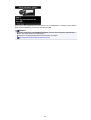 186
186
-
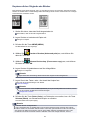 187
187
-
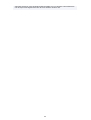 188
188
-
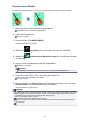 189
189
-
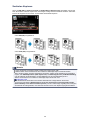 190
190
-
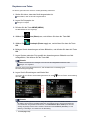 191
191
-
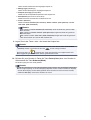 192
192
Canon Pixma MX720 series - Windows Benutzerhandbuch
- Kategorie
- Multifunktionale
- Typ
- Benutzerhandbuch
- Dieses Handbuch eignet sich auch für
Verwandte Artikel
-
Canon Pixma MX920 Benutzerhandbuch
-
Canon Pixma MX 395 series Benutzerhandbuch
-
Canon Pixma MX450 serie Benutzerhandbuch
-
Canon PIXMA MG5540 Benutzerhandbuch
-
Canon PIXMA TS205 Bedienungsanleitung
-
Canon PIXMA G1410 Bedienungsanleitung
-
Canon PIXMA iP8750 Bedienungsanleitung
-
Canon PIXMA G2510 Bedienungsanleitung
-
Canon Pixma iX6800 serie Bedienungsanleitung