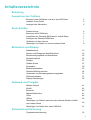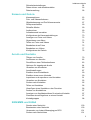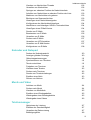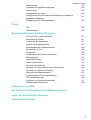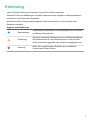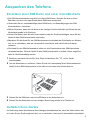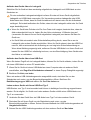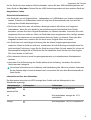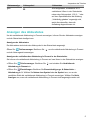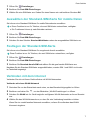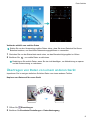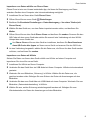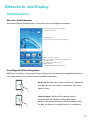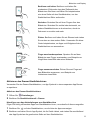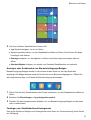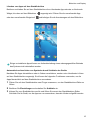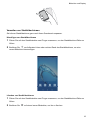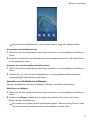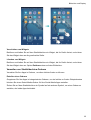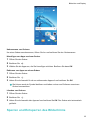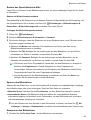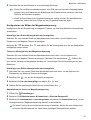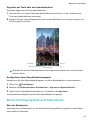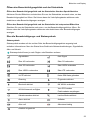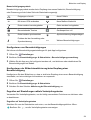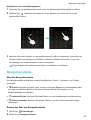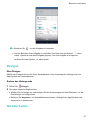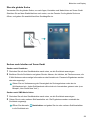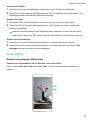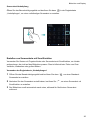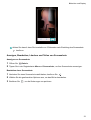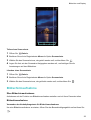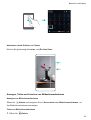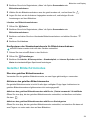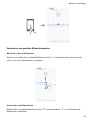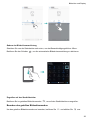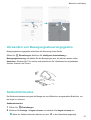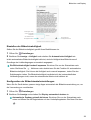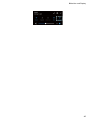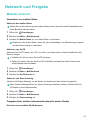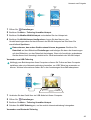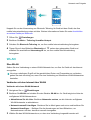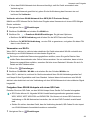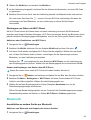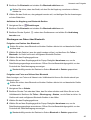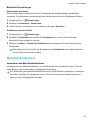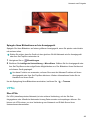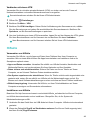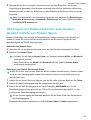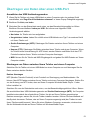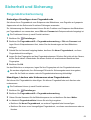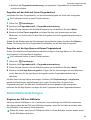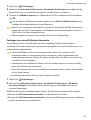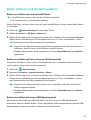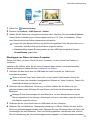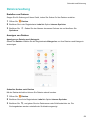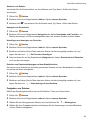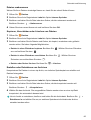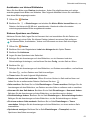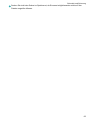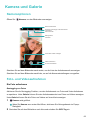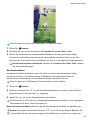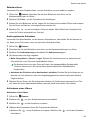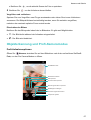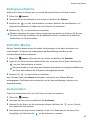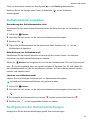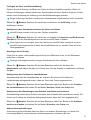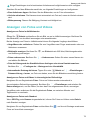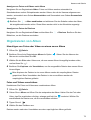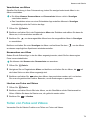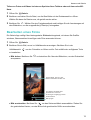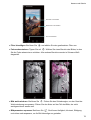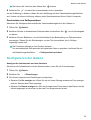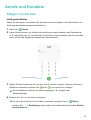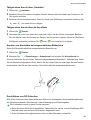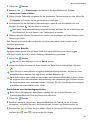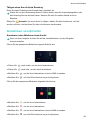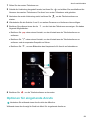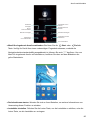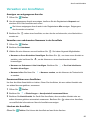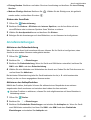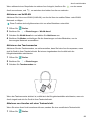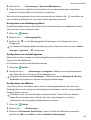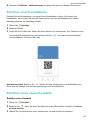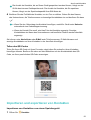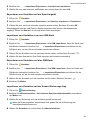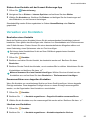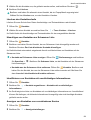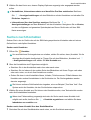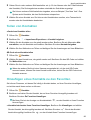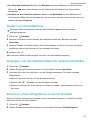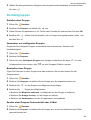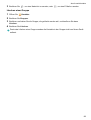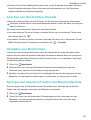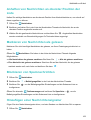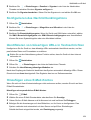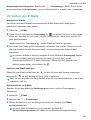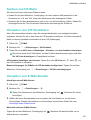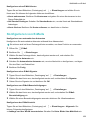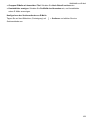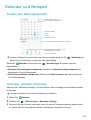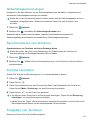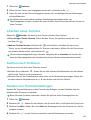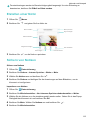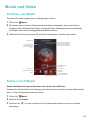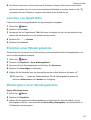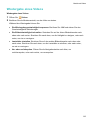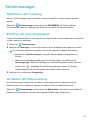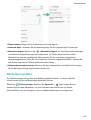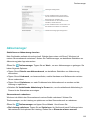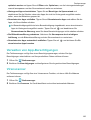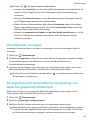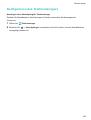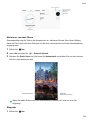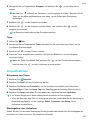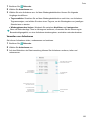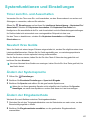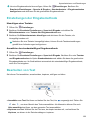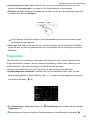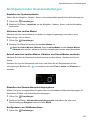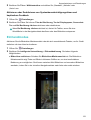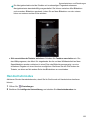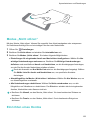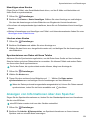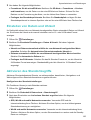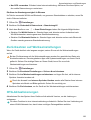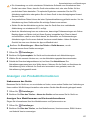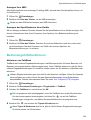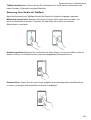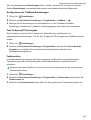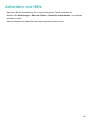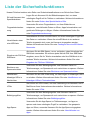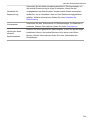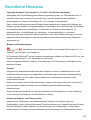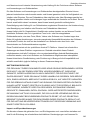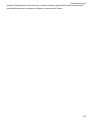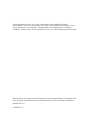Y7
Benutzerhandbuch

Inhaltsverzeichnis
Einleitung
Auspacken des Telefons
Einsetzen einer SIM-Karte und einer microSD-Karte 2
Aufladen Ihres Geräts 2
Anzeigen des Akkustatus 5
Erste Schritte
Ersteinrichtung 6
Benennen einer SIM-Karte 6
Auswählen der Standard-SIM-Karte für mobile Daten 7
Festlegen der Standard-SIM-Karte 7
Verbinden mit dem Internet 7
Übertragen von Daten von einem anderen Gerät 8
Bildschirm und Display
Startbildschirm 10
Sperren und Entsperren des Bildschirms 19
Benachrichtigungsfeld und Statusleiste 22
Navigationsleiste 25
Designs 27
Globale Suche 27
Screenshot 29
Bildschirmaufnahme 32
Geteilter Bildschirmmodus 34
Verwenden von Bewegungssteuerungsgesten 37
Sehkomfortmodus 37
Display-Einstellungen 38
Netzwerk und Freigabe
Mobiles Internet 41
WLAN 43
Bluetooth 45
Mehrfachbildschirm 47
VPNs 48
HiSuite 49
Übertragen von Dateien zwischen zwei Huawei-Geräten mithilfe
von Huawei Share
50
Übertragen von Daten über einen USB-Port 51
Sicherheit und Sicherung
Fingerabdruckerkennung 53
i

Sicherheitseinstellungen 54
Daten sichern und wiederherstellen 56
Dateiverwaltung 58
Kamera und Galerie
Kameraoptionen 63
Foto- und Videoaufnahmen 63
Objekterkennung und Profi-Kameramodus 67
Zeitlupenaufnahme 69
Zeitraffer-Modus 69
Audionotizen 69
Aufnahmemodi verwalten 70
Konfigurieren der Kameraeinstellungen 70
Anzeigen von Fotos und Videos 72
Organisieren von Alben 73
Teilen von Fotos und Videos 74
Bearbeiten eines Fotos 75
Bearbeiten von Videos 77
Konfigurieren der Galerie 78
Anrufe und Kontakte
Tätigen von Anrufen 79
Annehmen von Anrufen 82
Durchführen einer Telefonkonferenz 83
Optionen für eingehende Anrufe 84
Verwalten von Anruflisten 86
Anrufeinstellungen 87
Erstellen einer Kontaktkarte 90
Erstellen eines neuen Kontakts 90
Importieren und exportieren von Kontakten 91
Verwalten von Kontakten 93
Suchen nach Kontakten 95
Teilen von Kontakten 96
Hinzufügen eines Kontakts zu den Favoriten 96
Ändern von Kontaktfotos 97
Anzeigen von Anrufdatensätzen für einzelne Kontakte 97
Zuweisen eines Klingeltons zu einem Kontakt 97
Kontaktgruppen 98
SMS/MMS und E-Mail
Senden einer Nachricht 100
Beantworten einer Nachricht 100
Verwenden von Instant Messaging per RCS 101
Suchen nach Nachrichten 101
Inhaltsverzeichnis
ii

Löschen von Nachrichten-Threads 102
Verwalten von Nachrichten 102
Springen zur obersten Position der Nachrichtenliste 102
Anheften von Nachrichten an oberster Position der Liste 103
Markieren von Nachrichten als gelesen 103
Blockieren von Spamnachrichten 103
Hinzufügen einer Nachrichtensignatur 103
Konfigurieren des Nachrichtenklingeltons 104
Identifizieren von bösartigen URLs in Textnachrichten 104
Hinzufügen eines E-Mail-Kontos 104
Senden von E-Mails 105
Beantworten von E-Mails 105
Verwalten von E-Mails 106
Suchen nach E-Mails 107
Verwalten von VIP-Kontakten 107
Verwalten von E-Mail-Konten 107
Konfigurieren von E-Mails 108
Kalender und Notepad
Ändern der Kalenderansicht 110
Anzeigen globaler Feiertage 110
Geburtstagserinnerungen 111
Synchronisieren von Terminen 111
Termine einrichten 111
Freigeben von Terminen 111
Löschen eines Termins 112
Suchen nach Terminen 112
Senden von Termineinladungen 112
Erstellen einer Notiz 113
Sichern von Notizen 113
Musik und Video
Anhören von Musik 114
Suchen nach Musik 114
Löschen von Musiktiteln 115
Erstellen einer Wiedergabeliste 115
Wiedergeben einer Wiedergabeliste 115
Wiedergabe eines Videos 116
Telefonmanager
Optimieren der Leistung 117
Erhöhen der Geschwindigkeit 117
Verwalten der Datennutzung 117
Belästigungsfilter 118
Inhaltsverzeichnis
iii

Akkumanager 119
Verwalten von App-Berechtigungen 120
Virenscanner 120
Verschlüsseln von Apps 121
Konfigurieren der automatischen Schließung von Apps bei
gesperrtem Bildschirm
121
Konfigurieren des Telefonmanagers 122
Tools
Uhr 123
Tonaufnahmen 125
Systemfunktionen und Einstellungen
Timer zum Ein- und Ausschalten 127
Neustart Ihres Geräts 127
Ändern der Systemsprache 127
Ändern der Eingabemethode 127
Einstellungen der Eingabemethode 128
Bearbeiten von Text 128
Flugmodus 129
Konfigurieren der Soundeinstellungen 130
Einhandmodus 131
Handschuhmodus 132
Modus „Nicht stören“ 133
Einrichten eines Kontos 133
Anzeigen von Informationen über den Speicher 134
Einstellen von Datum und Uhrzeit 135
Aktivieren des Standortzugriffs 135
Zurücksetzen auf Werkseinstellungen 136
OTA-Aktualisierungen 136
Anzeigen von Produktinformationen 137
Bedienungshilfefunktionen 138
Anfordern von Hilfe
Persönliche Informationen und Datensicherheit
Liste der Sicherheitsfunktionen
Rechtliche Hinweise
Inhaltsverzeichnis
iv

Einleitung
Lesen Sie diese Anleitung aufmerksam, bevor Sie Ihr Gerät verwenden.
Sämtliche Fotos und Abbildungen in diesem Dokument dienen lediglich zu Referenzzwecken
und können vom Endprodukt abweichen.
Nicht alle in dieser Anleitung beschriebenen Funktionen werden von allen Geräten oder
Betreiber unterstützt.
Symbole und Definitionen
Beschreibung
Hebt wichtige Informationen und Ratschläge hervor und liefert
zusätzliche Informationen.
Erinnerung
Weist auf potenzielle Probleme wie eine Gerätebeschädigung
oder Datenverlust hin, die auftreten können, wenn mit dem
Gerät nicht ordnungsgemäß oder achtsam umgegangen wird.
Warnung
Warnt Sie vor potenziellen Gefahren, die zu schweren
Verletzungen führen können.
1

Auspacken des Telefons
Einsetzen einer SIM-Karte und einer microSD-Karte
l Der SIM-Kartensteckplatz unterstützt nur Nano-SIM-Karten. Wenden Sie sich an Ihren
Betreiber, um eine neue oder Ersatz-Nano-SIM-Karte anzufordern.
l Verwenden Sie nur standardmäßige Nano-SIM-Karten, um Beschädigungen des SIM-
Kartenfaches zu vermeiden.
l Stellen Sie sicher, dass sich die Karte in der richtigen Position befindet und führen Sie das
Kartenfach gerade in Ihr Gerät ein.
l Achten Sie darauf, dass Sie sich nicht verletzen oder Ihr Gerät beschädigen, wenn Sie die
Nadel für den SIM-Kartenauswurf verwenden.
l Bewahren Sie die Nadel für den SIM-Kartenauswurf außerhalb der Reichweite von Kindern
auf, um zu verhindern, dass sie versehentlich verschluckt wird oder Kinder sich daran
verletzen.
l Die Nadel für den SIM-Kartenauswurf sollte nur zum Herausziehen des SIM-Kartenfachs
verwendet werden. Wird die Nadel für den SIM-Kartenauswurf in andere Löcher eingeführt,
kann Ihr Gerät beschädigt werden.
1 Berühren und halten Sie die Ein-/Aus-Taste und berühren Sie
, um Ihr Gerät
auszuschalten.
2 Um das Kartenfach zu entfernen, führen Sie die im Lieferumfang Ihres Geräts enthaltene
Nadel für den SIM-Kartenauswurf in das kleine Loch neben dem Kartenfach ein.
3 Setzen Sie die SIM-Karte oder microSD-Karte in das Kartenfach ein.
4 Setzen Sie das Kartenfach mit der richtigen Ausrichtung wieder in Ihr Telefon ein.
Aufladen Ihres Geräts
Ihr Gerät zeigt einen Warnhinweis über niedrigen Akkuladestand an, wenn der Akku nahezu leer
ist. Laden Sie Ihr Gerät umgehend auf, um zu verhindern, dass es sich automatisch ausschaltet.
2

Aufladen des Geräts über ein Ladegerät
Schließen Sie Ihr Gerät mit dem werkseitig mitgelieferten Ladegerät und USB-Kabel an eine
Steckdose an.
Für eine schnellere Ladegeschwindigkeit müssen Sie das mit Ihrem Gerät mitgelieferte
Ladegerät und USB-Kabel verwenden. Die Verwendung anderer Ladegeräte oder USB-
Kabel kann dazu führen, dass Ihr Gerät fortwährend neu startet oder sich die Aufladezeit
verlängert. Es besteht außerdem die Gefahr, dass sich das Ladegerät erhitzt oder Ihr Gerät
sogar beschädigt wird.
l Wenn Ihr Gerät beim Drücken der Ein-/Aus-Taste nicht reagiert, bedeutet dies, dass der
Akku wahrscheinlich leer ist. Laden Sie den Akku mindestens 10 Minuten lang auf
(verwenden Sie das mit Ihrem Gerät mitgelieferte Ladegerät) und starten Sie dann Ihr
Gerät neu.
l Ihr Gerät führt automatisch eine Sicherheitsüberprüfung durch, wenn Sie es an ein
Ladegerät oder andere Geräte anschließen. Wenn Ihr Gerät erkennt, dass der USB-Port
nass ist, hält es automatisch die Aufladung an und zeigt eine Sicherheitsmeldung an.
Wenn diese Meldung angezeigt wird, entfernen Sie das USB-Kabel von Ihrem Gerät und
lassen Sie den USB-Port vollständig trocknen, um eine Beschädigung Ihres Geräts oder
des Akkus zu verhindern.
Aufladen des Geräts über einen USB-Port
Wenn Sie keinen Zugriff auf ein Ladegerät haben, können Sie Ihr Gerät aufladen, indem Sie es
mit einem USB-Kabel an einen PC anschließen.
1 Wenn Sie Ihr Gerät mit einem USB-Kabel an einen Computer oder ein anderes Gerät
anschließen, wird Zugriff auf Gerätedaten zulassen? in einem Popup-Dialogfeld angezeigt.
2 Berühren Sie Nein, nur laden.
Wenn ein anderer USB-Verbindungsmodus ausgewählt wurde, streichen Sie von der
Statusleiste nach unten, um das Benachrichtigungsfeld zu öffnen. Berühren Sie
Dateiübertragung per USB und wählen Sie dann Nur laden aus.
Laden anderer Geräte mit Ihrem USB-Port Typ C
USB-Stecker vom Typ C sind reversibel und können in beliebiger Ausrichtung angeschlossen
werden. Es ist möglich, Ihr Gerät zum Laden anderer Geräte mithilfe eines USB-Kabels vom
Typ C zu verwenden.
1 Verbinden Sie das Gerät über ein USB-Kabel vom Typ C mit dem anderen Gerät.
2 Streichen Sie auf Ihrem Gerät von der Statusleiste nach unten, um das
Benachrichtigungsfeld zu öffnen. Setzen Sie anschließend den USB-Verbindungsmodus auf
Umgekehrtes Laden.
3 Setzen Sie den USB-Verbindungsmodus auf dem anderen Gerät auf Nur laden.
Auspacken des Telefons
3

Um Ihr Gerät mit einem anderen Gerät aufzuladen, setzen Sie den USB-Verbindungsmodus auf
Ihrem Gerät auf Nur laden. Setzen Sie den USB-Verbindungsmodus auf dem anderen Gerät auf
Umgekehrtes Laden.
Sicherheitsinformationen
l Ihr Gerät darf nur mit Original-Akkus, -Ladegeräten und -USB-Kabeln von Huawei aufgeladen
werden. Zubehör von Drittanbietern stellt ein mögliches Sicherheitsrisiko dar und kann die
Leistung Ihres Geräts beeinträchtigen.
l Sie können Ihren Akku sehr oft aufladen, allerdings besitzen alle Akkus eine begrenzte
Lebensdauer. Wenn Sie eine deutliche Verschlechterung der Akkulaufzeit Ihres Geräts
bemerken, müssen Sie einen Original-Ersatzakku von Huawei erwerben. Versuchen Sie nicht,
eingebaute Akkus zu entfernen. Wenn Ihr Gerät über einen eingebauten Akku verfügt, wenden
Sie sich für den Austausch an ein autorisiertes Service-Center von Huawei. Wenn der Akku
ausgebaut werden kann, ersetzen Sie ihn durch einen Original-Akku von Huawei.
l Ihr Gerät kann sich nach längerer Nutzung oder bei hohen Umgebungstemperaturen
erwärmen. Wenn Ihr Gerät zu heiß wird, unterbrechen Sie die Aufladung und deaktivieren Sie
nicht benötigte Funktionen. Legen Sie Ihr Gerät an einen kühlen Ort und warten Sie, bis es auf
Raumtemperatur abgekühlt ist. Berühren Sie die Oberfläche Ihres Geräts nicht über längere
Zeit, wenn dieses zu heiß wird.
l Die Ladezeiten können je nach Umgebungstemperatur und verbleibendem Akkuladestand
variieren.
l Vermeiden Sie die Benutzung des Geräts während der Aufladung. Verdecken Sie nicht Ihr
Gerät oder das Ladegerät.
Um weitere Informationen zur Aufladung und Handhabung des Akkus zu erhalten, besuchen
Sie die Website http://consumer.huawei.com/ und suchen Sie nach dem Benutzerhandbuch
Ihres Geräts.
Informationen über den Akkustatus
Der Akkustatus wird durch die LED-Anzeige Ihres Geräts und das Akkusymbol in der
Statusleiste angezeigt.
Statusanzeige Akkusymbol Akkustatus
Blinkt oder
dauerhaft Rot
Weniger als 5 % verbleibend
rot Wird aufgeladen, weniger als 10 %
verbleibend
orange Wird aufgeladen, 10-90 % verbleibend
Auspacken des Telefons
4

Statusanzeige Akkusymbol Akkustatus
grün Wird aufgeladen, mindestens 90 %
verbleibend. Wenn in der Statusleiste
neben dem Akkusymbol „100 %“ oder
auf dem Sperrbildschirm die Meldung
„Vollständig geladen“ angezeigt wird,
weist dies daraufhin, dass die
Aufladung abgeschlossen ist.
Anzeigen des Akkustatus
Um die verbleibende Akkuladung in Prozent anzuzeigen, können Sie den Akkustatus anzeigen
und die Statusleiste konfigurieren.
Anzeigen des Akkustatus
Der Akkustatus wird durch das Akkusymbol in der Statusleiste angezeigt.
Öffnen Sie Telefonmanager. Berühren Sie , um die verbleibende Akkuladung in Prozent
und die Nutzungszeit anzuzeigen.
Anzeigen der verbleibenden Akkuladung in Prozent in der Statusleiste
Sie können die verbleibende Akkuladung in Prozent auf zwei Arten in der Statusleiste anzeigen:
l Öffnen Sie Telefonmanager. Berühren Sie und schalten Sie Verbleibende
Akkuladung in Prozent ein.
l Öffnen Sie Einstellungen. Berühren Sie Benachrichtigungs- & Statusleiste >
Akkuladung in %. Wählen Sie Neben dem Symbol oder Im Symbol aus, um an der
gewählten Stelle die verbleibende Akkuladung in Prozent anzuzeigen. Wählen Sie Nicht
anzeigen aus, wenn die verbleibende Akkuladung in Prozent nicht angezeigt werden soll.
Auspacken des Telefons
5

Erste Schritte
Ersteinrichtung
l Stellen Sie vor der erstmaligen Verwendung Ihres Telefons sicher, dass die SIM-Karte
richtig eingesetzt ist. Lesen Sie die Kurzanleitung, um weitere Informationen zur
Einrichtung Ihres Telefons zu erhalten.
l Halten Sie die Ein-/Aus-Taste gedrückt, um das Gerät einzuschalten. Befolgen Sie die
Anweisungen auf dem Bildschirm, um die Ersteinrichtung abzuschließen.
1 Wählen Sie Ihre Sprache und Region aus und berühren Sie WEITER.
2 Lesen Sie gründlich den Inhalt und akzeptieren Sie die Nutzungsbedingungen. Berühren Sie
dann ZUSTIMMEN > ZUSTIMMEN.
3 Lesen Sie sich die Service-Richtlinie durch. Wählen Sie ZUSTIMMEN aus und berühren Sie
WEITER.
4 Ihr Gerät sucht automatisch nach verfügbaren WLAN-Netzwerken. Befolgen Sie die
Anweisungen auf dem Bildschirm, um ein Verbindung mit einem Netzwerk herzustellen.
5 Lesen Sie die Google-Nutzungsbedingungen durch und berühren Sie WEITER.
6 Sie können Ihr Gerät auf zwei Arten konfigurieren:
l Befolgen Sie die Anweisungen auf dem Bildschirm, um eine Sicherung wiederherzustellen.
l Befolgen Sie die Anweisungen auf dem Bildschirm, um Daten von einem anderen Gerät zu
kopieren oder berühren Sie WEITER > OK, um diesen Schritt zu überspringen.
Wenn Sie diesen Schritt überspringen möchten, können Sie dennoch später Daten von
einem anderen Gerät importieren, indem Sie Einstellungen > Erweiterte
Einstellungen > Datenübertragung berühren.
7 Ihr Gerät verfügt über einen Fingerabdrucksensor. Befolgen Sie die Anweisungen auf dem
Bildschirm, um Ihren Fingerabdruck hinzuzufügen. Vor dem Hinzufügen Ihres Fingerabdrucks
werden Sie aufgefordert, eine PIN oder ein Kennwort für die Entsperrung des Bildschirms bei
fehlgeschlagener Fingerabdruckerkennung zu erstellen.
8 Berühren Sie JETZT STARTEN, um die Einstellungen zu vervollständigen. Ihr Gerät ist nun
betriebsbereit.
Benennen einer SIM-Karte
Standardmäßig ist jede SIM-Karte nach dem Betreiber benannt. Sie können Ihre SIM-Karte
umbenennen, um diese leichter zu identifizieren.
l Diese Funktion ist nur für Telefone, die zwei SIM-Karten unterstützen, verfügbar.
l Die Funktionen können je nach Betreiber variieren.
6

1 Öffnen Sie Einstellungen.
2 Berühren Sie Dual-SIM-Einstellungen.
3 Wählen Sie eine SIM-Karte aus. Geben Sie einen Namen ein und berühren Sie dann OK.
Auswählen der Standard-SIM-Karte für mobile Daten
Sie können eine Standard-SIM-Karte für mobile Datendienste auswählen.
l Diese Funktion ist nur für Telefone, die zwei SIM-Karten unterstützen, verfügbar.
l Die Funktionen können je nach Betreiber variieren.
1 Öffnen Sie Einstellungen.
2 Berühren Sie Dual-SIM-Einstellungen.
3 Schalten Sie den Schalter Standard-Mobildaten neben der ausgewählten SIM-Karte um.
Festlegen der Standard-SIM-Karte
Sie können eine Standard-SIM-Karte für ausgehende Anrufe auswählen.
Diese Funktion ist nur für Telefone, die zwei SIM-Karten unterstützen, verfügbar.
1 Öffnen Sie Einstellungen.
2 Berühren Sie Dual-SIM-Einstellungen.
3 Berühren Sie Standard-Anrufe-SIM und wählen Sie die gewünschte SIM-Karte aus.
Nachdem Sie die Standard-SIM-Karte ausgewählt haben, werden SIM 1 und SIM 2 nicht mehr
im Tastenfeld angezeigt.
Verbinden mit dem Internet
Verbinden Sie sich mit Ihrem Gerät mühelos mit WLAN-Netzwerken.
Verbinden mit einem WLAN-Netzwerk
1 Streichen Sie von der Statusleiste nach unten, um das Benachrichtigungsfeld zu öffnen.
2 Berühren und halten Sie
, um den Bildschirm „WLAN-Einstellungen“ zu öffnen.
3 Schalten Sie WLAN ein. Ihr Gerät zeigt alle verfügbaren WLAN-Netzwerke an Ihrem Standort
aus.
4 Wählen Sie das WLAN-Netzwerk aus, zu dem Sie eine Verbindung herstellen möchten.
Wenn Sie ein verschlüsseltes Netzwerk auswählen, müssen Sie außerdem das WLAN-
Kennwort eingeben.
Erste Schritte
7

Verbinden mithilfe von mobilen Daten
Stellen Sie vor der Verwendung mobiler Daten sicher, dass Sie einen Datentarif bei Ihrem
Betreiber besitzen, um überhöhte Datennutzungsgebühren zu vermeiden.
1 Streichen Sie von der Statusleiste nach unten, um das Benachrichtigungsfeld zu öffnen.
2 Berühren Sie , um mobile Daten zu aktivieren.
Deaktivieren Sie mobile Daten, wenn Sie sie nicht benötigen, um Akkuleistung zu sparen
und die Datennutzung zu reduzieren.
Übertragen von Daten von einem anderen Gerät
Importieren Sie in wenigen einfachen Schritten Daten von einem anderen Telefon.
Kopieren von Daten auf Ihr neues Gerät
1 Öffnen Sie Einstellungen.
2 Berühren Sie Erweiterte Einstellungen > Datenübertragung.
Erste Schritte
8

Importieren von Daten mithilfe von Phone Clone
Phone Clone ist eine von Huawei entwickelte App, die Ihnen die Übertragung von Daten
zwischen Geräten ohne Computer oder Internetverbindung ermöglicht.
1 Installieren Sie auf Ihrem alten Gerät Phone Clone.
2 Öffnen Sie auf Ihrem neuen Gerät Einstellungen.
3 Berühren Sie Erweiterte Einstellungen > Datenübertragung > Von altem Telefon (mit
Phone Clone).
4 Wählen Sie das Gerät aus, von dem Daten importiert werden sollen, und berühren Sie
Weiter.
5 Öffnen Sie auf Ihrem alten Gerät Phone Clone und berühren Sie senden. Scannen Sie den
QR-Code auf dem neuen Gerät oder stellen Sie manuell eine Verbindung mit dem WLAN-
Hotspot des neuen Geräts her.
Um Phone Clone auf Ihrem alten Gerät zu installieren, berühren Sie Zum Generieren
eines QR-Codes hier tippen auf Ihrem neuen Gerät und scannen Sie den QR-Code.
6 Ist eine Verbindung hergestellt, wählen Sie die Daten aus, die Sie an Ihr altes Gerät senden
möchten, und berühren Sie senden.
Importieren von Daten mit HiSuite
Sichern Sie Daten von Ihrem alten Gerät mithilfe von HiSuite auf einem Computer und
importieren Sie sie auf Ihr neues Gerät.
1 Installieren Sie HiSuite auf Ihrem Computer.
2 Verbinden Sie das Gerät über ein USB-Kabel mit Ihrem Computer. HiSuite wird automatisch
gestartet.
3 Wechseln Sie zum Bildschirm „Sicherung“ in HiSuite. Wählen Sie die Daten aus, die
gesichert werden sollen. Befolgen Sie zum Sichern der Daten die Anweisungen auf dem
Bildschirm.
4 Verbinden Sie das neue Gerät über ein USB-Kabel mit einem Computer. Wechseln Sie zum
Bildschirm „Datenwiederherstellung“ in HiSuite.
5 Wählen Sie aus, welche Sicherung wiederhergestellt werden soll. Befolgen Sie zum
Wiederherstellen der Daten die Anweisungen auf dem Bildschirm.
Erste Schritte
9

Bildschirm und Display
Startbildschirm
Über den Startbildschirm
Verwenden Sie den Startbildschirm, um auf Ihre Apps und Widgets zuzugreifen.
Statusleiste: Zeigt Benachrichtigungen
und Statussymbole an
Anzeigebereich:
Zeigt App-Symbole, Ordner und Widgets an
Bildschirmpositionsanzeige:
Zeigt an, welcher Startbildschirm angezeigt wird
Schnellstartleiste:
Zeigt häufig verwendete Apps an
Navigationsleiste:
Zeigt virtuelle Navigationsschaltflächen an
Grundlegende Bildschirmgesten
Mithilfe von einfachen Touchscreen-Gesten können Sie verschiedenste Aufgaben durchführen,
z. B. Apps starten, durch Listen scrollen und Bilder vergrößern.
Berühren: Berühren Sie einmal ein Element. Tippen Sie
zum Beispiel, um eine Option auszuwählen oder eine
App zu öffnen.
Doppelt tippen: Berühren Sie zweimal schnell
hintereinander den Zielbereich des Bildschirms.
Berühren Sie beispielsweise im Vollbildmodus zweimal
ein Bild, um dieses zu vergrößern oder zu verkleinern.
10

Berühren und halten: Berühren und halten Sie
mindestens 2 Sekunden lang den Zielbereich des
Bildschirms. Berühren und halten Sie beispielsweise
eine leere Stelle auf dem Startbildschirm, um den
Startbildschirm-Editor aufzurufen.
Streichen: Streichen Sie mit Ihren Fingern über den
Bildschirm. Streichen Sie vertikal oder horizontal, um
andere Startbildschirmen zu durchsuchen, durch ein
Dokument zu scrollen und mehr.
Ziehen: Berühren und halten Sie ein Element und ziehen
Sie es dann an eine andere Stelle. Verwenden Sie diese
Geste beispielsweise, um Apps und Widgets auf dem
Startbildschirm neu anzuordnen.
Finger auseinanderspreizen: Spreizen Sie auf dem
Bildschirm zwei Finger auseinander, zum Beispiel zum
Vergrößern eines Bilds oder einer Webseite.
Finger zusammenziehen: Ziehen Sie zwei Finger auf
dem Bildschirm zusammen, zum Beispiel zum
Verkleinern eines Bilds.
Aktivieren des Drawer-Startbildschirms
Verwenden Sie den Drawer-Startbildschirm, um App-Symbole in einem separaten App Drawer
zu speichern.
Aktivieren des Drawer-Startbildschirms
1 Öffnen Sie Einstellungen.
2 Berühren Sie Startbildschirmstil > Drawer.
Hinzufügen von App-Verknüpfungen zum Startbildschirm
Fügen Sie häufig verwendete Apps zum Startbildschirm hinzu, um schnell auf diese zuzugreifen.
1 Berühren Sie
auf dem Startbildschirm, um die Liste der Apps anzuzeigen.
2 Berühren und halten Sie ein App-Symbol, bis Ihr Gerät vibriert, und ziehen Sie anschließend
das App-Symbol an die gewünschte Stelle auf dem Startbildschirm.
Bildschirm und Display
11

Sie müssen genug Platz auf dem Startbildschirm haben. Falls nicht genug Platz ist, fügen
Sie einen weiteren Startbildschirm hinzu oder schaffen Sie etwas Platz.
Zurückkehren zum Standard-Startbildschirm
1 Öffnen Sie Einstellungen.
2 Berühren Sie Startbildschirmstil > Standard.
Zum einfachen Startbildschirm wechseln
Der einfache Startbildschirm verwendet ein einfaches Layout und größere Symbole für eine
einfachere Nutzung.
1 Öffnen Sie Einstellungen.
2 Tippen Sie auf Erweiterte Einstellungen > Einfacher Modus und anschließend auf
.
Bildschirm und Display
12

3 Auf dem einfachen Startbildschirm können Sie:
l App-Symbole antippen, um sie zu öffnen.
l Symbole gedrückt halten, um den Startbildschirm-Editor zu öffnen. Hier können Sie Apps
hinzufügen und löschen.
l Sonstiges antippen, um die Appliste zu öffnen und weitere Apps anzuzeigen oder zu
öffnen.
l Standard-Modus Antippen, um wieder zum Standard-Startbildschirm zu wechseln.
Anzeigen oder Ausblenden von Benachrichtigungs-Badges
Benachrichtigungs-Badges werden in der oberen rechten Ecke auf den App-Symbolen
angezeigt. Die Badge-Nummer zeigt die Anzahl der neuen Benachrichtigungen an. Öffnen Sie
die entsprechende App, um Details der Benachrichtigung anzuzeigen.
1 Ziehen Sie auf dem Startbildschirm zwei Finger zusammen, um den Startbildschirm-Editor zu
öffnen.
2 Berühren Sie Einstellungen > App-Neuigkeitensymbol.
3 Schalten Sie den entsprechenden Schalter um, um Benachrichtigungs-Badges zu aktivieren
oder zu deaktivieren.
Festlegen des Startbildschirm-Hintergrunds
Eine große Palette an Designs und Hintergründen steht Ihnen zur Personalisierung Ihres Geräts
zur Verfügung.
Bildschirm und Display
13

Ändern des Hintergrunds
1 Öffnen Sie Einstellungen.
2 Berühren Sie Anzeige > Hintergrund > Hintergrund festlegen.
3 Wählen Sie den gewünschten Hintergrund aus und befolgen Sie die Anweisungen auf dem
Bildschirm, um diesen als Hintergrund für den Startbildschirm oder Sperrbildschirm (oder
beide) festzulegen.
Automatisches Ändern des Hintergrunds
1 Öffnen Sie
Einstellungen.
2 Berühren Sie Anzeige > Hintergrund.
3 Schalten Sie Hintergrund des Startbildschirms zufällig ändern ein oder aus.
Wenn die zufällige Änderung des Startbildschirm-Hintergrunds aktiviert ist, können Sie
Intervall und Bildquelle konfigurieren, sodass Ihr Hintergrund automatisch im
angegebenen Intervall geändert wird.
Verwalten der Symbole auf dem Startbildschirm
Sie können Apps auf dem Startbildschirm im Handumdrehen verschieben oder deinstallieren.
Verschieben der Symbole auf dem Startbildschirm
Berühren und halten Sie auf dem Startbildschirm ein App-Symbol oder Widget, bis das Gerät
vibriert. Sie können dann das App-Symbol oder Widget zum gewünschten Ort ziehen.
Bildschirm und Display
14

Löschen von Apps auf dem Startbildschirm
Berühren und halten Sie auf dem Startbildschirm die zu löschende App oder das zu löschende
Widget, bis oben auf dem Bildschirm angezeigt wird. Ziehen Sie die unerwünschte App
oder das unerwünschte Widget auf und befolgen Sie die Anweisungen auf dem Bildschirm.
Einige vorinstallierte Apps können zur Aufrechterhaltung eines ordnungsgemäßen Betriebs
des Systems nicht deinstalliert werden.
Automatisches Ausrichten von Symbolen durch Schütteln des Geräts
Nachdem Sie Apps deinstallieren oder in Ordner verschieben, werden unter Umständen Lücken
auf dem Startbildschirm angezeigt. Sie können die folgenden Funktionen verwenden, um die
Apps übersichtlich auf dem Startbildschirm anzuordnen.
1 Ziehen Sie auf dem Startbildschirm zwei Finger zusammen, um den Startbildschirm-Editor zu
öffnen.
2 Berühren Sie Einstellungen und schalten Sie Schütteln ein.
3 Kehren Sie zum Startbildschirm zurück und öffnen Sie erneut den Startbildschirm-Editor.
Schütteln Sie Ihr Gerät, um die Apps so neu anzuordnen, dass die Lücken aufgefüllt werden.
Bildschirm und Display
15
Seite wird geladen ...
Seite wird geladen ...
Seite wird geladen ...
Seite wird geladen ...
Seite wird geladen ...
Seite wird geladen ...
Seite wird geladen ...
Seite wird geladen ...
Seite wird geladen ...
Seite wird geladen ...
Seite wird geladen ...
Seite wird geladen ...
Seite wird geladen ...
Seite wird geladen ...
Seite wird geladen ...
Seite wird geladen ...
Seite wird geladen ...
Seite wird geladen ...
Seite wird geladen ...
Seite wird geladen ...
Seite wird geladen ...
Seite wird geladen ...
Seite wird geladen ...
Seite wird geladen ...
Seite wird geladen ...
Seite wird geladen ...
Seite wird geladen ...
Seite wird geladen ...
Seite wird geladen ...
Seite wird geladen ...
Seite wird geladen ...
Seite wird geladen ...
Seite wird geladen ...
Seite wird geladen ...
Seite wird geladen ...
Seite wird geladen ...
Seite wird geladen ...
Seite wird geladen ...
Seite wird geladen ...
Seite wird geladen ...
Seite wird geladen ...
Seite wird geladen ...
Seite wird geladen ...
Seite wird geladen ...
Seite wird geladen ...
Seite wird geladen ...
Seite wird geladen ...
Seite wird geladen ...
Seite wird geladen ...
Seite wird geladen ...
Seite wird geladen ...
Seite wird geladen ...
Seite wird geladen ...
Seite wird geladen ...
Seite wird geladen ...
Seite wird geladen ...
Seite wird geladen ...
Seite wird geladen ...
Seite wird geladen ...
Seite wird geladen ...
Seite wird geladen ...
Seite wird geladen ...
Seite wird geladen ...
Seite wird geladen ...
Seite wird geladen ...
Seite wird geladen ...
Seite wird geladen ...
Seite wird geladen ...
Seite wird geladen ...
Seite wird geladen ...
Seite wird geladen ...
Seite wird geladen ...
Seite wird geladen ...
Seite wird geladen ...
Seite wird geladen ...
Seite wird geladen ...
Seite wird geladen ...
Seite wird geladen ...
Seite wird geladen ...
Seite wird geladen ...
Seite wird geladen ...
Seite wird geladen ...
Seite wird geladen ...
Seite wird geladen ...
Seite wird geladen ...
Seite wird geladen ...
Seite wird geladen ...
Seite wird geladen ...
Seite wird geladen ...
Seite wird geladen ...
Seite wird geladen ...
Seite wird geladen ...
Seite wird geladen ...
Seite wird geladen ...
Seite wird geladen ...
Seite wird geladen ...
Seite wird geladen ...
Seite wird geladen ...
Seite wird geladen ...
Seite wird geladen ...
Seite wird geladen ...
Seite wird geladen ...
Seite wird geladen ...
Seite wird geladen ...
Seite wird geladen ...
Seite wird geladen ...
Seite wird geladen ...
Seite wird geladen ...
Seite wird geladen ...
Seite wird geladen ...
Seite wird geladen ...
Seite wird geladen ...
Seite wird geladen ...
Seite wird geladen ...
Seite wird geladen ...
Seite wird geladen ...
Seite wird geladen ...
Seite wird geladen ...
Seite wird geladen ...
Seite wird geladen ...
Seite wird geladen ...
Seite wird geladen ...
Seite wird geladen ...
Seite wird geladen ...
Seite wird geladen ...
Seite wird geladen ...
Seite wird geladen ...
Seite wird geladen ...
Seite wird geladen ...
Seite wird geladen ...
Seite wird geladen ...
Seite wird geladen ...
Seite wird geladen ...
-
 1
1
-
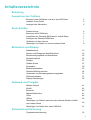 2
2
-
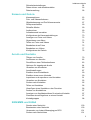 3
3
-
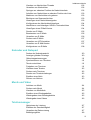 4
4
-
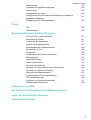 5
5
-
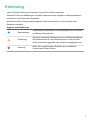 6
6
-
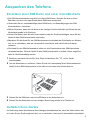 7
7
-
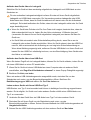 8
8
-
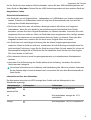 9
9
-
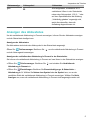 10
10
-
 11
11
-
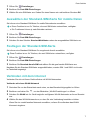 12
12
-
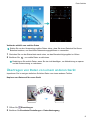 13
13
-
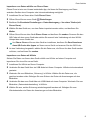 14
14
-
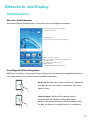 15
15
-
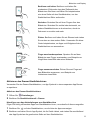 16
16
-
 17
17
-
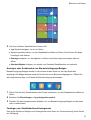 18
18
-
 19
19
-
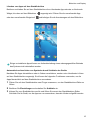 20
20
-
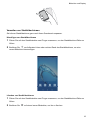 21
21
-
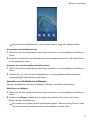 22
22
-
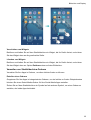 23
23
-
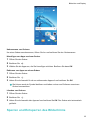 24
24
-
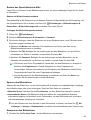 25
25
-
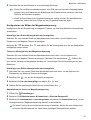 26
26
-
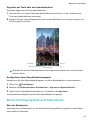 27
27
-
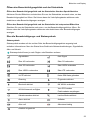 28
28
-
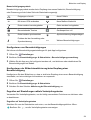 29
29
-
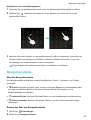 30
30
-
 31
31
-
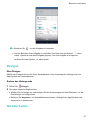 32
32
-
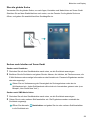 33
33
-
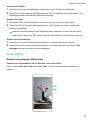 34
34
-
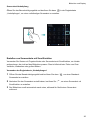 35
35
-
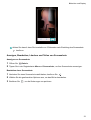 36
36
-
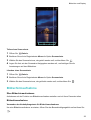 37
37
-
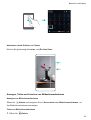 38
38
-
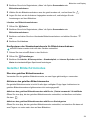 39
39
-
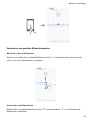 40
40
-
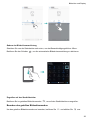 41
41
-
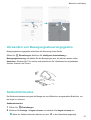 42
42
-
 43
43
-
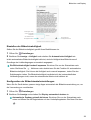 44
44
-
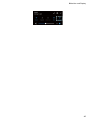 45
45
-
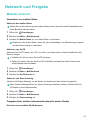 46
46
-
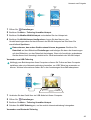 47
47
-
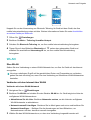 48
48
-
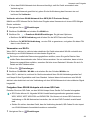 49
49
-
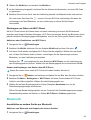 50
50
-
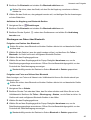 51
51
-
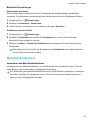 52
52
-
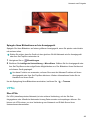 53
53
-
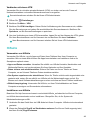 54
54
-
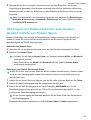 55
55
-
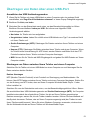 56
56
-
 57
57
-
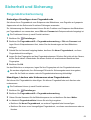 58
58
-
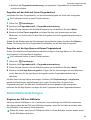 59
59
-
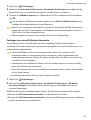 60
60
-
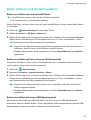 61
61
-
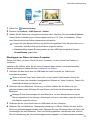 62
62
-
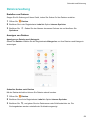 63
63
-
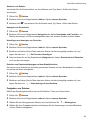 64
64
-
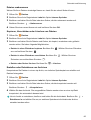 65
65
-
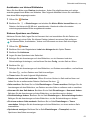 66
66
-
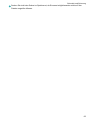 67
67
-
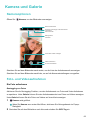 68
68
-
 69
69
-
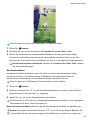 70
70
-
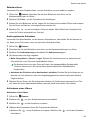 71
71
-
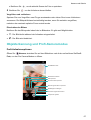 72
72
-
 73
73
-
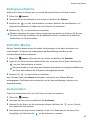 74
74
-
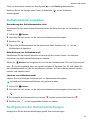 75
75
-
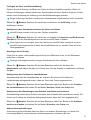 76
76
-
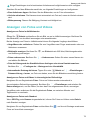 77
77
-
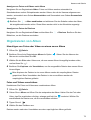 78
78
-
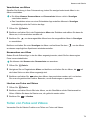 79
79
-
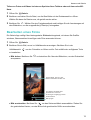 80
80
-
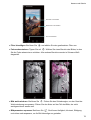 81
81
-
 82
82
-
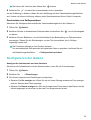 83
83
-
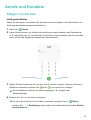 84
84
-
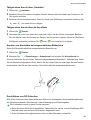 85
85
-
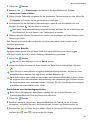 86
86
-
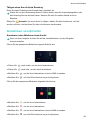 87
87
-
 88
88
-
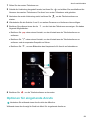 89
89
-
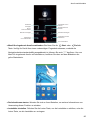 90
90
-
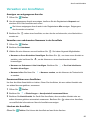 91
91
-
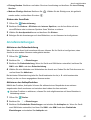 92
92
-
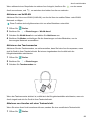 93
93
-
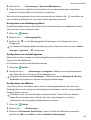 94
94
-
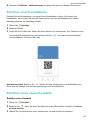 95
95
-
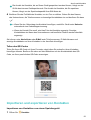 96
96
-
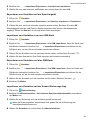 97
97
-
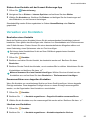 98
98
-
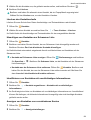 99
99
-
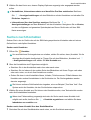 100
100
-
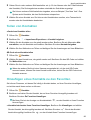 101
101
-
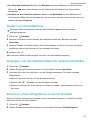 102
102
-
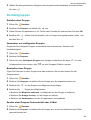 103
103
-
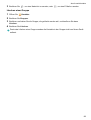 104
104
-
 105
105
-
 106
106
-
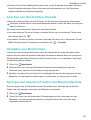 107
107
-
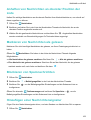 108
108
-
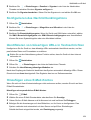 109
109
-
 110
110
-
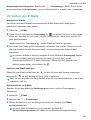 111
111
-
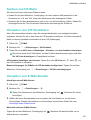 112
112
-
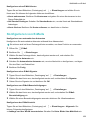 113
113
-
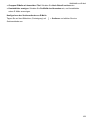 114
114
-
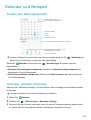 115
115
-
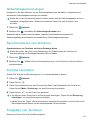 116
116
-
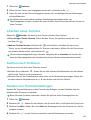 117
117
-
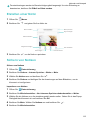 118
118
-
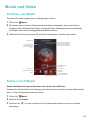 119
119
-
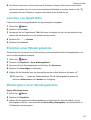 120
120
-
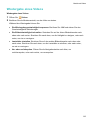 121
121
-
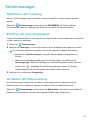 122
122
-
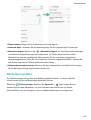 123
123
-
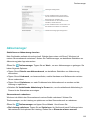 124
124
-
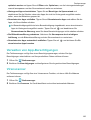 125
125
-
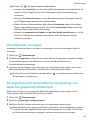 126
126
-
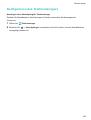 127
127
-
 128
128
-
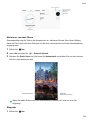 129
129
-
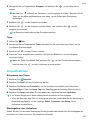 130
130
-
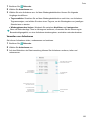 131
131
-
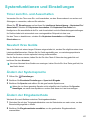 132
132
-
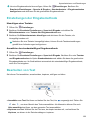 133
133
-
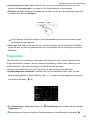 134
134
-
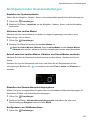 135
135
-
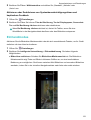 136
136
-
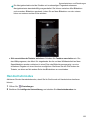 137
137
-
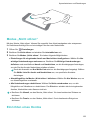 138
138
-
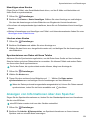 139
139
-
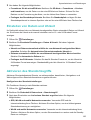 140
140
-
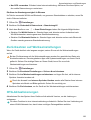 141
141
-
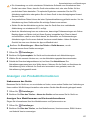 142
142
-
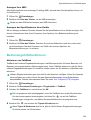 143
143
-
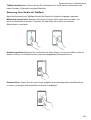 144
144
-
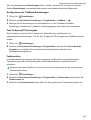 145
145
-
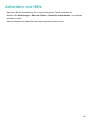 146
146
-
 147
147
-
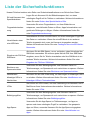 148
148
-
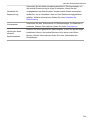 149
149
-
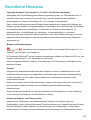 150
150
-
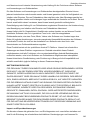 151
151
-
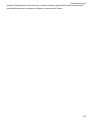 152
152
-
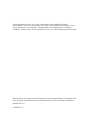 153
153
Huawei HUAWEI Y7 Benutzerhandbuch
- Kategorie
- Smartphones
- Typ
- Benutzerhandbuch
Verwandte Artikel
-
Huawei HUAWEI P10 lite Benutzerhandbuch
-
Huawei HUAWEI nova 2 Benutzerhandbuch
-
Huawei P10 Plus Bedienungsanleitung
-
Huawei HUAWEI Mate 9 Bedienungsanleitung
-
Huawei P8 lite 2017 Benutzerhandbuch
-
Huawei Y560-L01 Bedienungsanleitung
-
Huawei PORSCHE DESIGN Mate 9 Benutzerhandbuch
-
Huawei MediaPad T3 10 26AGS-L09 Benutzerhandbuch
-
Huawei Mediapad M3 lite 10 Benutzerhandbuch
-
Huawei MediaPad M3 Lite 8 - CPN-W09B Benutzerhandbuch