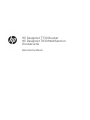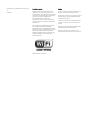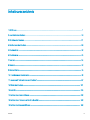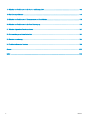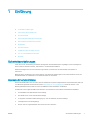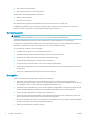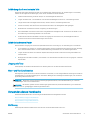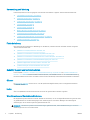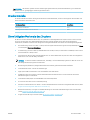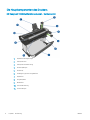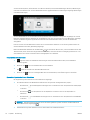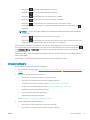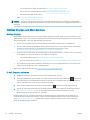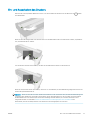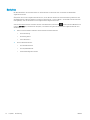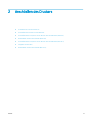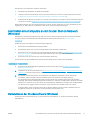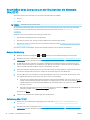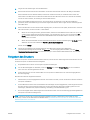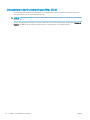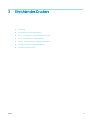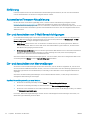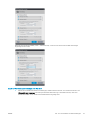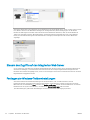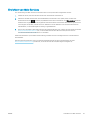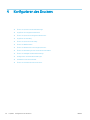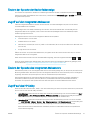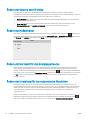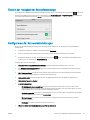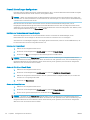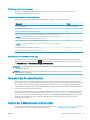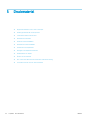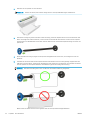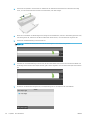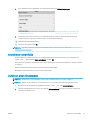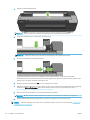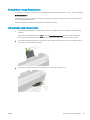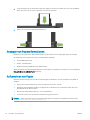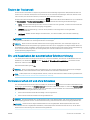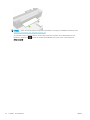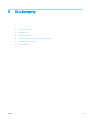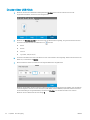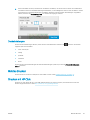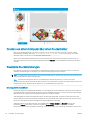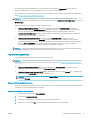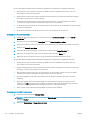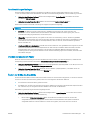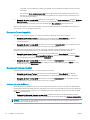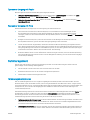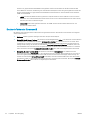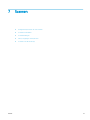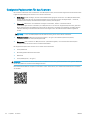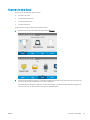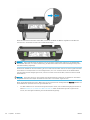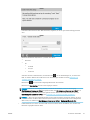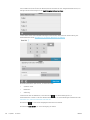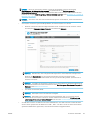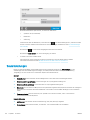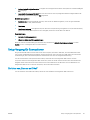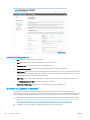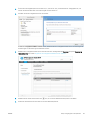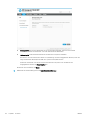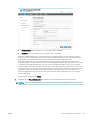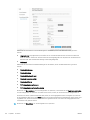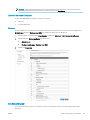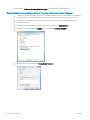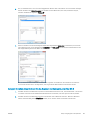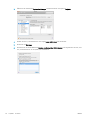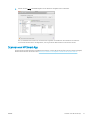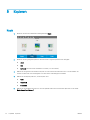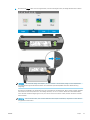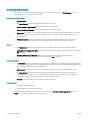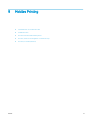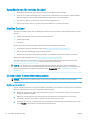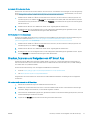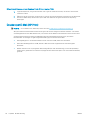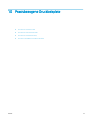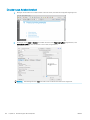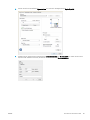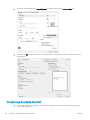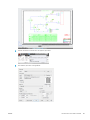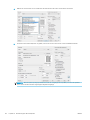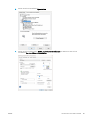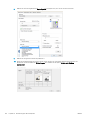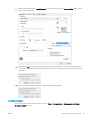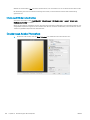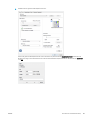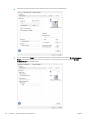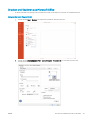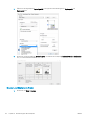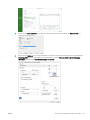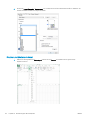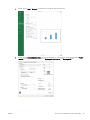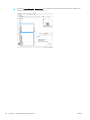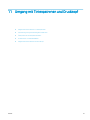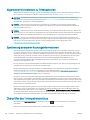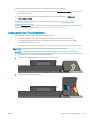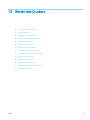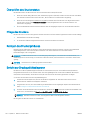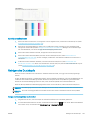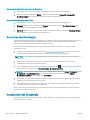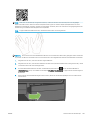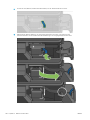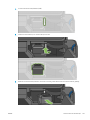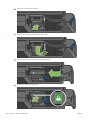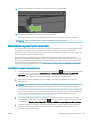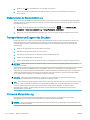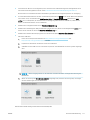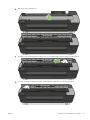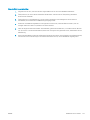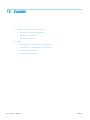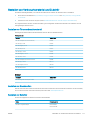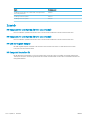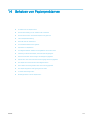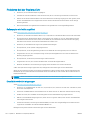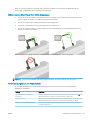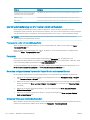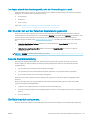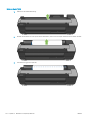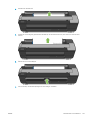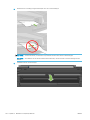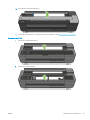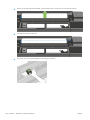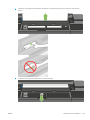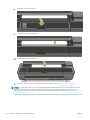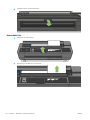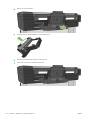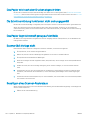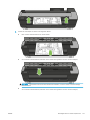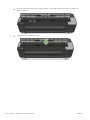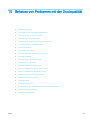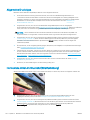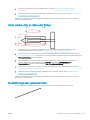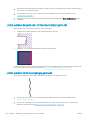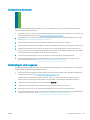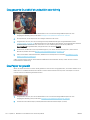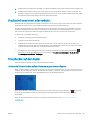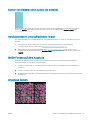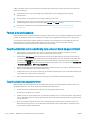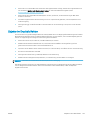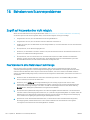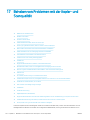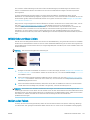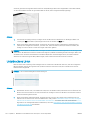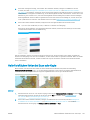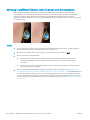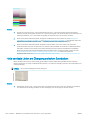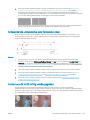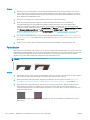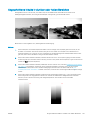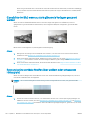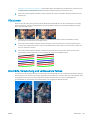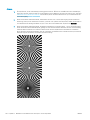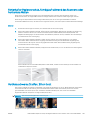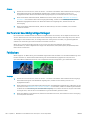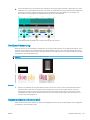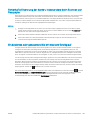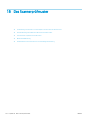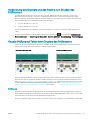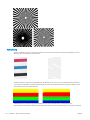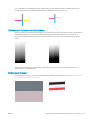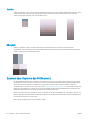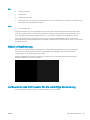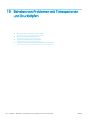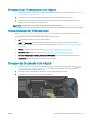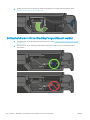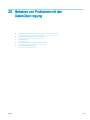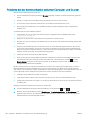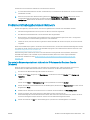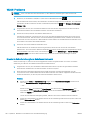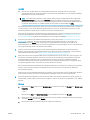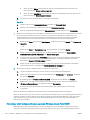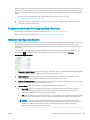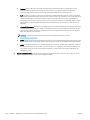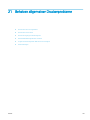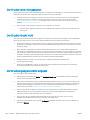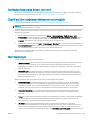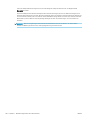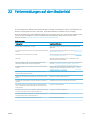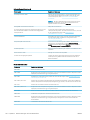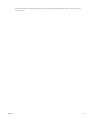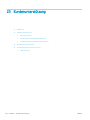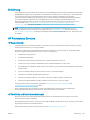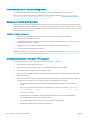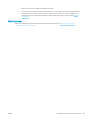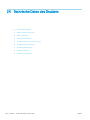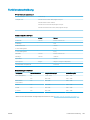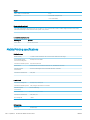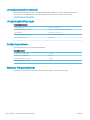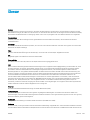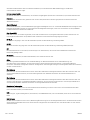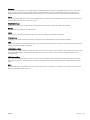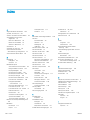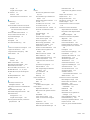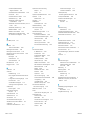HP DesignJet T730 Drucker
HP DesignJet T830 Multifunction
Druckerserie
Benutzerhandbuch

© Copyright 2017 HP Development Company,
L.P.
Ausgabe 4
Rechtliche Hinweise
Inhaltliche Änderungen dieses Dokuments
behalten wir uns ohne Ankündigung vor. Die
Informationen in dieser Veröentlichung werden
ohne Gewähr für ihre Richtigkeit zur Verfügung
gestellt. Insbesondere enthalten diese
Informationen keinerlei zugesicherte
Eigenschaften. Alle sich aus der Verwendung
dieser Informationen ergebenden Risiken trägt
der Benutzer.
Für HP Produkte und Dienstleistungen gelten
ausschließlich die Bestimmungen in der
Garantieerklärung des jeweiligen Produkts bzw.
Dienstes. Aus dem vorliegenden Dokument sind
keine weiterreichenden Garantieansprüche
abzuleiten. HP haftet nicht für technische oder
redaktionelle Fehler oder Auslassungen in
diesem Dokument.
Wireless Fidelity - Zertiziert
Marken
Adobe®, Acrobat® und Adobe Photoshop® sind
Marken von Adobe Systems Incorporated.
Apple, iPad® und iPhone® sind in den USA oder in
anderen Ländern eingetragene Warenzeichen
von Apple Computer, Inc.
Corel® ist eine Marke oder eingetragene Marke
der Corel Corporation oder Corel Corporation
Limited.
ENERGY STAR und die ENERGY STAR-Bildmarke
sind eingetragene Marken in den USA.
Microsoft® und Windows® sind in den USA
eingetragene Marken der Microsoft Corporation.

Inhaltsverzeichnis
1 Einführung ................................................................................................................................................................................................. 1
2 Anschließen des Druckers ..................................................................................................................................................................... 15
3 Einrichten des Druckers ......................................................................................................................................................................... 21
4 Kongurieren des Druckers ................................................................................................................................................................... 26
5 Druckmaterial .......................................................................................................................................................................................... 32
6 Druckvorgang .......................................................................................................................................................................................... 43
7 Scannen ................................................................................................................................................................................................... 53
8 Kopieren ................................................................................................................................................................................................... 72
9 Mobiles Printing ...................................................................................................................................................................................... 75
10 Praxisbezogene Druckbeispiele ......................................................................................................................................................... 79
11 Umgang mit Tintenpatronen und Druckkopf ................................................................................................................................... 97
12 Warten des Druckers ......................................................................................................................................................................... 101
13 Zubehör ............................................................................................................................................................................................... 116
14 Beheben von Papierproblemen ....................................................................................................................................................... 119
15 Beheben von Problemen mit der Druckqualität ........................................................................................................................... 139
16 Beheben von Scannerproblemen ................................................................................................................................................... 150
DEWW iii

17 Beheben von Problemen mit der Kopier- und Scanqualität ....................................................................................................... 152
18 Das Scannerprüfmuster ................................................................................................................................................................... 170
19 Beheben von Problemen mit Tintenpatronen und Druckköpfen ............................................................................................... 176
20 Beheben von Problemen mit der Datenübertragung .................................................................................................................. 179
21 Beheben allgemeiner Druckerprobleme ........................................................................................................................................ 187
22 Fehlermeldungen auf dem Bedienfeld ........................................................................................................................................... 191
23 Kundenunterstützung ....................................................................................................................................................................... 194
24 Technische Daten des Druckers ....................................................................................................................................................... 198
Glossar ....................................................................................................................................................................................................... 203
Index ........................................................................................................................................................................................................... 206
iv DEWW

1 Einführung
●
Sicherheitsvorkehrungen
●
Verwenden dieses Handbuchs
●
Druckermodelle
●
Die wichtigsten Merkmale des Druckers
●
Die Hauptkomponenten des Druckers
●
Bedienfeld
●
Druckersoftware
●
Mobiles Drucken und Web-Services
●
Ein- und Ausschalten des Druckers
●
Berichte
Sicherheitsvorkehrungen
Lesen Sie vor der Verwendung des Geräts die folgenden Sicherheitshinweise sorgfältig durch und befolgen Sie
diese sowie die örtlichen Umwelt-, Gesundheits- und Sicherheitsrichtlinien.
Dieses Gerät eignet sich nicht zur Verwendung an Orten, an denen mit der Anwesenheit von Kindern zu
rechnen ist.
Befolgen Sie für die Wartung oder den Austausch von Teilen die Anweisungen in der Dokumentation von HP, um
Sicherheitsrisiken zu minimieren und Schäden am Gerät zu vermeiden.
Allgemeine Sicherheitsrichtlinien
Das Gerät enthält außer den vom HP Customer Self Repair Programm abgedeckten Komponenten keine Teile, die
vom Bediener gewartet werden können (siehe http://www.hp.com/go/selfrepair). Lassen Sie Service- oder
Wartungsarbeiten anderer Teile von einem qualizierten Servicetechniker durchführen.
Schalten Sie in den folgenden Fällen das Gerät aus und wenden Sie sich an Ihren Kundendienstmitarbeiter:
●
Ein Netzkabel oder Netzstecker ist beschädigt.
●
Das Gerät wurde durch einen Stoß beschädigt.
●
Es liegt eine mechanische Beschädigung vor, oder das Gehäuse wurde beschädigt.
●
Flüssigkeit ist in das Gerät gelangt.
●
Rauch oder ein ungewöhnlicher Geruch tritt aus dem Gerät aus.
DEWW Sicherheitsvorkehrungen 1

●
Das Gerät wurde umgestoßen.
●
Das Gerät funktioniert nicht ordnungsgemäß.
Schalten Sie in den folgenden Fällen das Gerät aus:
●
Während eines Gewitters
●
Bei einem Stromausfall
Bei mit Warnschildern gekennzeichneten Bereichen müssen Sie besonders vorsichtig sein.
Die Belüftungsmaßnahmen für Ihren Standort, entweder Büro, Kopierraum oder Druckerraum, müssen den
örtlichen Umwelt-, Gesundheits- und Sicherheitsrichtlinien (EHS) entsprechen.
Stromschlaggefahr
VORSICHT! Die internen Schaltungen der integrierten Netzteile und der Stromeingang werden mit gefährlicher
elektrischer Spannung betrieben, die zum Tod oder zu schweren Verletzungen führen kann.
Ziehen Sie das Netzkabel des Geräts vor der Durchführung von Wartungsarbeiten aus der Steckdose.
Am Gerät muss ein integrierter Installations-Schutzschalter angebracht sein, der den Geräteanforderungen und
den Elektrovorschriften des Landes entsprechen muss, in dem die Installation erfolgt.
So vermeiden Sie das Risiko von Stromschlägen:
●
Schließen Sie das Gerät nur an eine geerdete Steckdose an.
●
Schließen Sie keine anderen Geräte an dieselbe Steckdose wie den Drucker an.
●
Entfernen oder önen Sie keine geschlossenen Systemabdeckungen.
●
Führen Sie keine Gegenstände in die Önungen des Geräts ein.
●
Achten Sie hinter dem Gerät darauf, dass Sie nicht über die Kabel stolpern.
●
Stecken Sie das Netzkabel fest und vollständig in die Wandsteckdose und in den entsprechenden Anschluss
am Gerät ein.
●
Fassen Sie das Netzkabel auf keinen Fall mit feuchten Händen an.
Brandgefahr
Treen Sie die folgenden Vorkehrungen, um Brände zu vermeiden:
●
Der Kunde ist für die Erfüllung der Druckeranforderungen und der Elektrovorschriften gemäß den
geltenden Gesetzen des Landes, in dem das Gerät installiert wird, verantwortlich. Betreiben Sie den Drucker
ausschließlich mit der auf dem Typenschild angegebenen Netzspannung.
●
Verwenden Sie ausschließlich das mit dem Drucker gelieferte HP Netzkabel. Verwenden Sie auf keinen Fall
ein beschädigtes Netzkabel. Schließen Sie das mitgelieferte Netzkabel nicht an andere Geräte an.
●
Führen Sie keine Gegenstände in die Önungen des Geräts ein.
●
Achten Sie darauf, dass keine Flüssigkeit auf das Gerät gelangt. Stellen Sie nach der Reinigung sicher, dass
alle Komponenten trocken sind, bevor Sie das Gerät erneut einsetzen.
●
Verwenden Sie keine Sprühdosen mit entzündlichen Gasen innerhalb und in der Nähe des Geräts. Betreiben
Sie das Gerät nicht in einem explosionsgefährdeten Bereich.
●
Decken Sie die Önungen des Geräts nicht ab.
2 Kapitel 1 Einführung DEWW

Gefährdung durch mechanische Teile
Das Gerät verfügt über bewegliche Teile, die zu Verletzungen führen können. Um Verletzungen zu vermeiden,
treen Sie die folgenden Vorkehrungen, wenn Sie in der Nähe des Geräts arbeiten:
●
Halten Sie Ihre Kleidung und Ihren Körper von den beweglichen Teilen fern.
●
Tragen Sie keine Hals- und Armbänder oder andere herabhängende Schmuck- oder Kleidungsstücke.
●
Langes Haar sollte zurückgebunden werden, damit es nicht in das Gerät geraten kann.
●
Achten Sie darauf, dass Ihre Ärmel oder Handschuhe nicht in die beweglichen Teile gelangen.
●
Betreiben Sie das Gerät nicht unter Umgehung der Abdeckungen.
●
Die Lüfterblätter im Inneren des Druckers sind gefährliche bewegliche Teile. Trennen Sie das Gerät vor der
Durchführung von Wartungsarbeiten vom Stromnetz.
●
Greifen Sie auf keinen Fall während des Druckvorgangs mit der Hand in das, die beweglichen Teile im
Inneren des Druckers können Verletzungen Verursachen.
Gefahr bei schwerem Papier
Gehen Sie beim Umgang mit schweren Papierrollen besonders vorsichtig vor, um Verletzungen zu vermeiden.
●
Zum Anheben und Tragen von schweren Papierrollen werden möglicherweise mehrere Personen benötigt.
Die schweren Rollen können zu einer starken Belastung des Rückens und zu Verletzungen führen.
●
Tragen Sie bei der Arbeit mit schweren Papierrollen eine persönliche Schutzausrüstung mit Stiefeln und
Handschuhen.
●
Befolgen Sie die lokalen Umwelt-, Gesundheits- und Sicherheitsvorschriften für den Umgang mit schweren
Papierrollen.
Umgang mit Tinte
HP empehlt, das Verbrauchsmaterial für das Tintensystem nur mit Handschuhen anzufassen.
Warn- und Vorsichtshinweise
Die folgenden Symbole werden in diesem Handbuch verwendet, um die sachgemäße Verwendung des Geräts zu
gewährleisten und um Beschädigungen zu vermeiden. Befolgen Sie unbedingt die Anweisungen, die mit diesen
Symbolen gekennzeichnet sind.
VORSICHT! Mit diesem Symbol werden Anweisungen gekennzeichnet, deren Nichtbeachtung zu schweren
Verletzungen oder zum Tod führen kann.
ACHTUNG: Mit diesem Symbol werden Anweisungen gekennzeichnet, deren Nichtbeachtung zu Schäden am
Drucker oder zu geringfügigen Verletzungen führen kann.
Verwenden dieses Handbuchs
Das Benutzerhandbuch kann auf den folgenden Webseiten heruntergeladen werden:
http://www.hp.com/go/T730/manuals
http://www.hp.com/go/T830/manuals
Einführung
Dieses Kapitel stellt neuen Benutzern den Drucker und die Dokumentation kurz vor.
DEWW Verwenden dieses Handbuchs 3

Verwendung und Wartung
In diesen Kapiteln wird der Umgang mit dem Drucker beschrieben. Folgende Themen werden behandelt:
●
„Anschließen des Druckers“ auf Seite 15
●
„Einrichten des Druckers“ auf Seite 21
●
„Kongurieren des Druckers“ auf Seite 26
●
„Druckmaterial“ auf Seite 32
●
„Druckvorgang“ auf Seite 43
●
Mobiles Drucken und Web-Services auf Seite 12
●
„Praxisbezogene Druckbeispiele“ auf Seite 79
●
„Umgang mit Tintenpatronen und Druckkopf“ auf Seite 97
●
„Warten des Druckers“ auf Seite 101
Fehlerbehebung
Hier nden Sie Informationen zur Behebung von Problemen, die beim Drucken auftreten können. Folgende
Themen werden behandelt:
●
„Beheben von Papierproblemen“ auf Seite 119
●
„Beheben von Problemen mit der Druckqualität“ auf Seite 139
●
„Beheben von Problemen mit Tintenpatronen und Druckköpfen“ auf Seite 176
●
„Beheben von Problemen mit der Datenübertragung“ auf Seite 179
●
„Beheben allgemeiner Druckerprobleme“ auf Seite 187
●
„Fehlermeldungen auf dem Bedienfeld“ auf Seite 191
Zubehör, Support und technische Daten
In den Kapiteln „Zubehör“ auf Seite 116, „Kundenunterstützung“ auf Seite 194 und „Technische Daten des
Druckers“ auf Seite 198 nden Sie Referenzinformationen, einschließlich Hinweise zur Kundenunterstützung,
technische Daten des Druckers und Teilenummern für Druckmaterial, Tintenverbrauchsmaterial und Zubehör.
Glossar
Im Glossar auf Seite 203 werden druck- und HP spezische Begrie erklärt, die im vorliegenden Handbuch
verwendet werden.
Index
Über den alphabetischen Index können Sie rasch auf die gewünschten Themen zugreifen.
Warnhinweise und Vorsichtsmaßnahmen
Die folgenden Symbole werden in diesem Handbuch verwendet, um die sachgemäße Verwendung des Druckers
zu gewährleisten und um Beschädigungen oder Verletzungen zu vermeiden. Befolgen Sie unbedingt die
Anweisungen, die mit diesen Symbolen gekennzeichnet sind.
VORSICHT! Mit diesem Symbol werden Anweisungen gekennzeichnet, deren Nichtbeachtung zu schweren
Verletzungen oder zum Tod führen kann.
4 Kapitel 1 Einführung DEWW

ACHTUNG: Mit diesem Symbol werden Anweisungen gekennzeichnet, deren Nichtbeachtung zu Schäden am
Drucker oder zu geringfügigen Verletzungen führen kann.
Druckermodelle
In diesem Handbuch werden die folgenden Druckermodelle behandelt, auf die in der Regel der Kürze halber mit
ihren Kurznamen verwiesen wird.
Vollständiger Name Kurzer Name
HP DesignJet T730 Drucker T730
HP DesignJet T830 Multifunction Druckerserie T830
Die wichtigsten Merkmale des Druckers
Ihr Drucker ist ein Farbtintenstrahldrucker, der qualitativ hochwertige Bilder auf Papier mit bis zu 610 mm bzw.
914 mm drucken kann. Der T830 Multifunktionsdrucker verfügt darüber hinaus über einen integrierten
Farbscanner, der Bilder scannen kann. Einige der wichtigsten Merkmale des Geräts sind nachfolgend aufgelistet:
●
Druckauösung von bis zu 2400 × 1200 dpi auf Fotopapier bei Verwendung der Druckqualitätsoption Beste
und der Option Maximale Detailtreue.
●
Scanauösung von bis zu 600 dpi in RGB-Farbe mit 24 Bit pro Pixel, in Graustufen mit 8 Bit pro Pixel oder in
Schwarzweiß mit 1 Bit pro Pixel
●
Sie können den Drucker über das Bedienfeld oder von einem Netzwerkcomputer aus über den integrierten
Web-Server oder das HP Utility verwalten.
HINWEIS: In diesem Handbuch bezieht sich „HP Utility“ auf das HP Dienstprogramm für Mac OS X und das
HP DesignJet Dienstprogramm für Windows.
●
Berührungsempndliches, farbiges Bedienfeld mit intuitiver grascher Benutzeroberäche
●
Unterstützt Ethernet- oder Wi-Fi-Verbindungen
●
High Speed USB-Hostanschluss zum Anschließen eines USB-Sticks
●
Mobiles Drucken und Scannen umfasst internetbasierte Funktionen wie z. B. automatische Firmware-
Aktualisierungen und HP ePrint
●
Unterstützt Rollenpapier und Einzelblätter mit einem Papierfach
●
Economode-Druckmodus zur Tinteneinsparung
●
Abrufen von Informationen zu Tinten- und Druckmaterialverbrauch mit dem integrierten Web-Server (siehe
Zugri auf den integrierten Webserver auf Seite 27)
●
Bietet Informationen, Lösungen zur Fehlerbehebung und Firmware-Aktualisierungen über das HP Utility
(siehe Zugri auf das HP Utility auf Seite 27)
●
Zugri auf das HP Support Center (siehe HP Support Center auf Seite 195)
DEWW Druckermodelle 5

Die Hauptkomponenten des Druckers
HP DesignJet T830 Multifunktionsdrucker – Vorderansicht
1. Papierfachverlängerungen
2. Tintenpatronen
3. Tintenpatronenabdeckung
4. Druckkopfklappe
5. Druckkopf
6. Verlängerungen des Ausgabefachs
7. Papierfach
8. Ausgabeplatte
9. Bedienfeld
10. Scannerabdeckung
11. Vordere Klappe
6 Kapitel 1 Einführung DEWW

HP DesignJet T730 Drucker – Vorderansicht
1. Papierfachverlängerungen
2. Tintenpatronen
3. Tintenpatronenabdeckung
4. Druckkopfklappe
5. Druckkopf
6. Verlängerungen des Ausgabefachs
7. Papierfach
8. Ausgabeplatte
9. Bedienfeld
DEWW Die Hauptkomponenten des Druckers 7

HP DesignJet T830 Multifunktionsdrucker – Rückansicht
1. Rollenabdeckung
2. Kommunikationsanschlüsse
3. Papierfach
8 Kapitel 1 Einführung DEWW

HP DesignJet T730 Drucker – Rückansicht
1. Rollenabdeckung
2. Kommunikationsanschlüsse
3. Papierfach
Kommunikation
1. Ethernet-Port
Bedienfeld
Das Bedienfeld ist eine berührungsempndliche Anzeige mit einer graschen Benutzeroberäche. Es bendet
sich auf der linken Vorderseite des Druckers. Hiermit können Sie den Drucker komplett steuern: Vom Bedienfeld
DEWW Bedienfeld 9

aus können Sie kopieren, Informationen zum Drucker abrufen, die Druckereinstellungen ändern, Kalibrierungen
und Tests durchführen usw. Auf dem Bedienfeld werden gegebenenfalls auch Meldungen angezeigt (Warnungen
und Fehlermeldungen).
Auf dem Bedienfeld an der Vorderseite werden dynamische Informationen und Symbole angezeigt. Am oberen
Rand des mittleren Bereichs bendet sich ein Dashboard, auf dem die Symbole des Home-Bildschirm angezeigt
werden. Zur Bedienung dieser Symbole streichen Sie über den Dashboard-Status, um auf das Dashboard
zuzugreifen.
Links und rechts auf dem Bildschirm können Sie zu verschiedenen Zeiten bis zu vier feste Symbole sehen. Sie
werden üblicherweise nicht gleichzeitig angezeigt.
Nahe dem Bedienfeld bendet sich die Netztaste , mit der Sie den Drucker ein- und ausschalten können. Die
Taste leuchtet, wenn der Drucker eingeschaltet ist. Sie blinkt, wenn der Drucker im Übergang zwischen Ein- und
Ausschalten ist und wenn sich der Drucker im Energiesparmodus
bendet.
Feste Symbole links und rechts
●
zeigt den Status der kabellosen Verbindung an: Wenn die blaue LED leuchtet, ist die kabellose
Verbindung aktiv.
●
Berühren Sie , um zum Startbildschirm zurückzukehren.
●
Mit rufen Sie die Hilfe zum aktuellen Bildschirm auf.
●
Berühren Sie , um zum vorherigen Bildschirm zurückzukehren, ohne Änderungen zu verwerfen.
Dynamische Symbole des Home-Bildschirms
Die folgenden Symbole werden im Home-Bildschirm angezeigt:
●
Im mittleren Bereich des Bedienfelds benden sich die Symbole der Registerkarte „Papier“:
–
Berühren Sie , um Rollenpapier einzulegen oder zu entnehmen oder die Optionen für Rollenpapier
zu ändern.
–
Berühren Sie , um die Optionen für das Papierfach zu ändern oder um das Papierfach zu
aktivieren.
–
Berühren Sie , um Einzelblätter einzulegen oder zu entnehmen oder die Optionen für Einzelblätter
zu ändern.
HINWEIS: Die aktive Papierquelle wird durch ein etwas größeres Symbol mit einem weißen Häkchen in
einem blauen Kreis angezeigt: .
●
Die Dashboard-Symbole benden sich am oberen Rand des mittleren Bereichs:
10 Kapitel 1 Einführung DEWW

–
Berühren Sie , um die Druckereinstellungen zu ändern.
–
Berühren Sie , um das gescannte Original auszuwerfen.
–
Berühren Sie , um Informationen zum Tintenstatus zu erhalten.
–
Berühren Sie , um Informationen zu den Druckköpfen anzuzeigen.
–
Berühren Sie , um Informationen zum Verbindungsstatus anzuzeigen und eine
Netzwerkkonguration vorzunehmen. Ist ein Netzwerkkabel angeschlossen, wird stattdessen
angezeigt.
HINWEIS: Es ist nicht möglich, kabellose und kabelgebundene Netzwerkverbindungen gleichzeitig
zu verwenden.
–
Berühren Sie , um Informationen zu Wi-Fi Direct anzuzeigen
–
Berühren Sie , um Informationen anzuzeigen und ePrint zum Drucken von einem Computer oder
mobilen Gerät durch Senden einer E-Mail an den Drucker zu kongurieren.
Wird der Drucker eine Weile nicht verwendet, wechselt er in den Energiesparmodus, und das vordere Bedienfeld
wird ausgeschaltet. Um die Zeitspanne bis zum Wechsel in den Energiesparmodus zu ändern, berühren Sie ,
dann Druckereinrichtung > Ruhemodus. Sie können für die Wartezeit einen Wert zwischen 5 Minuten und
4 Stunden einstellen.
Sobald eine Eingabe am Drucker stattndet, wechselt er wieder in den Normalmodus, und das Bedienfeld wird
wieder eingeschaltet.
Informationen zur Verwendung des Bedienfelds sind im gesamten Handbuch zu nden.
Druckersoftware
Der Drucker wird mit folgender Software ausgeliefert:
●
Die HP Software inden Sie unter https://www.hp.com/go/T730/drivers - https://www.hp.com/go/T830/
drivers
●
Mit dem integrierten Web-Server können Sie:
–
Den Drucker von einem Netzwerkcomputer aus verwalten
–
Den Status zu Tintenpatronen, Druckkopf und Papier anzeigen
–
Auf das HP Support Center zugreifen (siehe HP Support Center auf Seite 195)
–
Die Drucker-Firmware aktualisieren (siehe Firmware-Aktualisierung auf Seite 110)
–
Das Gerät ausrichten und Probleme beheben
–
Verschiedene Druckereinstellungen ändern
–
E-Mail-Benachrichtigungen verwalten
Siehe Zugri auf den integrierten Webserver auf Seite 27.
●
Das HP Utility bietet folgende Funktionen:
–
Den Drucker von einem Netzwerkcomputer aus verwalten
–
Den Status zu Tintenpatronen, Druckkopf und Papier anzeigen
DEWW Druckersoftware 11

–
Auf das HP Support Center zugreifen (siehe HP Support Center auf Seite 195)
–
Die Drucker-Firmware aktualisieren (siehe Firmware-Aktualisierung auf Seite 110)
–
Den integrierten Web-Server starten
Siehe Zugri auf das HP Utility auf Seite 27.
HINWEIS: Von Zeit zu Zeit sind neue Versionen für sämtliche Druckersoftware zu erwarten. In einigen Fällen
stehen auf der Website von HP bereits bei Erhalt des Druckers neuere Versionen der mitgelieferten Software zur
Verfügung.
Mobiles Drucken und Web-Services
Mobiles Drucken
Mit HP Mobile Printing Solutions können Sie mit wenigen einfachen Schritten direkt von Ihrem Smartphone oder
Tablet drucken, egal, wo Sie sich gerade benden; über das Betriebssystem Ihres Mobilgeräts oder durch Senden
einer E-Mail mit PDF-, TIFF- oder JPEG-Anhang an den Drucker.
●
Drucken unter Apple iOS wird über AirPrint aktiviert, das auf iOS-Geräten bereits vorinstalliert ist.
●
Zum Drucken unter Android installieren Sie die „HP Print Service App“ aus Google Play. Wenn diese bereits
installiert ist, überprüfen Sie, ob sie aktuell ist. Sie erhalten die neueste Version unter:
https://play.google.com/store/apps/details?id=com.hp.android.printservice.
●
Sie können auch die HP Smart App herunterladen, um die Druckfunktionen zu verbessern und das Scannen
und Freigeben von einem Smartphone oder Tablet zu ermöglichen.
–
Neueste iOS-Version unter https://itunes.apple.com/app/id469284907
–
Neueste Android-Version unter https://play.google.com/store/apps/details?id=com.hp.printercontrol
●
Um das Drucken über E-Mail zu aktivieren, stellen Sie sicher, dass der Dienst aktiviert ist, und rufen Sie die
E-Mail-Adresse des Druckers über das Bedienfeld ab.
Weitere Informationen nden Sie unter http://www.hp.com/go/designjetmobility.
E-Mail-Druck zu aktivieren
1. Stellen Sie sicher, dass der Drucker korrekt mit dem Internet verbunden ist.
2.
Sie können die Einrichtung auch später vornehmen, indem Sie auf dem Home-Bildschirm drücken und
die Anweisungen auf dem Bedienfeld befolgen. Der Drucker muss möglicherweise neu gestartet werden,
falls eine Aktualisierung der Firmware vorgenommen wurde.
3.
Rufen Sie die e-Mail-Adresse des Druckers, indem berühren auf dem home-Bildschirm jederzeit.
4. Dies ist ein optionaler Schritt: Wenn Sie der Druckeradministrator sind, melden Sie sich bei HP Connected
(http://www.hpconnected.com) an, um die E-Mail-Adresse Ihres Druckers anzupassen oder die
Druckersicherheit für Remote-Druck zu verwalten.
Herzlichen Glückwunsch, Sie haben die Einrichtung der Web-Services nun abgeschlossen. HP ePrint ist nun
einsatzbereit. Die neuesten Informationen, Support und Nutzungsbedingungen für HP Connected nden Sie
unter http://www.hpconnected.com. Nach Ausführung dieses Setups können Sie auch von automatischen
Firmware-Aktualisierungen protieren.
12 Kapitel 1 Einführung DEWW

Ein- und Ausschalten des Druckers
Die normale und empfohlene Methode zum Ein- und Ausschalten des Druckers ist das Drücken von neben
dem Bedienfeld.
Wenn der Drucker längere Zeit nicht benutzt wird oder die Netztaste nicht zu funktionieren scheint, empehlt es
sich, den Netzstecker zu ziehen.
Um den Drucker wieder einzuschalten, stecken Sie den Netzstecker wieder in die Steckdose.
Wenn Sie den Drucker wieder einschalten, dauert es ca. drei Minuten, bis die Initialisierung abgeschlossen ist und
der Druckkopf betriebsbereit ist.
HINWEIS: Wenn der Drucker für einen bestimmten Zeitraum nicht verwendet wird (die Standardeinstellung wird
von Energy Star bestimmt), wechselt er automatisch in den Energiesparmodus. Er wird aber durch jede Aktion
am Bedienfeld oder das Senden eines neuen Druckauftrags wieder aktiviert, und das Drucken kann sofort
fortgesetzt werden. Im Abschnitt Ändern der Wartezeit für den Energiesparmodus auf Seite 28 wird
beschrieben, wie Sie die Zeitspanne bis zum Wechsel in den Energiesparmodus ändern.
DEWW Ein- und Ausschalten des Druckers 13

Berichte
Die Berichte liefern verschiedene Arten von Informationen zu Ihrem Drucker. Sie können am Bedienfeld
angefordert werden.
Überprüfen Sie vor der Ausgabe eines Infodrucks, ob der Drucker bereit und ein Druckmedium geladen ist. Das
eingelegte Papier sollte mindestens Format A4 im Querformat – 210 mm Breite – andernfalls der Drucker kann
nicht geladen, oder das Druckbild sonst möglicherweise abgeschnitten wird.
Zum Drucken eines Berichts streichen Sie über das Dashboard, berühren Sie , führen Sie einen Bildlauf nach
unten zu Berichte aus, berühren Sie die Option, und wählen den gewünschten Bericht. Folgende Berichte sind
einsehbar:
●
Demodrucke: Eine Demonstration verschiedener Druckerfunktionen
–
Demozeichnung
–
Rendering-Demo
–
GIS-Kartendemo
●
Ausdrucke Benutzerinfos
–
Druckerstatusbericht
–
Druckqualitätsbericht
–
Netzwerkkongurationsseite
14 Kapitel 1 Einführung DEWW

2 Anschließen des Druckers
●
Auswählen der Anschlussmethode
●
Anschließen des Druckers an das Netzwerk
●
Anschließen eines Computers an den Drucker über ein Netzwerk (Windows)
●
Deinstallieren der Druckersoftware (Windows)
●
Anschließen eines Computers an den Drucker über ein Netzwerk (Mac OS X)
●
Freigeben des Druckers
●
Deinstallieren der Druckersoftware (Mac OS X)
DEWW 15

Auswählen der Anschlussmethode
Sie können Ihren Drucker auf die folgenden Arten anschließen.
Verbindungstyp Geschwindigkeit Kabellänge Andere Faktoren
Drahtlos Mäßig; variiert abhängig von den
Bedingungen (Entfernung zum Router,
Interferenz, Anzahl der Wireless-Clients,
Netzwerktopologie usw.)
n.v. Empndlich gegenüber Interferenzen über
große Entfernungen; zusätzliche Geräte
(Wireless-Zugangspunkt oder Wireless-
Router) werden benötigt
Gigabit Ethernet Schnell; variiert je nach Datenverkehr im
Netzwerk
Lang: 100 m
(328 Fuß)
Bestimmte Geräte (Switches) werden
benötigt.
HINWEIS: Die Geschwindigkeit von Netzwerkverbindungen hängt von den im Netzwerk verwendeten
Komponenten wie Netzwerkkarten, Routern, Switches und Kabeln ab. Ist eine dieser Komponenten nicht für den
Hochgeschwindigkeitsbetrieb ausgelegt, arbeitet die Verbindung automatisch mit niedriger Geschwindigkeit. Die
Geschwindigkeit der Netzwerkverbindung hängt auch von der Menge der insgesamt im Netzwerk übertragenen
Daten ab.
HINWEIS: Die Wireless-Verbindung kann durch den Standort des Netzwerk-Routers und des Geräts
beeinträchtigt werden. So verbessern Sie die Wireless-Verbindung:
1. Positionieren Sie den WLAN-Access Point an einer zentralen Stelle des Arbeitsplatzes (siehe Abbildung 2).
Platzieren Sie ihn möglichst nicht in der Nähe von dichten Materialien. Metall, Beton, Doppelwände sind am
schwierigsten zu durchdringen, während Holz und Gipstafeln einfacher zu durchdringen sind.
Berücksichtigen Sie dies bei der Wahl des Druckerstandorts.
2. Ändern Sie den Wireless-Kanal in einen, der nicht verwendet wird, vorzugsweise 1, 6 oder 11, da sich diese
Kanäle nicht überschneiden.
3. Erweitern Sie den Bereich des Wireless-Netzwerks mit einem einfachen Wireless Extender oder durch
Hinzufügen mehrerer Wireless Access Points (siehe Abbildungen 3 und 4).
Anschließen des Druckers an das Netzwerk
Der Drucker kann sich in den meisten Netzwerken automatisch selbst kongurieren, ähnlich wie ein Computer im
gleichen Netzwerk. Beim ersten Anschluss an ein Netzwerk kann dieser Vorgang einige Minuten dauern.
Sobald der Drucker über eine funktionierende Netzwerkkonguration verfügt, können Sie seine Netzwerkadresse
am Bedienfeld ablesen: Tippen Sie auf oder .
Eine Verbindung zu einem Wireless-Netzwerk lässt sich am einfachsten herstellen, indem Sie am Bedienfeld über
das Dashboard streichen, berühren, im Menü einen Bildlauf nach unten durchführen und Netzwerk-Setup >
Wireless-Einstellungen berühren.
Die IP-Adresse kann sich vom letzten Ausschalten des Geräts bis zum nächsten Einschalten ändern, wenn ein
Netzwerkgerät automatisch konguriert wird, indem es eine IP-Adresse vom DHCP-Service erhält. Dies kann
dazu führen, dass das Gerät als „oine“ angezeigt wird, wenn die Einstellungen für den Treiberanschluss mit der
ursprünglichen IP-Adresse konguriert sind.
16 Kapitel 2 Anschließen des Druckers DEWW
Seite wird geladen ...
Seite wird geladen ...
Seite wird geladen ...
Seite wird geladen ...
Seite wird geladen ...
Seite wird geladen ...
Seite wird geladen ...
Seite wird geladen ...
Seite wird geladen ...
Seite wird geladen ...
Seite wird geladen ...
Seite wird geladen ...
Seite wird geladen ...
Seite wird geladen ...
Seite wird geladen ...
Seite wird geladen ...
Seite wird geladen ...
Seite wird geladen ...
Seite wird geladen ...
Seite wird geladen ...
Seite wird geladen ...
Seite wird geladen ...
Seite wird geladen ...
Seite wird geladen ...
Seite wird geladen ...
Seite wird geladen ...
Seite wird geladen ...
Seite wird geladen ...
Seite wird geladen ...
Seite wird geladen ...
Seite wird geladen ...
Seite wird geladen ...
Seite wird geladen ...
Seite wird geladen ...
Seite wird geladen ...
Seite wird geladen ...
Seite wird geladen ...
Seite wird geladen ...
Seite wird geladen ...
Seite wird geladen ...
Seite wird geladen ...
Seite wird geladen ...
Seite wird geladen ...
Seite wird geladen ...
Seite wird geladen ...
Seite wird geladen ...
Seite wird geladen ...
Seite wird geladen ...
Seite wird geladen ...
Seite wird geladen ...
Seite wird geladen ...
Seite wird geladen ...
Seite wird geladen ...
Seite wird geladen ...
Seite wird geladen ...
Seite wird geladen ...
Seite wird geladen ...
Seite wird geladen ...
Seite wird geladen ...
Seite wird geladen ...
Seite wird geladen ...
Seite wird geladen ...
Seite wird geladen ...
Seite wird geladen ...
Seite wird geladen ...
Seite wird geladen ...
Seite wird geladen ...
Seite wird geladen ...
Seite wird geladen ...
Seite wird geladen ...
Seite wird geladen ...
Seite wird geladen ...
Seite wird geladen ...
Seite wird geladen ...
Seite wird geladen ...
Seite wird geladen ...
Seite wird geladen ...
Seite wird geladen ...
Seite wird geladen ...
Seite wird geladen ...
Seite wird geladen ...
Seite wird geladen ...
Seite wird geladen ...
Seite wird geladen ...
Seite wird geladen ...
Seite wird geladen ...
Seite wird geladen ...
Seite wird geladen ...
Seite wird geladen ...
Seite wird geladen ...
Seite wird geladen ...
Seite wird geladen ...
Seite wird geladen ...
Seite wird geladen ...
Seite wird geladen ...
Seite wird geladen ...
Seite wird geladen ...
Seite wird geladen ...
Seite wird geladen ...
Seite wird geladen ...
Seite wird geladen ...
Seite wird geladen ...
Seite wird geladen ...
Seite wird geladen ...
Seite wird geladen ...
Seite wird geladen ...
Seite wird geladen ...
Seite wird geladen ...
Seite wird geladen ...
Seite wird geladen ...
Seite wird geladen ...
Seite wird geladen ...
Seite wird geladen ...
Seite wird geladen ...
Seite wird geladen ...
Seite wird geladen ...
Seite wird geladen ...
Seite wird geladen ...
Seite wird geladen ...
Seite wird geladen ...
Seite wird geladen ...
Seite wird geladen ...
Seite wird geladen ...
Seite wird geladen ...
Seite wird geladen ...
Seite wird geladen ...
Seite wird geladen ...
Seite wird geladen ...
Seite wird geladen ...
Seite wird geladen ...
Seite wird geladen ...
Seite wird geladen ...
Seite wird geladen ...
Seite wird geladen ...
Seite wird geladen ...
Seite wird geladen ...
Seite wird geladen ...
Seite wird geladen ...
Seite wird geladen ...
Seite wird geladen ...
Seite wird geladen ...
Seite wird geladen ...
Seite wird geladen ...
Seite wird geladen ...
Seite wird geladen ...
Seite wird geladen ...
Seite wird geladen ...
Seite wird geladen ...
Seite wird geladen ...
Seite wird geladen ...
Seite wird geladen ...
Seite wird geladen ...
Seite wird geladen ...
Seite wird geladen ...
Seite wird geladen ...
Seite wird geladen ...
Seite wird geladen ...
Seite wird geladen ...
Seite wird geladen ...
Seite wird geladen ...
Seite wird geladen ...
Seite wird geladen ...
Seite wird geladen ...
Seite wird geladen ...
Seite wird geladen ...
Seite wird geladen ...
Seite wird geladen ...
Seite wird geladen ...
Seite wird geladen ...
Seite wird geladen ...
Seite wird geladen ...
Seite wird geladen ...
Seite wird geladen ...
Seite wird geladen ...
Seite wird geladen ...
Seite wird geladen ...
Seite wird geladen ...
Seite wird geladen ...
Seite wird geladen ...
Seite wird geladen ...
Seite wird geladen ...
Seite wird geladen ...
Seite wird geladen ...
Seite wird geladen ...
Seite wird geladen ...
Seite wird geladen ...
Seite wird geladen ...
Seite wird geladen ...
Seite wird geladen ...
Seite wird geladen ...
Seite wird geladen ...
Seite wird geladen ...
-
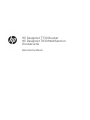 1
1
-
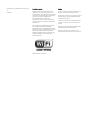 2
2
-
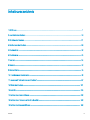 3
3
-
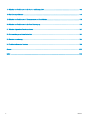 4
4
-
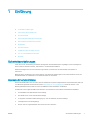 5
5
-
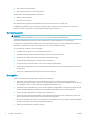 6
6
-
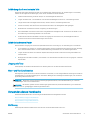 7
7
-
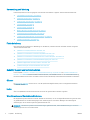 8
8
-
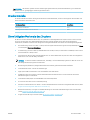 9
9
-
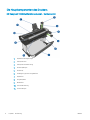 10
10
-
 11
11
-
 12
12
-
 13
13
-
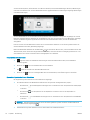 14
14
-
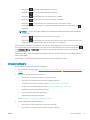 15
15
-
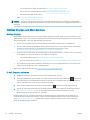 16
16
-
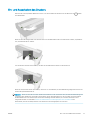 17
17
-
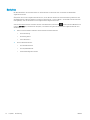 18
18
-
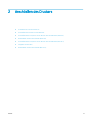 19
19
-
 20
20
-
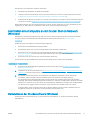 21
21
-
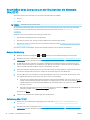 22
22
-
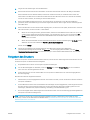 23
23
-
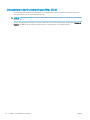 24
24
-
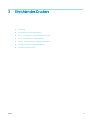 25
25
-
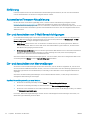 26
26
-
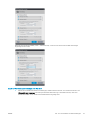 27
27
-
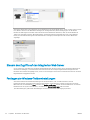 28
28
-
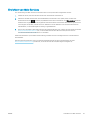 29
29
-
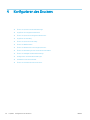 30
30
-
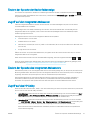 31
31
-
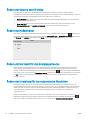 32
32
-
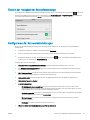 33
33
-
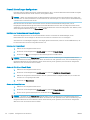 34
34
-
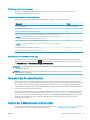 35
35
-
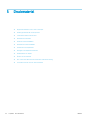 36
36
-
 37
37
-
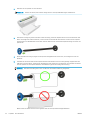 38
38
-
 39
39
-
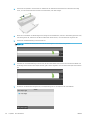 40
40
-
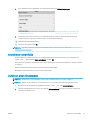 41
41
-
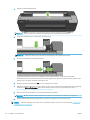 42
42
-
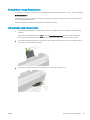 43
43
-
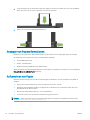 44
44
-
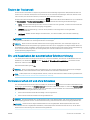 45
45
-
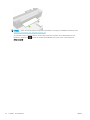 46
46
-
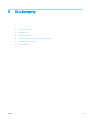 47
47
-
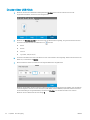 48
48
-
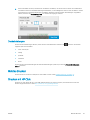 49
49
-
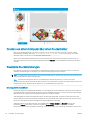 50
50
-
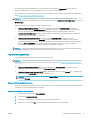 51
51
-
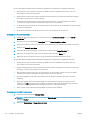 52
52
-
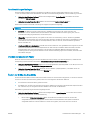 53
53
-
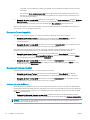 54
54
-
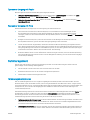 55
55
-
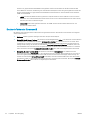 56
56
-
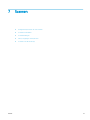 57
57
-
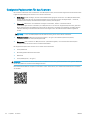 58
58
-
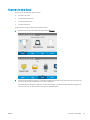 59
59
-
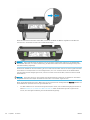 60
60
-
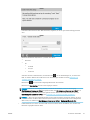 61
61
-
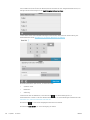 62
62
-
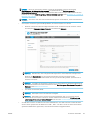 63
63
-
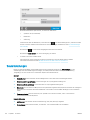 64
64
-
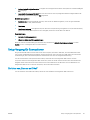 65
65
-
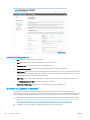 66
66
-
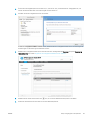 67
67
-
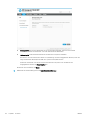 68
68
-
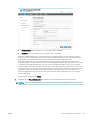 69
69
-
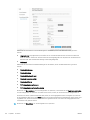 70
70
-
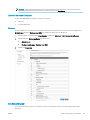 71
71
-
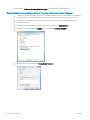 72
72
-
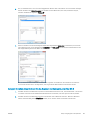 73
73
-
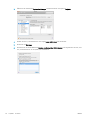 74
74
-
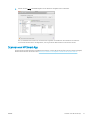 75
75
-
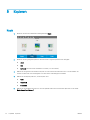 76
76
-
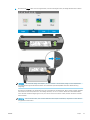 77
77
-
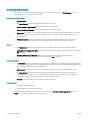 78
78
-
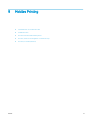 79
79
-
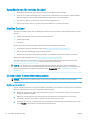 80
80
-
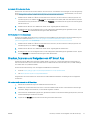 81
81
-
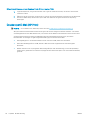 82
82
-
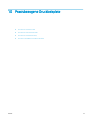 83
83
-
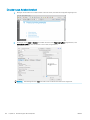 84
84
-
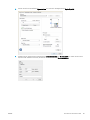 85
85
-
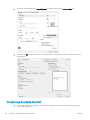 86
86
-
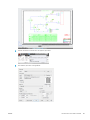 87
87
-
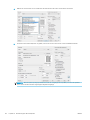 88
88
-
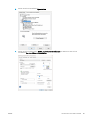 89
89
-
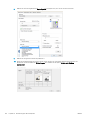 90
90
-
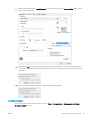 91
91
-
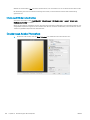 92
92
-
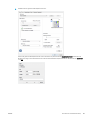 93
93
-
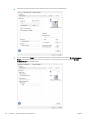 94
94
-
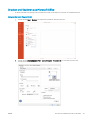 95
95
-
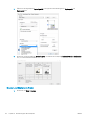 96
96
-
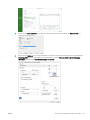 97
97
-
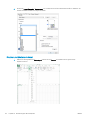 98
98
-
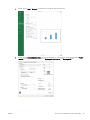 99
99
-
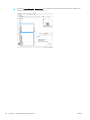 100
100
-
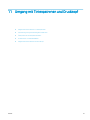 101
101
-
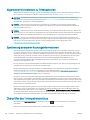 102
102
-
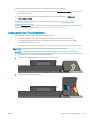 103
103
-
 104
104
-
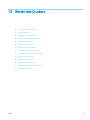 105
105
-
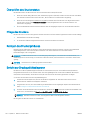 106
106
-
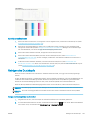 107
107
-
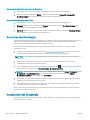 108
108
-
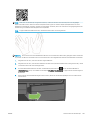 109
109
-
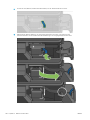 110
110
-
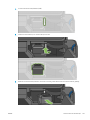 111
111
-
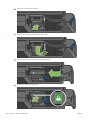 112
112
-
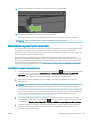 113
113
-
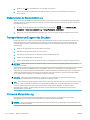 114
114
-
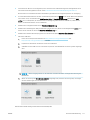 115
115
-
 116
116
-
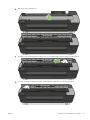 117
117
-
 118
118
-
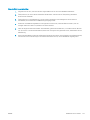 119
119
-
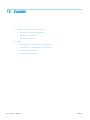 120
120
-
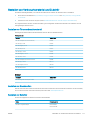 121
121
-
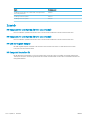 122
122
-
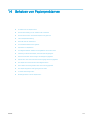 123
123
-
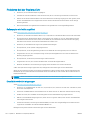 124
124
-
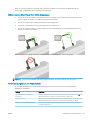 125
125
-
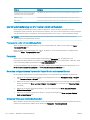 126
126
-
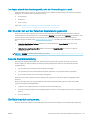 127
127
-
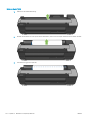 128
128
-
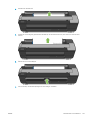 129
129
-
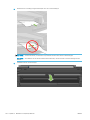 130
130
-
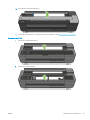 131
131
-
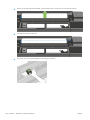 132
132
-
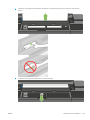 133
133
-
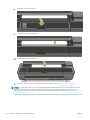 134
134
-
 135
135
-
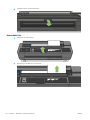 136
136
-
 137
137
-
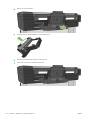 138
138
-
 139
139
-
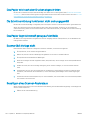 140
140
-
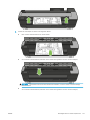 141
141
-
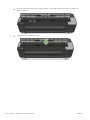 142
142
-
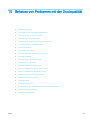 143
143
-
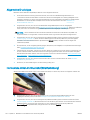 144
144
-
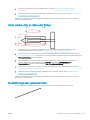 145
145
-
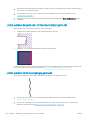 146
146
-
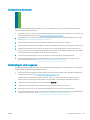 147
147
-
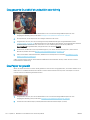 148
148
-
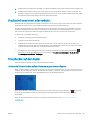 149
149
-
 150
150
-
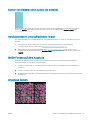 151
151
-
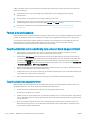 152
152
-
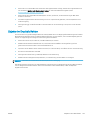 153
153
-
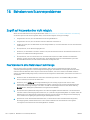 154
154
-
 155
155
-
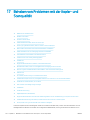 156
156
-
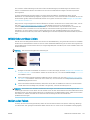 157
157
-
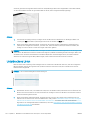 158
158
-
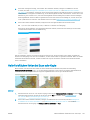 159
159
-
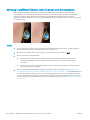 160
160
-
 161
161
-
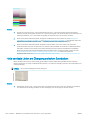 162
162
-
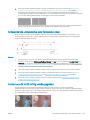 163
163
-
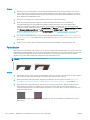 164
164
-
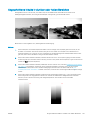 165
165
-
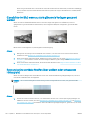 166
166
-
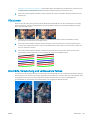 167
167
-
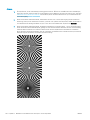 168
168
-
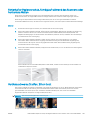 169
169
-
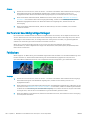 170
170
-
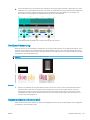 171
171
-
 172
172
-
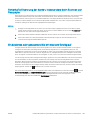 173
173
-
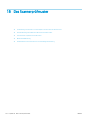 174
174
-
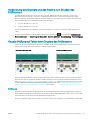 175
175
-
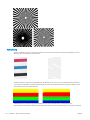 176
176
-
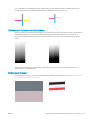 177
177
-
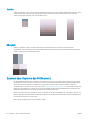 178
178
-
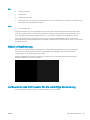 179
179
-
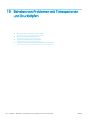 180
180
-
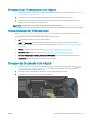 181
181
-
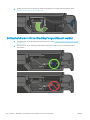 182
182
-
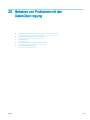 183
183
-
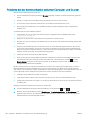 184
184
-
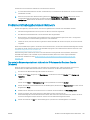 185
185
-
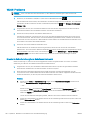 186
186
-
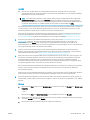 187
187
-
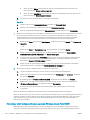 188
188
-
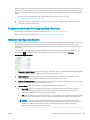 189
189
-
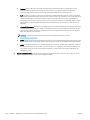 190
190
-
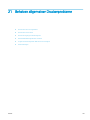 191
191
-
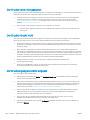 192
192
-
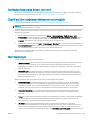 193
193
-
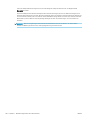 194
194
-
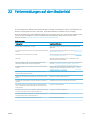 195
195
-
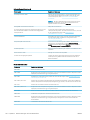 196
196
-
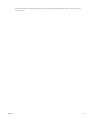 197
197
-
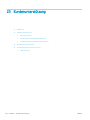 198
198
-
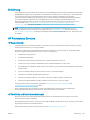 199
199
-
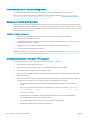 200
200
-
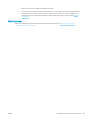 201
201
-
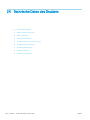 202
202
-
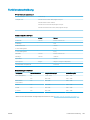 203
203
-
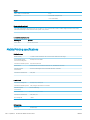 204
204
-
 205
205
-
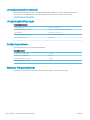 206
206
-
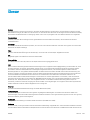 207
207
-
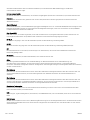 208
208
-
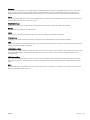 209
209
-
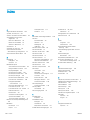 210
210
-
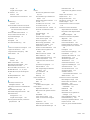 211
211
-
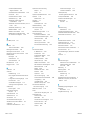 212
212
HP DesignJet T730 Printer Benutzerhandbuch
- Typ
- Benutzerhandbuch
- Dieses Handbuch eignet sich auch für
Verwandte Artikel
-
HP DesignJet Studio Printer series Benutzerhandbuch
-
HP DesignJet T3500 Production Multifunction Printer Benutzerhandbuch
-
HP DesignJet T100 Printer series Benutzerhandbuch
-
HP DesignJet Z9+ PostScript Printer series Benutzerhandbuch
-
HP DesignJet T120 Printer Benutzerhandbuch
-
HP DesignJet T250 Printer Benutzerhandbuch
-
HP DesignJet XL 3600 Multifunction Printer series Benutzerhandbuch
-
HP DesignJet T1600 Printer series Benutzerhandbuch
-
HP DesignJet T940 Printer Benutzerhandbuch
-
HP DesignJet T1700 Printer series Benutzerhandbuch